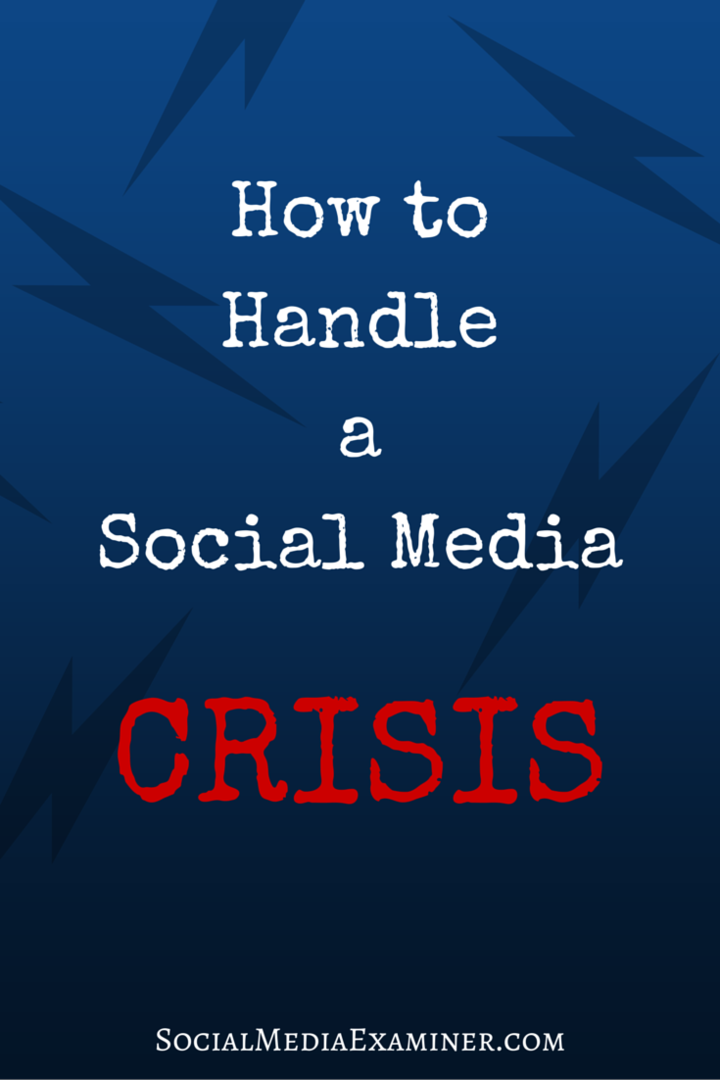Hur du får ut mesta möjliga av pivottabeller i Excel
Microsoft Office Excel / / March 19, 2020
Senast uppdaterad den

Vill du kämpa för att använda pivottabeller i Excel effektivt? Här är några tips som hjälper dig att få ut det mesta av dem.
Pivottabeller är perfekta för dataanalys, särskilt om ditt Excel-kalkylblad har flera kalkylblad. Skapa en pivottabell i Excel är en sak, men att använda denna kraftfulla funktion effektivt är en annan.
Det kan låta svårt, men när du har bemästrat att använda pivottabeller är allt möjligt. Här är några viktiga tips för hur du får ut mesta möjliga av pivottabeller i Excel.
Använda dynamiska dataområden
När du skapar en pivottabell använder du ett uppsatt dataintervall (till exempel cellerna A1 till D4). Att skapa en standard Excel-tabell från din datauppsättning innan du skapar en pivottabell innebär att, när du lägger till eller tar bort data, bör pivottabellen automatiskt uppdateras. Detta betyder att informationen i din pivottabell alltid kommer att vara korrekt.
För att göra detta, välj en cell i din datauppsättning och tryck sedan på
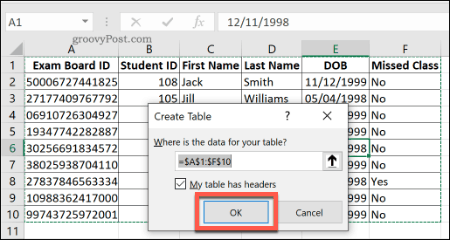
Från din nya tabell kan du skapa en pivottabell som kommer att uppdateras när data ändras. Klick Design> Sammanfatta med PivotTable att göra detta.
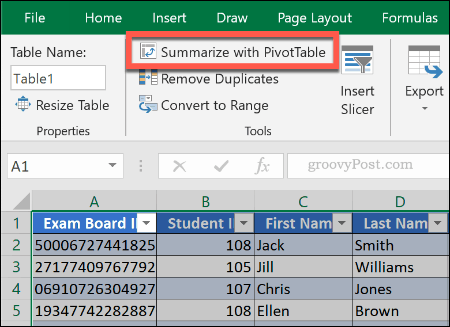
Du kan då skapa din Excel-pivottabell som normalt och lämna tabellen som dataintervall. Ställ in där du vill att din pivottabell ska skapas innan du klickar OK att skapa det. När du har skapat lägger du till datafälten du vill se i din pivottabell.
Om din pivottabell inte uppdateras automatiskt för att återspegla några ändringar i din datauppsättning klickar du på Analysera> Uppdatera för att manuellt uppdatera.
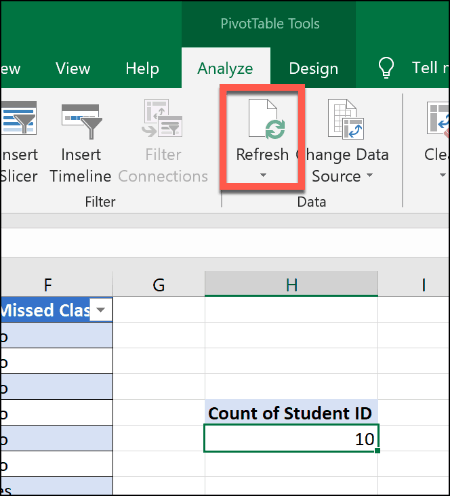
Använda procenttal
Totalt som visas i en pivottabell visas vanligtvis som siffror, men du kan ändra dessa till procenttal. Till exempel innehåller en datauppsättning information om en grupp elever med en kolumn märkt Missed Class vilket indikerar om de någonsin har missat en klass eller inte.
För att beräkna andelen elever i denna grupp som aldrig har missat en klass, jämfört med antalet som har, kan vi använda en procentandel totalt. För att göra det högerklickar du på ett nummer i kolumnen du vill ändra och tryck sedan på Visa värden som>% av total summan.
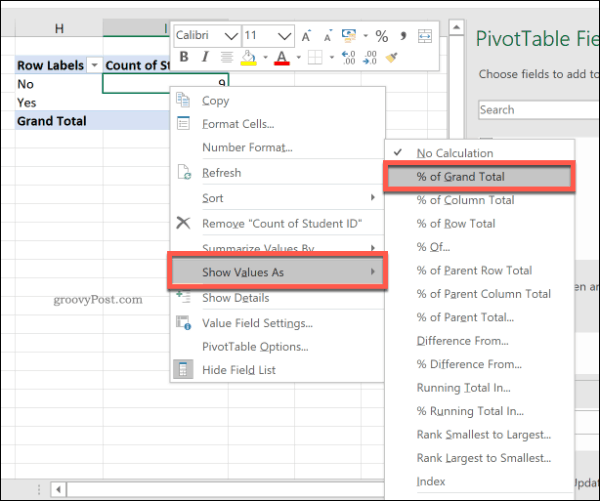
Den uppdaterade tabellen visar procenttal - i det här fallet 90% för Nej, 10% för Ja. Det finns andra alternativ, inklusive % av kolumnen totalt, om du föredrar att använda dessa istället.
Byt namn på Pivot Table Header Labels
När du skapar en pivottabell används rubriker från din befintliga datauppsättning för att märka en kolumn. När du manipulerar dina data med SUM eller andra funktioner skapar Excel vanligtvis en mindre än fantasiv rubrik för att matcha data som manipuleras till funktionen.
För vårt exempel, beräkna antalet studenter som använder studentlegitimation kolumn skapar en pivottabellrubrik som heter Räkna of Student-ID. Detta är något självförklarande, men rubriken kan ändå bytas om för att göra syftet med denna pivottabell tydligare.
För att göra det, bara redigera rubriken på din pivottabell som du skulle göra någon annan cell. Dubbelklicka på cellen för att börja redigera den och ersätt sedan texten. Du kan också högerklicka>Inställningar för värdefält, skriv sedan ett ersättningsnamn i Anpassat namn fältet innan du klickar OK att spara.
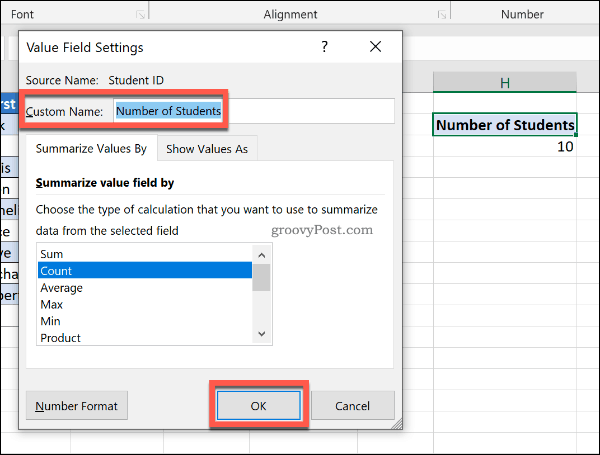
Din anpassade rubrik kommer att förbli på plats om (eller tills) du tar bort den kolumnen från din pivottabell.
Använda Drill Down i Excel-pivottabeller
Om du har en pivottabell som innehåller summan av något kan du borra ner för att snabbt visa informationen som matchar den. Till exempel i en tabell som innehåller antalet elever som har missat en klass (med vår tidigare studenter listar datauppsättning), kan vi snabbt använda den här metoden för att se vem som har (eller inte) missat a klass.
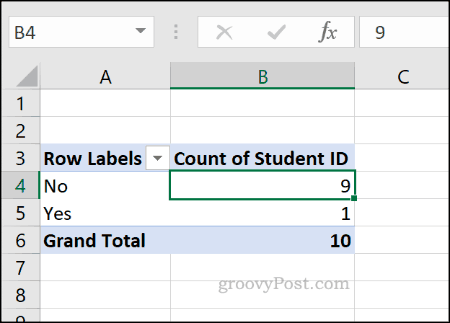
För att göra detta, dubbelklicka på en av dina totaler.
Använd exemplet ovan för att visa alla elever som har missat en klass genom att dubbelklicka på summan för Nej (numret 9 i cell B4, i Räkning av student-ID kolumn) visar en tabell med matchande elever i ett nytt kalkylblad.
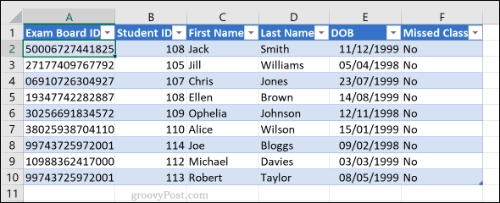
Ändra formatering av cellnummer i pivottabeller
Som standard visas data i din pivottabell i Allmän cellnummerformat. Istället för att manuellt formatera varje cell till ett annat nummerformat, bör du ställa in din pivottabell för att göra det istället.
Till exempel kallas en tillagd kolumn i vår klasslistedatauppsättning Avgift för sportpaket visar det utestående belopp som varje student är skyldig för kostnaden för ett sportspelspaket, som visas i dollar i det ursprungliga bordet. Om du lägger till dessa data i en pivottabell visas informationen i Allmän cellnummerformat, snarare än rätt Valuta formatera.
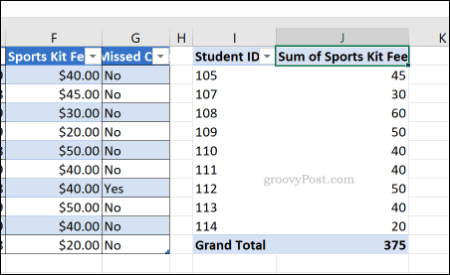
För att ändra detta högerklickar du på huvudetiketten i pivottabellen och klickar på Inställningar för värdefält.
Därifrån, tryck på Nummerformat-knapp. Välj Valuta från Formatera celler menyn innan du trycker på OK knappen för att spara.
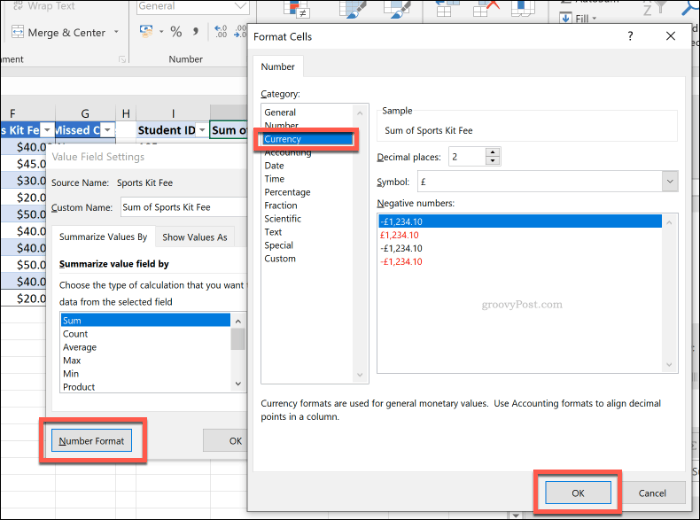
Uppgifterna i din pivottabell kommer att uppdateras för att använda din uppdaterade cellnummerformatering. I det här exemplet byter du från Allmän till Valuta lagt till dollartecken till varje värde.
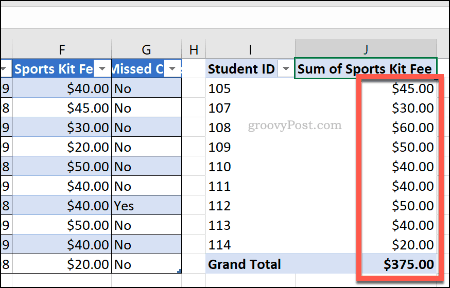
Snabbt duplicera pivottabeller
Du behöver inte skapa en ny pivottabell varje gång du vill analysera dina data på något annorlunda sätt. Om du till exempel vill kopiera en pivottabell med anpassad formatering kan du helt enkelt duplicera pivottabellen istället.
För att göra detta, klicka på en cell i pivottabellen och tryck på Ctrl + A för att välja tabellen som helhet. Högerklicka och tryck på Kopiaeller tryck på Ctrl + C på ditt tangentbord.
Välj en tom cell på en annan plats i ditt Excel-kalkylblad, på samma eller olika kalkylblad högerklicka> Klistra in eller tryck på Ctrl + V att klistra in den.
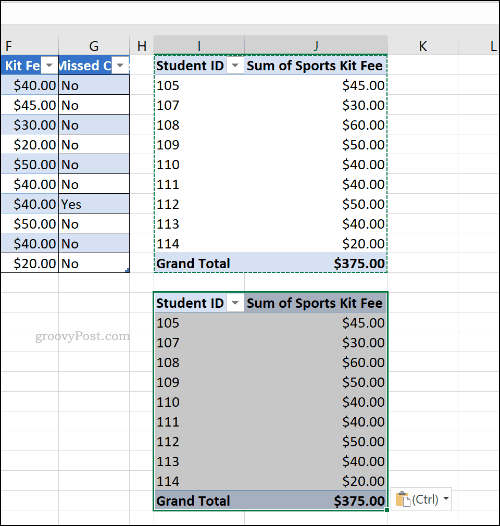
Den nya tabellen kommer att vara identisk med den gamla tabellen med samma formatering och datauppsättning. Du kan sedan ändra pivottabellen för att rapportera annan information.
Använda Excel för dataanalys
Även om pivottabeller är användbara är de inte det enda sättet att analysera data i ett Excel-kalkylblad. Du kan sammanfoga dina Excel-data för att göra det lättare att förstå eller använda villkorlig formatering för att få vissa delar av dina data att sticker ut.
Med dessa topp Excel-funktioner, kan nya användare slå marken igång och börja skapa avancerade Excel-kalkylblad också.