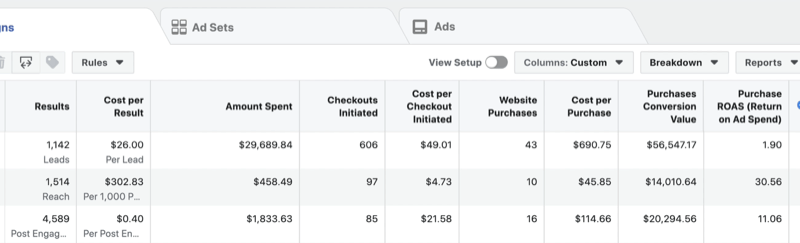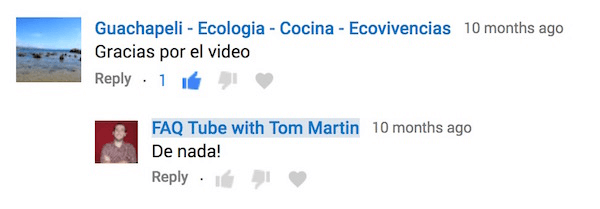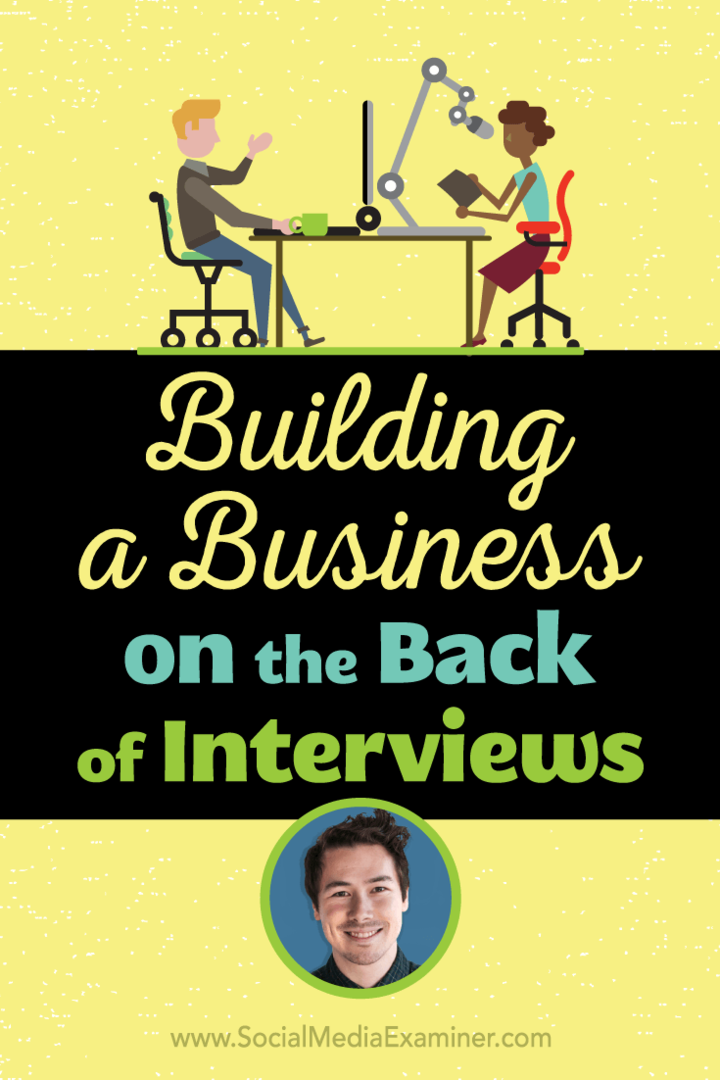Senast uppdaterad den

Om du flyttar från en Android-enhet till en iPhone vill du överföra bilder från Android till iPhone. Här är hur.
Flytta från en Android-enhet till Apple iPhone och vill överföra bilder till din nya telefon? Du kan anta att processen är problematisk. Det kan dock vara enkelt att flytta foton från Android till iPhone.
Om du har en ny eller återställd iPhone kan du använda Flytta till iOS-appen för Android. Alternativt kan du också överföra dina bilder med hjälp av iCloud från en webbläsare på din telefon. Slutligen, om du vill gå "old school", kan du fortfarande använda dra-och-släpp-metoden på din dator.
I den här guiden visar vi dig tre olika sätt att enkelt överföra dina foton från Android till iPhone.
Hur man överför bilder från Android till iPhone
Du kan använda Apples Move to iOS-app på Android för att överföra bilder från Android till iPhone. Det finns dock lite av en varning. Du behöver en helt ny iPhone eller en iPhone återställd till fabriksinställningar.
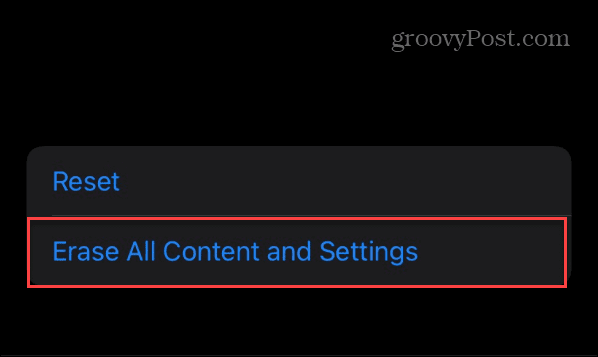
Så här överför du bilder med Flytta till iOS:
- Arbeta igenom de första inställningsskärmarna på din iPhone, inklusive att ansluta till ditt Wi-Fi-nätverk.
- Tryck på Ställ in manuellt länk på Snabbstart skärm.
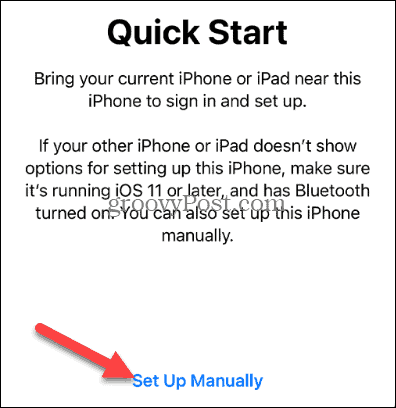
- I den Appar och data menyn, välj Flytta data från Android alternativ.
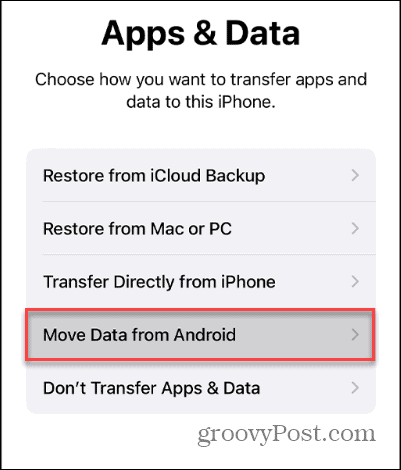
- Installera Flytta till iOS-appen och starta den på din Android-enhet.
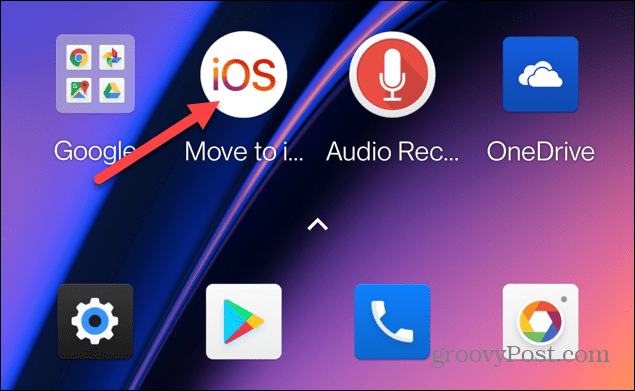
- Godkänn användarvillkoren och ge den nödvändiga behörigheter för att använda dina data, inställningar och andra objekt på din Android-telefon.
- Appen Flytta till iOS skapar ett tillfälligt Wi-Fi-nätverk mellan din iPhone och Android-enhet för att överföra bilder. Ange engångskoden som visas på din iPhone för att ansluta.
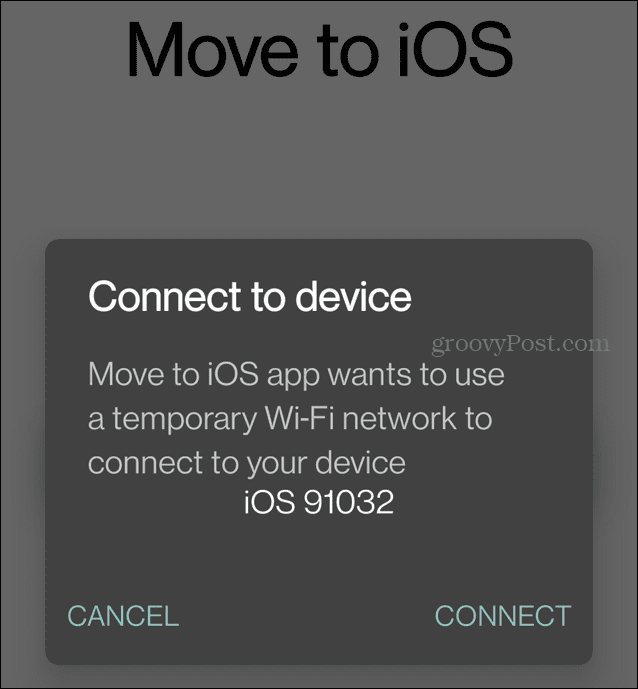
- Nu när de två enheterna är anslutna väljer du Fotobibliotek eller Kamera rulle alternativ från listan över objekt som ska överföras. Du kan välja andra objekt som du vill överföra förutom foton.
- Tryck på Fortsätta knappen för att fortsätta.
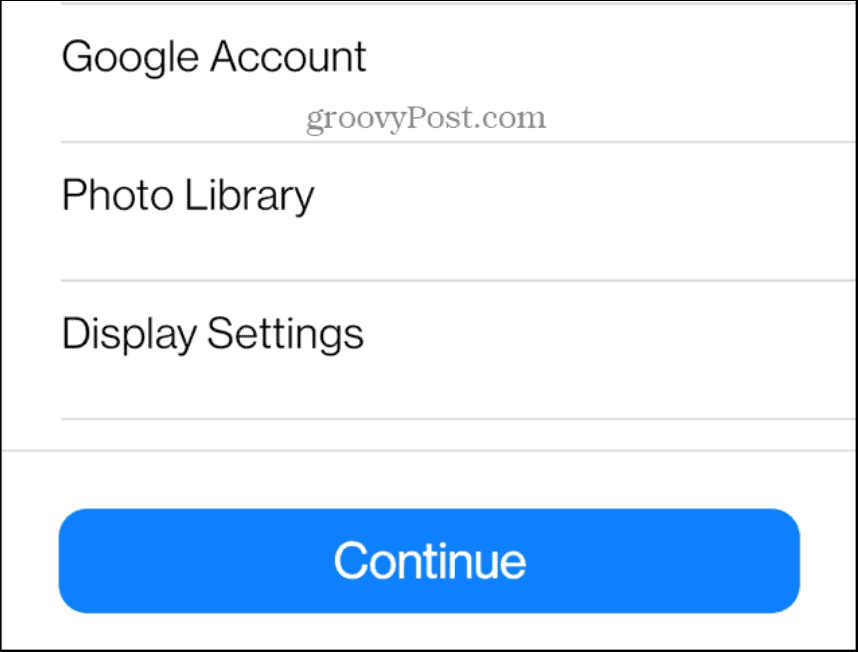
- En förloppsindikator visas under överföringsprocessen.
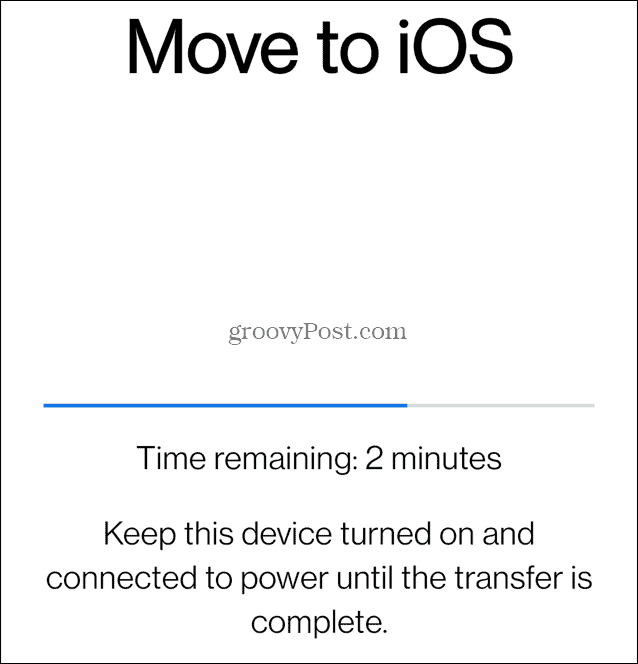
- När överföringen är klar, tryck på Gjort och fortsätt konfigurera din iPhone.
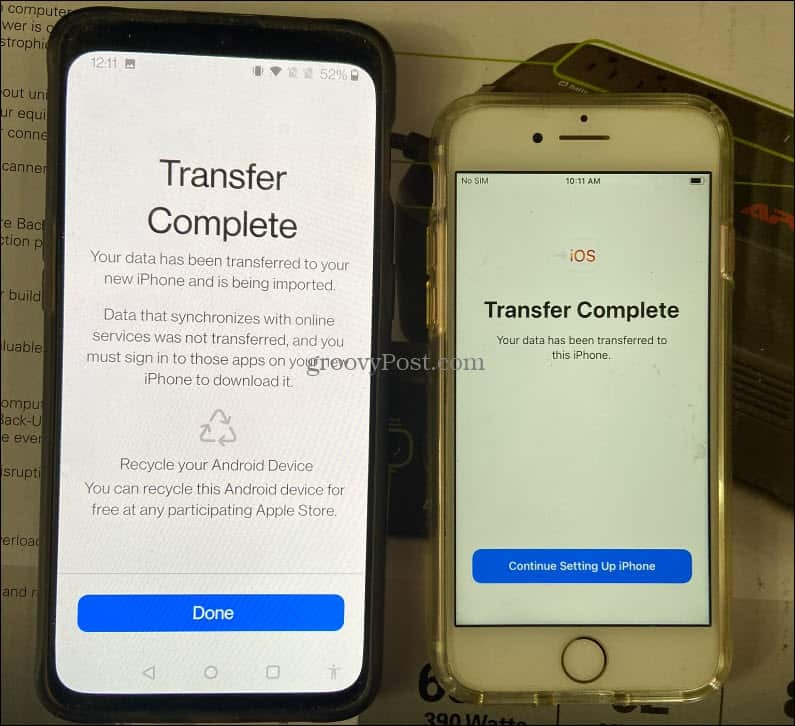
- När din iPhone är igång öppnar du Foton app och kontrollera att alla foton från Android finns på din iPhone.
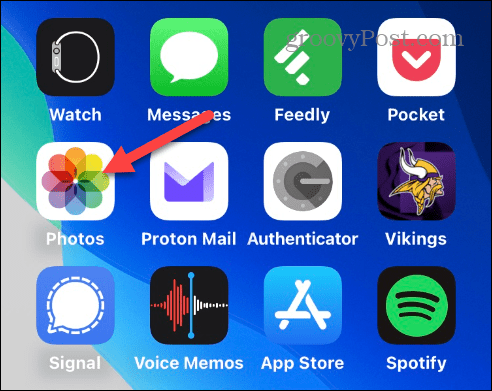
Hur man överför foton från Android till iPhone med iCloud
Du kanske tänker att det inte finns en iCloud-app för Android. Du kan dock använda iCloud på Android via en webbläsare på din telefon. Efter att ha loggat in tar det några tryck för att överföra foton.
Så här överför du foton med iCloud:
- Öppna en webbläsare på din Android-enhet, besök Cloud webbplatsoch logga in med ditt Apple-ID.
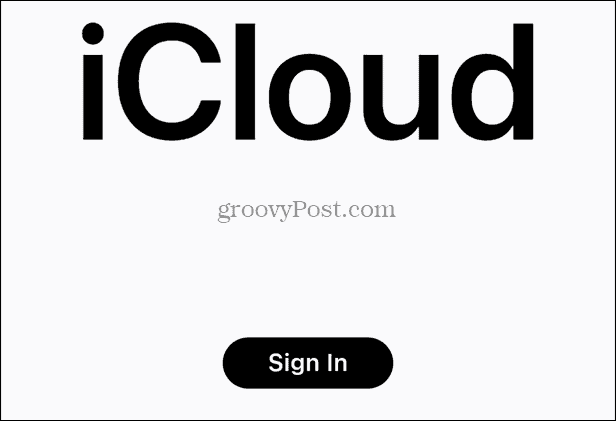
- Öppna Foton avsnitt i iCloud.
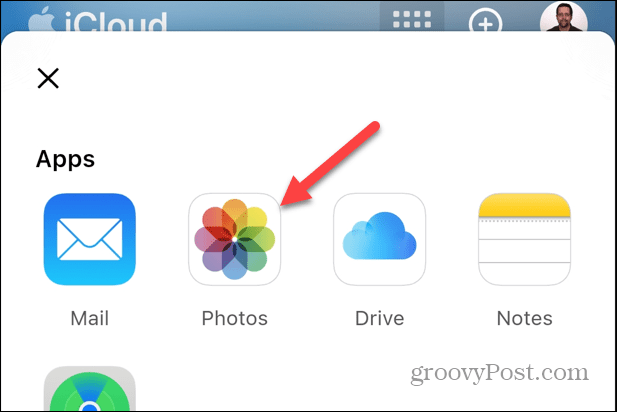
- Välj den Ladda upp länken under ditt fotobibliotek eller tryck på Album ikonen längst ned på skärmen och tryck på Lägg till.
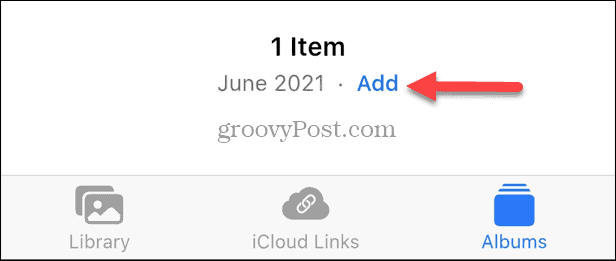
- Tryck på Ladda upp knappen inuti ett album och ge webbläsaren åtkomst till dina foton om det behövs.
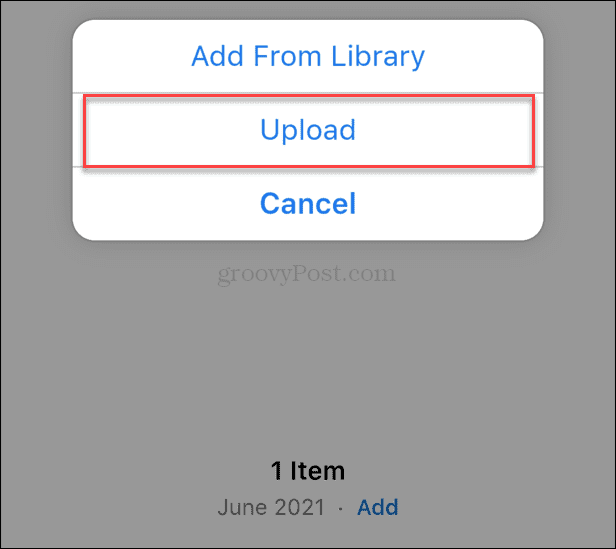
- Välj de foton du vill lägga till i iCloud från din Android-telefon och tryck på Gjort.
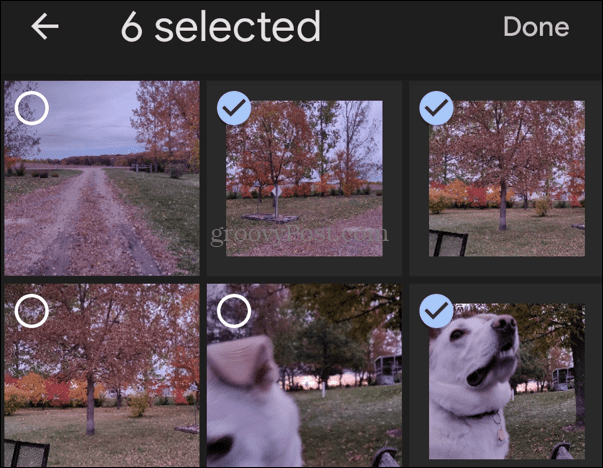
- Nu när bilderna från din Android-telefon finns i din iCloud kommer de att vara tillgängliga på din iPhone efteråt iCloud synkroniserar.
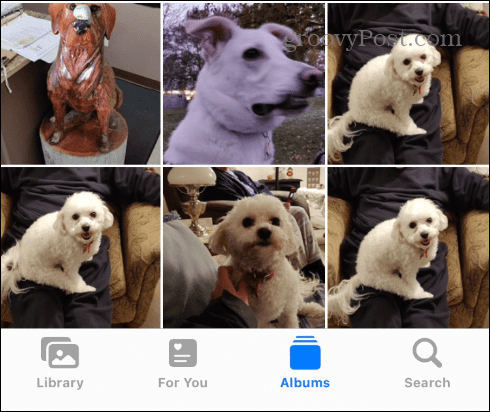
Hur man manuellt överför foton från Android till iPhone
Om du inte vill använda appen eller iCloud kan du manuellt överföra foton från Android till iPhone med din PC.
Om du kör Windows krävs ingen speciell programvara. Processen är enkel genom att dra och släppa och synkronisera din telefon med iTunes. Mac-användare måste installera Android filöverföring app först dock.
För att manuellt överföra bilder från Android till iPhone:
- Skapa en mapp på din dator och namnge den Fotoöverföring (eller något liknande).
- Anslut din Android-telefon till din dator.
- Välj rätt USB-filöverföringsinställningar på Android (om du uppmanas att göra det).
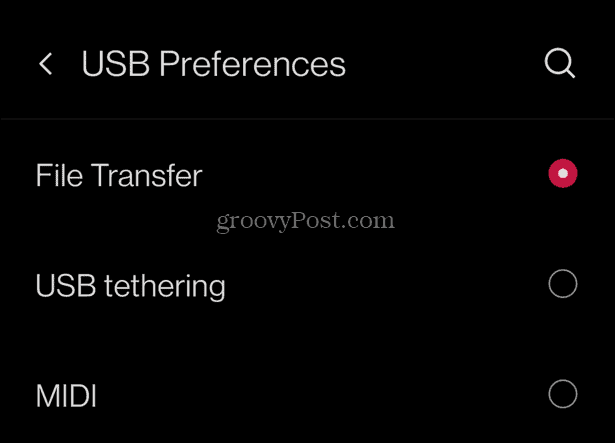
- När Utforskaren startar, gå till din Android-enhet för att DCIM > Kamera mapp.
- Markera de foton du vill överföra till din iPhone och dra dem till överföringsmappen på din dator.
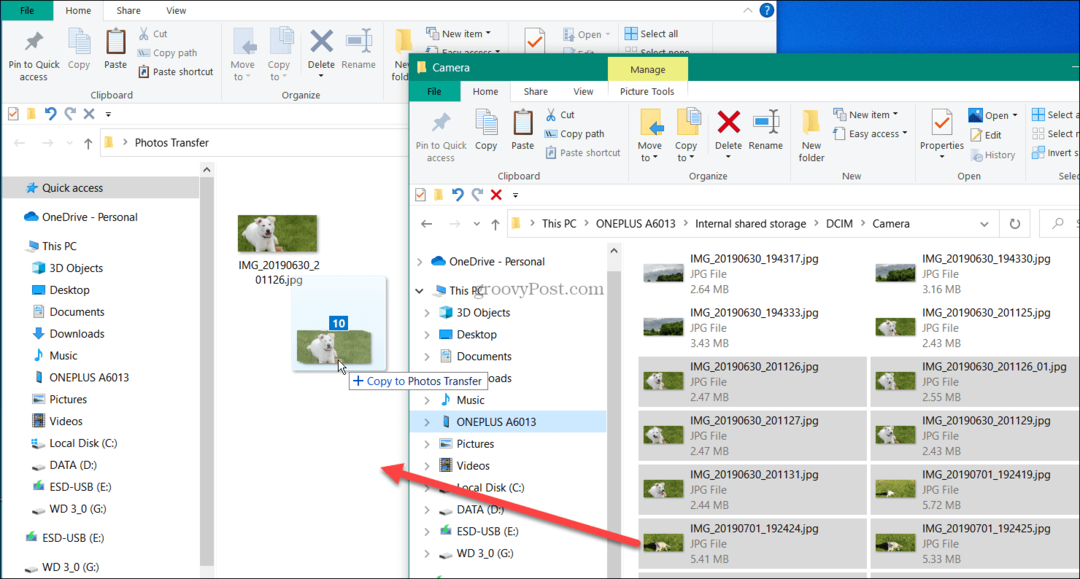
- Koppla bort din Android-telefon.
- Se till att iCloud Photos är avstängt, anslut din iPhone till din dator och starta iTunes.
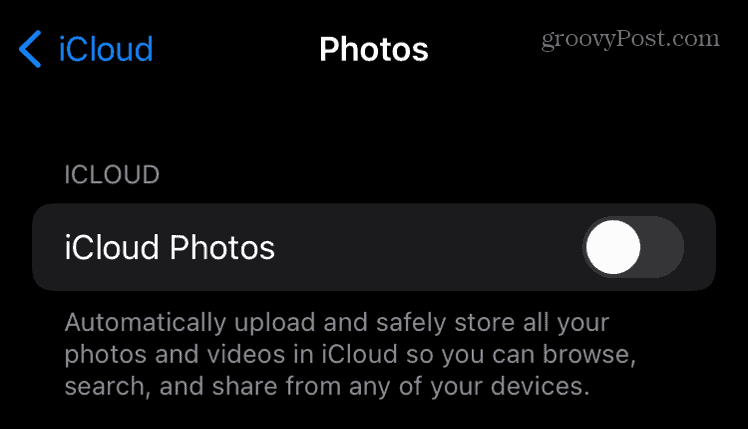
- Klicka på din enhetsikon i det övre vänstra hörnet av iTunes.
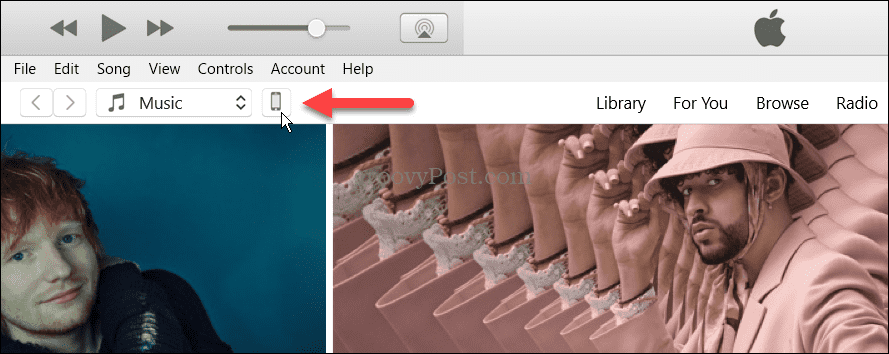
- Välja Foton från den vänstra kolumnen och kontrollera Synkronisera foton alternativet till höger.
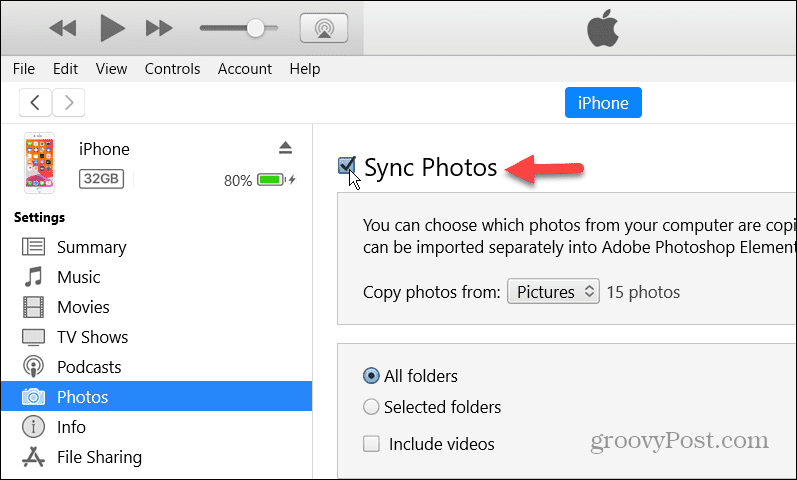
- Klicka på rullgardinsmenyn bredvid Kopiera bilder från: avsnitt och välj Välj mapp.
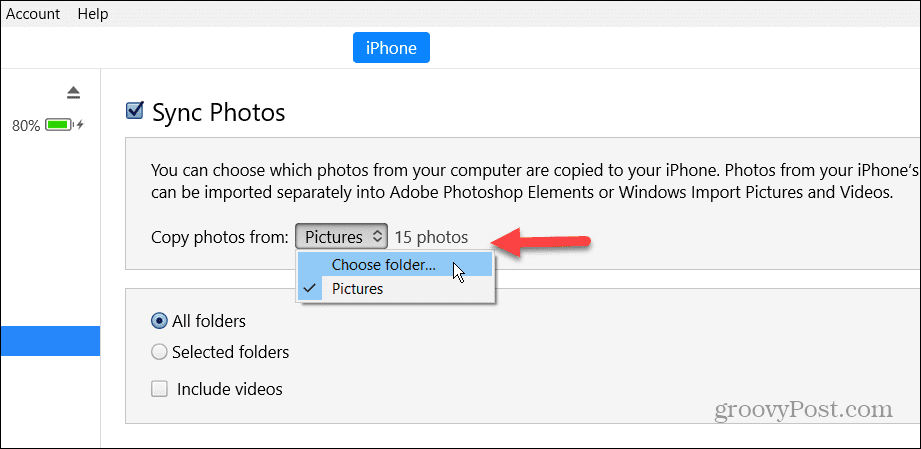
- Välj mappen som innehåller fotona du kopierade från Android.
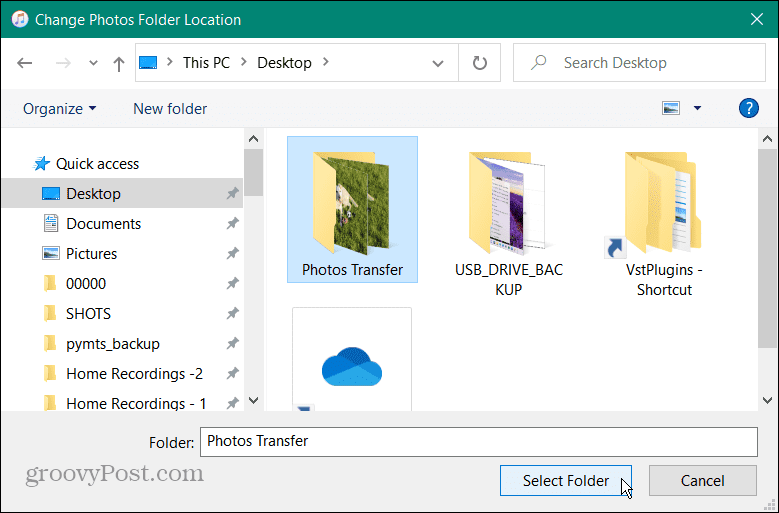
- Välj Tillämpa knapp—iTunes synkroniserar bilderna till din iPhone.
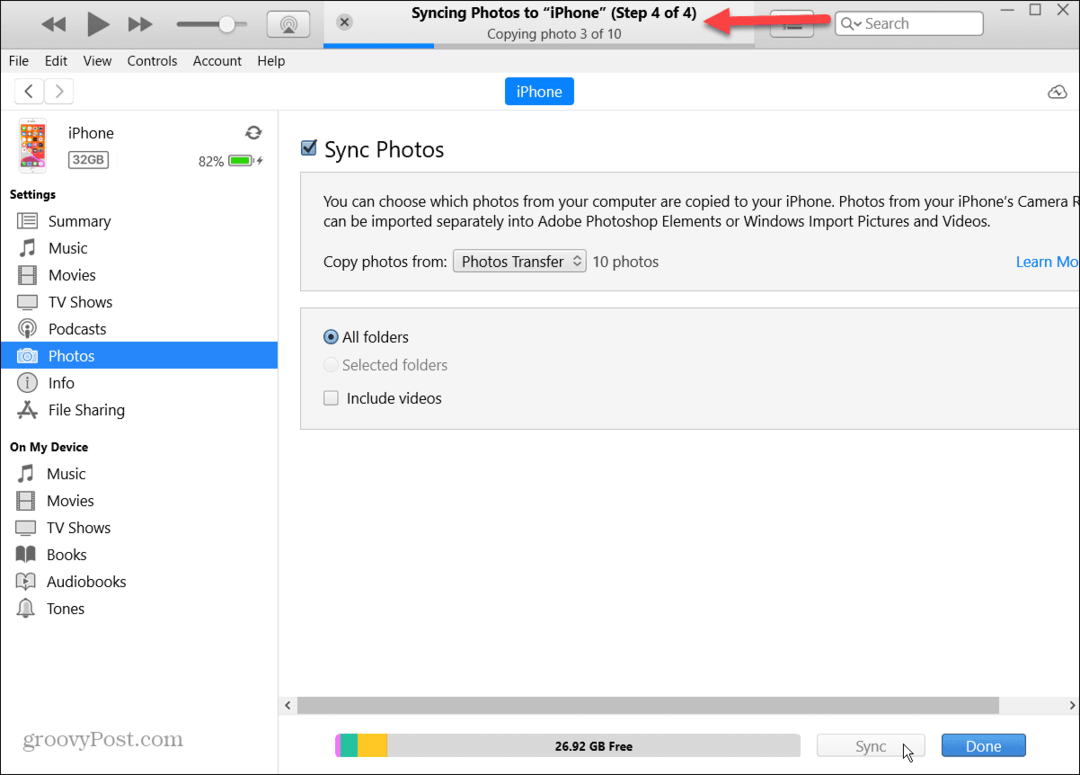
Hantera dina foton framgångsrikt
Om du flyttar från en Android-smarttelefon till en iPhone och behöver migrera dina foton är processen enkel med ett av alternativen ovan. Medan du använder appen eller iCloud möjliggör enkel trådlös överföring, kan du alltid använda din dator för omfattande fotosamlingar.
För mer om synkronisering av foton kan du läsa på migrera iCloud-foton till Google Foton och behålla lokala kopior. Eller, om du börjar ta slut på gränsen på 5 GB, kan du det radera bilder från iCloud.
Det är också värt att nämna att du kan ansluta iCloud med Windows 11 Photos app för att komma åt dina foton och annan data. Och om du inte använder Windows 11 ännu kan du alltid ansluta iCloud med Windows 10 istället.
Så här hittar du din Windows 11-produktnyckel
Om du behöver överföra din Windows 11-produktnyckel eller bara behöver den för att göra en ren installation av operativsystemet,...