Hur man enkelt analyserar Facebook-annonsresultat med 3 anpassade rapporter: Social Media Examiner
Facebook Annonser Facebook Analys Facebook / / September 26, 2020
Vill du spara tid på att analysera dina Facebook-annonser? Letar du efter ett enkelt sätt att skapa anpassad rapportering i Ads Manager?
I den här artikeln hittar du tre anpassade rapporter i Ads Manager som hjälper dig att snabbt analysera dina Facebook-annonsresultat.
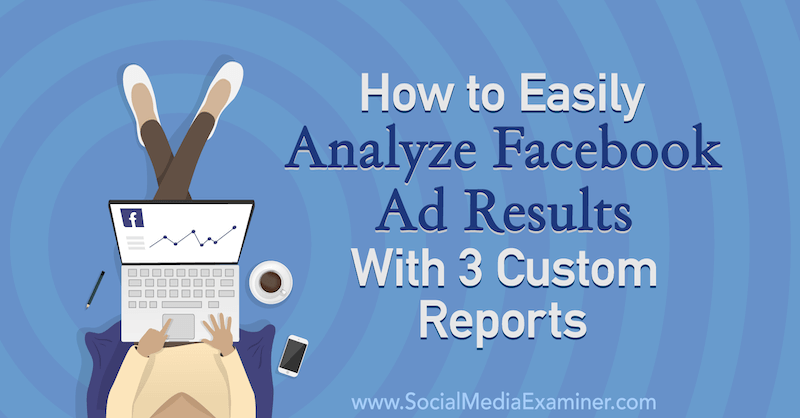
Varför skapa anpassade rapporter i Facebook Ads Manager
Om du är något som jag är du trött på att klicka runt i Facebook Ads Manager för att hitta, filtrera och sortera data för att se hur din Facebook-annonser faktiskt uppträder.
Ja, Facebook har några enkla referensrapporter - Leverans, budgivning och optimering, prestanda och klick och engagemang, för att nämna några. Som annonsör tycker jag emellertid att dessa rapporter är klumpiga och ineffektiva för att identifiera hur publiken jag riktar mig till med Facebook-annonser genom min totala försäljningsprocess.
En ytterligare fördel med att skapa dina egna anpassade rapporter är att du snabbt kan dela dem med dina kollegor, chef och kunder så att alla i teamet är på samma sida.
Obs! Du måste ha Facebook-pixeln installerad och spåra korrekt. Om du inte har gjort det ännu, oroa dig inte; den här videon går igenom hur du ställer in din pixel.
Låt oss nu titta på hur du ställer in tre anpassade rapporter i Facebook Ads Manager.
# 1: Rapport om ROI-ögonblicksbild
ROI-ögonblicksbildsrapporten är en Facebook-annonsörs bästa vän eftersom den med en överblick visar dina annonsers lönsamhet (dvs. hur mycket du spenderar jämfört med hur mycket dina annonser är alstrande).
Det finns två regler för att använda denna rapport:
- Annonserna måste leda användaren att köpa något. Den här rapporten kommer att vara värdelös om du bara ökar inlägg eller driver kampanjer för publiktillväxt.
- Köpomvandlingsvärdet måste användas med Facebook-pixeln. Om du inte meddelar Facebook att ett köp har gjorts med hjälp av Köp standardhändelsepixel eller en anpassad konvertering på din köpbekräftelsessida kommer resultaten inte att fyllas i.
Genom att titta på den här rapporten kan du analysera vilka Facebook-annonser som har en direkt inverkan på försäljningen genom att observera inköpsomvandlingsvärdet, ROAS och den totala annonsutgiften för varje kampanj, annonsuppsättning och annons. Det här är några av de sju viktigaste mätvärden för att analysera dina Facebook-annonsresultat.
Skapa ROI-ögonblicksrapporten
På den högra sidan av Ads Manager finns det en knapp med namnet Kolumner: Prestanda. Klicka på den och bläddra till botten av rullgardinsmenyn för att välja Anpassa kolumner.
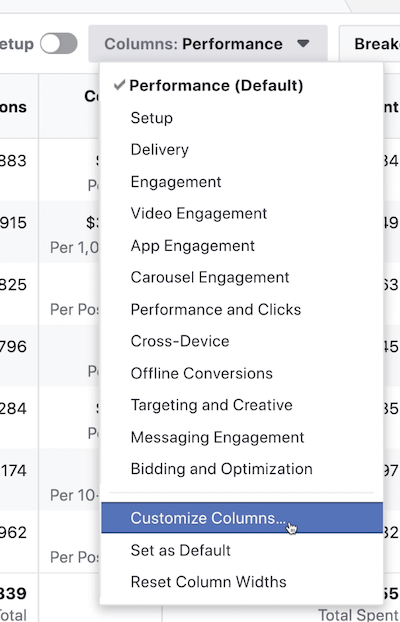
I popup-fönstret som visas väljs 18 kolumner automatiskt åt dig på höger sida.
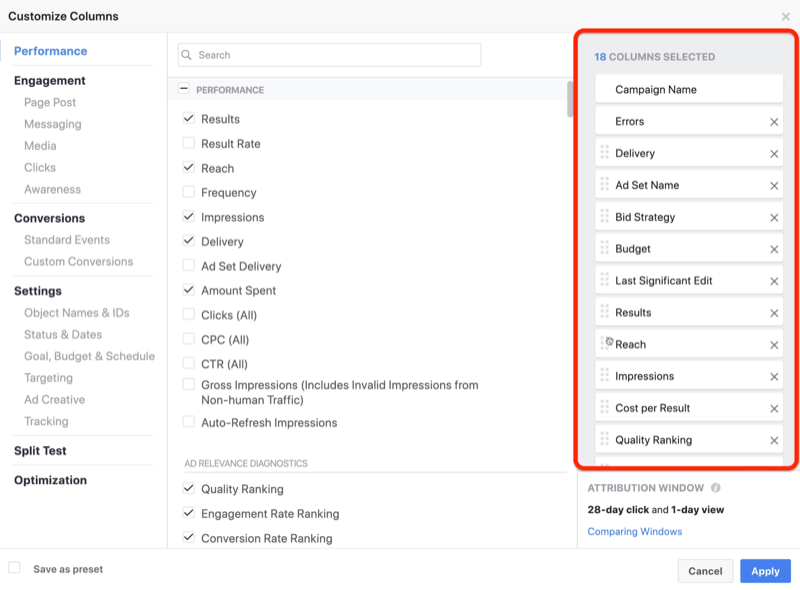
"Kolumner" är de rader med mätvärden som du ser när du loggar in på Ads Manager.
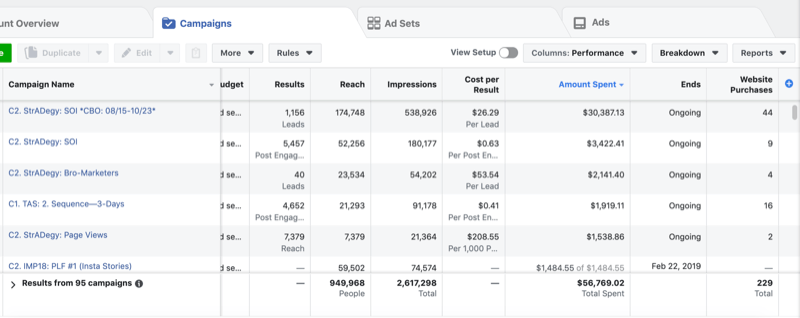
Eftersom du skapar en anpassad rapport väljer du vilka mätvärden som ska visas. Du tar bort några av mätvärdena från den förvalda listan med 18 kolumner och lägger också till nya.
Börja med att klicka på X och ta bort följande mätvärden i den högra kolumnen:
- Fel
- Leverans
- Annonsuppsättningsnamn
- Budstrategi
- Budget
- Senast betydande redigering
- Nå
- Intryck
- Kvalitetsrankning
- Engagemangsgradering
- Omvandlingsfrekvensrankning
- Slutar
- Schema
När du är klar kommer du att ha fem kolumner: Kampanjnamn, Resultat, Kostnad per resultat, Spenderat belopp och Webbplatsköp.
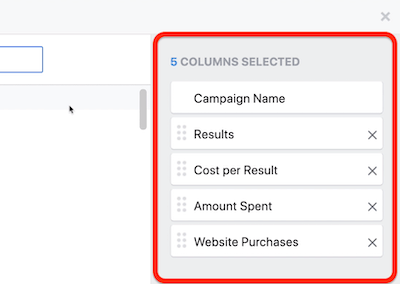
Nu är du redo att lägga till nya mätvärden i din anpassade rapport.
I sökfältet börjar du skriva "kassa" för att begränsa din sökning. När du ser mätvärdet Checkouts Initiated, sätt en bock bredvid Total och Cost.
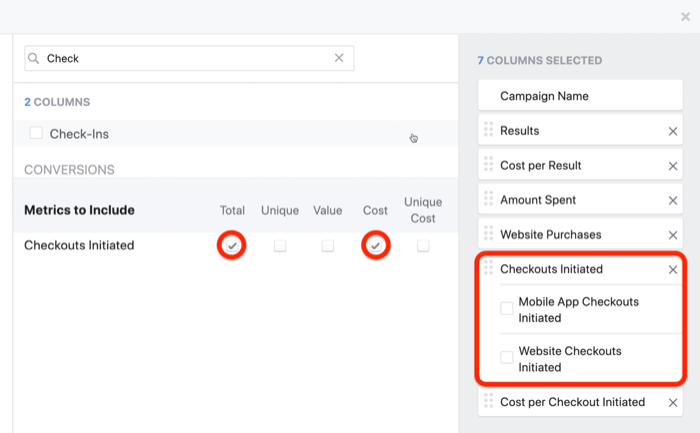
Obs: På höger sida kommer mobila appkassor initierade och webbplatskassor initierade att vara förvalda så avmarkera dem.
När du har lagt till kassamåttet, gå tillbaka till sökfältet och börja skriva "köp". För Köp ROAS-mätvärde, markera kryssrutan Totalt och välj Värde och kostnad för inköp (för kostnad per inköp).
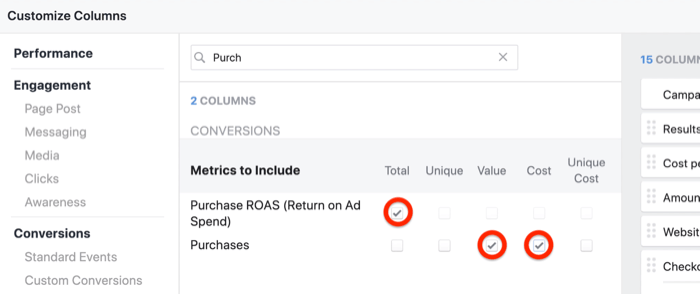
Se till att du avmarkerar alla kryssrutor till höger om fönstret som du gjorde med den första kassan. När du är klar har du totalt tio kolumner valt.
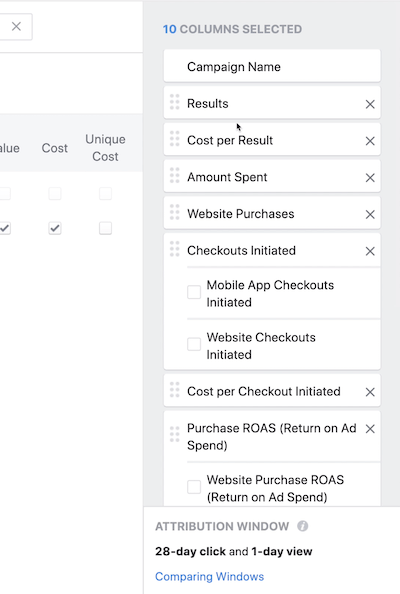
Jag gillar att organisera ROI-ögonblicksrapporten på ett sätt som hjälper mig att förstå hur djupa människor är i försäljningsprocessen, från början till kassan och slutar med köpkonvertering.
För att ställa in rapporten på detta sätt drar du helt enkelt kolumnerna uppåt eller nedåt för att ordna om dem. Börja med att dra inköps-ROAS hela vägen och göra köpomvandlingsvärde det näst sista.
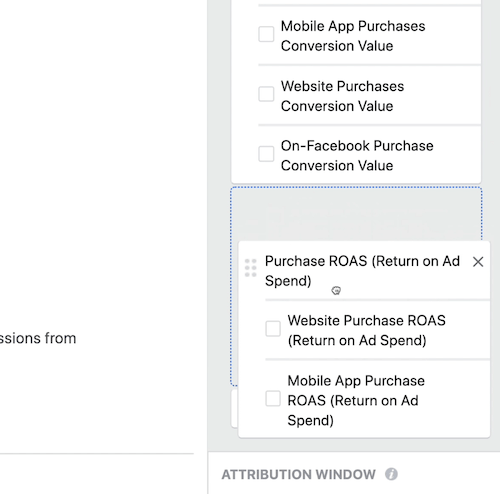
Ordna sedan resten av mätvärdena i följande ordning, från början:
- Kampanj namn
- Resultat
- Kostnad per resultat
- Belopp som använts
- Kassor initierade
- Kostnad per utcheckning initierad
- Webbplatsköp
- Kostnad per köp
- Köpomvandlingsvärde
- Köp ROAS (Avkastning på annonsutgifter)
När du är klar med att konfigurera rapporten vill du spara den som en förinställning. I det nedre vänstra hörnet av fönstret markerar du kryssrutan Spara som förinställd och skriver in “ROI Snapshot” som namn. Klicka sedan på Apply för att återgå till den vanliga Ads Manager-skärmen.
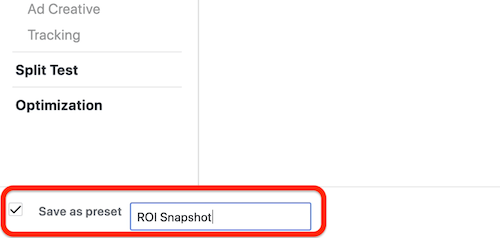
bravo! Du är redo att börja använda din första rapport.
Granska ROI-ögonblicksrapporten
Låt oss granska hur man läser ett utdrag av den här rapporten:
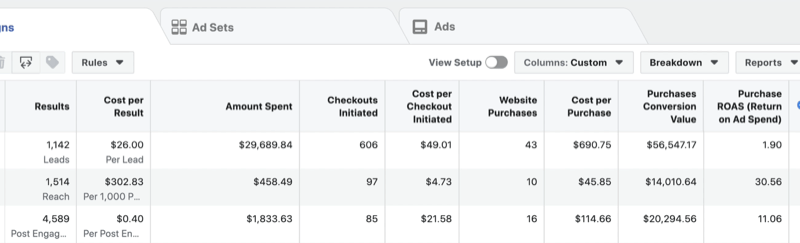
Initierade utcheckningar är antalet personer som besökte din butik eller försäljningssida och började utcheckningen. Det är som när du lagrar på Amazon och sedan går till din kundvagn för att se vad som finns inuti. Det är en utcheckning som initierats.
Kostnad per utcheckning är vad du betalade för att flytta någon i din försäljningsprocess till kassan. Detta betyder inte att de till slut har köpt din produkt. Det är bra att förstå vad du betalar för att få dem nära köp. För att visualisera detta, om du säljer en $ 20-widget och det kostar i genomsnitt $ 22 för att få någon till din kassasida, kommer du inte att vara lönsam när någon köper.
Webbköp är enkelt. Det är antalet försäljningstransaktioner du gjort.
Inköpsomvandlingsvärde är den totala intäkten från dina webbplatsköp.
Den sista kolumnen, ROAS, är den heliga gralen i dina Facebook-annonsvärden. Den berättar hur många dollar du tjänar på varje dollar du spenderar på Facebook-reklam.
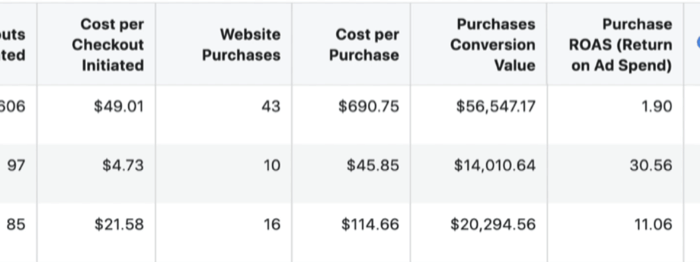
# 2: Lead Progress Report
ROI-ögonblicksrapporten är utmärkt för en överblick över hur lönsamma dina Facebook-annonser är. Nästa rapport, den ledande framstegsrapporten, kommer att bygga vidare på det. Det hjälper dig att förstå din kostnad per lead och vilken procentandel av dessa leads som förvandlas till försäljning.
Det finns två regler för att använda denna rapport:
- Annonserna måste leda användaren att välja något. Det kan vara en ledarmagnet, freebie, nedladdningsbar, upptäckssamtal eller en applikation - något som förvandlar din användare från en avslappnad observatör av dina annonser till ett verkligt prospekt. Den här rapporten kommer också att vara värdelös om du bara ökar inlägg eller driver publiktillväxtkampanjer.
- En standardhändelse eller kundkonverteringshändelse måste användas med Facebook-pixeln. A standardhändelse eller anpassad konvertering berättar för Facebook att en ny lead har gått in i din försäljningsprocess.
Genom att titta på lead-framstegsrapporten kan du analysera vilka annonser som klickas, vilka annonser som är konvertera till nya potentiella kunder, den totala andelen personer som ser dina annonser och sedan väljer och kostnaden per bly.
Få YouTube Marketing Marketing - Online!

Vill du förbättra ditt engagemang och försäljning med YouTube? Gå sedan med i det största och bästa samlingen av YouTubes marknadsföringsexperter när de delar sina beprövade strategier. Du får steg-för-steg liveinstruktion med fokus på YouTube-strategi, skapande av video och YouTube-annonser. Bli YouTube-marknadsföringshjälten för ditt företag och kunder när du implementerar strategier som ger beprövade resultat. Detta är ett live-online-träningsevenemang från dina vänner på Social Media Examiner.
KLICKA HÄR FÖR DETALJER - FÖRSÄLJNING SLUTAR 22 SEPTEMBER!Skapa Lead Progress Report
För att skapa den här rapporten väljer du Anpassa kolumner som du gjorde ovan. Så länge du skapar dessa anpassade rapporter samtidigt tar du inte bort några mätvärden för att skapa den här rapporten, du lägger bara till några. Om du tidigare har skapat din ROI-ögonblicksrapport, gå först till den och välj sedan Anpassa kolumner.
Börja med att skriva "länk" i sökfältet. Markera kryssrutorna för länkklick, CTR (länkklickfrekvens) och CPC (kostnad per länkklick).
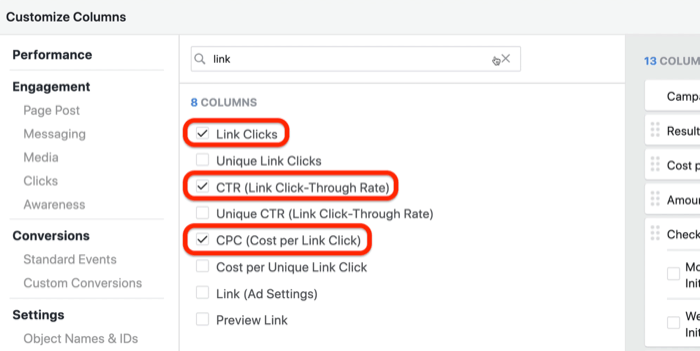
Skriv sedan in "registreringar" eller "leads" i sökfältet, beroende på vilken standardhändelse du använder med din Facebook-pixel för att spåra konverteringar. Markera kryssrutorna Totalt och Kostnad för antingen Registreringar slutförda eller Leads.
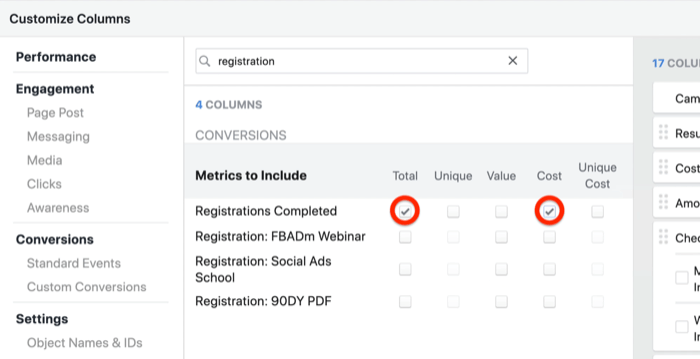
Som du gjorde ovan, organiserar du dessa kolumner efter försäljningssteget, börjar med leads som går in i din försäljningsprocess som går mot kassan och slutligen en försäljning.
Ordna om kolumnerna så här, från början:
- Resultat
- Kostnad per resultat
- Belopp som använts
- Länkklick
- CPC (kostnad per länkklick)
- CTR (Link Click-Through)
- Leads
- Kostnad per bly
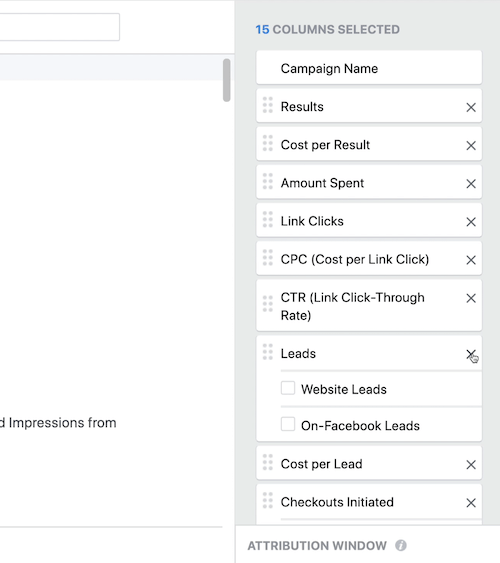
Ordna sedan de återstående mätvärdena så här:
- Kassor initierade
- Kostnad per utcheckning initierad
- Webbplatsköp
- Kostnad per köp
- Köpomvandlingsvärde
- ROAS
För att spara din rapport, klicka på Spara som förinställning och skriv in "Lead Progress" för namnet. Klicka sedan på Apply.
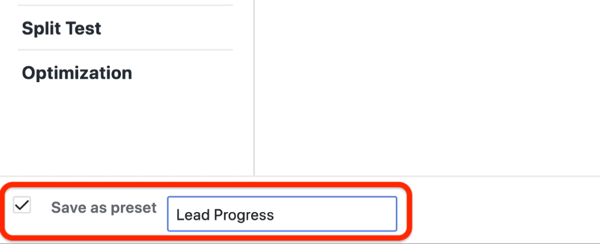
Granska Lead Progress Report
Låt oss granska hur man läser ett utdrag av den här rapporten:
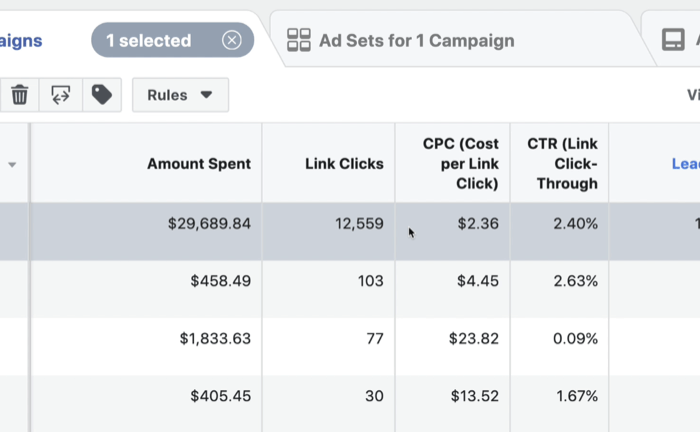
Antag att du har spenderat nästan 30 000 dollar för att generera 12 559 länkklick, som i exemplet ovan. Kostnaden per klick - kolumnen CPC (Cost per Link Click) - är helt enkelt den totala annonsutgiften dividerat med antalet länkklick ($ 30 000 ÷ 12 559).
Klickfrekvensen (CTR) för dina länkar berättar hur stor andel personer som såg dina annonser klickade på dem. Detta hjälper dig att förstå om du är riktar sig till rätt publik. Ju högre CTR, desto mer kompatibel är din annons med den målgrupp du riktar dig till.
Lead-mätvärdet representerar det totala antalet potentiella potentiella kunder (eller opt-ins) som du har genererat från dina annonser. Detta antal kommer att vara mycket mindre än den totala trafiken eftersom antalet personer som väljer eller prenumerera på din e-postlista är en bråkdel av den totala mängden trafik du skickade dit först plats.
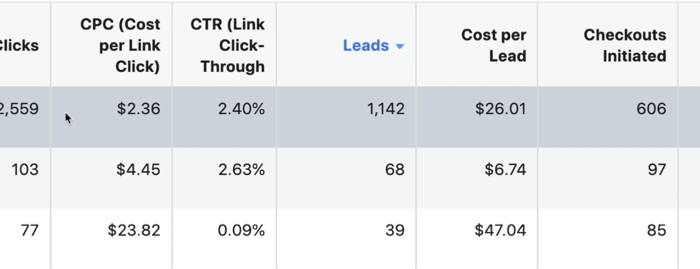
Cost per Lead (CPL) berättar hur mycket du spenderade till skaffa en ny ledning för ditt företag. Jämför det numret med det totala intäktsbeloppet som en ny lead leder till ditt företag.
# 3: Rapportera efter engagemang
Medan lead-framstegsrapporten har allt att göra med försäljningsprocessen handlar rapporten om engagemang efter ditt annonsspecifika resultat.
Det finns inga regler för att använda denna rapport. Varje annons fyller i dessa resultat.
Genom att titta på den här rapporten kan du analysera effektiviteten i din inriktning och annonsannons. Om dina annonser inte visas, klickas och konsumeras beror det vanligtvis på dålig meddelandehantering eller dålig passning mellan ditt meddelande och målmarknaden.
Med den här rapporten tittar du inte på hur din Facebook-sida totalt sett presterar utan snarare hur annonserna själva presterar.
Skapa rapporten Post Engagement
För att skapa den här rapporten kommer vi att hålla den superenkel och bygga vidare på den framstegsrapport som du just skapade. Välj Anpassa kolumner.
Först tar du bort några av mätvärdena från den här rapporten. Börja med potentiella kunder och ta bort alla mätvärden under den.
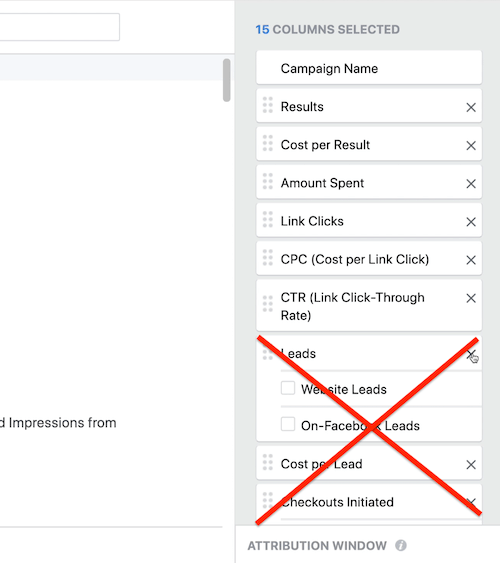
Du bör ha sju kolumner: Kampanjnamn, Resultat, Kostnad per resultat, Spenderat belopp, Länkklick, CPC och CTR.
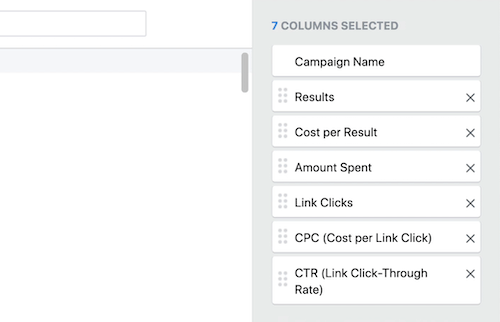
Nu är du redo att lägga till nya mätvärden. Navigera till avsnittet Sidpost efter till vänster i fönstret.
I mitten av fönstret väljer du Kommentera inlägg, Inläggsengagemang, Inläggsreaktioner, Spara inlägg och Dela inlägg. Rulla sedan ner och välj också Kostnad per inläggsengagemang. Du vill förstå vad du betalar för att skapa engagemang för dina annonser, inte bara hur mycket du betalar per länkklick eller per köp.
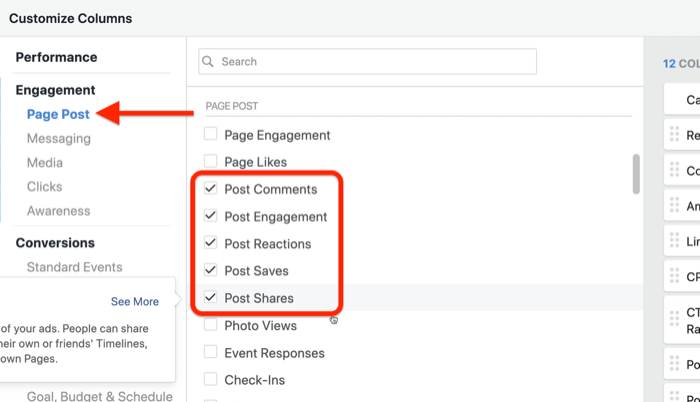
Rulla sedan ner och välj 2-sekunders kontinuerliga videovisningar, 10 sekunders videovisningar och sedan alla andra videoklippsprocent - 25, 50, 75 och 100. Avsluta detta med den genomsnittliga videotiden för video.
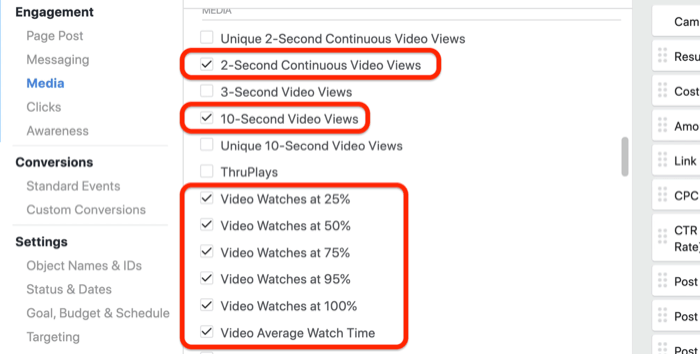
För att spara den här rapporten, klicka på Spara som förinställning och skriv in "Post Engagement". Klicka på Apply.
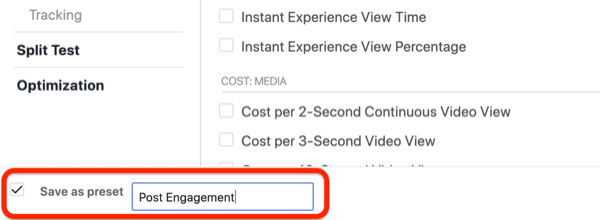
Granska rapporten Post Engagement
Med resultatrapporten om avkastning på avkastning och lead visar du kampanjnivån för att se hur dina kampanjer presterar totalt sett. Med rapporten om engagemang efter inlägget är det dags att ta reda på hur dina individuella Facebook-annonser presterar.
Jag rekommenderar att du använder rapporten efter engagemang som ett upptäcktsverktyg för att förstå vilken typ av innehåll din publik engagerar sig med.
Navigera till annonsnivån i din kampanj för att se hur människor interagerar med varje annons för varje målgrupp, från de kommentarer som människor lämnar till de gillar de släpper. Den här informationen hjälper dig att bättre förstå om dina inlägg resonerar med din publik.
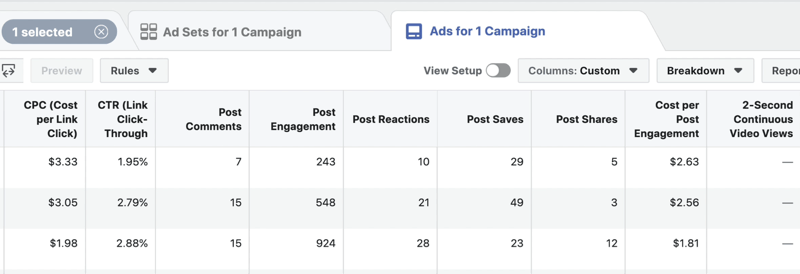
Om du har noll kommentarer till dina annonser kanske din målgrupp inte ansluter till hur du delar ditt meddelande. Det kan vara en indikator för att gå tillbaka och arbeta med dina copywriting-färdigheter.
På andra sidan, om din publik delar din annons som galen, kanske du är på något. Jag rekommenderar starkt att du fortsätter att använda den typen av annonsinnehåll för din community.
Så här får du tillgång till dessa anpassade rapporter i Ads Manager
Det vackra med att få tillgång till dessa anpassade rapporter är att du redan är ett proffs! Kom ihåg i början av den här artikeln där du klickade på Kolumner: Prestanda och sedan bestämde dig för att höja ditt rapporteringsspel?
När du har skapat anpassade rapporter ser du dem i listan med resten av rapporterna.
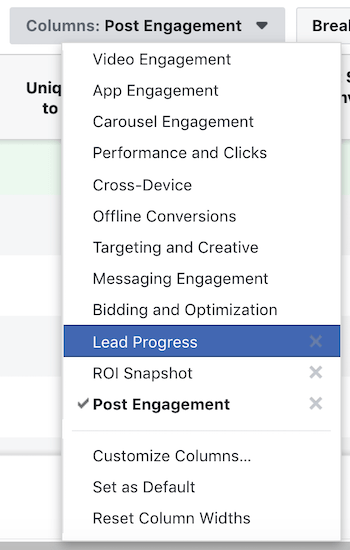
Om de inte fungerar för dina specifika affärsbehov kan du gärna experimentera genom att uppdatera dem med varumärkesspecifika nyckeltal. Hur som helst blir du så mycket effektivare när du läser din Facebook-annons resultat.
Proffstips: Om du inte är den enda beslutsfattaren som behöver se dessa rapporter är det enkelt att dela den här informationen med dina teammedlemmar, chef och kunder. Klicka bara på knappen Rapporter på höger sida av skärmen och välj Dela länk i rullgardinsmenyn. Den här rapporten är endast tillgänglig för personer med åtkomst till ditt annonskonto, så se till att du bara delar den med de personer som har rätt behörighet.
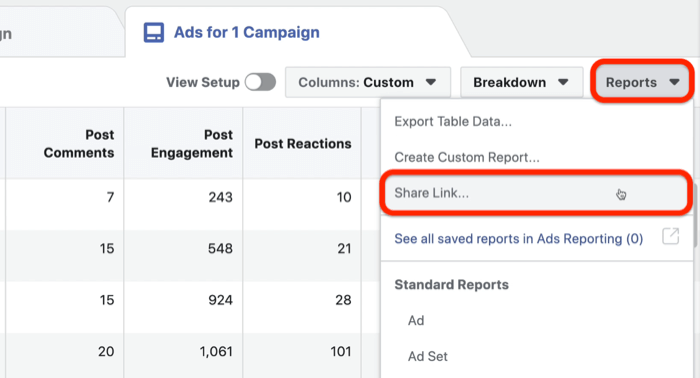
Titta på videon:
Slutsats
Det finns inget rätt eller fel sätt att använda dessa anpassade rapporter för att spåra Facebook-annonsresultat. Jag rekommenderar att du börjar bekanta dig med alla de olika mätvärdena i dessa rapporter så att du kan använda informationen för att fatta bättre beslut om annonsköp.
Vad tror du? Vilka av dessa anpassade rapporter skapar du i Ads Manager? Dela dina tankar i kommentarerna nedan.
Fler artiklar om Facebook-annonser:
- Lär dig hur du skapar en Facebook-marknadsplan som modellerar din kundresa.
- Upptäck hur du kan förbättra dina Facebook-annonser med kundundersökningar.
- Ta reda på hur du anpassar Facebook-annonser baserat på kundmedvetenhetsprinciper.



