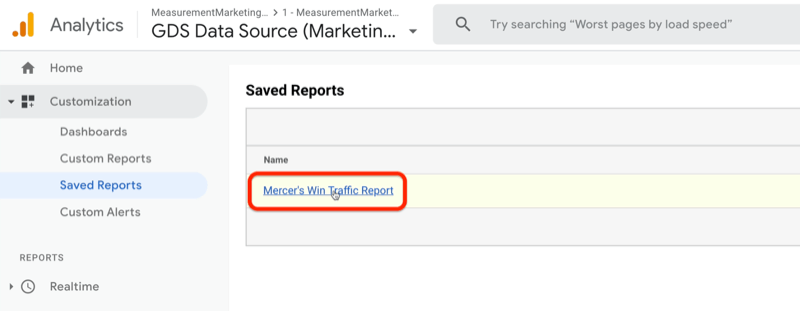Senast uppdaterad den
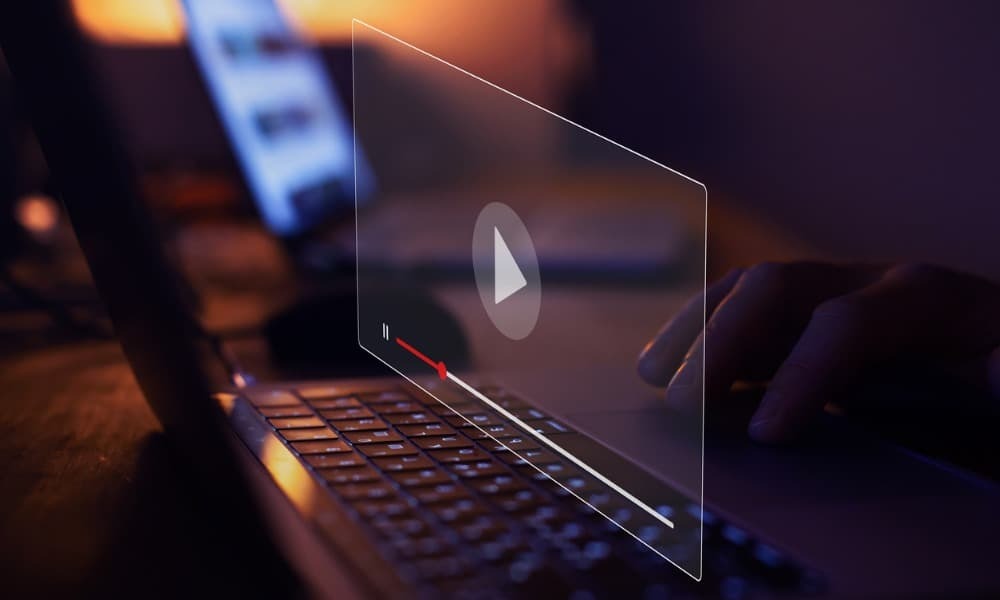
När du tittar på en video på YouTube kanske du undrar hur du fångar en specifik ram som en bild. Lär dig hur du skärmdumpar en YouTube-video i den här guiden.
Alla älskar att titta på videor på YouTube. Det finns videor från hundratusentals kreatörer om alla tänkbara ämnen.
Du kanske vill fånga ett ögonblick från en video – men som en bild, inte en video. Om så är fallet kan du fånga en specifik bildruta eller två från en video för en arbetspresentation, ett dokument eller välståndets skull. Det bästa sättet att göra detta är att ta en skärmdump.
Det finns flera sätt att skärmdumpa en YouTube-video. Vi visar dig hur du skärmdumpar en YouTube-video och får de bästa resultaten för det du behöver.
Hur man skärmdumpar en YouTube-video på Windows
Ett av de enklaste sätten att få en skärmdump av en YouTube-video på Windows är att använda PrtScn nyckel. Pausa din video på den perfekta platsen och följ instruktionerna för ta en skärmdump på Windows. Eller, om du använder en Mac, läs om ta en skärmdump på macOS.
Du kan sedan fortsätta att redigera skärmdumpen till en bildredigerare eller ett ordbehandlingsverktyg, till exempel.
Även om det här alternativet fungerar, är det inte idealiskt. Du måste pausa videon på rätt plats, och om det finns mycket rörelse på skärmen är det en suddig bild. Du kanske vill kolla in följande lösningar för att skärmdumpa en YouTube-video istället.
Använda ett webbläsartillägg
Om du är en Chrome- eller Microsoft Edge-användare, eller andra Chrome-baserade webbläsare, kan du använda Skärmdump YouTube förlängning. Tilläggets funktionalitet gör att du kan ta bilder direkt från webbläsaren.
När du har installerat tillägget, starta Youtube, och du hittar en Skärmdump knappen läggs till i inbyggda kontroller längst ned.
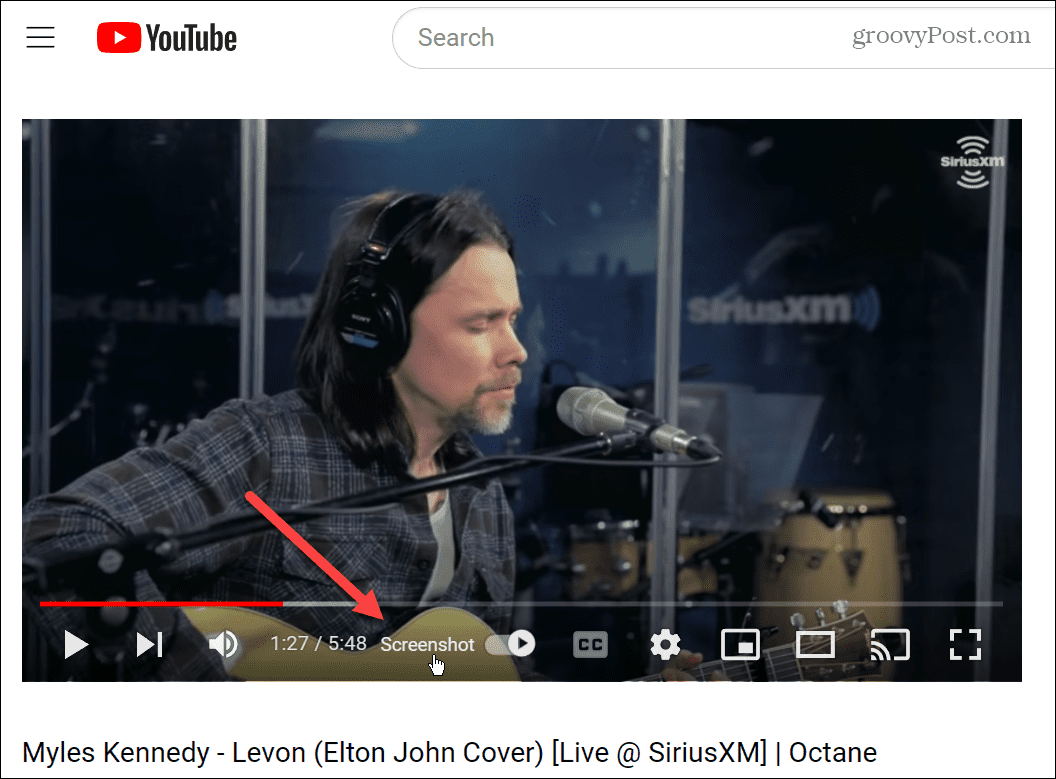
Den här tilläggets utmärkta förmåga är att klicka på skärmdumpsknappen när som helst medan videon spelas upp. Du behöver inte pausa det först eller redigera bort uppspelningskontrollerna och andra överlägg.
Den tar din önskade bild och placerar den i webbläsarens standard nedladdningsmapp.
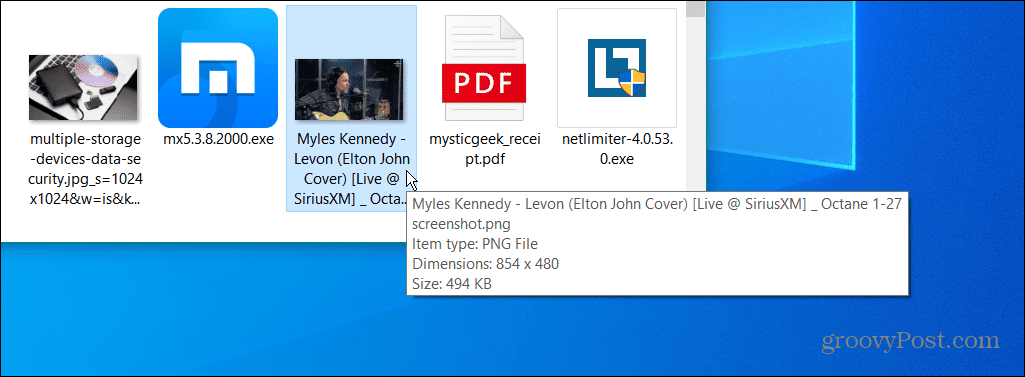
Dessutom, om det är mycket skärmaktivitet, blir den inte suddig, som när du pausar videon och tar en bild.
Använd Firefox för att skärmdumpa en YouTube-video
Firefox innehåller en inbyggd skärmdumpsfunktion som kallas Ögonblicksbild som låter dig ta en skärm på en webbsida. Ingen förlängning behövs. Det låter dig också skärmdumpa en YouTube-video. Du behöver inte heller oroa dig för att fånga uppspelningskontrollerna och andra överlägg.
Så här skärmdumpar du en YouTube-video i Firefox:
- Starta Firefox och navigera till YouTube.
- Högerklicka två gånger på videon du vill ta en skärmdump av och klicka på Ta ögonblicksbild alternativ från menyn.
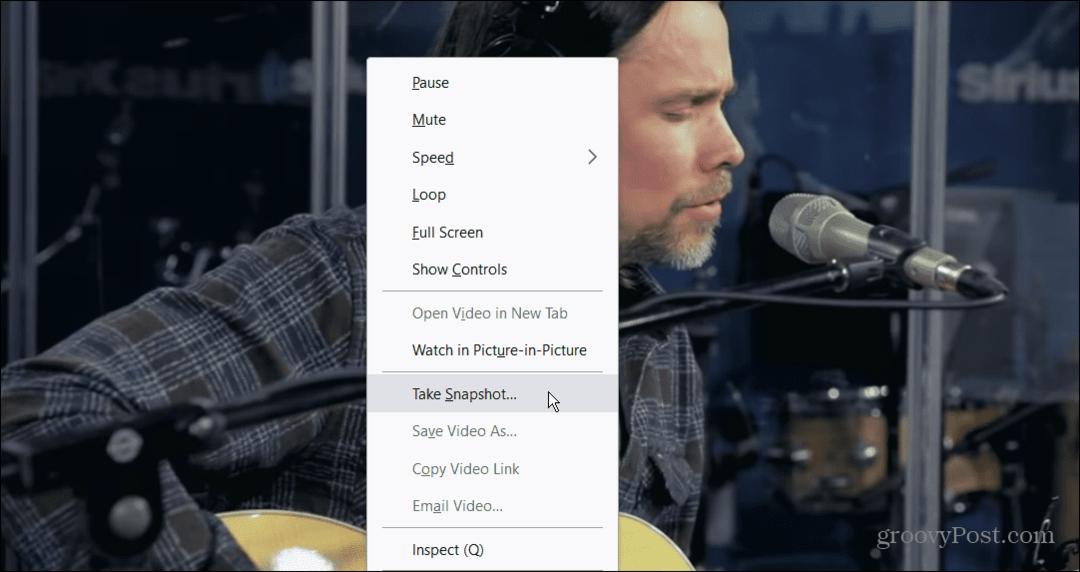
- När bilden är tagen kommer Firefox att starta File Explorer och du kan placera filen där du behöver den. Som standard kommer den att heta "snapshot.jpg,” så om du tar flera bilder måste du byta namn på var och en.
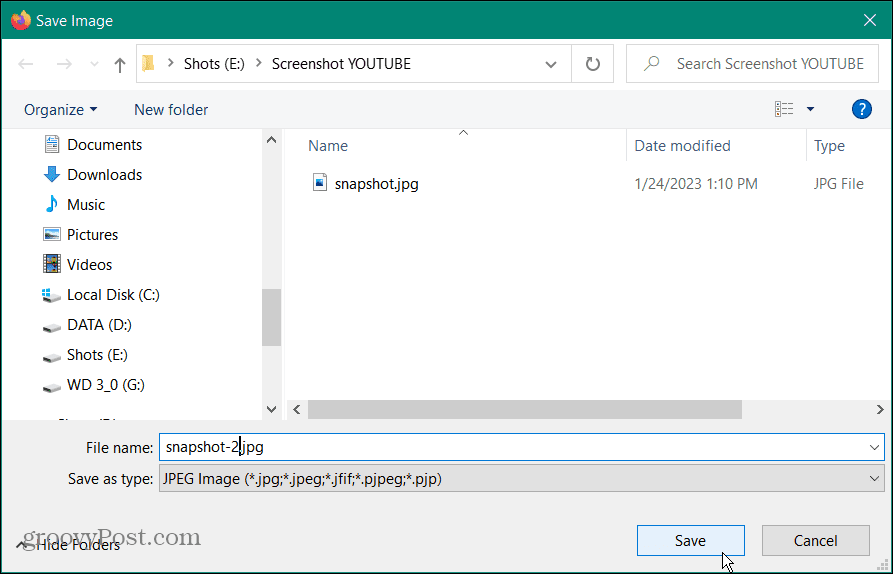
Notera: Om du bara högerklickar på videon en gång får du standardmenyalternativen som Loop och Copy video URL. Så se till att du högerklickar två gånger för att få Ögonblicksbild alternativ som visas ovan.
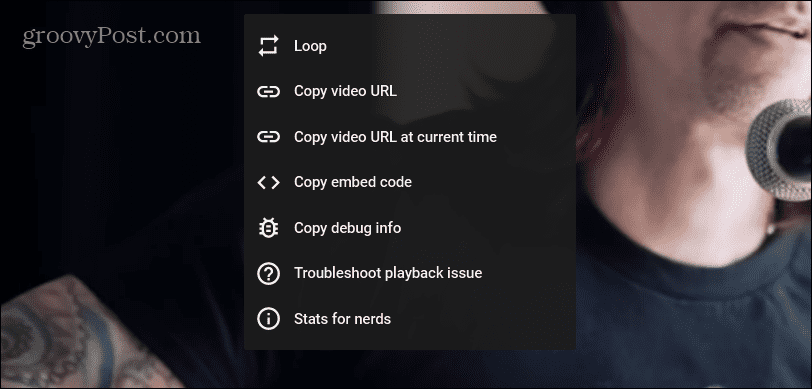
Hur man skärmdumpar YouTube på en iPhone
Att få en skärmdump av en YouTube-video på din iPhone eller iPad är annorlunda än din dator och tar ytterligare några steg för att få bästa resultat. Själva processen för ta en skärmdump på en iPhone är samma. Du vill dock ställa in din skärm och YouTube först.
Så här skärmdumpar du en YouTube-video på iPhone:
- Öppna Youtube app från Hem skärm.
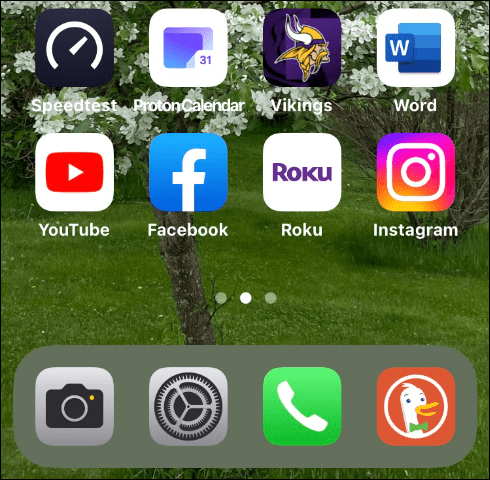
- Hitta och spela upp videon du vill ha skärmdumpen från.
- Håll telefonen inne landskapsläge medan videon spelas upp.
- tryck på Strömknappen och Höj volymen knappen för att ta en skärmdump.
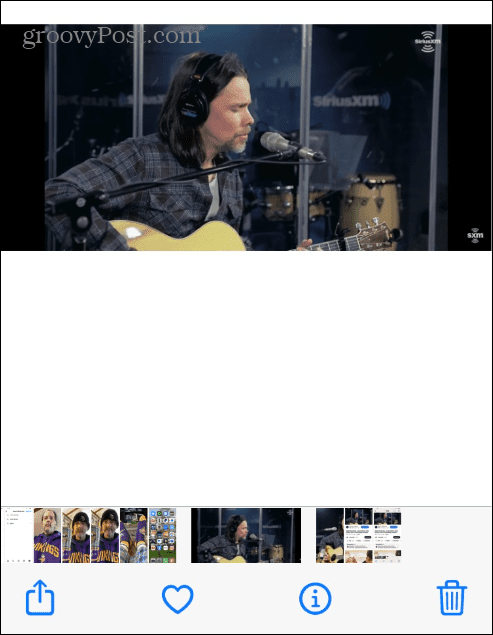
- Fotot kommer att lagras i appen Foton så att du kan komma åt bilden på din telefon eller från iCloud.

Notera: Även om du kan ta en skärmdump av YouTube i stående läge, kommer videon att vara mindre och innehålla annan information från sidan, som betyg, beskrivningar och kommentarer. Att använda liggande läge och verifiera att överlagringar har försvunnit ger de bästa resultaten.
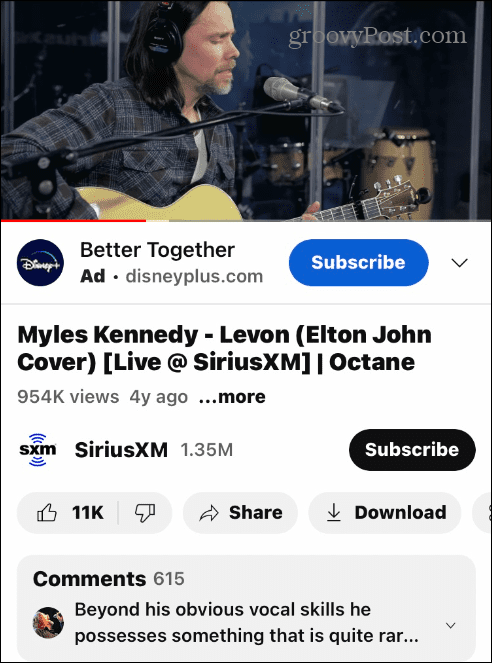
Få ut mer av dina skärmdumpar
Att få en perfekt skärmdump är enkelt för statiska bilder, men att ta en skärmdump av en YouTube-video är annorlunda. Ett av alternativen ovan låter dig dock ta bilden eller bilden från videon. Ett annat alternativ för Windows-användare är att använda Skärmklippverktyget istället.
Det är också värt att notera att du också kan använda tredjepartsverktyg för YouTube-skärmdumpar. Appar som SnagIt och Greenshot kommer också att göra ett bra jobb. Men att använda Google-tillägget eller Firefox ger de bästa bilderna.
För mer, kolla in hur skärmdump på Netflix eller gröda a skärmdump på din Mac. Även om Firefox har ett inbyggt skärmdumpsverktyg vet du kanske inte att du kan använda Webbfångstverktyg i Microsoft Edge för liknande resultat. Naturligtvis skulle vi vara försumliga om vi inte nämnde hur ta en skärmdump på Chromebook.
Så här hittar du din Windows 11-produktnyckel
Om du behöver överföra din Windows 11-produktnyckel eller bara behöver den för att göra en ren installation av operativsystemet,...
Så här rensar du Google Chromes cache, cookies och webbhistorik
Chrome gör ett utmärkt jobb med att lagra din webbhistorik, cache och cookies för att optimera webbläsarens prestanda online. Hennes hur man...