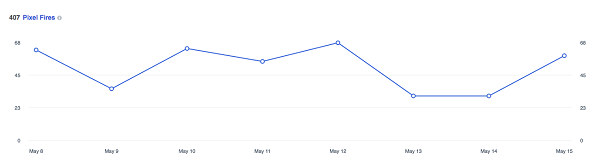Hur man skapar anpassade rapporter i Google Analytics: Social Media Examiner
Google Analys Google / / October 13, 2020
förbiChris Mercer / / Lämna en kommentar
Trött på att kämpa med Google Analytics för att hitta den information du behöver? Önskar att det fanns ett enkelt sätt att anpassa dina rapporter?
I den här artikeln hittar du en steg-för-steg-handledning för att skapa och spara värdefulla anpassade Google Analytics-rapporter. Du lär dig också hur du tar reda på var du förlorar värdefull trafik via 404 sidor och får ett tips för att återvinna den trafiken.
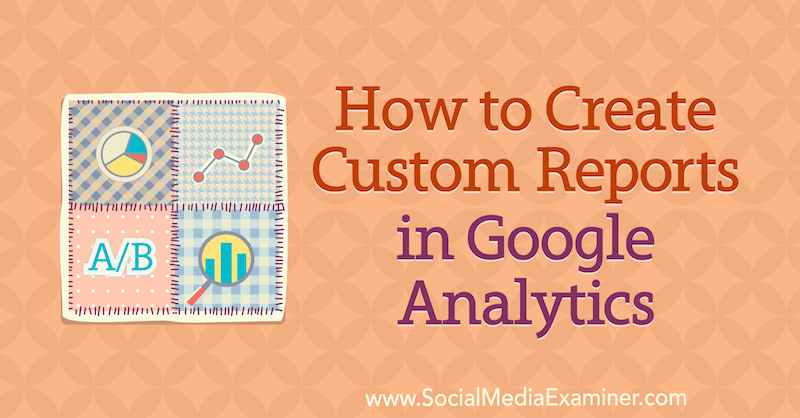
Om du vill lära dig hur du skapar anpassade rapporter i Google Analytics kan du läsa artikeln nedan för en enkel genomgång eller titta på den här videon:
Obs! Den här artikeln förutsätter att du vet hur du korrekt ställer in ett mål i Google Analytics. Läsa Denna artikel för steg-för-steg-instruktioner.
# 1: Öppna käll- / mediumrapporten
När du är i Google Analytics är en av de viktigaste sakerna folk klagar över hur frustrerande och överväldigande det kan vara. Men med några enkla justeringar kan du anpassa rapporter och få de svar du letar efter mycket snabbt.
Vi börjar med käll- / mediumrapporten. För att öppna den, gå till Förvärv> All trafik> Källa / Medium.

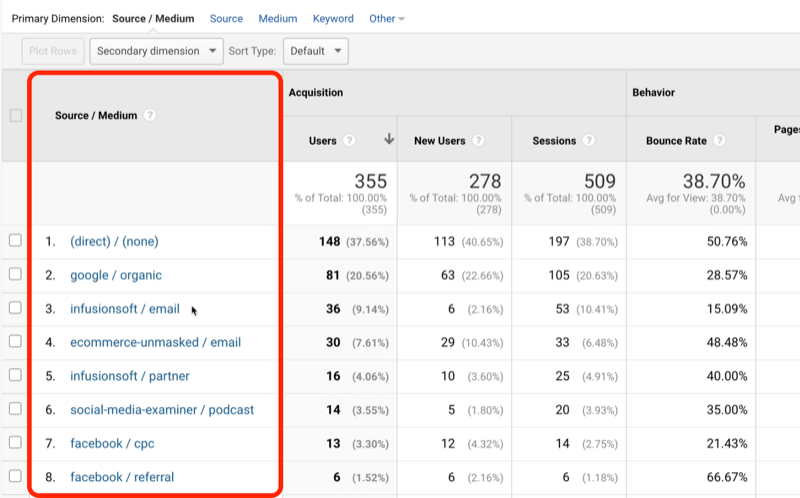
Du kanske inte ser alla dessa trafikkällor i din egen Google Analytics eftersom jag använder UTM (urchin tracking modules) för att se till att informationen finns. Om du behöver hjälp med att använda UTM: er, läs den här artikeln.
När du har ställt in UTM-parametrar kommer käll- / mediumrapporten att bygga sig själv. Även om denna information är informativ är den också mycket allmän.
När du tittar på käll- / mediumrapporten kan du se att olika trafikkällor kommer in och mycket olika resultat från dessa trafikkällor, men vad händer om du vill veta vilka som faktiskt skapar leads? Så här anpassar du käll- / mediumrapporten för att få svar på dina frågor.
# 2: Välj ett mål för att identifiera leadgenererande trafikkällor
Om du har en Google Analytics-mål ställa in för leads, kan du välja det mål från konverteringsmenyn för att se data om dina potentiella kunder.
När jag till exempel valde mitt Lead-mål nedan visar rapporten mig vilka trafikkällor som skickar in leads och antalet leads som jag får från dessa trafikkällor.
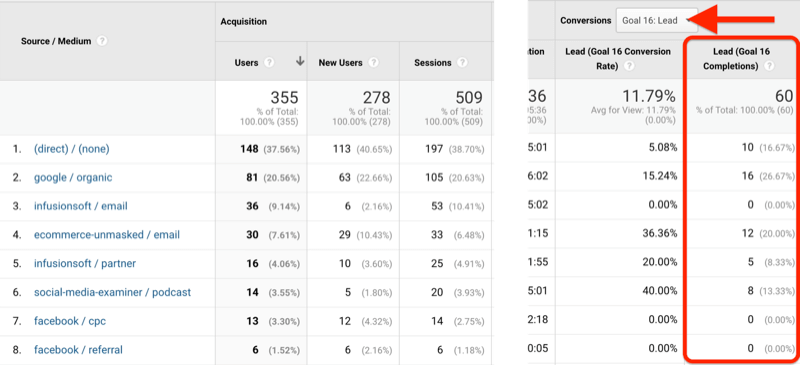
Om du inte har satt upp mål i Google Analytics är det förvånansvärt enkelt att göra. Den här videon går igenom det steg för steg.
# 3: Lägg till en sekundär dimension för att avslöja kampanjer som genererar lead
Vad händer om du vill veta trafikkällorna för specifika kampanjer?
Till exempel har jag en kampanj som heter Win för mitt företags kurser och vi får trafik som börjar med att någon blir ledande. För att se data för en viss kampanj som denna skapar du en sekundär dimension i Google Analytics.
För att göra detta klickar du på knappen Sekundär dimension och söker efter "kampanj" eftersom du vill se dina kampanjer utöver dina källor och medier.
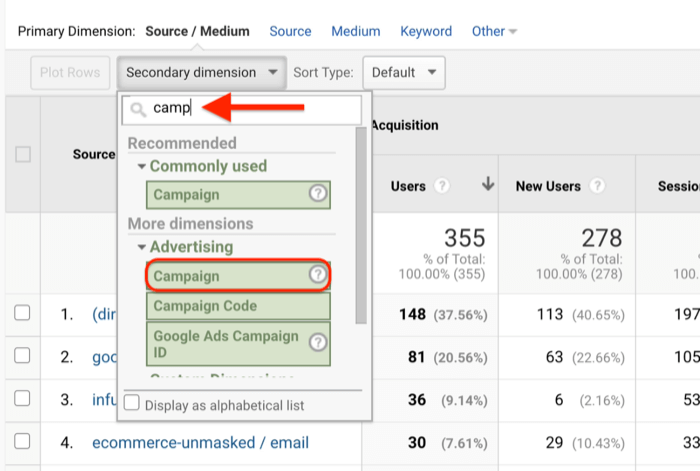
När du väl har valt Kampanj ser du en kampanjkolumn tillsammans med kolumnen Källa / Medium i din rapport. Google Analytics kallar dessa mått. Källa / medium är den primära dimensionen och kampanjen är den sekundära dimensionen.
Om du tittar i kolumnen Kampanj nedan kan du nu se Win-kampanjen tillsammans med några andra kampanjer.
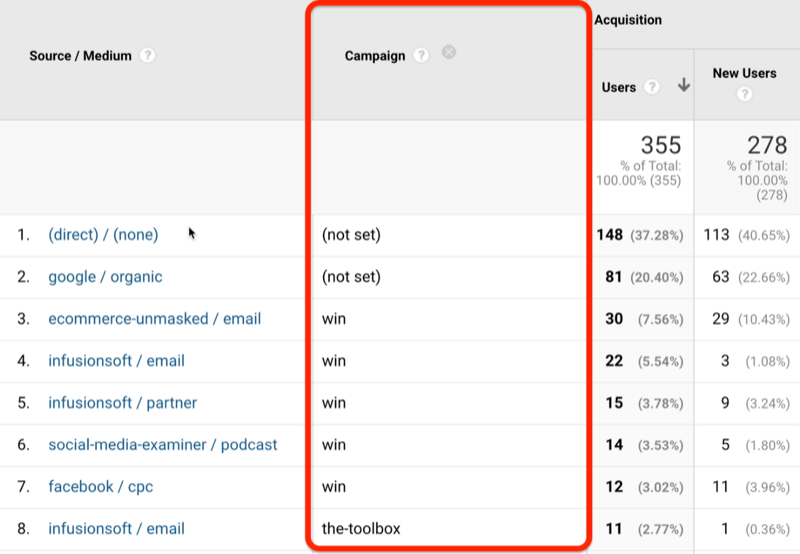
# 4: Lägg till ett filter för att visa ledningen som genererar trafik från en enda kampanj
Så hur filtrerar du uppgifterna för att bara visa den kampanj du är intresserad av? Börja med att klicka på Avancerat.
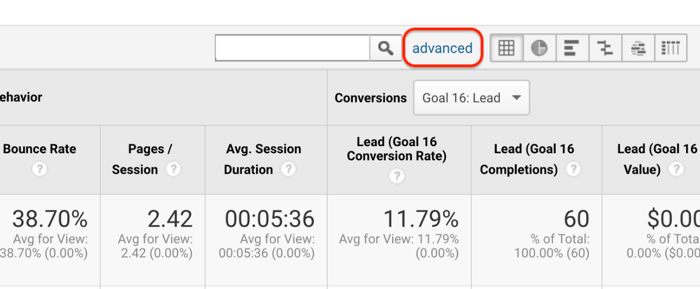
Därefter kommer du att få Google Analytics att filtrera data för att bara visa din trafik för den här specifika kampanjen. Från den första rullgardinsmenyn som visas nedan väljer du Inkludera och i den andra menyn väljer du Kampanj. Skriv in kampanjnamnet i textrutan till höger om menyn Innehåll. I det här fallet anger vi "win", eftersom det är så UTM-trafiken kommer in.
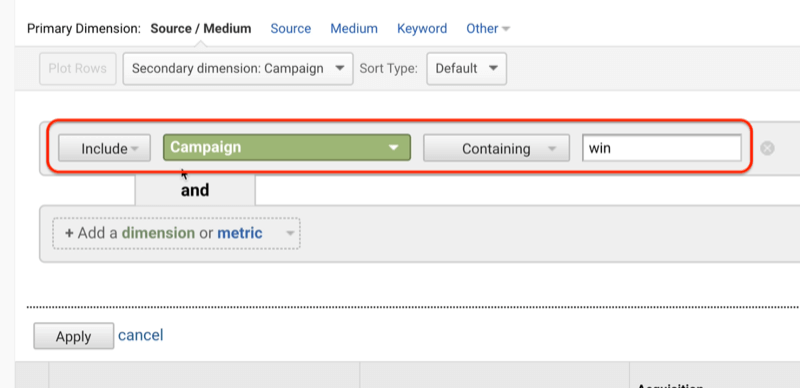
När du klickar på Apply kommer rapporten att visa alla käll- / mediumdata för din kampanj.
I bilden nedan kan du enkelt se antalet leads och vilka trafikkällor som är effektiva för att få in leads för Win-kampanjen.
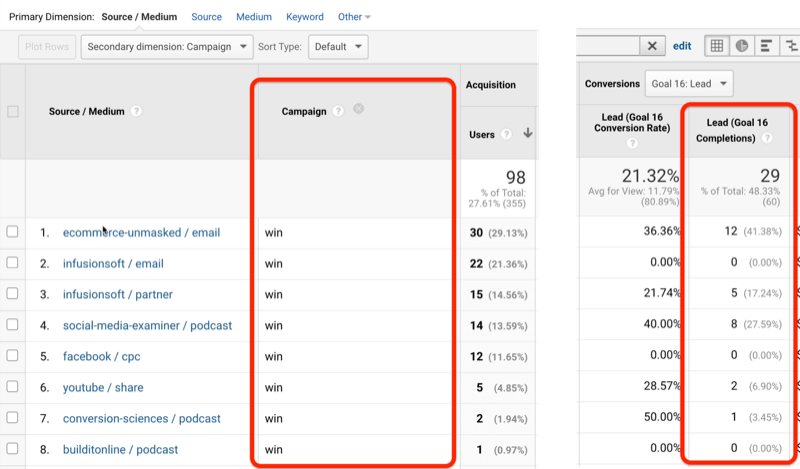
# 5: Spara och analysera din anpassade rapport i Google Analytics
Nu kan du se nyttan med att skapa en anpassad käll- / mediumrapport i Google Analytics men du vill förmodligen inte gå igenom alla dessa steg om och om igen för att få den informationen. Den goda nyheten är att det är enkelt att spara din anpassade rapport i Google Analytics.
Börja med att klicka på Spara i det övre högra hörnet på skärmen.
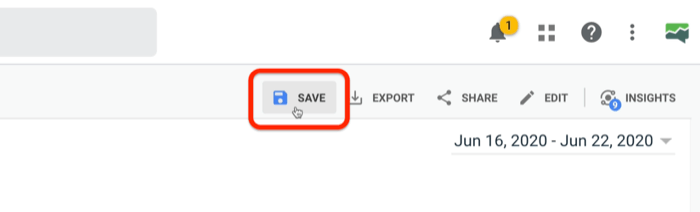
I popup-fönstret skriver du in ett beskrivande namn för din rapport och klickar på OK.
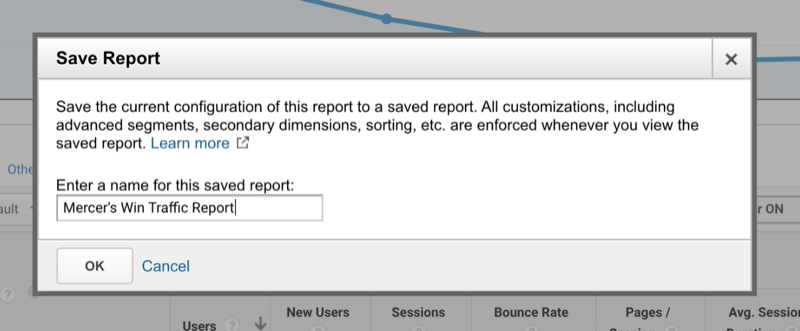
Bli en erkänd expert (GRATIS masterclass)

Har du någonsin undrat hur mycket mer du kan åstadkomma om du var en erkänd proffs i din bransch? Så många antar att "så och så" har ett lås på branschen, eller att det att komma till toppen betyder att de måste bete sig utanför deras komfortzon. Inget av det är sant. Du är inbjuden till en levande mästarklass med Michael Stelzner (grundare av Social Media Examiner). Du får se hur du kan gå från att känna dig som en liten röst i en trångt bransch till att bygga din auktoritet med självförtroende.
REGISTRERA DIG NU - DET är GRATIS!När du har sparat din rapport undrar du förmodligen hur du kommer tillbaka till den senare. I den vänstra navigeringen klickar du på Anpassning> Sparade rapporter så ser du rapporten du just sparade i listan Sparade rapporter.
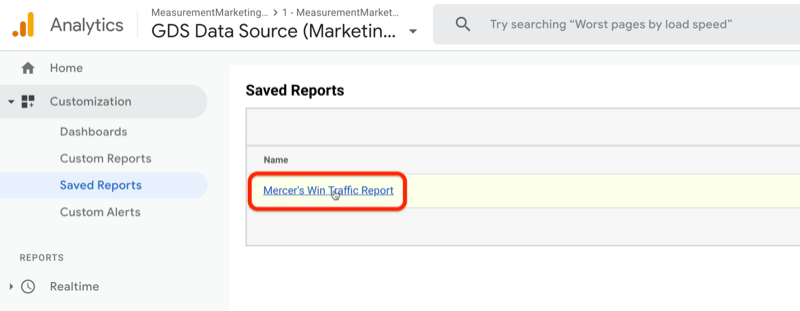
När du väl vet hur många leads som kommer in från olika trafikkällor, vad kan du göra med den här informationen?
Nedan kan du se att e-handel-avmaskad / e-post har genererat en ganska anständig mängd leads (12) för mig i en kort tidsperiod och har en anständig omvandlingsfrekvens (36%) jämfört med andra trafikkällor som kommer genom.
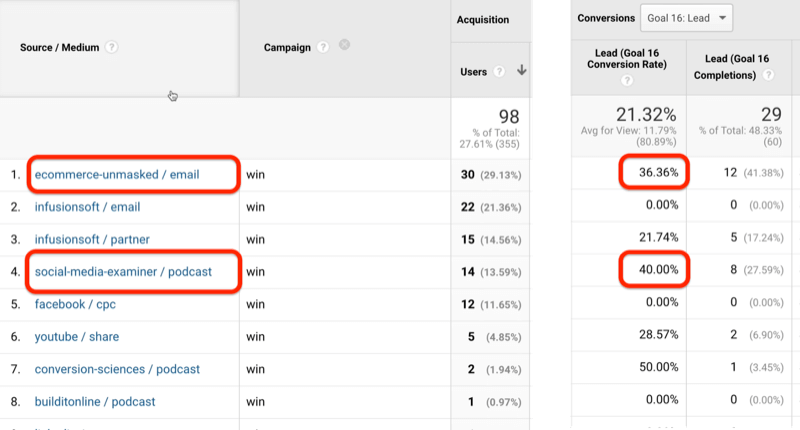
Det finns bara en trafikkälla som har en något bättre omvandlingsfrekvens - den trafik jag fått från podcasten Social Media Examiner som jag nyligen gjorde. Det konverterar till 40%. Denna information berättar för mig att podcasttrafik är en bra typ av trafik för mig att ha så jag vill generera mer podcasttrafik. Och hur gör jag det? Genom att få fler podcasts.
Detta är ett exempel på hur du kan ta den information du hittar i Google Analytics och göra den till användbara marknadsföringsresultat.
Bonus: Anpassa alla sidor-rapporten för att avslöja 404-fel
Vid den här tiden har du anpassat käll- / mediumrapporten och sparat den så att du snabbt kan identifiera var din trafik kommer ifrån. Men vad händer om du börjar förlora den trafiken eftersom du har trasiga länkar - den fruktade 404-sidan? Du kanske inte vet att det händer men dina webbplatsbesökare gör det, och så gör Google Analytics med lite anpassning.
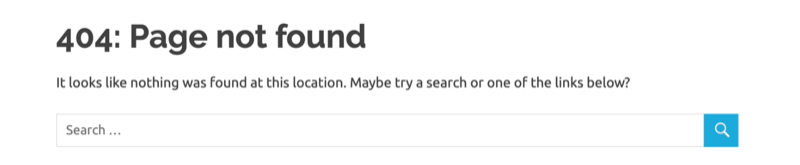
Den här gången kommer du att anpassa en annan typ av rapport i Google Analytics. För att komma åt den här rapporten, gå till Beteende> Platsinnehåll> Alla sidor i den vänstra navigeringen.

Därefter vill du söka efter en sidrubrik som identifierar dina 404-tal. För att göra detta, skriv ”sidan hittades inte” i sökrutan. Anledningen till att du letar efter den här frasen är att titeln på 404-sidan normalt är "sidan inte hittades." Om din 404-sida inte säger detta kommer den att säga något annat så sök efter det här istället.
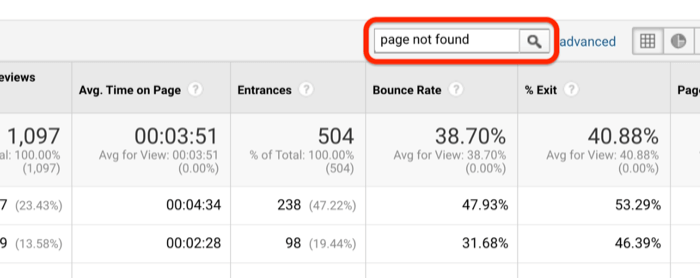
När du har tryckt på Enter visas alla de olika 404 sidorna. Dessa var alla trasiga länkar. Klicka på sidrubriken för att ta reda på vad länkarna är.
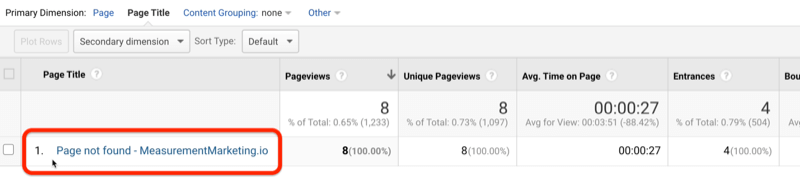
Nu kan du se vad folk skrev in om de inte hittade det de letade efter. De såg en trasig länk istället.
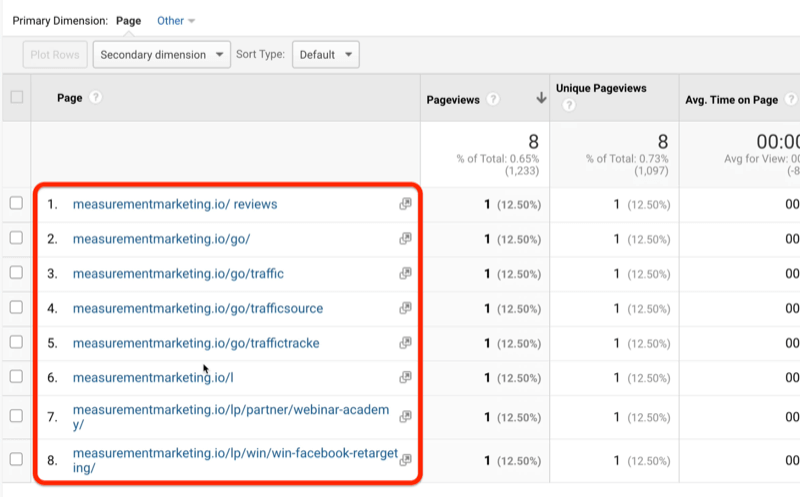
Låt oss nu prata om hur man använder den här rapporten.
På bilden ovan kan du se att mina besökare har skrivit fel olika saker. Det är viktig information eftersom du vill se till att dina länkar är enkla att skriva in.
En annan sak som denna rapport kan avslöja är om du skickade ett e-postmeddelande med fel länk. Du skulle omedelbart se problemet här så att du kan åtgärda det.
I mitt fall började jag märka att folk letade efter våra verktyg så vi bestämde oss för att ändra hur vår 404-sida ser ut. Nu när det 404s, sidan säger, "Oj! Det verkar som att du har fel plats... Vad försöker du göra? " Det frågar sedan folk om de letar efter verktygslådan eller någon av våra kurser. Den enkla förändringen har lett till leads och försäljning och det hände bara för att vi skapade den här anpassade rapporten i Google Analytics och såg vad som hände. Du kan göra samma sak.
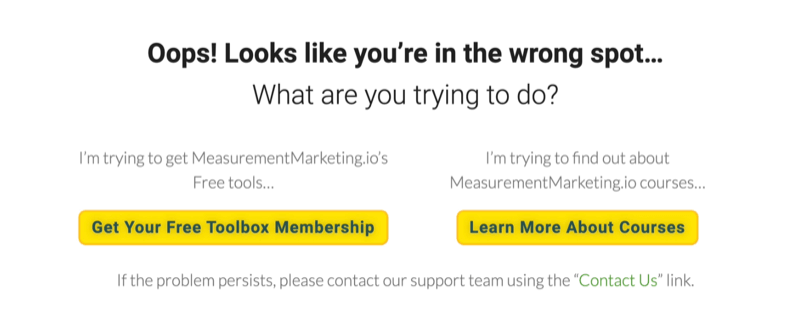
Som med den anpassade rapporten du skapade tidigare kan du spara din anpassade All Pages-rapport så att du inte behöver bygga upp den senare. Återigen klickar du bara på Spara och döper det till något som "404 Report." Klicka sedan på OK så är du klar.
Slutsats
Att ställa in dessa två anpassade rapporter i Google Analytics hjälper dig att snabbt komma till de data som kommer att svara på de frågor du har. Anpassad källa / medium-rapport hjälper dig att se vilka trafikkällor som faktiskt skapar leads, och den anpassade rapporten Alla sidor hjälper dig att räkna ut var du förlorar värdefull trafik. Och bäst av allt, du kan spara dessa anpassade rapporter för snabb åtkomst så att du inte behöver bygga upp dem senare.
Vad tror du? Hur kommer du att använda dessa Google Analytics-rapporter för att förbättra din egen marknadsföring? Dela dina tankar i kommentarerna nedan.
Fler artiklar om Google Analytics:
- Upptäck hur du använder standard- och förbättrad e-handelsrapporter i Google Analytics.
- Lär dig hur Google Analytics tilldelar trafik från Facebook.
- Ta reda på hur du analyserar din YouTube-kanalprestanda i Google Analytics.