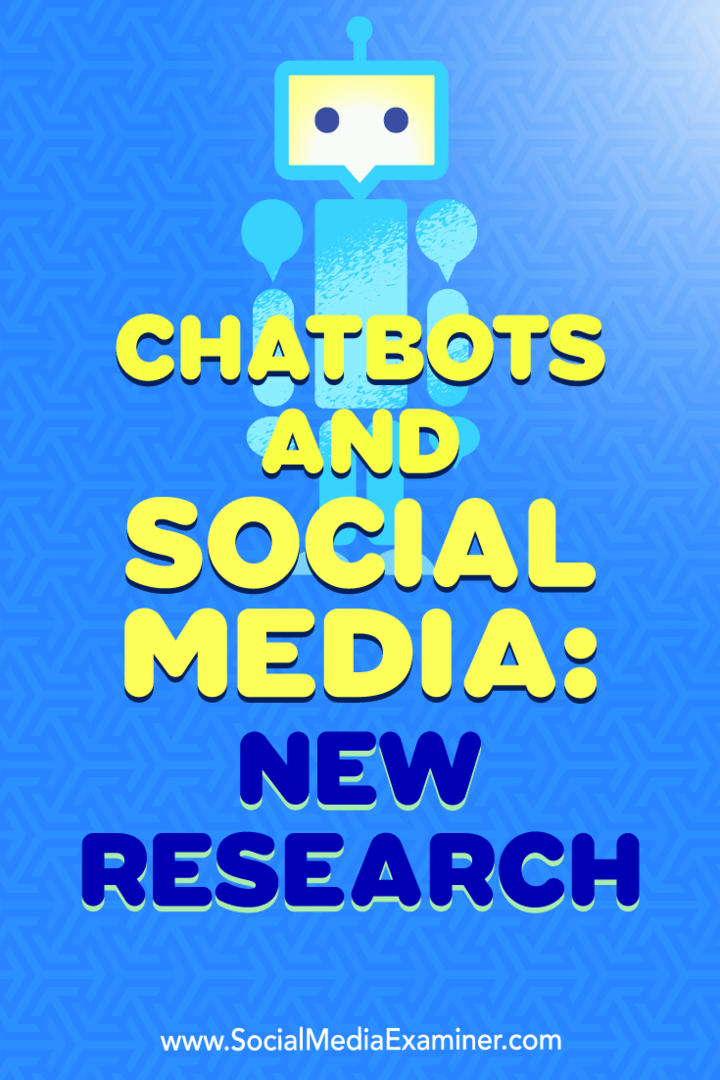Så här ställer du in din status och ett meddelande i Microsoft Teams
Microsoft Microsoft Team Hjälte / / August 10, 2021

Senast uppdaterad den

Om du vill ändra din Microsoft Teams -status kan du enkelt hålla ditt team i ögonen när du är tillgänglig eller borta.
Som med alla kommunikationsverktyg vill du se till att andra vet när du är både tillgänglig och fungerar eller inte är tillgänglig och är borta. I Microsoft Teams har du alternativ för att ställa in din status, aktivera en varaktighet för den statusen och anpassa ett meddelande.
Vi har redan visat dig hur schemalägg ett meddelande från kontoret i Teams, vilket är användbart för semester eller affärsresor. Så här går vi igenom inställningen av ett aktuellt statusmeddelande och alla alternativ för att gå med det.
Ange din nuvarande status i Microsoft Teams
Du kan ställa in en enkel status för dig själv i team som Tillgänglig, Upptagen eller Stör ej. Klicka på din profil ikon uppe till höger. Klicka sedan på din nuvarande status och välj ett alternativ.
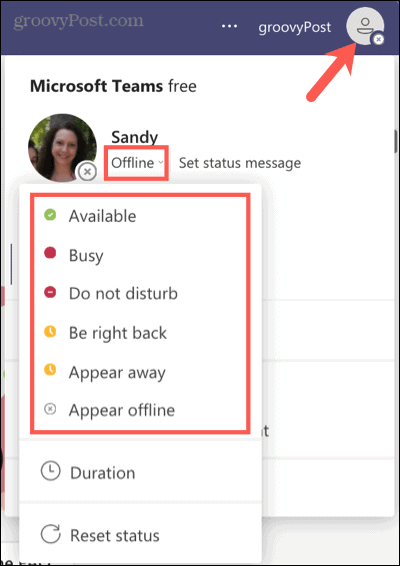
Tillsammans med den aktuella status du väljer kan du ställa in en varaktighet för den. Detta är praktiskt om du bara vill att statusen ska visas under en viss tid. Till exempel kanske du inte vill bli störd under de kommande 30 minuterna medan du tar hand om viktiga affärer.
Klicka på din profil ikon, välj din nuvarande statusoch välj Varaktighet. Välj den status du vill använda och välj sedan en tidsram i Återställ status efter listruta. Klick Gjort.
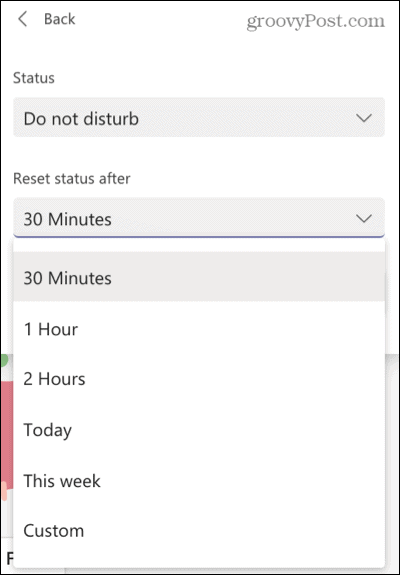
Om du slutar tidigt och vill återställa din status manuellt kan du också göra detta. Klicka på din profil ikon, välj din nuvarande statusoch välj Återställ status.
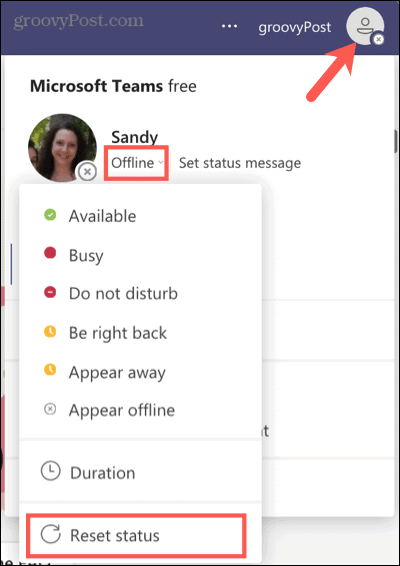
Ange din status på mobilen
Om det är smidigare att ställa in din nuvarande status i Teams mobilapp, tar det bara ett par tryckningar. Knacka på din profil -ikonen längst upp till vänster, tryck på din nuvarande status och välj status du vill visa.
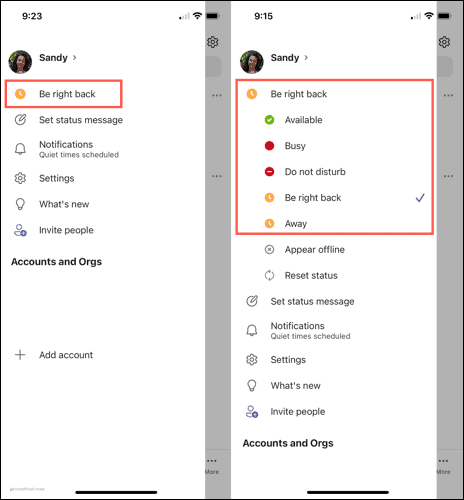
Skapa ett statusmeddelande i Teams
Tillsammans med att välja en status för att visa ditt team din tillgänglighet, kan du skapa ett meddelande att visa. Klicka på din profil ikon och välj din Ange statusmeddelande.
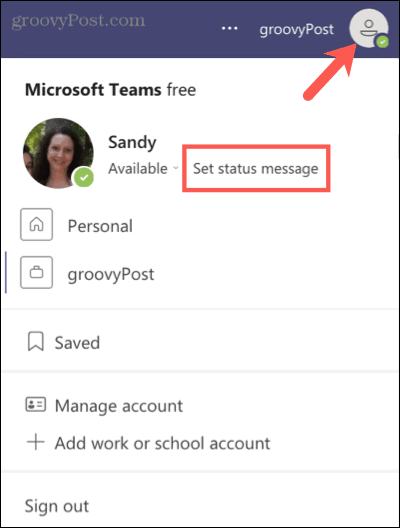
Ett bekvämt inslag i statusmeddelandet är att nämna (@) en teammedlem. Till exempel kanske du vill rikta dina teammedlemmar till någon annan i din frånvaro. Skriv ditt meddelande i rutan.
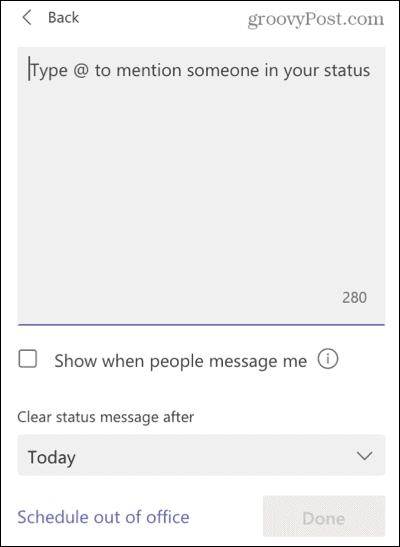
Alternativt kan du markera rutan för Visa när folk meddelar mig. Detta visar ditt statusmeddelande när någon nämner dig eller skickar ett meddelande till dig.
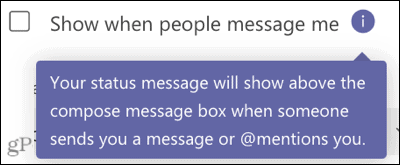
Slutligen kan du välja en tidsram för hur länge ditt statusmeddelande ska visas. Klicka på Rensa statusmeddelande efter listrutan och välj tidpunkten. Du kan välja flera timmar, idag eller den här veckan, eller ange en anpassad tidsram.
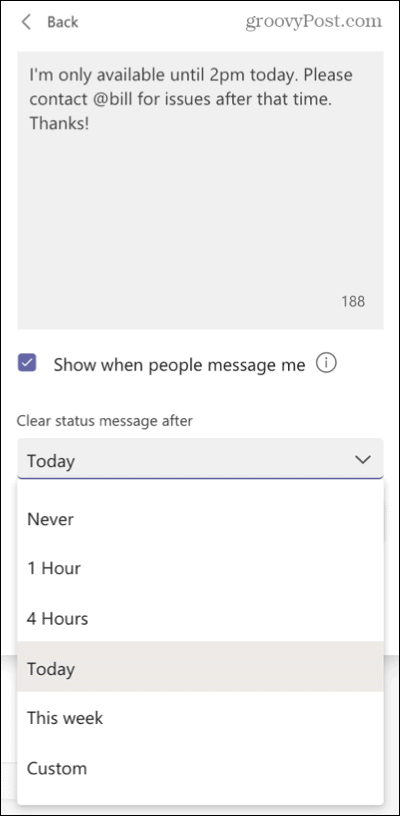
Klicka på när du är klar Gjort och ditt meddelande skickas.
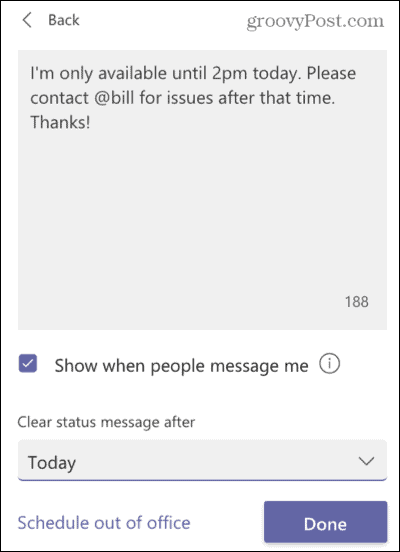
Skapa ett statusmeddelande på mobilen
Om du är borta från ditt skrivbord kan du skapa ett statusmeddelande i Teams mobilapp.
Knacka på din profil ikonen längst upp till vänster och tryck sedan på Ange statusmeddelande. Ange ditt meddelande, aktivera eventuellt växlingen för Visa när folk meddelar migoch välj tidsramen bredvid Klar efter. Knacka Gjort.
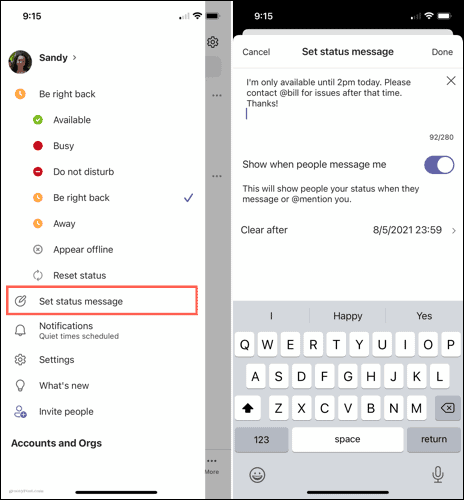
Redigera eller ta bort ditt statusmeddelande
Om du vill göra ett meddelande eller ta bort det innan den tidsram du valt är det enkelt.
Klicka på din profil -ikonen, så ser du ditt meddelande. Placera markören över meddelandets text för att visa Redigera (penna) och Radera (papperskorg) alternativ. Välj sedan den du vill ha.
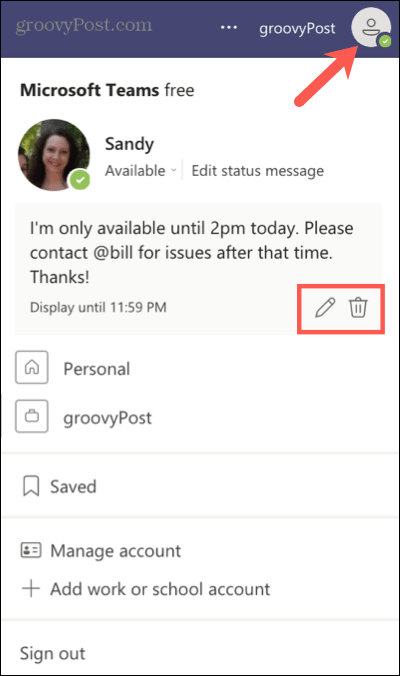
Tryck på din på mobilen profil -ikonen, tryck på meddelandeoch redigera den eller tryck på X att radera den.
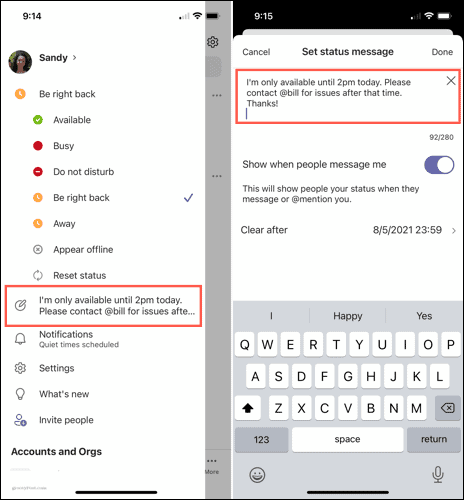
Håll ditt lag i ögonen
Genom att ange din nuvarande status i Microsoft Teams eller skapa ett meddelande kan du meddela ditt team när du är tillgänglig, upptagen eller borta. Detta är ett bra sätt att hålla andra i ögonen och är särskilt användbart för avlägsna team.
För mer, ta en titt på hur anpassa dina Teams -aviseringar eller hur stäng Microsoft Teams helt på skrivbordet när du är borta.
Så här rensar du Google Chrome -cacheminne, cookies och webbläsarhistorik
Chrome gör ett utmärkt jobb med att lagra din webbhistorik, cache och cookies för att optimera webbläsarens prestanda online. Så här gör hon ...
Prismatchning i butik: Så här får du priser online när du handlar i butiken
Att köpa i butik betyder inte att du måste betala högre priser. Tack vare prismatchningsgarantier kan du få rabatter online när du handlar i ...
Hur man ger en Disney Plus -prenumeration med ett digitalt presentkort
Om du har tyckt om Disney Plus och vill dela det med andra så köper du ett Disney+ presentabonnemang för ...
Din guide för att dela dokument i Google Dokument, Kalkylark och Presentationer
Du kan enkelt samarbeta med Googles webbaserade appar. Här är din guide för delning i Google Dokument, Kalkylark och Presentationer med behörigheter ...