Senast uppdaterad den

Teckensnitt finns i olika stilar och ger ett enkelt sätt att öka kreativiteten i ditt arbete. Så här lägger du till ännu mer till din Mac.
Din Mac levereras med en lång lista med teckensnitt som redan är installerade. Du kan ladda ner och installera fler teckensnitt från Apple och andra källor och också ta bort teckensnitt när som helst. Så här gör du.
Mac-teckensnitt: En introduktion
Teckensnittsboken på Mac finns under applikationsmenyn på din dator. Listan innehåller systemteckensnitt som redan har laddats ner och andra som du kanske vill lägga till. Teckensnitt ordnas av dator eller användare. Om du inte redan har lagt till teckensnitt manuellt hittar du alla dina appar i den tidigare kategorin. När du går ner längre ser du teckensnitt ordnade efter samlingar, inklusive kul, modernt, PDF och traditionellt. Du kan lägga till nya samlingar i teckensnittsboken och sedan ändra var teckensnitt finns. Detta påverkar dock inte hur teckensnittet fungerar i macOS och i appar. Möjligheten att lägga till nya samlingar är endast för organisationsanvändning.
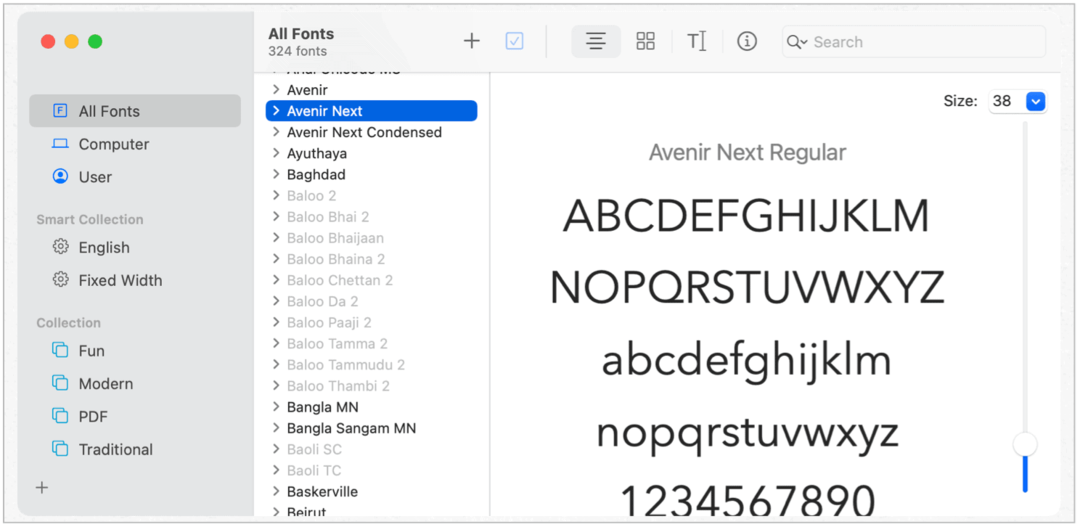
Installera och validera teckensnitt
För att använda teckensnitt i dina appar måste du installera och validera dem med hjälp av teckensnittsboken. Efter att teckensnitten har installerats sker valideringsprocessen automatiskt. När det finns problem ser du ett meddelande om vad som händer. Ibland är problemet helt enkelt att du har installerat samma app mer än en gång, och Apple uppmanar dig att ta bort en av dessa innan valideringen.
Det finns tusentals av teckensnitt tillgängliga online, både gratis och betalt, och ibland fungerar de inte korrekt på Mac. Återigen adresserar och löser teckensnittsboken dessa problem före validering. Annars kan du inte använda appen. Om du inte har tid att gå igenom valideringsprocessen för problemteckensnitt kan du göra det senare.
Installation
Gör något av följande för att installera nya teckensnitt på din Mac:
- Dubbelklicka på Font bok i mappen Program och klicka sedan på Lägg till-knapp, leta upp och välj teckensnitt och välj sedan Öppen.
- Dra teckensnittsfil till ikonen Font Book-appen i Dock.
- Dubbelklicka på teckensnittsfil i Finder och klicka sedan på Installera teckensnitt i dialogrutan som visas.
Så här laddar du ner och installerar systemteckensnitt:
- Dubbelklicka på Font bok i mappen Program och markera ett eller flera av listans nedtonade teckensnitt. Klick Ladda ner för att installera och validera. Bekräfta Ladda ner i popup-rutan.
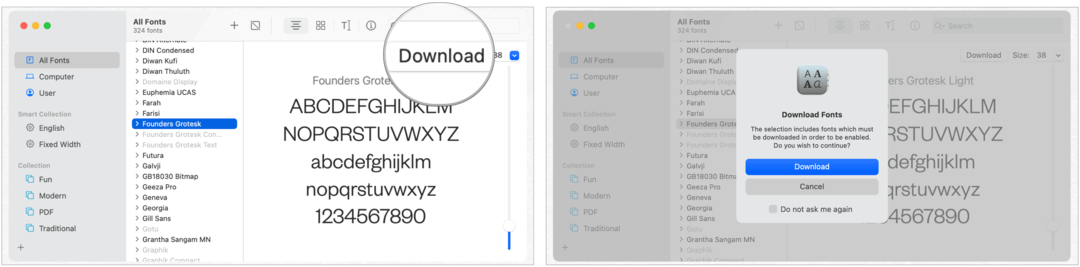
Validera irriterande typsnitt
Om ett teckensnitt på din Mac inte visas korrekt eller om ett dokument inte öppnas på grund av ett korrupt teckensnitt kan du validera teckensnittet eller ta bort det. Endast för ogiltiga typsnitt:
- Välj teckensnittsboken font. Välja Arkiv> Validera teckensnitt. Följ anvisningarna på skärmen och klicka sedan på fönstret Validering av teckensnitt. En grön ikon anger teckensnittet passerat, en gul ikon visar en varning, medan en röd ikon indikerar att det misslyckades. Markera kryssrutan bredvid ett misslyckat teckensnitt och klicka sedan på Ta bort markerade.
Om du vill hitta varningar eller fel i en lång lista med teckensnitt klickar du på popup-menyn högst upp i fönstret Validering av teckensnitt och väljer sedan Varningar och fel.
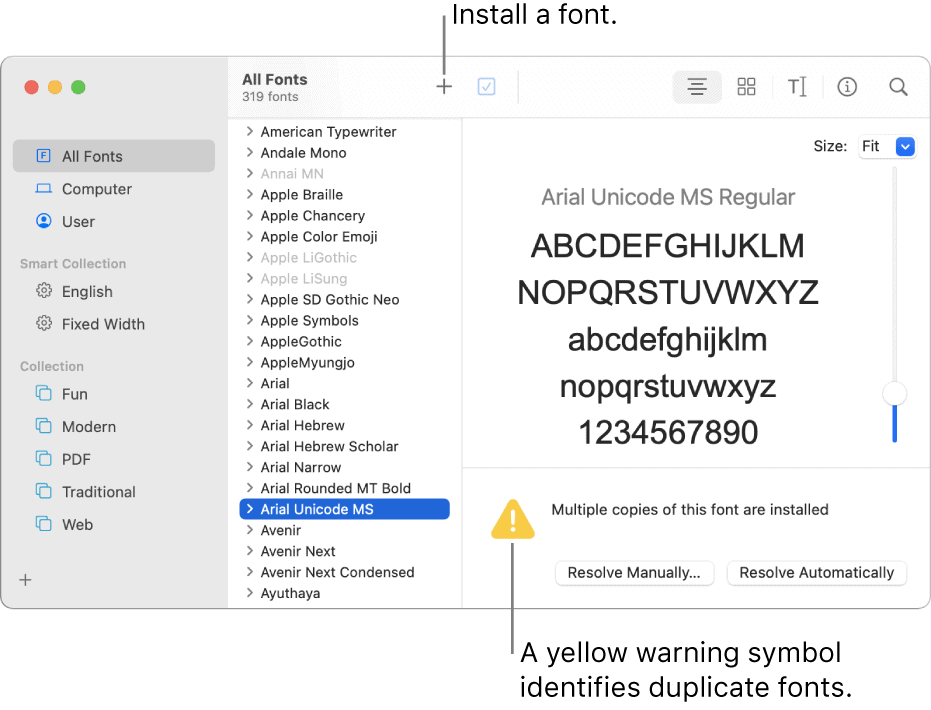
Lös duplicerade teckensnitt
Teckensnittsboken är ett enkelt sätt att identifiera och ta bort dubbla teckensnitt på Mac. Att göra detta:
- Välj i teckensnittsboken Redigera> Leta efter aktiverade duplikat. För att lösa dubbletter kan du välja:
- Lös automatiskt: Teckensnittsbok inaktiverar eller flyttar dubbletter till papperskorgen enligt inställningarna för teckensnittsboken.
- Lös manuellt: Fortsätt till nästa steg för att granska och hantera dubbletter själv.
Ta bort, inaktivera och aktivera teckensnitt
Med installerade teckensnitt kan du när som helst ta bort, inaktivera och aktivera teckensnitt:
- Ta bort: Välj ett eller flera teckensnitt i teckensnittsboken. Tryck på Radera-tangenten och klicka sedan på Ta bort.
- Inaktivera: Välj ett eller flera teckensnitt i teckensnittsboken. Klicka på Inaktivera-knappen i verktygsfältet ovanför teckensnittslistan och klicka sedan på Inaktivera för att bekräfta. Inaktiverade teckensnitt raderas inte. Snarare blir de nedtonade och märkta Av i listan över teckensnitt.
- Gör det möjligt: Välj ett eller flera teckensnitt i teckensnittsboken. Klicka på knappen Aktivera i verktygsfältet ovanför teckensnittslistan och klicka sedan för att bekräfta.
Hitta teckensnitt från tredje part
Du kan hitta externa teckensnitt över internet som är gratis eller kan köpas. När du väljer ett teckensnitt, se till att det stöds på macOS. Bland webbplatserna för att hitta nya teckensnitt är:
- Fonts.com: Webbplatsen erbjuder massor av typsnitt av hög kvalitet till ett pris.
- FontSpace: Perfekt för att hitta gratis teckensnitt.
- Font ekorre: Mer freebies här.
Återställ standardteckensnitt
Du kanske vill återställa teckensnitten som följde med din Mac. Du kan göra det genom att följa ett steg:
- Välj i teckensnittsboken Arkiv> Återställ standardteckensnitt. Återställ teckensnitt som inte installeras automatiskt.
Sammanfattning
Teckensnitt finns i olika stilar och ger ett enkelt sätt att öka kreativiteten i ditt arbete. I macOS tillhandahåller teckensnittsboken alla verktyg du behöver för att ladda ner, installera och validera nya teckensnitt som du kan använda i datorns appar.
Prismatchning i butik: Hur får man onlinepriser med Brick-and-Mortar Convenience
Att köpa i butiken betyder inte att du måste betala högre priser. Tack vare prismatchningsgarantier kan du få rabatter online med tegel och murbruk ...
Hur man ger ett Disney Plus-prenumeration med ett digitalt presentkort
Om du har njutit av Disney Plus och vill dela det med andra, här köper du ett Disney + Present-abonnemang för ...
Din guide för att dela dokument i Google Dokument, Kalkylark och Presentationer
Du kan enkelt samarbeta med Googles webbaserade appar. Här är din guide för delning i Google Dokument, Kalkylark och Presentationer med behörigheterna ...

