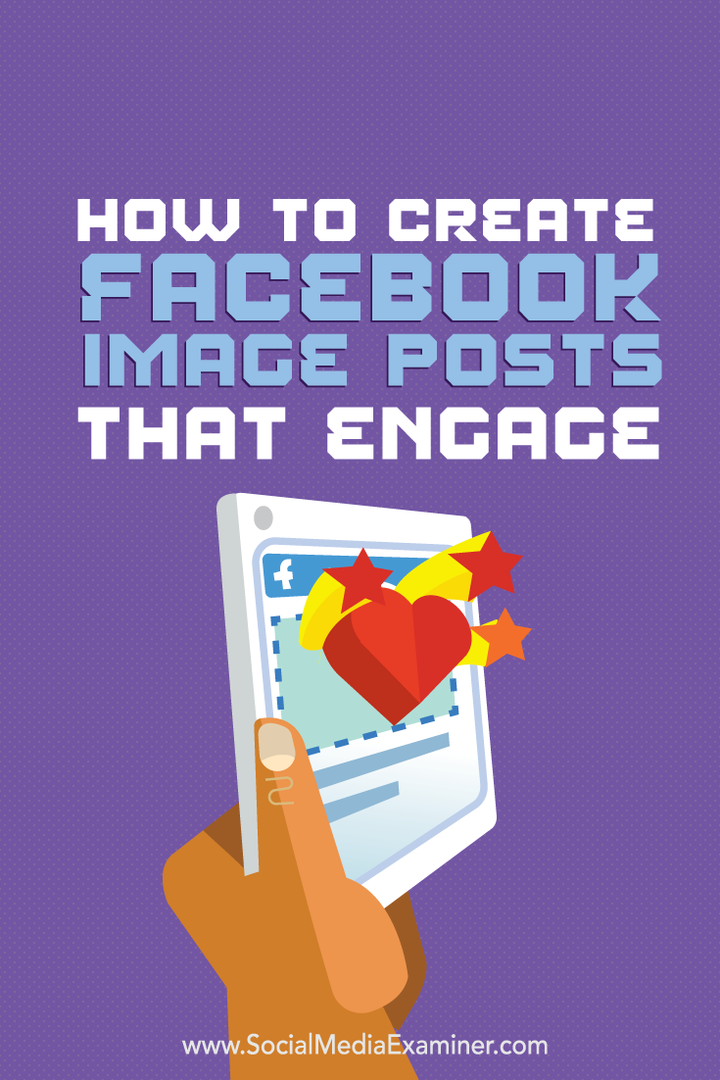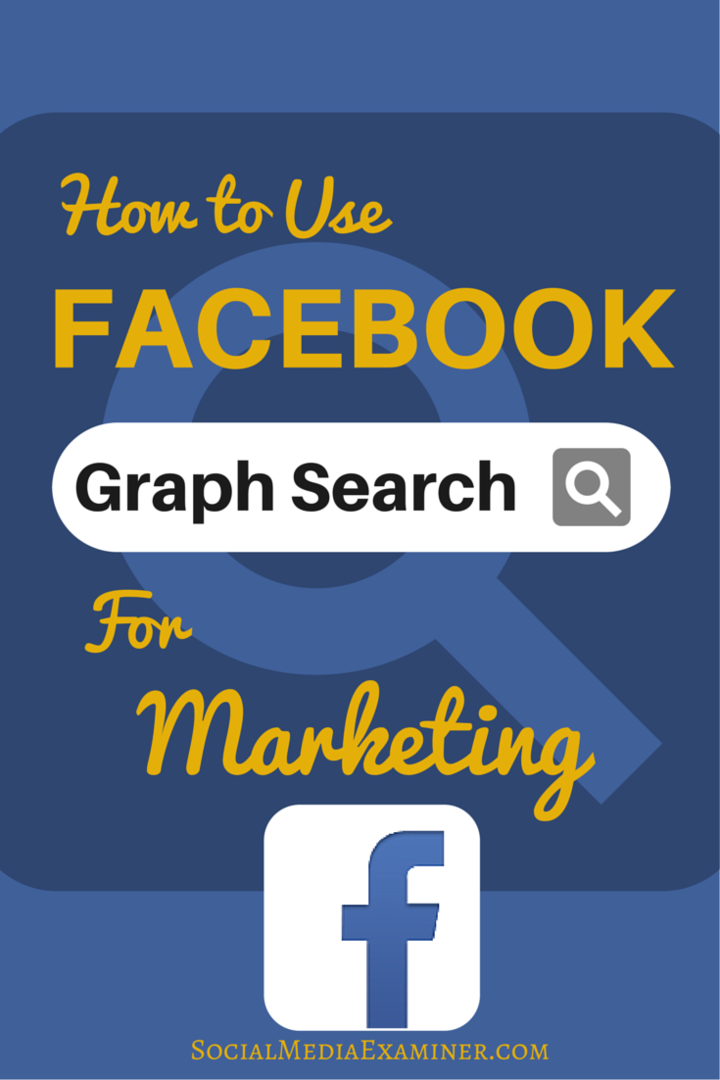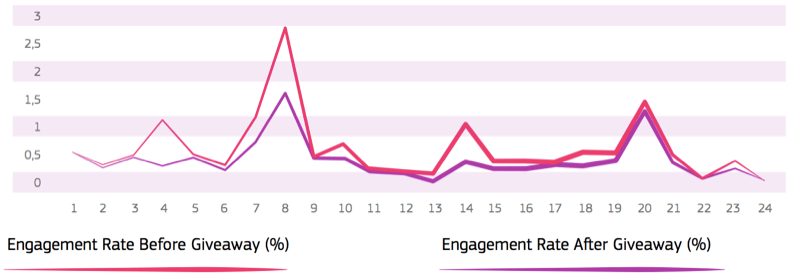Hur man ändrar standardteckensnittet i Word
Microsoft Office Microsoft Word Kontor Hjälte Ord / / May 24, 2020
Senast uppdaterad den

Om du skapar olika stilar av Microsoft Word-dokument kanske du vill ställa in ett nytt standardteckensnitt. Här är hur.
Hur många Microsoft Word-dokument har du sett med Calibri eller Times New Roman? För många att räkna, vi antar. Tyvärr vill de flesta användare inte gå förbi standardformateringen när de skapar Word-dokument. Det är synd, eftersom det faktiskt finns ett brett urval av teckensnitt att välja mellan för att passa med den dokumentstil du skapar.
Om du har ett teckensnitt som du använder regelbundet kan det vara ont att behöva byta teckensnitt varje gång. Den goda nyheten är att det är möjligt att ändra standardteckensnittet i Word. Detta gör att du kan använda samma typsnitt i alla nya Microsoft Word-dokument du skapar.
Om du vill ändra standardteckensnittet i Word är det här du behöver göra.
Ändra standardteckensnitt i Microsoft Word
För att ändra standardteckensnitt måste du öppna ditt Word-dokument och få tillgång till Font dialog ruta. Det finns två sätt att göra detta.
För att starta, öppna ditt dokument, högerklicka i textkroppen (det spelar ingen roll var) och tryck på Font alternativ.
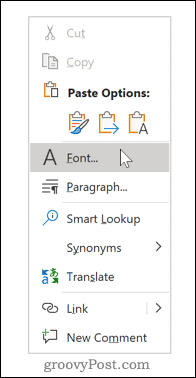
Alternativt kan du klicka på Font dialogruta startare.
För att göra detta, välj Hem fliken på menyfliken och klicka sedan på den lilla pilikonen i nedre högra hörnet av Font sektion.
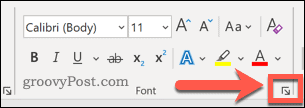
När dialogrutan öppnas kan du välja det teckensnitt du vill använda. Förutom att du ändrar själva teckensnittet, kan du också ändra stil, storlek och färg på din text.
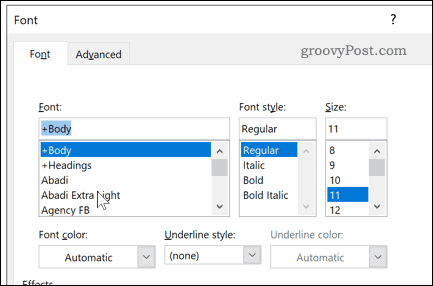
När du har gjort dina ändringar klickar du på Ange som standard knapp. Detta ställer in det teckensnitt du har valt som standardteckensnitt för alla framtida dokument.
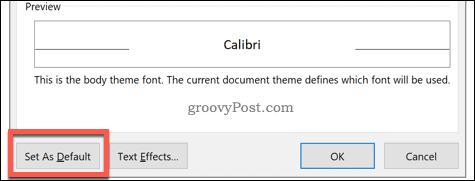
Välj Alla dokument baserade på Normal-mallen.
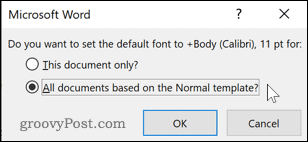
Klick OK för att bekräfta ditt val. När du har bekräftat bör ditt valda teckensnitt visas som det nya standardteckensnittet i alla nya dokument.
Redigera eller radera Word-mallfilen
Om ändring av standardteckensnittet inte fungerar, är det möjligt att du inte har behörighet att redigera Normal.dotm mallfil. Detta är mallen som Word använder för att skapa nya dokument som innehåller dina standardformateringsinställningar.
Tillgång till den här filen kan begränsas i vissa arbetsplatsmiljöer av säkerhetsskäl. Du kan behöva låsa upp åtkomst för att redigera eller radera filen. Om du tar bort mallfilen återställs dina standardinställningar för Word-formatering om du vill göra det.
Du kan börja med att stänga ditt Word-dokument, öppna Windows File Explorer, skriva Normal.dotm i sökfältet och slå Enter.
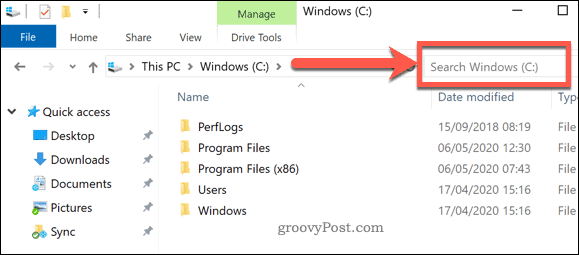
Windows söker efter filen.
Högerklicka på om du vill tillåta ändringar i din Word-mallfil Vanligt arkivera och tryck Egenskaper.
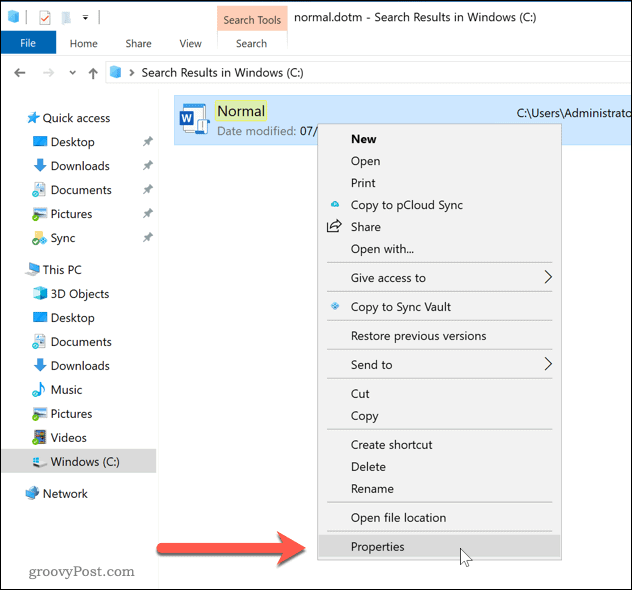
I Normala egenskaper, se till att Allmän fliken är vald.
Avmarkera Skrivskyddad kryssrutan i attribut avsnitt för att tillåta ändringar i filen.
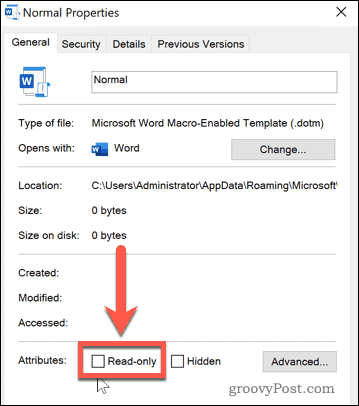
Spara inställningarna just nu - du bör nu kunna göra ändringar i dina standardinställningar för Word-formatering. Om du inte kan ändra dessa inställningar, kontakta din IT-administratör för åtkomst.
Om du vill återställa din Word-mallfil kan du ta bort den helt. Detta kommer att tvinga Word att återskapa Normal.dotm malldokument med dess förinställda standardinställningar, inklusive standardtypvalet.
När du har sökt efter filen högerklickar du och trycker på Radera för att ta bort den.
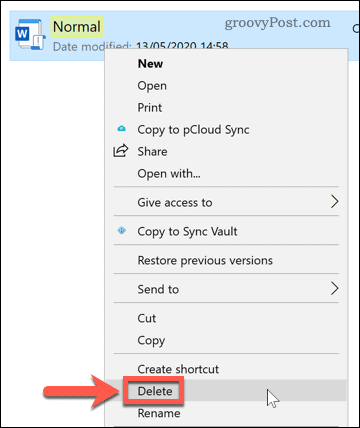
När filen har tagits bort öppnar du Microsoft Word igen för att återskapa mallen och återställa dina standardinställningar.
Vanliga Microsoft Word-användare
Om du använder Word regelbundet kan du spara mycket tid om du ställer in ett standardteckensnitt. Du kan ta detta ett steg längre fram skapa dina egna Microsoft Office-mallar med den formatering du vill använda regelbundet. Du kan ställa in egna teckensnitt, sidstorlekar och mer.
Om du är nöjd med ditt Word-dokument överväger du hur du kan skapa mer avancerade dokument. Lägga till en innehållsförteckning, till exempel, kan hjälpa dig att organisera mycket längre dokument.
Vad är personligt kapital? 2019-översyn inklusive hur vi använder dem för att hantera pengar
Oavsett om du börjar med att investera eller är en erfaren handlare, har Personal Capital något för alla. Här är en titt på ...