Hur konverterar jag text till datum i Microsoft Excel
Microsoft Office Microsoft Excel Hjälte Excel / / April 27, 2020
Senast uppdaterad den

För att korrekt använda datumvärden i Excel måste de konverteras från text till datumvärden. Här är hur.
Microsoft Excel är vanligtvis ganska bra på att identifiera celldata. I många fall kommer det att formatera celler som innehåller text som text, siffror som nummer, datum som datum - du får idén. Detta fungerar dock inte alltid, särskilt om du har kopierat texten från en annan källa.
Särskilt datum kan vara svåra att konvertera till verkliga datumvärden om de inte är formaterade korrekt. Om du står inför det här problemet finns det några sätt att konvertera text till datumvärden i Excel. Här är vad du ska göra.
Använda VALUE-funktionen
När din cell innehåller ett datum men Excel tycker att det är en textsträng kan du (i de flesta fall) använda VÄRDE funktion för att konvertera den. Detta tar textvärdet och konverterar det till en femsiffrig Unix-tidsstämpel, som sedan kan konverteras till ett typiskt datumvärde som du visuellt känner igen.
Du kan använda VALUE för att konvertera valfri textsträng till ett nummer. I de flesta fall kan Excel känna igen ett troligt datumvärde och med VALUE kan det konverteras till ett datumvärde istället.
Skriv om du vill konvertera en textsträng till ett datumvärde = VALUE (A2), där cellen A2 innehåller textsträngen som du konverterar. I exemplet nedan använder vi datumformatet för dag-månad-år, men det fungerar också för andra datumformat.
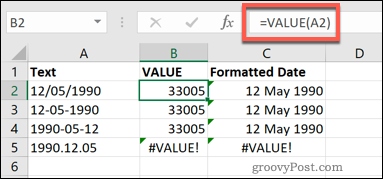
Detta fungerar bara för vissa typer av troliga datumvärden. Som du ser från bilden ovan stöder den inte datum som använder decimaler (till exempel 12.05.1990). Det kommer att returnera a #VÄRDE fel för celler som det inte kan konvertera.
När du har en konverterad Unix-tidsstämpel kan du ändra detta med Excel-cellformatering genom att välja datumceller och välja Datum alternativet från siffra rullgardinsmenyn i Hem flik.
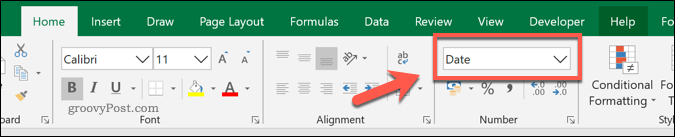
Använda DATEVALUE-funktionen
I de flesta fall returnerar du ett igenkänt datumvärde om du använder VALUE och konverterar resultatet till datumcelltypen. Om det inte gör det kan du använda DATUMVÄRDE funktion för att konvertera textsträngen till ett datumvärde istället.
För att göra detta, skriv = DATUMVÄRDE (A2), var A2 innehåller datumvärdet som en textsträng. Det kan också användas för att konvertera text direkt. För att göra det, skriv = (DATUMVÄRDE ( ”1990/12/05”) och ersätt datumvärdet med en textsträng som du väljer istället.
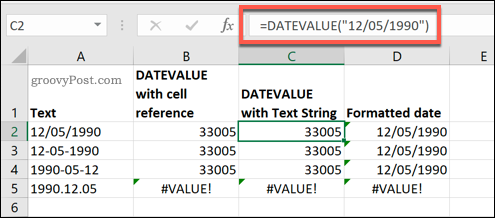
Som du ser från kolumnerna B och C i bilden ovan, kommer formler som använder DATEVALUE-funktionen att returnera en Unix-tidsstämpel. Du måste välja dessa celler och konvertera dem till datumcellformatet genom att välja Datum från Hem> Nummer rullgardinsmenyn.
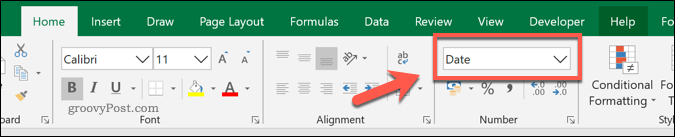
Hur man konverterar värden för decimala datum
I nästan alla fall konverterar VALUE och DATEVALUE textsträngar till datumvärden. Ett undantag, som du har sett ovan, är med datum som använder decimalpunktsavgränsare för att skilja dag, månad och år.
Du kan använda Excel Find and Replace-verktyget för att konvertera dessa, men en enklare metod är att använda ERSÄTTNING fungera. Detta kommer att ändra alla decimaler till gränser, som både VALUE och DATEVALUE sedan kan känna igen.
För att göra detta, skriv = BYT.UT (A2,”.”,”/”), var A2 innehåller ditt datumvärde som en textsträng, “.” väljer decimaltalsavgränsaren att söka efter, och “/” ersätter alla exempel på decimalpunkten med ett snedstreck.
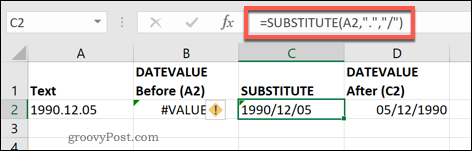
I exemplet ovan kan DATEVALUE-funktionen som används i cell B2 inte konvertera den ursprungliga textsträngen i A2.
Funktionen SUBSTITUTE som används i C2 har emellertid ersatt alla decimaler med avlägsna snedstreck. En ytterligare DATEVALUE-funktion som används i D2 kan sedan konvertera den nya textsträngen från C2 till ett rätt datum.
Konvertera text till datumceller i Excel
Om du använder verktygen ovan för att konvertera text till datumceller i Excel kan du använda datumvärden på rätt sätt i ditt Excel-kalkylblad. Du kan ta saker ett steg längre fram korsreferenser för data över Excel-kalkylark.
Om det låter komplicerat, börja i början med någon nybörjare Excel-tips som varje användare bör ta sig an.


