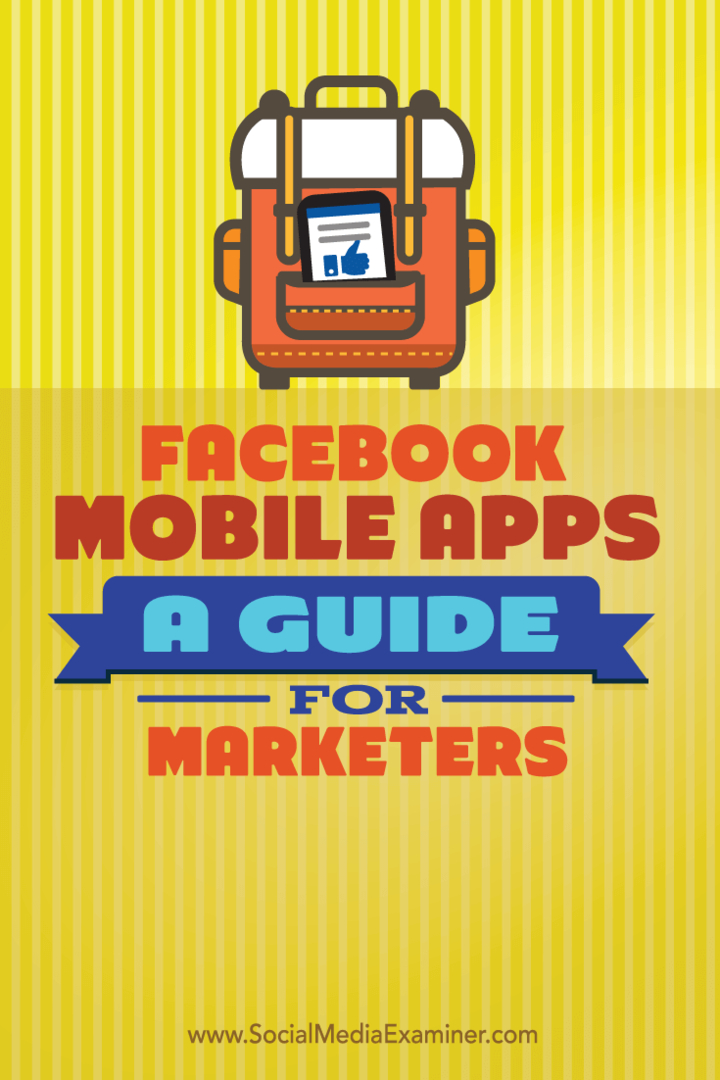Hur man begränsar Windows 10 system- och appuppdateringsbandbredd
Microsoft Windows 10 / / March 17, 2020
Senast uppdaterad den

Du kanske måste begränsa mängden bandbredd app och systemuppdateringar använda, och Windows 10 Fall Creators Update låter dig göra just det.
Du vill alltid få de senaste systemuppdateringarna för ditt Windows 10-system. Och när det gäller appar måste du också hålla dem uppdaterade. Windows optimerar mängden bandbredd som ditt system använder för uppdateringar som standard, men du kanske vill finjustera varje maskin från fall till fall. De Fall Creators Update har alternativ som låter dig hantera uppdateringsbandbredd.
Jag bor ute i skogen och är tur att få DSL-hastigheterna jag gör (de är pinsamma låga). En av mina testbärbara datorer finns på Insider-programmet och uppdateringarna är GB-storlekar. När en nybyggnad laddas ner på den maskinen, saknar andra enheter som Apple TV och andra bärbara datorer ganska mycket. Sedan du stryker ner bandbredden för de uppdateringarna i det systemet får den fortfarande uppdateringen, och den stör inte mina andra online-aktiviteter.
Begränsa bandbredd för Windows 10-uppdateringar
Det finns ett par olika sätt att manuellt ladda ner och ladda upp hastigheterna medan du fortfarande upprätthåller dina system- och appuppdateringar. Det enklaste sättet är att slå Windows-tangenten och typ:leveransoptimering och tryck på Enter eller välj inställningsalternativet uppifrån.
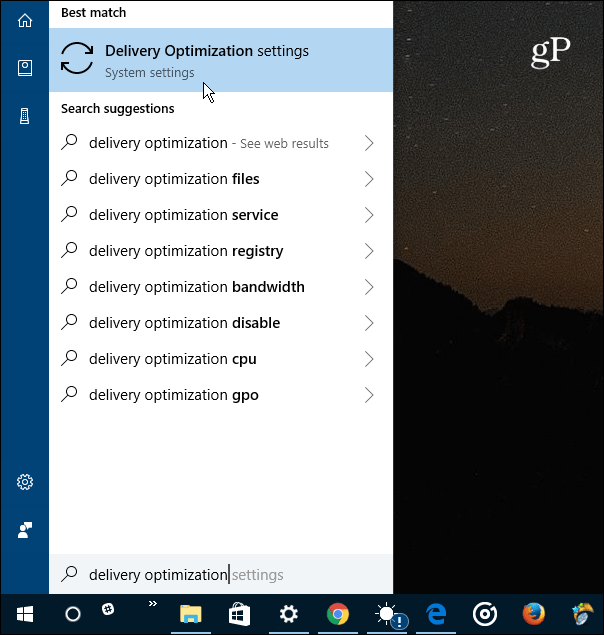
Välj länken Avancerade alternativ på sidan Leveransoptimering som visas.
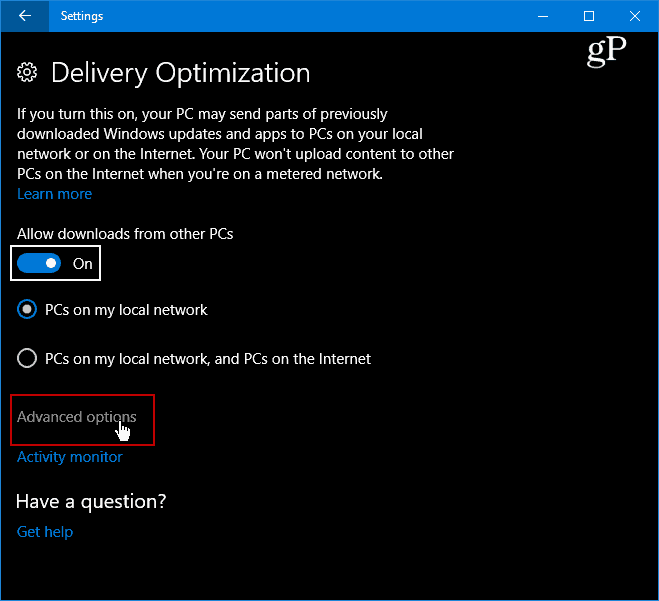
Nu har du tillgång till flera avancerade alternativ som låter dig ställa in gränser för inställningar för överföring och nedladdning. Kontrollera helt enkelt de du vill strypa och justera skjutreglaget i enlighet därmed. Observera att inställningen för överföring används för att justera hastigheten med vilken datorn kommer att uppdatera annan PC på Internet. Du kan också aktivera ett tak på månatliga uppladdningsgränser.
För mer, läs vår artikel om användning Windows Update Delivery Optimization för att uppdatera andra datorer.
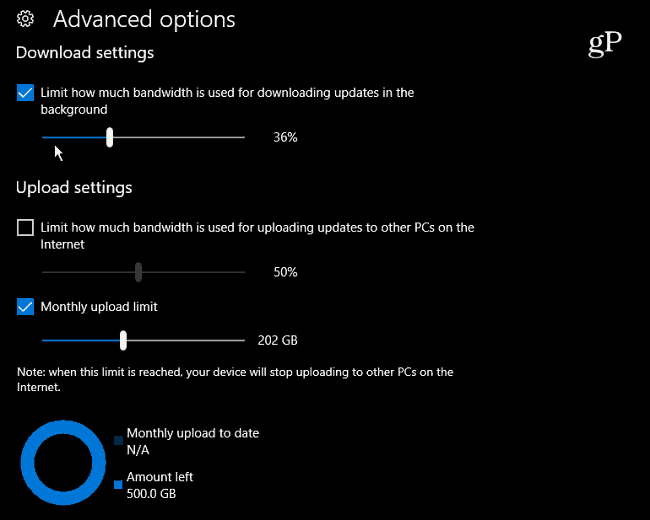
Observera att du också kan granska Aktivitetsmonitorn för att avgöra hur du ställer in bandbreddgränser. Välj länken Activity Monitor från sidan "Optimering av leverans". Du kommer att se skärmen nedan som visar både nedladdnings- och laddningsstatistik för månaden.
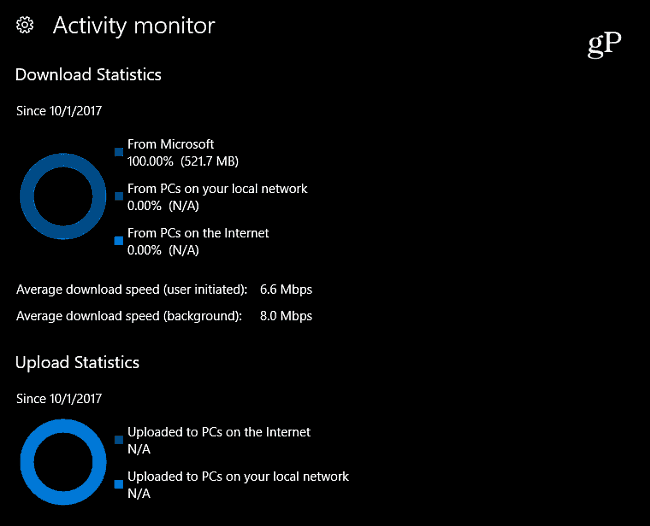
Om du fortfarande kör Windows 10 Pro (version 1703) kan du hantera bandbredd för uppdatering genom grupppolicy. Gå till följande väg:
Datorkonfiguration> Administrativa mallar> Windows-komponenter> Leveransoptimering
Ställ sedan in inställningarna för maximal nedladdning av bandbredd och maximal överföring av bandbredd manuellt.
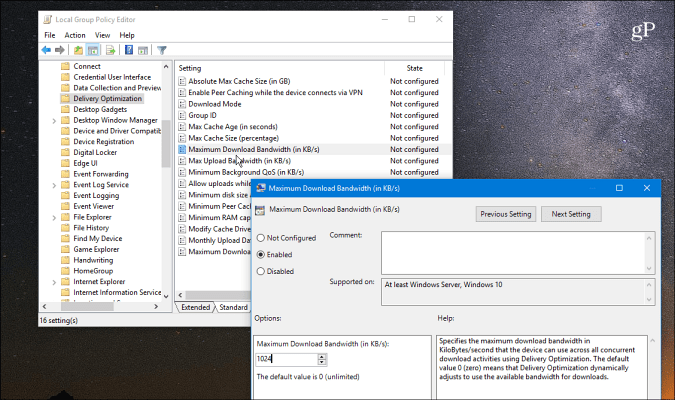
Ibland kanske du vill begränsa bandbredd på vissa Windows 10-maskiner i ditt nätverk av olika skäl. Kanske är du i en situation med en långsam eller begränsad anslutning. Eller kanske har du vissa enheter i ditt nätverk där bandbredd är högre prioriterad än andra. Oavsett anledning, dessa nya inställningar i Windows 10 Fall Creators Update gör det enklare att hantera det.
På tal om att begränsa bandbredd i Windows 10, kolla in vår artikel om hur du gör begränsa Windows 10-dataanvändning via en uppmätt anslutning. Och för fler tips och felsökningsråd, kolla in vår Windows 10-forum.