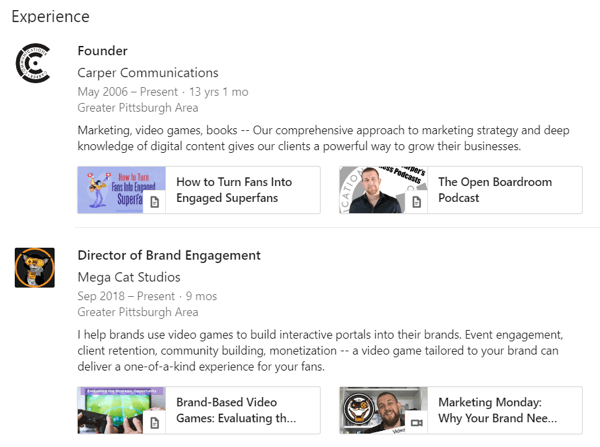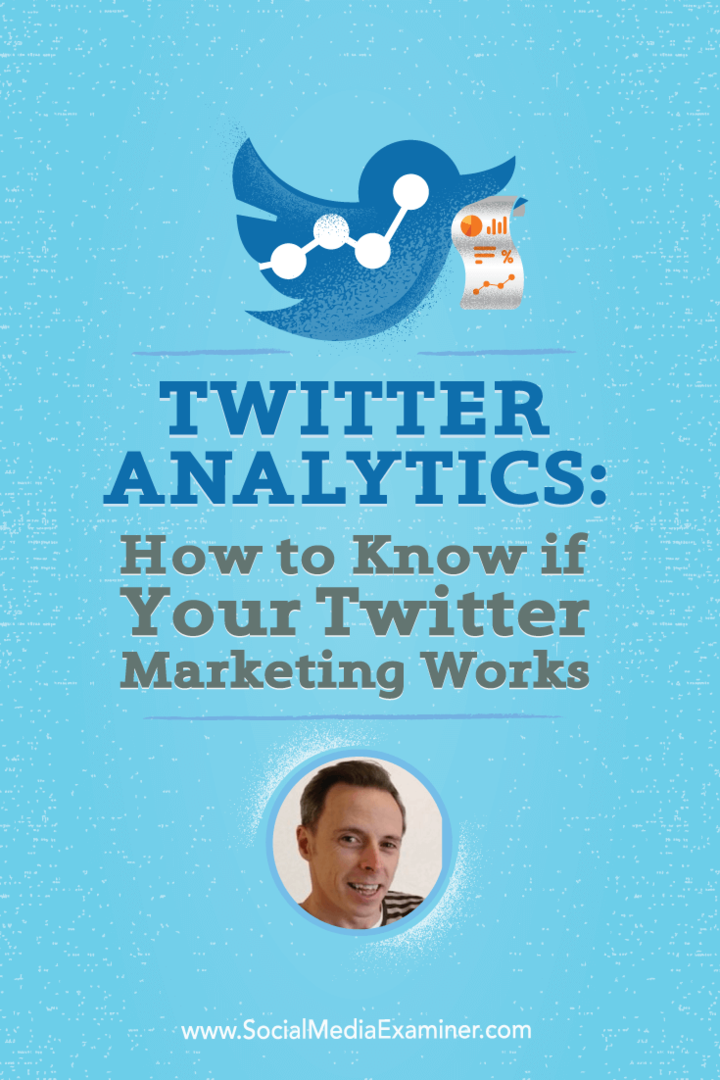5 tips och tricks från Google Drive som gör det till en nöje att använda
Google Google Docs Google Enhet / / March 17, 2020
Senast uppdaterad den
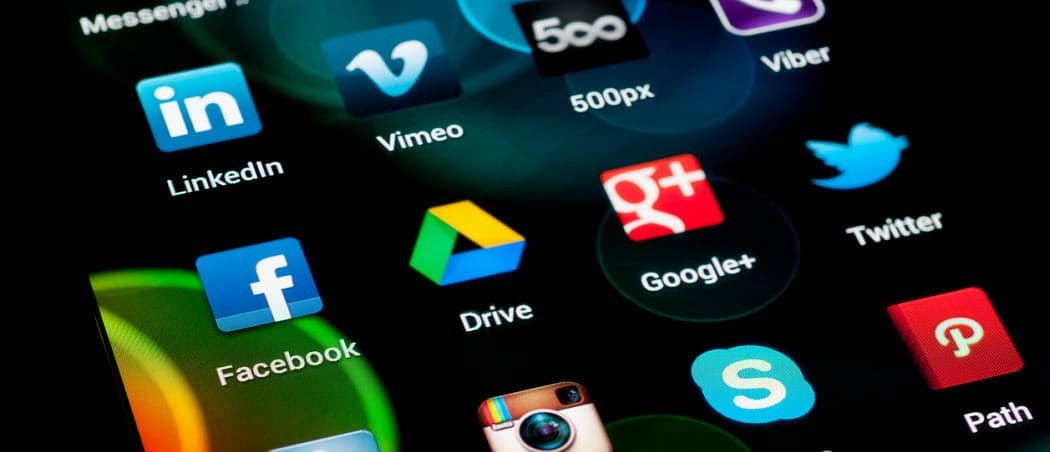
Google Drive blir en kraft att räkna med i molnlagringsindustrin. Här är några användbara Google Drive-tips för alla dina Drive-fans där ute.
Förra gången pratade jag om fördelarna med Dropbox och hur ordet "Dropbox" har gått in i vårt språk som ett verb. Men inte alla gillar Dropbox, särskilt när det gäller priset. Trots konkurrenter som sänker sina priser till nästan dumma pengar, håller Dropbox envist med att hålla sina priser högre. Detta öppnar dörren för trovärdiga utmanare på molnlagringsmarknaden. En sådan värdig motståndare är Google Drive.
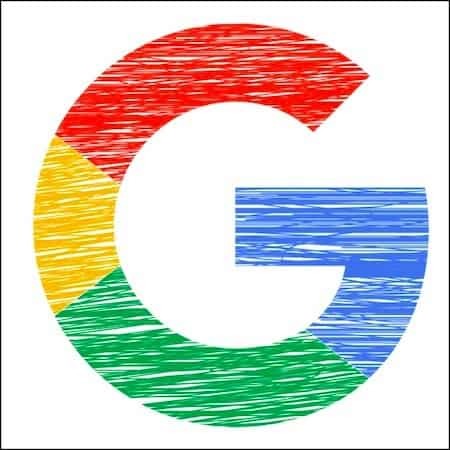
När människor hör "G-ordet", väser de, drar tillbaka tandköttet i en grimas och drar ut korsfästelsen. Men bära med mig. Google Drive har mycket att göra för det, den viktigaste är priset. Deras synkroniseringsverktyg (Säkerhetskopiering och synkronisering) är lika bra som Dropbox. Plus naturligtvis integreras allt i Googles ekosystem. Så om du använder Gmail, Dokument, arkoch så vidare kanske du vill använda Drive och hålla allt ihop.
Att vara någon som praktiskt taget bor i Drive varje dag, här är 5 extremt användbara tips och tricks från Google Drive, vilket gör användningen av tjänsten ännu trevligare.
5 användbara tips och tricks från Google Drive
Jag bör påpeka att Drive har varit det bytt namn till "Google One" i USA, men i resten av världen är det fortfarande Google Drive. Så jag kommer bara att hänvisa till det som Drive. Ni nitpickers kan sluta skriva korrigeringskommentarer nu!
Öppna nya dokument med genvägar i webbläsaren [NY!]
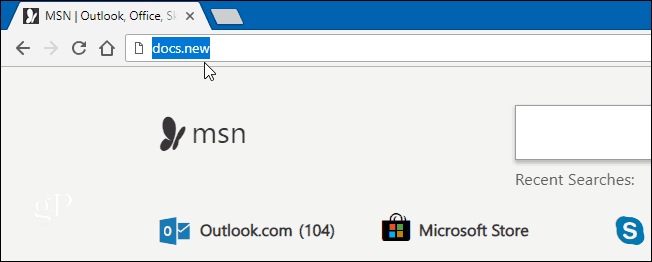
Att vara en lat typ av kille, är det irriterande att alltid behöva gå till startsidan för antingen Google Drive eller Google Dokument, hitta menyalternativet för ett nytt dokument, klicka här, klicka där... Visst måste det vara enklare sätt?
Google har äntligen erbjudit en. I adressfältet i din webbläsare (inte bara Chrome), men du kan också skriva docs.new (för att starta ett nytt dokument), sheets.new (för att starta ett nytt kalkylblad), forms.new (för att starta en ny form), och så vidare.
Inget behov av http://www. Bara namnet på dokumentformatet och den nya domänen. Men bara Google Office-tjänster stöds för närvarande, vilket betyder att inga andra tjänster som Gmail och Kalender. Än.
Lägg till Google Drive till Chrome-högerklickmenyn
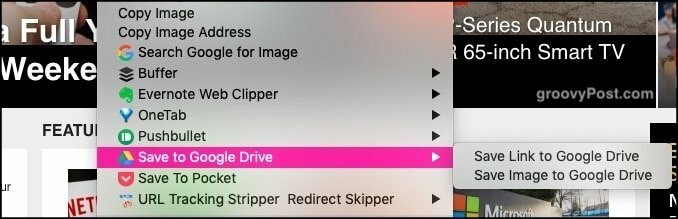
Om du försöker flytta så mycket av ditt liv till molnet som möjligt måste du göra det enkelt att överföra filer och bilder. Ett sätt är att ladda ner dem först till din dator och sedan ladda upp dem till Drive. Men det är för komplicerat. Vi måste stänga av mellanhanden (datorn).
Det är här du kan lägga till en “Lägg till Google Drive” alternativet i högerklicka på webbläsarmenyn. När du vill ladda upp något till Drive via din webbläsare högerklickar du och väljer Drive-alternativet. Om du inte är inloggad på ditt konto blir du ombedd att logga in först.
Om du använder Windows och hellre vill ha den hårdkodad i ditt högra-klicka på Explorer-fönstret, vi har täckt det här.
Spara Gmail-bilagor direkt för att köra utan att ladda ner dem först
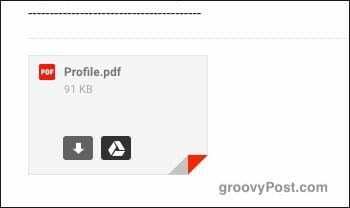
I en anda av att stänga av mellanhanden kan du också undvika att ladda ner Gmail-bilagor. Istället, ladda upp dem direkt till Google Drive istället.
När du får ett e-postmeddelande med en bilaga ser du en förhandsgranskning av det längst ner i e-postmeddelandet. Om du håller musen över förhandsgranskningen ser du två ikoner, varav en är en Drive-ikon. Om du klickar på det laddas bilagan automatiskt till ditt Drive-konto.
Kringgå Gmail-bilagor Storleksbegränsningar genom att lagra bilagan i enheten

E-postbilagor har inställt inställts till högst 25 MB sedan e-post började. Men vad händer om du behöver skicka en större fil till någon?
Naturligtvis finns det fildelningstjänster som Vi överför (en personlig favorit för mig). Du kan också dela upp filen i flera mindre filer men det är för rörigt och tidskrävande. En enklare metod är att berätta för Gmail att länka till en bilaga som är lagrad i ditt Drive-konto. E-postmottagaren kan ladda ner den därifrån.
När du skriver ett nytt e-postmeddelande ser du en Drive-ikon längst ner i e-postfönstret. Klicka genom att öppna mappstrukturen för ditt Drive-konto. Välj den fil du vill länka till och en inbäddad länk kommer att placeras i din e-post.
Öppna Microsoft Office-dokument i Google Office
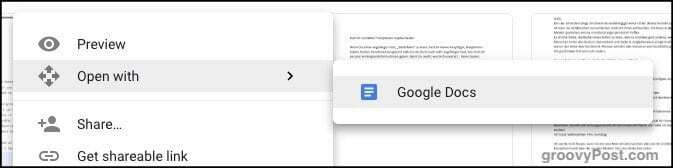
Inte alla använder Google Office eller LibreOffice. Många människor föredrar att hålla sig till det de vet, och det är ganska mycket Microsoft Office. Trots de stora inbrytningarna från rivaler som Google, håller Microsoft fortfarande envist hårt på människor som ebolavirus.
Om någon skickar en Microsoft Office-fil kan du enkelt öppna den, visa den och redigera den. Dra bara filen till ett öppet Drive-fönster eller använd Drive's upload-knapp. När den har laddats upp till Drive högerklickar du på filen och väljer Öppna med–> Google Dokument.
Om du öppnar ett Excel-kalkylblad, kommer Google Dokument i menyn att ersättas av Google Sheets. En Powerpoint-fil öppnas av Google Slides, och så vidare.
När du behöver skicka filen tillbaka till den andra personen, öppna filen och välj sedan File–> Download As. Välj sedan rätt Microsoft-filformat (doc, xls osv.).
Hederligt omnämnande - Google Dokument offline
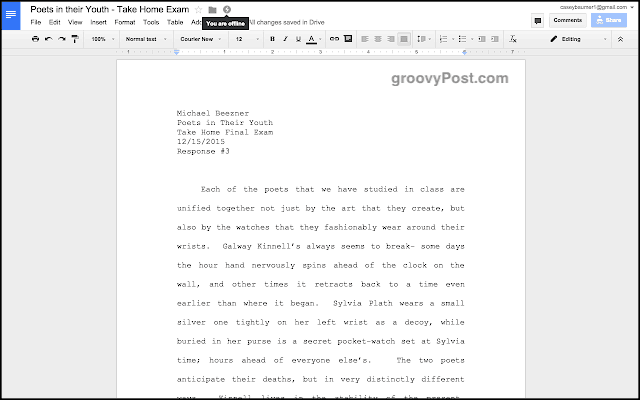
Jag kunde inte avsluta den här artikeln utan att nämna Google Dokument offline. Utan det här Chrome-tillägget är Google Office helt beroende av att du har en internetanslutning. Annars är det helt oanvändbart.
Men Google Docs Offline låter dig komma åt, läsa och redigera dina filer utan internetuppkoppling. Ingenting kommer dock att säkerhetskopieras och synkroniseras med Googles servrar förrän du hittar wifi igen.