Hur man bäddar in Excel-data i Microsoft OneNote
Microsoft Office Microsoft En Anteckning Hjälte / / March 19, 2020
Senast uppdaterad den

Tack vare Office-integrationen är det fullt möjligt att använda Excel-data i dina OneNote-anteckningar. Här är hur.
Som Microsoft-produkt erbjuder OneNote enkel integration med andra Office-produkter som Excel. Det betyder att du enkelt kan importera Excel-data till dina OneNote-bärbara datorer.
Det finns några sätt att göra detta. Du kan importera en helhet Excel kalkylark, med möjligheten att se en förhandsgranskning av dina data. Alternativt kan du lägga till en Excel-fil till OneNote som en filbilaga för att öppna separat. Så här gör du båda i OneNote.
Importera ett nytt Excel-kalkylblad i OneNote
OneNote anteckningsböcker är flexibla med möjlighet att lägga till text, bilder och mer. En användbar funktion är emellertid möjligheten att infoga hela Excel-kalkylark i din OneNote-anteckningsbok.
Om du till exempel vill göra en viss ekonomisk planering, om du sätter in ett kalkylblad i OneNote skulle du kunna dra fördel av Excels omfattande finansiella funktioner och formateringsfunktioner. Begränsningen av denna funktion är dock att du bara kan visa dina Excel-data i OneNote. Du måste redigera data i Excel först.
För att importera ditt Excel-kalkylblad behöver du OneNote installerat på ditt Windows 10 PC. Öppna OneNote-appen för att börja, med din OneNote-anteckningsbok öppen.
Klicka på om du vill infoga ett tomt Excel-kalkylblad Infoga> Tabell> Nytt Excel-kalkylblad eller Infoga> Kalkylblad> Nytt Excel-kalkylblad.
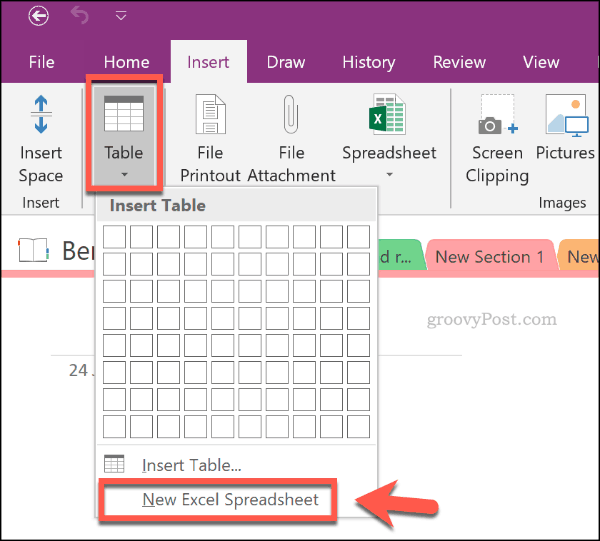
Om du vill börja redigera ditt nya Excel-kalkylblad i OneNote väljer du kalkylarkobjektet och klickar på Redigera knapp.
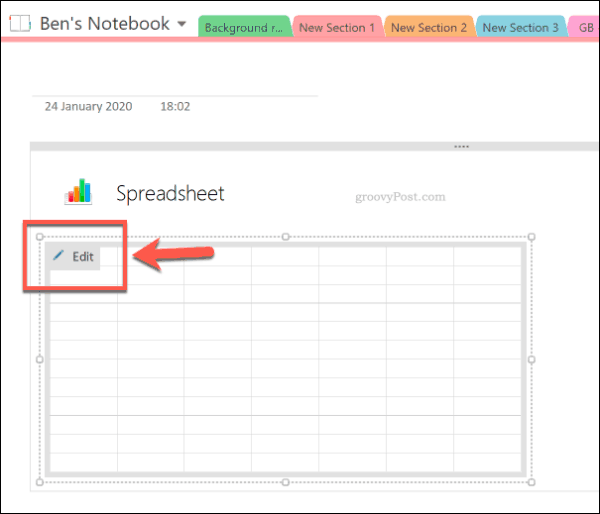
Detta öppnar ditt kalkylblad i ett nytt Excel-fönster. Du kan börja redigera och skapa ditt nya kalkylblad härifrån. När du redigerar ditt Excel-kalkylblad uppdateras dataförhandsgranskningen i OneNote.
För att uppdatera denna information manuellt, Högerklicka kalkylarkobjektet i OneNote och klicka sedan på Uppdatera.
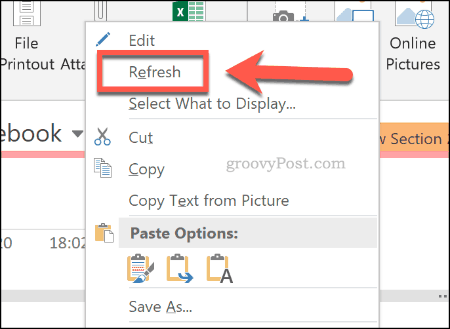
Du måste spara ditt Excel-kalkylblad som en ny fil (Arkiv> Spara som i Excel) när du är klar med att redigera den. Din Excel-information kommer dock att finnas kvar i OneNote, så att du kan fortsätta att se och komma åt den.
Importera ett befintligt Excel-kalkylblad i OneNote
I stället för att skapa ett nytt Excel-kalkylblad är det fullt möjligt att infoga ett befintligt Excel-kalkylblad i dina OneNote-bärbara datorer.
För att göra detta öppnar du din OneNote-anteckningsbok och väljer anteckningen för att infoga ditt befintliga kalkylblad. Därifrån klickar du på Infoga> Kalkylblad> Befintliga Excel-kalkylblad.
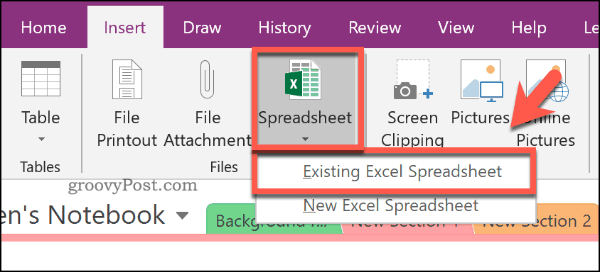
I Välj dokument att infoga fönstret, leta upp Excel-kalkylbladet att infoga. Välj det och tryck sedan på Föra in knapp.
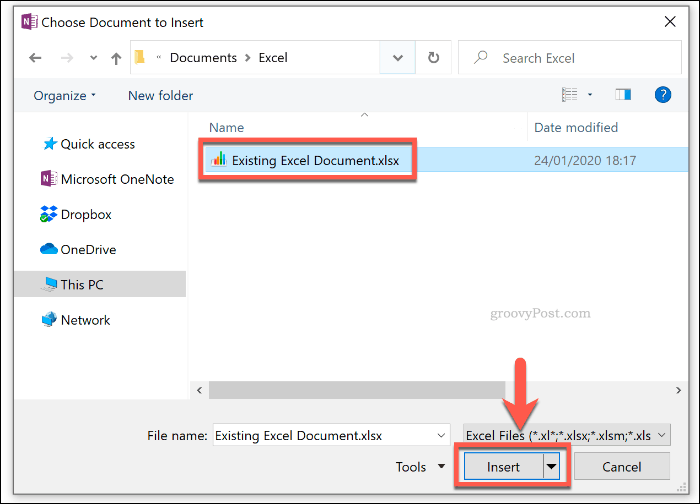
I Infoga fil fönster, klicka på Sätt i kalkylbladet alternativet att infoga ditt Excel-kalkylblad. Detta kommer att visas som ett kalkylarkobjekt, där dina kalkylarkdata kommer att synas som en förhandsgranskning.
tryck på Redigera för att öppna ditt befintliga kalkylblad i Excel och göra ytterligare ändringar.
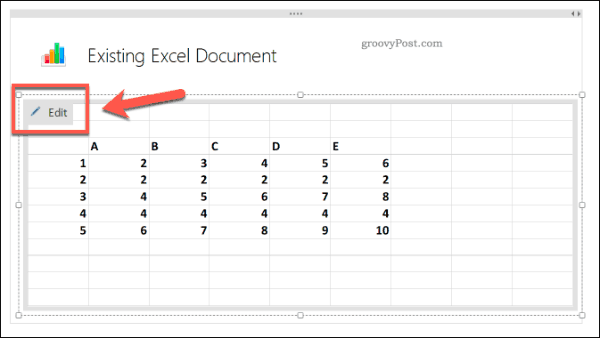
Lägga till en bilaga till Excel-fil
Istället för att importera ett Excel-kalkylblad som ett objekt, med Excel-data synliga, kan du spara den i din OneNote-anteckningsbok som en filbilaga. Detta ger dig snabb åtkomst till att öppna ditt Excel-kalkylblad utan att avslöja informationen under.
För att göra detta, öppna din OneNote anteckningsbok och klicka på Infoga> Filbilaga.
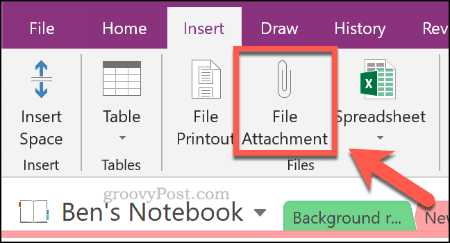
I Välj en fil fönstret, hitta ditt Excel-kalkylblad. Välj det och tryck sedan på Föra in för att bekräfta ditt val.
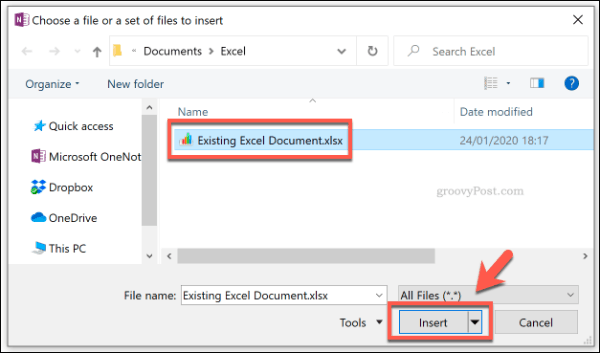
I Infoga fil fönster som visas, klicka Bifoga fil.
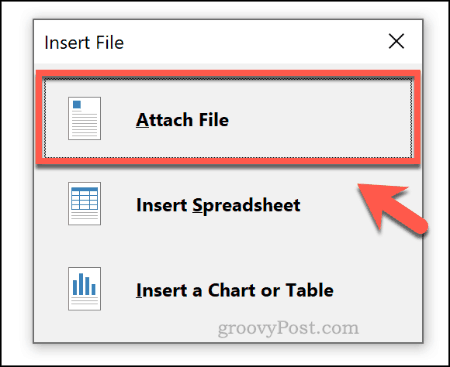
När du har tryckt på den kommer din Excel-fil att visas som en mycket mindre filbilaga i din OneNote anteckningsbok. Du kommer inte att kunna se några data, men genom att dubbelklicka på bifogningsobjektet öppnas filen i ett nytt Excel-fönster.
Klick OK att acceptera bifogningsvarningen som visas när du försöker göra detta.
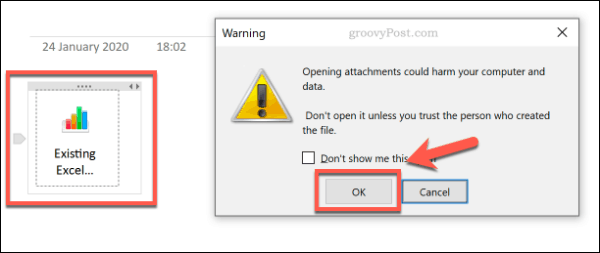
Använda Excel-funktioner i OneNote
OneNote stöder tyvärr inte användningen av enskilda Excel-funktioner. Det är dock möjligt att använda vissa funktioner i Excel-stil direkt, snarare än att bara se en förhandsgranskning av dina Excel-data.
Det enklaste sättet att göra detta är att använda Pärla för OneNote lägga in. En licens för Gem kostar $ 33, men du kan prova den i 30 dagar gratis.
Öppna din OneNote anteckningsbok och skapa en tabell genom att klicka på en ny anteckning Infoga> Tabell och välja rätt storlek med musen.
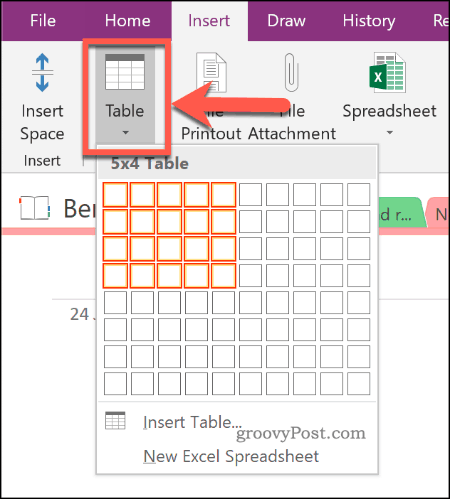
Välj en cell i tabellen när den har skapats. Varje tabellcell har en cellreferens, liknande Excel. Till exempel är den första cellen A1, cellen bredvid den är B1, etc.
Med antagandet att Gem for OneNote är installerat på din PC klickar du på Pärla fliken i OneNote-bandstången, under Tabellverktyg sektion.
Härifrån klickar du på Formel knapp.
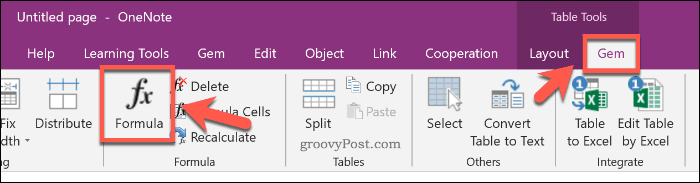
I Formel välj din formel från Fungera lista. Detta kommer att infoga detta i Formel låda. Redigera detta för att skapa din formel.
Till exempel för att skapa en SUMMA formel som beräknar summan av cellerna i den första kolumnen i din tabell, typ SUM (A: A), skriv sedan numret 0 i Formatera låda.
Tryck OK att infoga din formel.
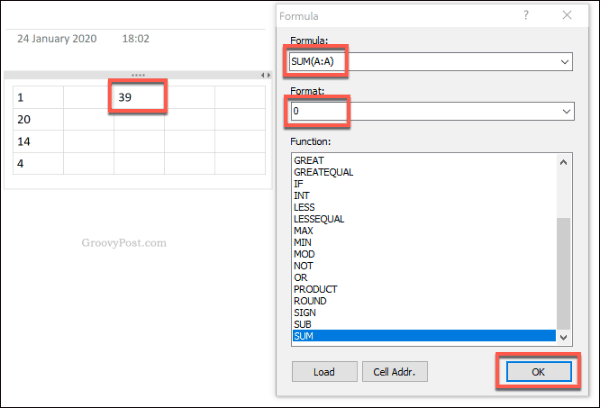
Resultatet av din beräkning med din valda formel visas i den cell du valt.
Använda Excel effektivt i Microsoft OneNote
Att planera din ekonomiska framtid kan göras fullt möjligt i Microsoft OneNote, tack vare Excel-integration. Detta är bara en av bästa Microsoft OneNote-tillägg och verktyg du kan använda för att få ut det mesta av denna fantastiska (och gratis) anteckningsapp.
Om du är en nybörjare i Excel och vill lära dig mer är här några Excel-tips som varje användare bör känna till.


