Senast uppdaterad den

Ett sätt att få alla dina iPad / iPhone mobila webbläsare att köra lite bättre är att byta DNS-server. Så här ställer du in det på iOS 7-enheter.
iOS 7 surfar nästan på nätet, oavsett om du använder den nya och förbättrade Safari-appen eller en alternativ webbläsare som Google Chrome eller Opera Mini. Men ett sätt du kan få alla dina iPad / iPhone-webbläsare att köra lite bättre är att byta din DNS-server.
I några olika handledning har vi pratat om att byta DNS-server (Domain Name Service) på din router eller PC. En DNS-server är, som du kanske vet, en server som löser domännamn (som groovypost.com eller Facebook.com) till IP-adresser (som 67.222.139.238 eller 69.63.176.13). Vanligtvis använder du din ISP: s DNS-server. I många fall är din ISP: s DNS-server snabbast för dig eftersom den är geografiskt närmast dig. Men ibland är det inte. Du kan ta reda på vilken DNS-server som är snabbast för dig genom att köra namebench. Många skulle också hävda att en alternativ DNS - som Google Public DNS eller
Oavsett din anledning för att byta DNS-server är det bästa sättet att göra det genom din router. Det gör förändringen för alla enheter i ditt nätverk. Men om du inte har åtkomst till routerns inställningar kan du ändra din DNS-server direkt på din enhet. För användare av iPhone, iPad och iPod Touch kör iOS 7 (som inkluderar iPhone 5C, iPhone 5S och tidigare generation iPhone / iPod-användare som har uppgraderat sina operativsystem), kan du använda dessa instruktioner.
Innan vi börjar bör du välja en alternativ DNS-server. Här är några:
-
Öppen - Gratis och låter dig blockera webbplatser och filtrera bort kända skadliga webbplatser.
- 208.67.222.222
- 208.67.220.220
-
Googles offentliga DNS - Gratis, omdirigerar inte till annonser, snabbare och pålitligare än många ISP-DNS-servrar.
- 8.8.8.8
- 8.8.4.4
-
DynDNS - Phishing-skydd, snabbare, innehållsfiltrering.
- 216.146.35.35
- 216.146.36.36
Välj en eller två du gillar. Du kan ställa in ett primärt och sekundärt DNS för din iPhone eller iPad.
Ändra DNS-inställningar på iPhone
Öppna din iOS-enhet och tryck på inställningar.
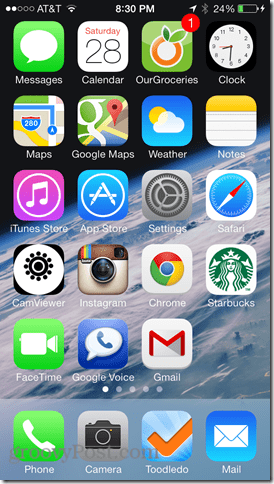
Välj från inställningar WiFi.
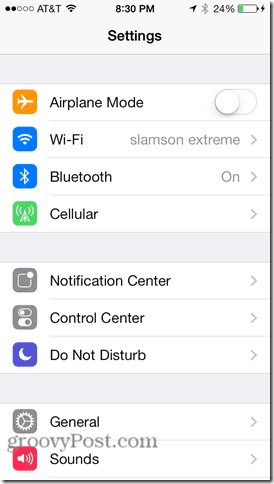
Leta efter WiFi-nätverket som du använder för att ansluta din iOS-enhet. I min iPhone-skärmdump är det slamson extrem. Klicka på informationsikonen till höger om den. Det ser ut som en blå "jag”Med en cirkel runt den.
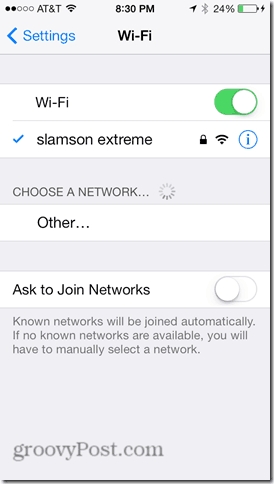
I dina WiFi-nätverksinställningar letar du efter fältet för DNS. Knacka på den.
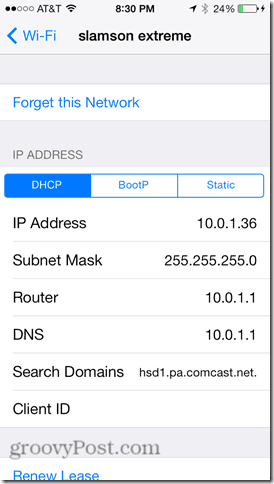
Skriv in din önskade alternativa DNS-server. Du kan använda en semikolon för flera DNS-adresser. Till exempel har Google Public DNS två servrar: 8.8.8.8 och 8.8.4.4. Om du anger båda (8.8.8.8; 8.8.4.4) kommer telefonen att falla tillbaka på den andra om den första är nere.
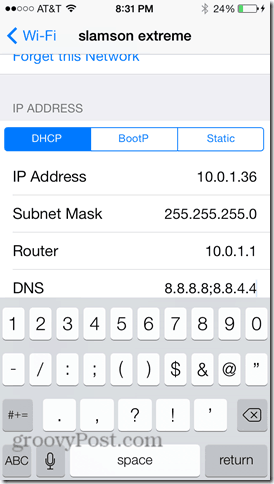
När du är klar trycker du på WiFi längst upp till vänster för att återgå till WiFi-menyn.
Testa din nya DNS-server genom att försöka besöka en webbplats. Prova helst en som du inte har besökt nyligen. Om domännamnet löses (dvs. webbplatsen laddas) kan du prova att bokmärka det och sedan ladda bokmärket. Om det fungerar är du redo.
Om domänen inte löser kan du försöka skriva in en IP-adress direkt. I stället för att skriva på Google.com, Skriv in:http://74.125.224.72/ och se vad som händer. Om det laddas Google kan dina DNS-servrar felkonfigureras. Gå tillbaka och leta efter typfel. Om ingenting laddas, kan du ha något annat nätverksanslutningsproblem.
Vad sägs om att byta DNS-servrar på 4G?
Det finns inget snabbt och enkelt sätt att ändra DNS-servrar (eller praktiskt taget andra inställningar) för din mobildataanslutning. Du kan jailbreak eller använda iPhone Configuration Utility. Men det täcker jag i ett annat inlägg.
Slutsats
Beroende på hur snabb och pålitlig din standard DNS-server är, kan du se betydande förbättringar genom att byta till en offentlig DNS. Eller så kan du njuta av filtrering och övervakning av webbinnehålls fördelarna med OpenDNS på din iPhone. Oavsett vad, nu när du har läst den här självstudien har du möjlighet att välja vem som ska lösa dina domännamnförfrågningar.



