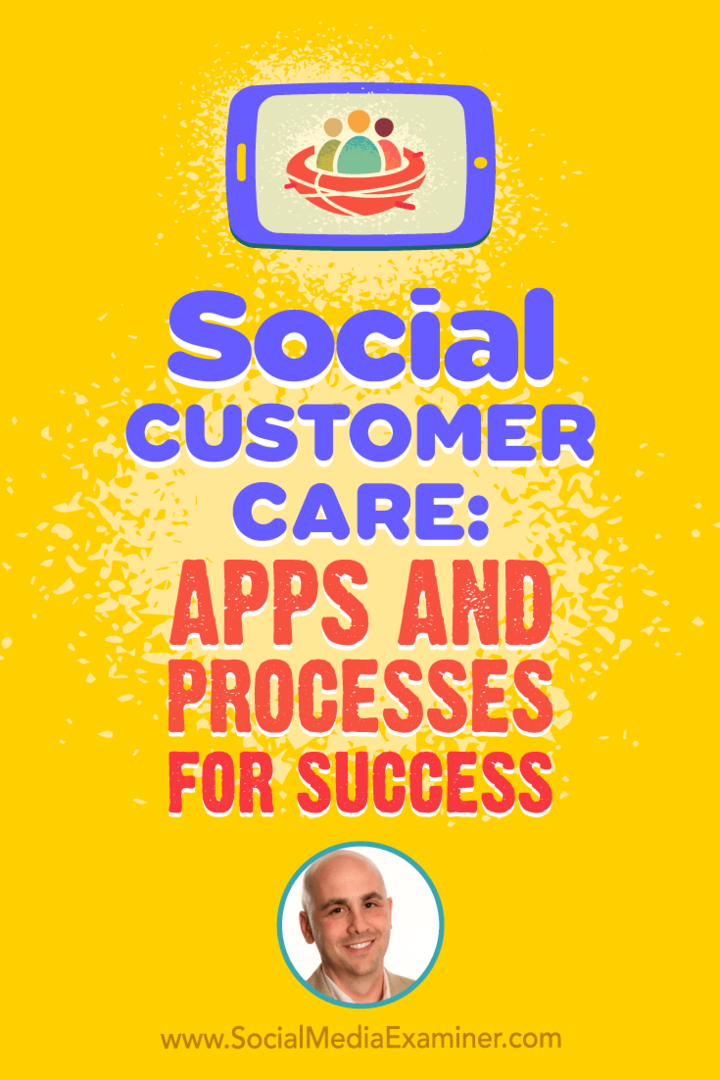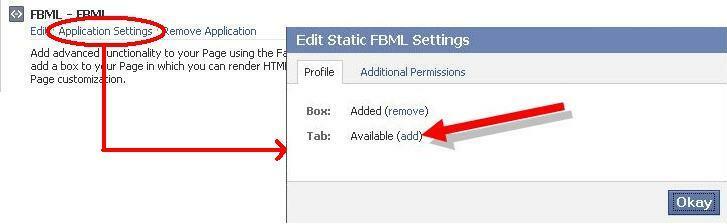Hur du installerar Android SDK och Java JDK för att ta skärmbilder på alla Android-enheter
Mobil Hur Google Samsung Galaxy Android / / March 18, 2020

Som blogger blev jag förvånad när jag inte kunde hitta ett enkelt sätt att ta skärmdumpar på min nya Android-mobiltelefon, särskilt eftersom processen är så död ENKEL med en iphone.. Hur som helst, många människor har frågat om detta Inklusive grooveDexter på sin Samsung Galaxy S.
Lyckligtvis, efter att ha spelat runt förlorar allt hopp! Det finns faktiskt ett sätt att ta skärmdumpar på en Android och denna groovy guide kommer att visa dig hur i vår typiska steg-för-steg-process. Det bästa är att använda den här metoden, du behöver inte överföra dina bilder från din telefon till din dator för bloggning eftersom din dator är det som fångar bilderna!
Detta kommer att bli en ganska lång guide (kanske det längsta på groovyPost!) så jag kommer att dela upp det i fem olika avsnitt.
Klick en sektion för att flytta direkt till det:
- Ladda ner Android SDK och Java SE SDK (SDK = programvaruutvecklingssats)
- Uppstart Android SDK och installera Java.
- Aktivera USB-felsökning på din Android-telefon.
- Ställ in USB-drivrutinerna med din enhet.
- Kör DDMS och ta skärmdumpar
Låt oss börja.
#1. Ladda ner utvecklingssatserna
Steg 1
Ladda ner de Android-programvaruutvecklingssats.
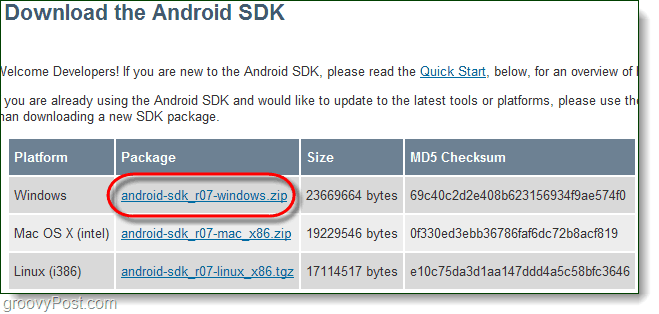
Steg 2
Ladda ner de Java SE-programvaruutvecklingssats.
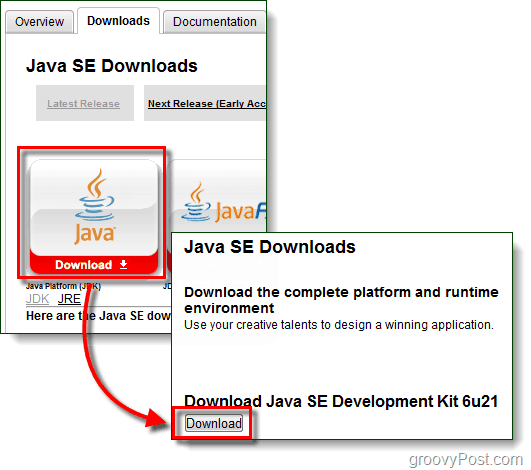
Steg 3 - Valfritt: enhetsdrivrutiner (Endast för Samsung Galaxy S-användare)
När du ansluter din telefon är det troligt att Windows inte automatiskt kan hitta drivrutinen för att din dator ska känna igen enheten. För Samsung Galaxy S-användare är detta särskilt sant, du måste ladda ner drivrutinen nedan.
Ladda ner USB-drivrutiner för Samsung Galaxy S - eller - Ladda ner här
När nedladdningen är klar kör du bara Setup.exe-filen i paketet för att installera drivrutinerna på din dator.
Dessa drivrutiner är specifika för din telefon, så om du använder en annan enhet kommer ovanstående inte att fungera. Om du behöver hjälp med att spåra drivrutiner som är specifika för din enhet, vänligen lämna en kommentar nedan eller skapa ett inlägg i groovy teknisk supportforum.
#2. Installera Java Runtime och konfigurera Android SDK
Steg 1 - Java
Att konfigurera Java är enkelt, bara köra den nedladdade jdk-6u21-windows-* för att starta installationsprogrammet. Installatören är nära automatisk, KlickNästa några gånger för att slutföra det.
När installationen är klar, grattis! Du är färdig skämtar med de Java SDK!
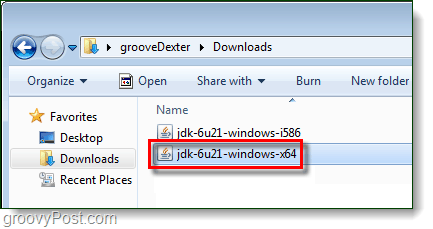
Steg 2 - Android
Högerklicka det komprimerade android-sdk_r06-windows fil du laddat ner och VäljExtrahera alla ...
Extrahera den till mappen som du vill installera den till. Det finns inget installationsprogram i paketet, var du än extraherar kommer det att betraktas som installationsvägen.
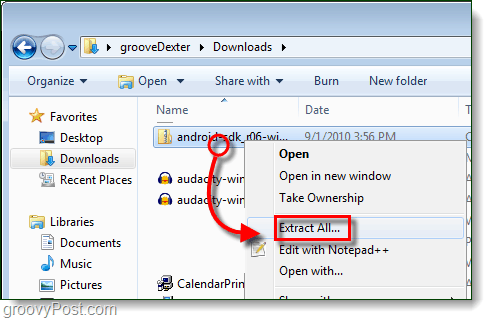
Steg 3 - Kör Android SDK-installation
I android-SDK-windows mapp som du just har extraherat DubbelklickaSDK-installation att starta den.
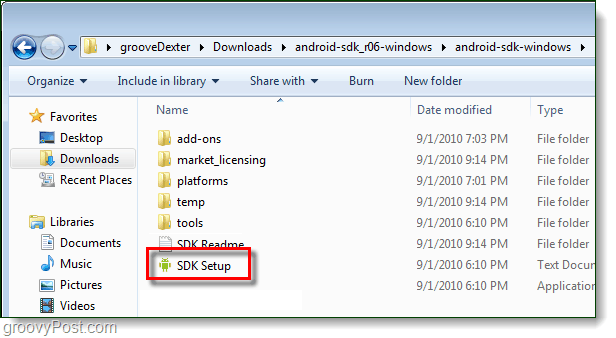
Steg 4 - Fixa nedladdningsfelet
9 av 10 personer kommer att stöta på felet:
Det gick inte att hämta URL https://dl-ssl.google.com/android/repository/repository.xml, orsak: HTTPS SSL-fel. Du kanske vill tvinga nedladdning via HTTP i inställningarna.
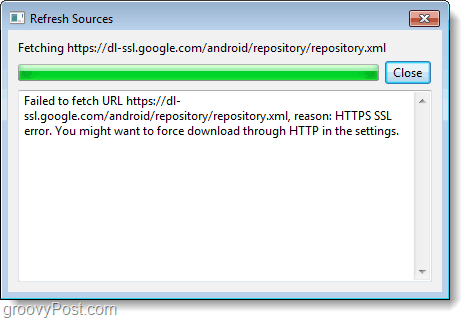
För att åtgärda felet ovan, Klick de inställningar fliken och Kolla upp lådan för Tvinga https://…
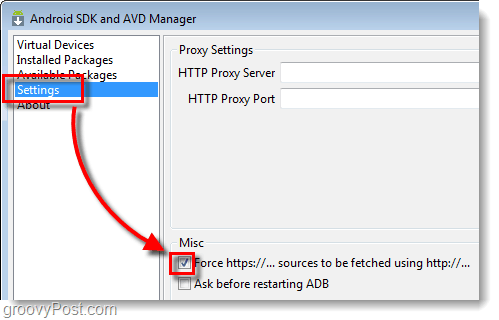
Steg 5 - Ladda ner SDK-paket
Klick de Installerade paket fliken och sedan KlickUppdatera alla…
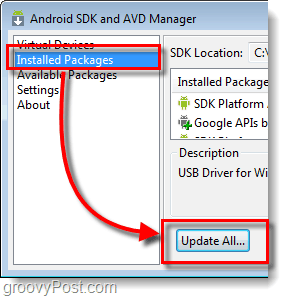
Du måste göra en lista över tillgängliga paket Installera de USB-drivrutinspaket.
Alla andra paket är valfria.
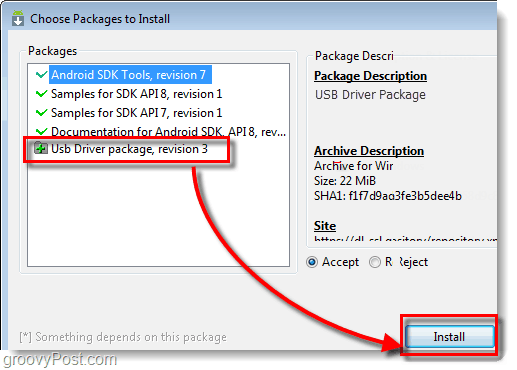
#3. Aktivera USB-felsökning på din Android-telefon
Detta är den enda delen av det här sättet du måste göra på din faktiska telefon.
För en detaljerad guide, läs denna tidigare artikel. Hur man aktiverar USB-felsökningsläge på Android
Följ annars dessa förkortade instruktioner:
- Lansera de inställningar app.
- Navigera till Inställningar> Program> Utveckling>
- Kolla upp rutan med titeln “USB felsökning”
#4. Ställ in USB-drivrutiner för din enhet
Steg 1
Anslut din Android-telefon till din dator med USB-laddningskabeln.

Steg 2
Klick de Start meny på din dator och ÖppenEnheter och skrivare.
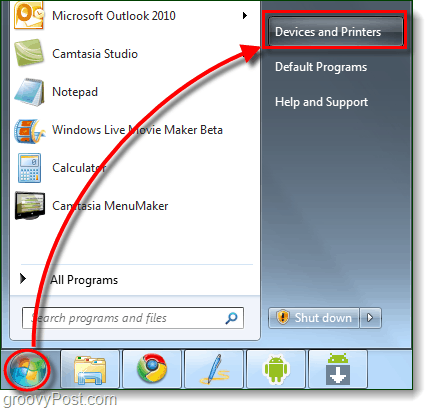
Steg 3
I enheter lista din Android-telefon ska visas. Högerklicka de telefon och VäljEgenskaper.
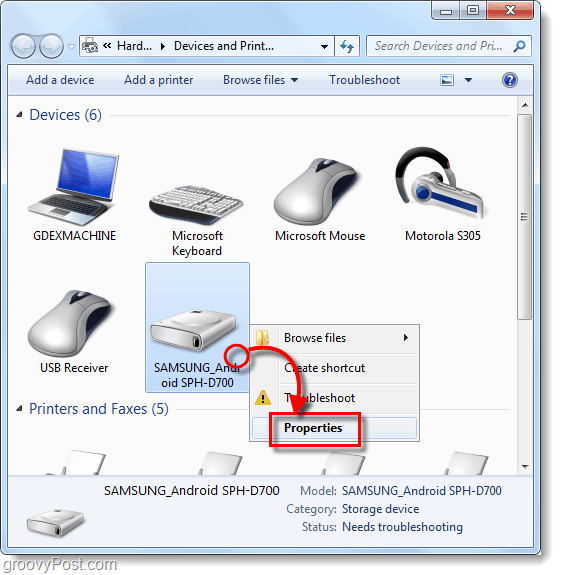
Steg 4
Klick de Hårdvara fliken och sedan Välj raden som läser Android ADB.
Resten av drivrutinerna bör för det mesta redan installeras, men du kanske måste ladda ner enhetsspecifika drivrutiner som nämns i del # 1 i den här guiden.
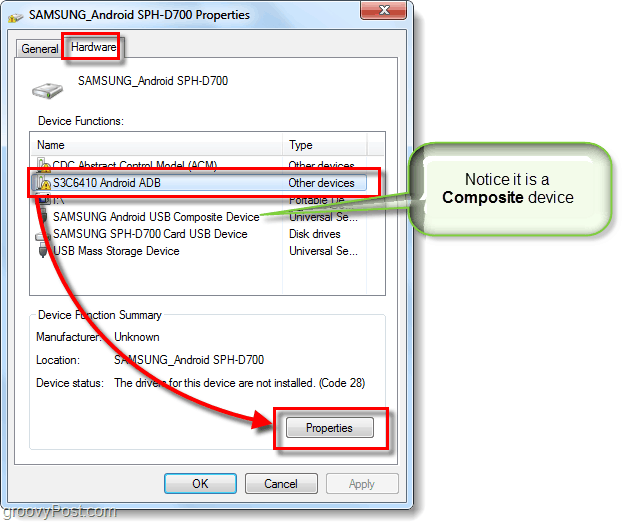
Steg 5
Klick de Förare fliken och sedan VäljUppdatera drivrutinen ...
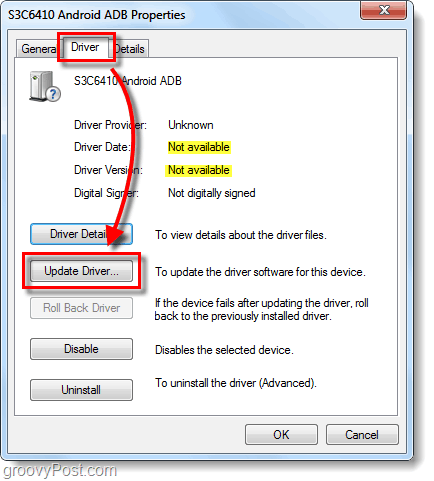
Steg 6
KlickBläddra igenom min dator efter drivrutinsprogram.
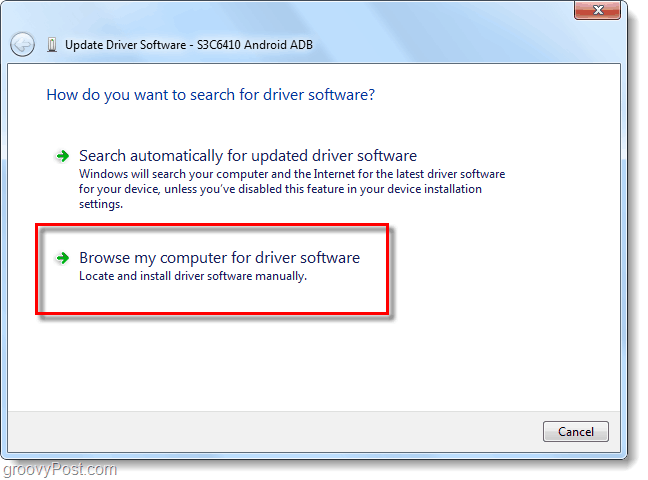
Steg 7
KlickLet mig välja från en lista med enhetsdrivrutiner på min dator.

Steg 8
KlickVisa alla enheter och då KlickNext.
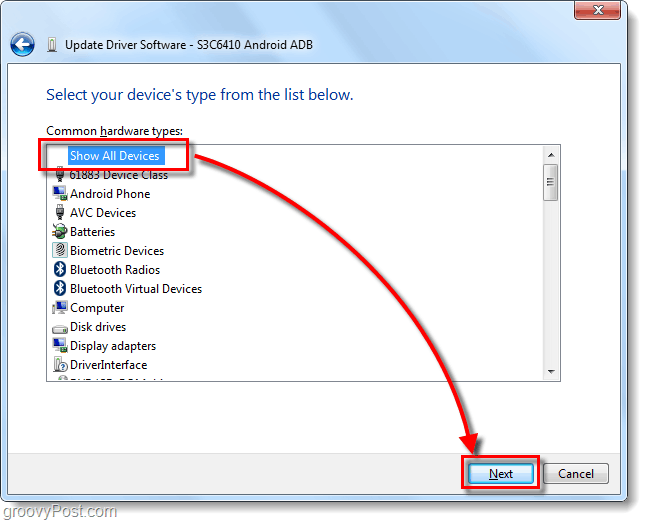
Steg 9
KlickHar disk ...
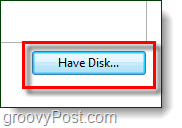
Steg 10
KlickBläddra.
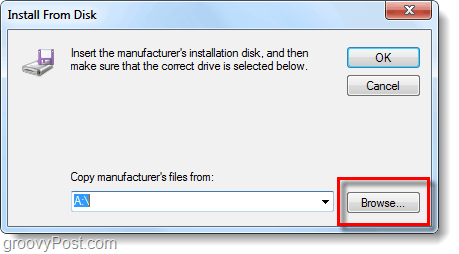
Steg 11
Bläddra till mappen du extraherade Android SDK till. Gå därifrån till:
| android-sdk-windowsusb_driver |
Väljandroid_winusb.inf och KlickÖppen.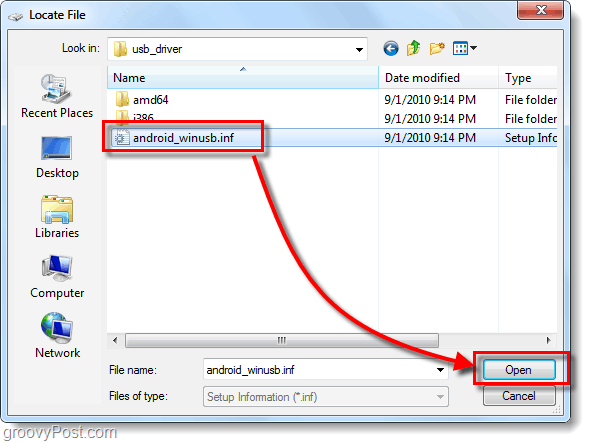
Steg 12
Här måste du veta om din enhet är sammansatt eller inte. Se steg 4 ovan för att se till.
Under Modell, KlickAndroid ADB-gränssnitt * och då KlickNästa.
* Om du har en sammansatt enhet Klick alternativet Composite. Samsung Galaxy S är sammansatt.
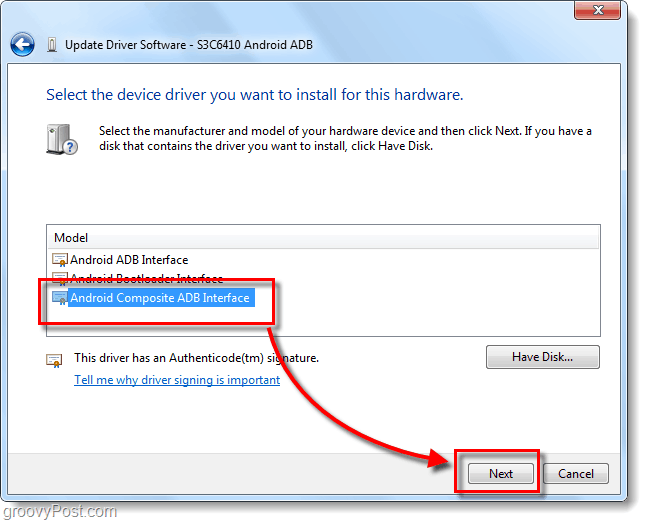
Steg 13
En irriterande varning kommer att visas. KlickJa.
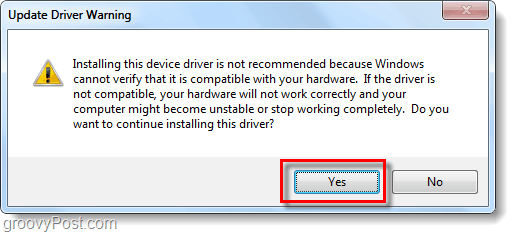
Gjort!
Nu är vi redo att ta några skärmdumpar!
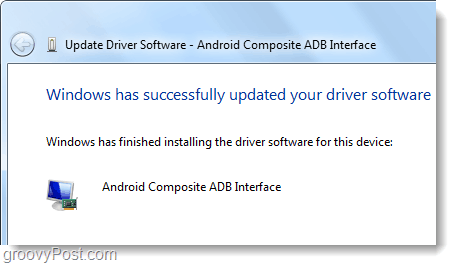
#5. Kör DDMS och börja ta skärmbilder!
Steg 1 - Starta Dalvik Debug Monitor!
I mappen som du extraherade Android SDK till Bläddra till:
| android-sdk-windowstools |
I mappen Verktyg, Dubbelklickaddms.bat
Dricks: För framtida snabbåtkomst kanske du vill fästa den här filen till din startmeny.
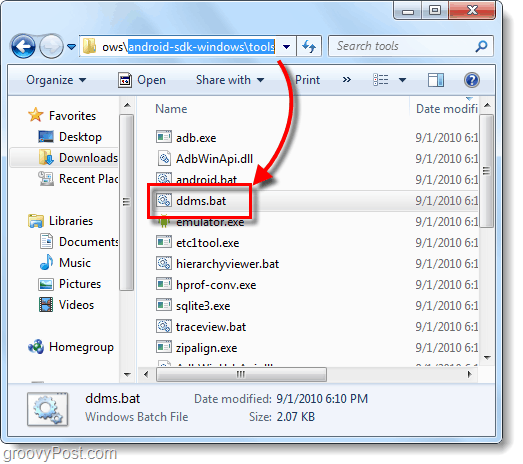
Steg 2
Dags att ta en skärmdump av vad som för närvarande visas på din Android-telefon. Klick din Enhet från listan längst upp till vänster. Sedan Klick de Enhet meny och VäljSkärminspelning…
Dricks: Eller Väljtelefon från listan och tryck sedan på CTRL + S på tangentbordet för att spara tid.
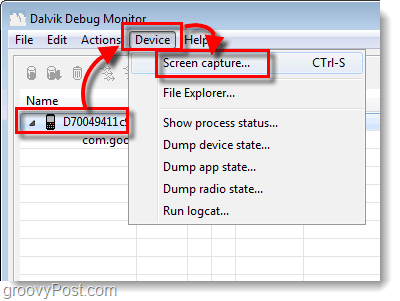
Gjort! Till sist!
Ditt skärmdump dyker upp i Device Screen Capture fönster. Skärmdumpen är sannolikt mycket större än din faktiska enhet, det beror på att den fångar den med enhetens verkliga upplösning.
Härifrån kan du spara din bild, men använd inte Spara-knappen. Spara-funktionen i det här verktyget minskar kvaliteten på bilden kraftigt!
Istället kan du Kopiaskärmdumpen till ett annat program som Paint och spara det sedan. Kom ihåg att PNG är det bästa formatet!
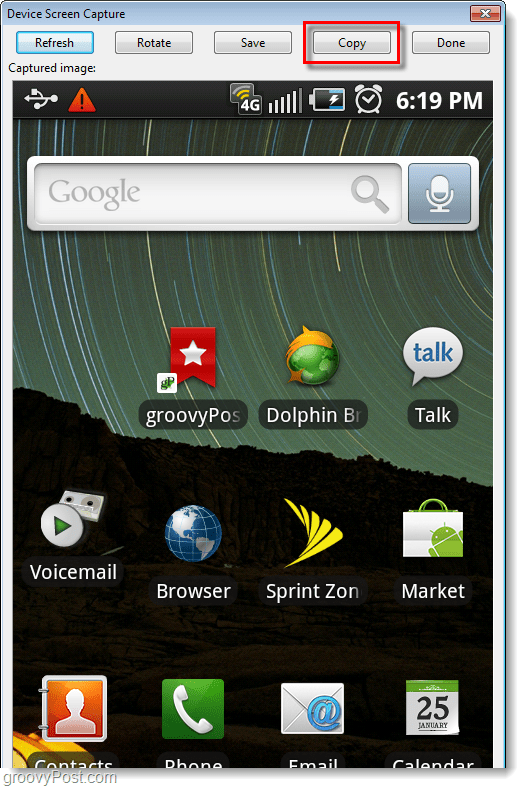
Slutsats
Du vet nu hur du tar skärmdumpar av ANYY Android-enhet med din dator. För Samsung Galaxy S är detta för närvarande den enda tekniken som fungerar, men jag har hört rykten om att i Android 2.2 (Froyo) kan du använda en hårdvaruknappkombination för att ta skärmdumpen! Jag kan inte vänta!