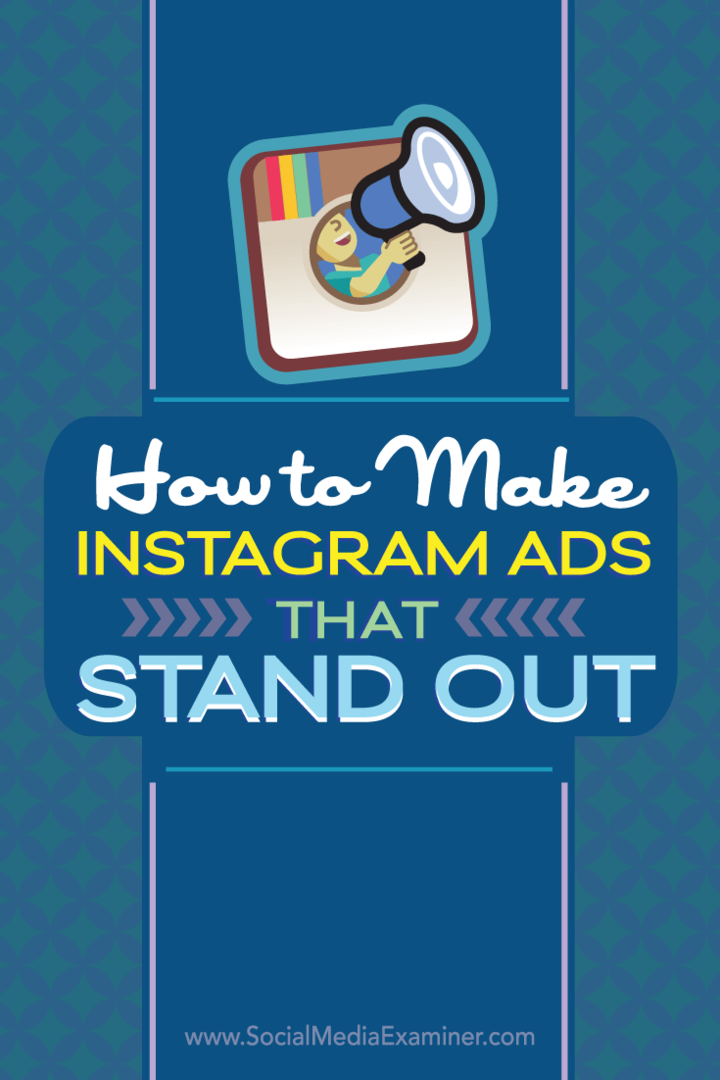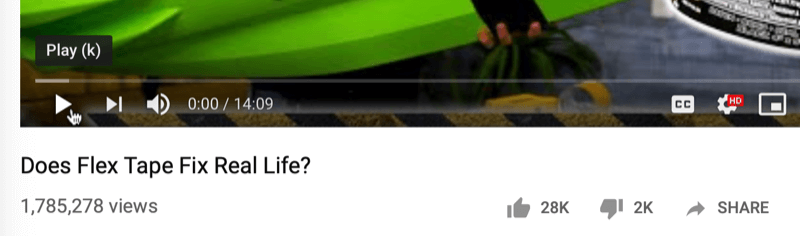Hur man åtgärdar Steam Error Code 51
Gaming Microsoft Windows 11 Hjälte Ånga / / September 14, 2023

Publicerad

Steam felkod 51 kan störa din spelupplevelse på Steam. För att åtgärda problemet följer du stegen i den här guiden.
Är du en gamer som älskar att spela spel på Ånga? I så fall kan du ha stött på Steam felkod 51, hindrar dig från att starta dina favoritspel. Det här felmeddelandet visas när du startar ett spel och talar om att "Spelet kunde inte startas (felkod 51)”.
Det är uppenbart vad det här felet betyder - du kan inte spela dina favoritspel. Det är dock mindre tydligt vad orsaken bakom detta fel kan vara. För att hjälpa dig att felsöka problemet, här är några steg du kan följa för att fixa Steam felkod 51 på din PC.
Vad orsakar Steam Error Code 51?
Det finns ett antal möjliga orsaker bakom Steam-felkod 51 på din Windows-dator. Den första är att du har korrupta eller saknade spelfiler. Om din spelinstallation är skadad (till exempel av en felaktig uppdatering eller ett maskinvarufel) eller inte har installerats korrekt, kommer den inte att köras. Du måste verifiera spelets filer. Om det inte fungerar, ta bort och installera om spelet.
Du kan också upptäcka att a tredje parts applikation eller tjänst stör Steam eller ditt spel. Detta är mer troligt med spel för flera spelare, där VPN, antivirusprogram, brandväggar och andra tjänster kan blockera ditt spelande helt.
Det kan också bero på saknade programbibliotek. Två av de viktigaste du behöver för Windows-spel är DirectX och Microsoft Visual C++ omfördelbar. Många Windows-spel kräver detta programbibliotek – om det saknas eller är föråldrat kan det hindra dem från att köras.
Till sist, Steam själv kan vara felet. Om din Steam-klient är för föråldrad kommer den förmodligen inte att fungera, och du kan se Steam-felkoden 51 visas. Oavsett orsak kan du försöka lösa det genom att följa stegen nedan.
Hur man verifierar spelfilers integritet
Om ditt Steam-spel inte startar, måste du kontrollera att spelet har alla nödvändiga filer. Du kan köra en integritetskontroll i Steam på din spelinstallation för att kontrollera att dina filer är intakta och att spelet är uppdaterat.
Så här verifierar du spelfiler på Steam:
- Öppna Steam och klicka på Bibliotek flik.
- Högerklicka på spelet som ger dig felet och välj Egenskaper.
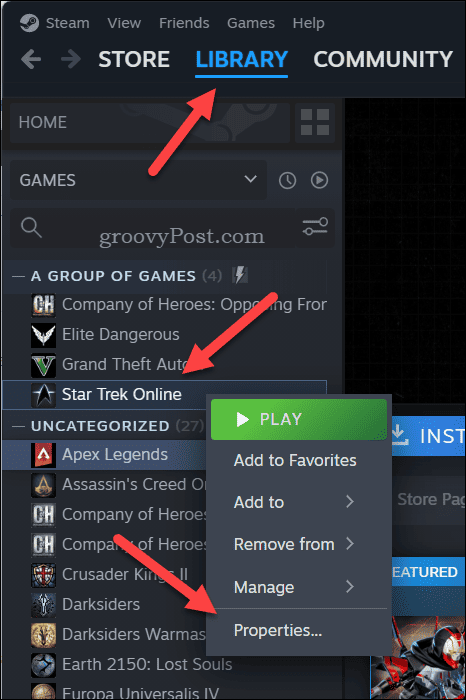
- På Installerad Filer fliken, klicka Verifiera spelfilernas integritet.
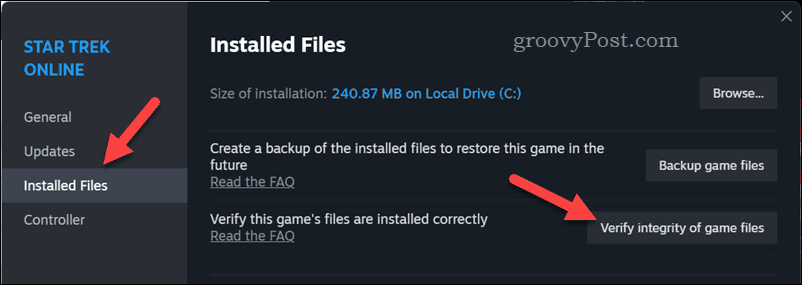
- Vänta tills Steam skannar och åtgärdar eventuella problem med dina spelfiler. Detta kan ta några minuter att slutföra.
- När spelets integritetskontroll är klar, avsluta Egenskaper menyn och försök starta ditt spel igen.
Hur man stoppar eller tar bort motstridiga applikationer
Flera tredjepartstjänster och applikationer kan stoppa ditt spel från att köras korrekt, vilket orsakar en Steam-felkod 51 i processen.
De mest uppenbara är de som kan påverka din internetanslutning. Till exempel, a virtuell privat nätverksanslutning (eller VPN) kommer att skydda din integritet men kan blockera åtkomst till Steam-servern.
På samma sätt, a brandvägg (som den inbyggda Windows Security) kan blockera viktiga anslutningar till Steam eller din spelutvecklares servrar för att stoppa det från att fungera. Du måste stoppa eller ta bort dessa tjänster för att få spelet att fungera igen.
Ett bra sätt att testa detta är att stoppa dem en efter en och testa om ditt spel körs. Om du inaktiverar ditt VPN tillåter ditt spel att starta utan en Steam-fel, du vet att du inte kan använda den medan du vill spela.
Du bör också överväga ta bort appar eller tjänster som orsakar dig problem. Du kanske vill ta bort dem om du inte kan leka med dem.
Hur man manuellt installerar de senaste versionerna av DirectX och Microsoft Visual C++ Redistributable
Windows-spel är beroende av bibliotek som DirectX och den Microsoft Visual C++ omfördelbar att köra ordentligt. Om dessa komponenter saknas eller är föråldrade på din dator kan du stöta på fel som felkod 51 på Steam när du startar spel.
För att fixa detta kan du försöka uppdatera dem manuellt. DirectX är en Windows-systemkomponent, så du måste göra det kolla Windows Update för de senaste DirectX-uppdateringarna på Windows 11. Microsoft Visual C++ Redistributable, å andra sidan, kan installeras manuellt via Microsofts webbplats.
Så här uppdaterar du DirectX och Microsoft Visual C++ Redistributable:
- Högerklicka först på Start-menyn och välj inställningar.
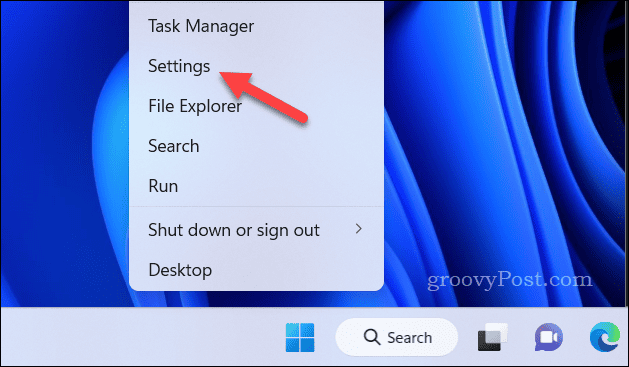
- I inställningar, klick Windows uppdatering > Sök efter uppdateringar.
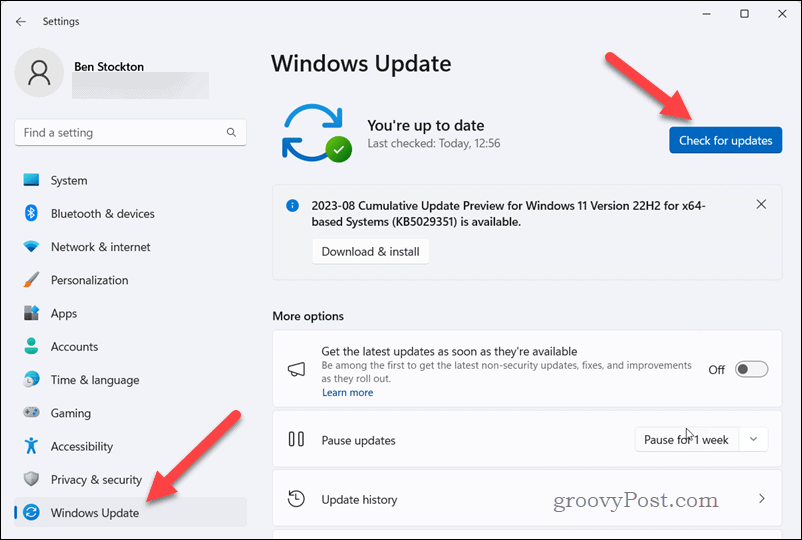
- Om några uppdateringar är tillgängliga, klicka ladda ner och installera för att påbörja installationsprocessen.
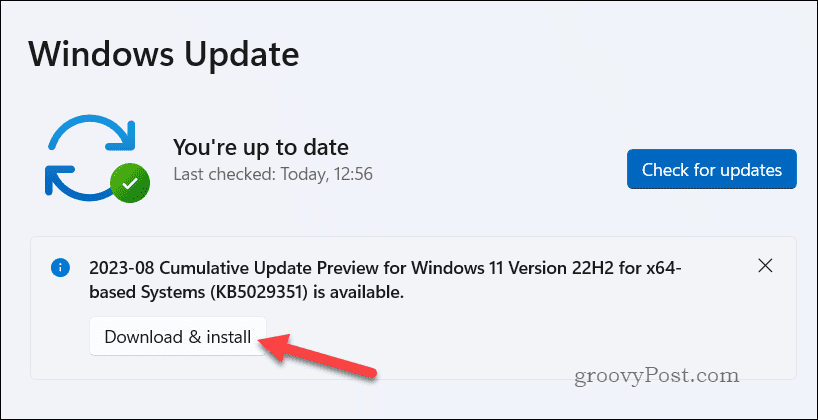
- Vänta tills uppdateringarna laddas ner och påbörja installationen – det kan ta lite tid. När du uppmanas, starta om din dator.
- Öppna efter omstart denna Microsoft supportsida och ladda ner den senaste versionen av Microsoft Visual C++ omfördelbar för både din PC-arkitektur (sannolikt x64) och för ditt spel.

- När du har laddat ner, kör installationsprogrammet och följ instruktionerna på skärmen, starta sedan om din dator. Efter omstart, försök att starta ditt spel via Steam för att se om det fungerar igen.
Uppdatera dina grafikdrivrutiner
Har det senaste GPU-drivrutiner är viktigt om du vill att dina spel ska fungera smidigt och utan fel på Steam. Om dina drivrutiner är föråldrade eller skadade kan du se Steam-felkoder som felkod 51 visas.
För att fixa detta kan du försöka söka efter drivrutinsuppdateringar manuellt via Enhetshanteraren eller genom att installera dem från tillverkarens webbplats.
Så här uppdaterar du dina grafikkortsdrivrutiner:
- Högerklicka på Start-menyn och välj Enhetshanteraren.
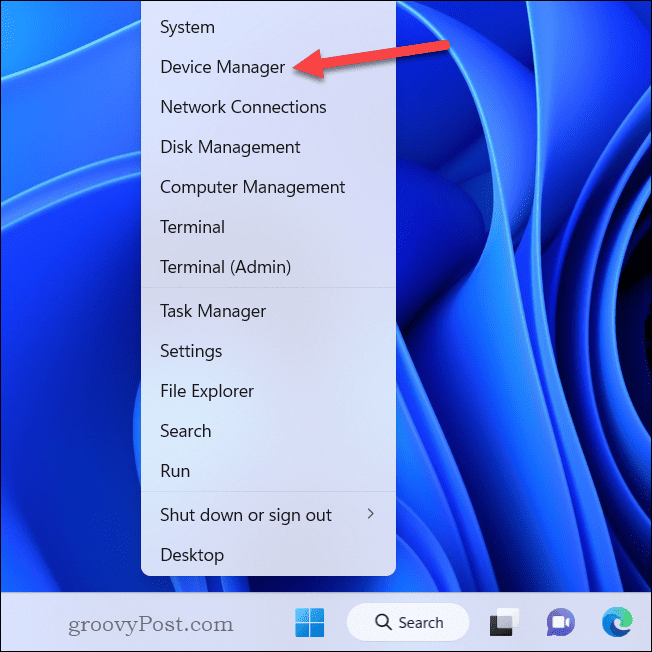
- I Enhetshanteraren, öppna Grafikkort kategori.
- Högerklicka på ditt grafikkort eller chipset och välj Uppdatera drivrutinen från menyn.
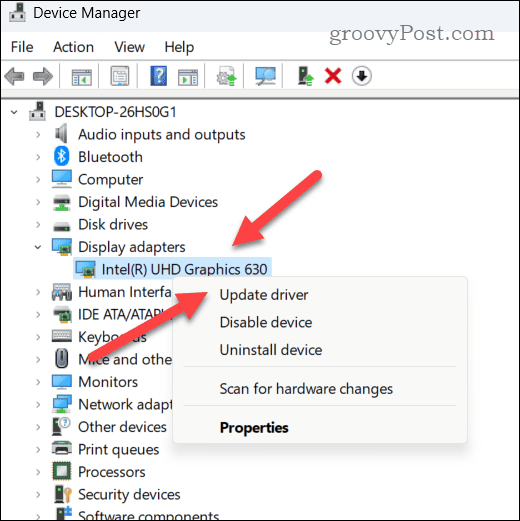
- I den Uppdatera drivrutiner menyn, klicka Sök automatiskt efter drivrutiner.
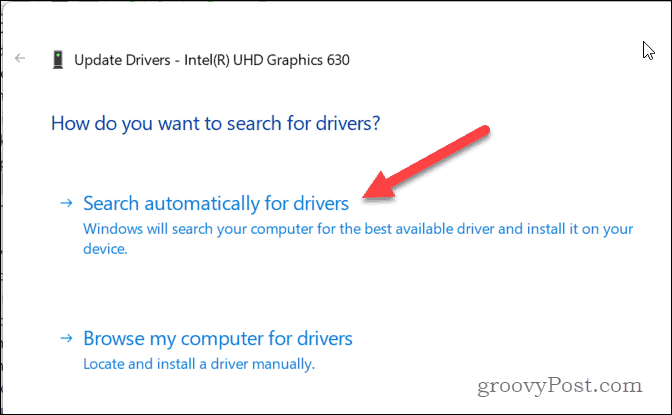
- Vänta tills Windows hittar och installerar den bästa drivrutinen för din enhet. Om inga uppdateringar hittas, kontrollera din enhetstillverkarens webbplats för att ladda ner och installera de senaste grafikdrivrutinerna.
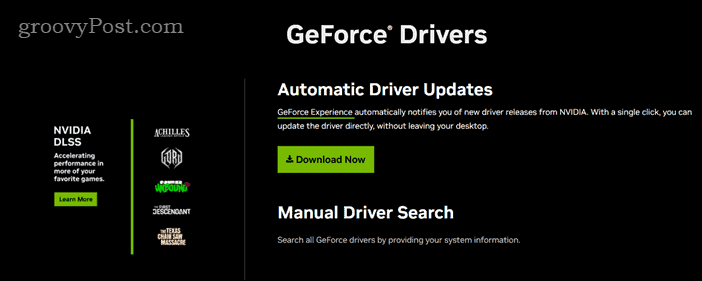
- När du har laddat ner en ny drivrutin, kör installationsfilen och följ instruktionerna på skärmen för att slutföra installationen. När drivrutinen är installerad startar du om datorn och försöker starta spelet igen.
Hur man installerar om spelet
Om ingen av ovanstående metoder fungerar kan du behöva testa att installera om spelet. En ny installation kan göra underverk, vilket ger dig en fräsch konfiguration som (med lite tur) gör att ditt spel kan köras.
För att installera om ditt Steam-spel (eller Steam själv):
- Starta Steam och klicka Bibliotek på toppen.
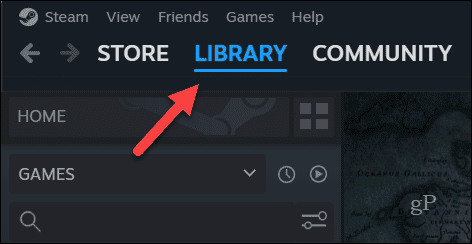
- Hitta ditt Steam-spel i ditt bibliotek.
- Högerklicka på spelet och gå till Hantera > Avinstallera.
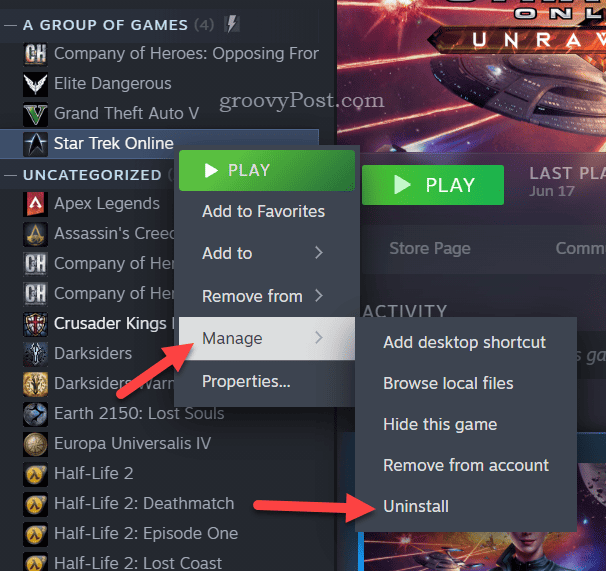
- Acceptera alla instruktioner på skärmen för att slutföra processen. När spelet har tagits bort högerklickar du på spelet igen och väljer Installera.
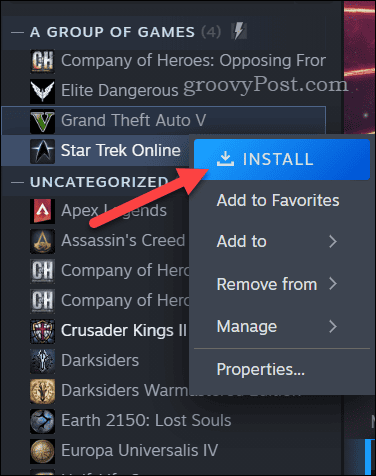
- Kontrollera att installationsplatsen och andra detaljer är korrekta innan du klickar Installera.
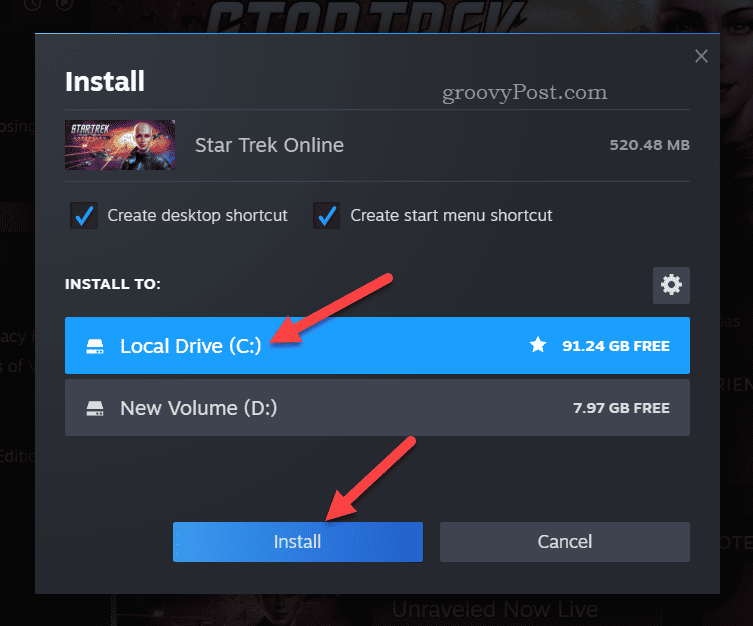
- När spelet är installerat, starta det för att kontrollera att det fungerar igen.
Hantera Steam-felkoder
Steam felkod 51 är ett vanligt problem som kan hindra dig från att spela dina spel på Steam. Tack vare stegen ovan bör du dock kunna kringgå och åtgärda problemet på din dator.
Gjorde a fatal Steam-felkod visas istället? Du kan felsöka det här problemet genom att reparera Steam och kontrollera din Windows-installation för problem. Andra felkoder, som Steam felkod 118, kan också fixas på din PC genom att följa vanliga felsökningssteg.