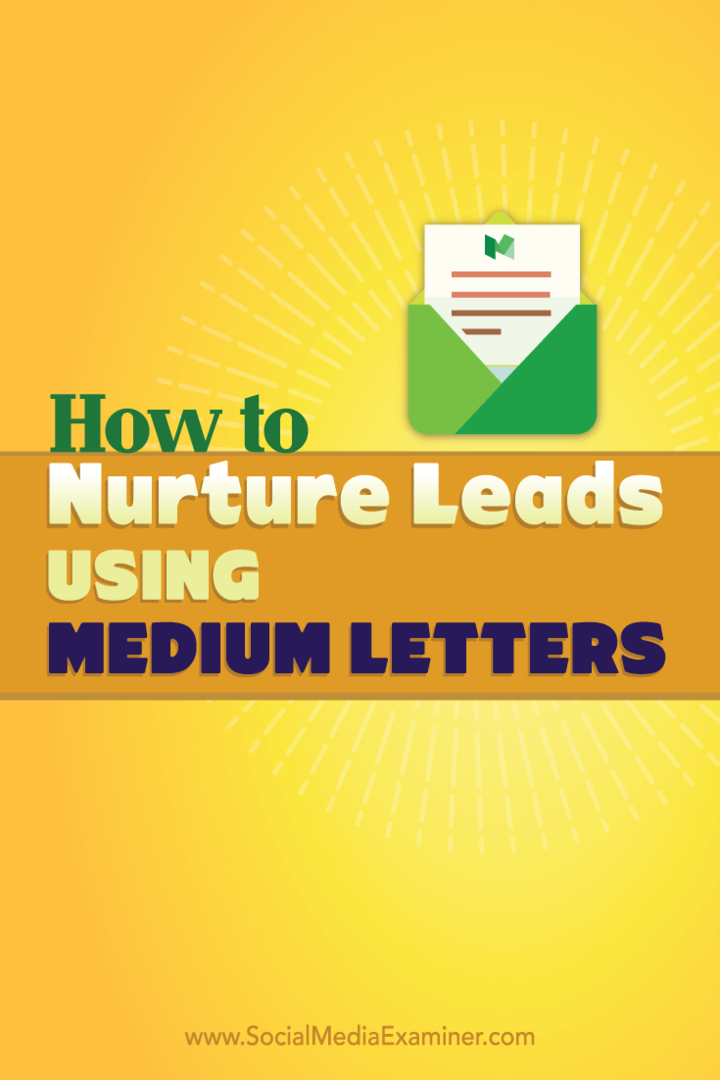Publicerad

Behöver du veta hur man ändrar äganderätten till en mapp och undermappar i Ubuntu? Den här guiden leder dig genom stegen (och riskerna).
Som du lär dig Ubuntu, upptäcker du att du måste ändra ägandet av en mapp eller till och med dess undermappar.
Varför är detta viktigt? Oavsett om du är en administratör som hanterar miljöer för flera användare eller en vanlig användare som konsoliderar data, kan ändra mappägande tjäna flera viktiga syften. Att ändra mappägande kan till exempel vara avgörande för att segregera resurser i delade system, exekvera specifika skript eller ge selektiv åtkomst till känslig information. När du distribuerar applikationer, överför filer eller utför automatiserade uppgifter via cron-jobb är korrekt ägande ofta viktigt för sömlös drift.
Att veta hur man ändrar mapp- och undermappsägande blir viktigt för alla som siktar på en högre grad av kontroll och anpassning av sitt Ubuntu-system. Låt oss dyka in i hur du gör det nedan.
Förstå Linux-filbehörigheter och ägande
Om du redan är väl bekant med idén om fil- och mappägande i Linux kan du hoppa över det här avsnittet. Om du är relativt ny på Ubuntu eller Linux i allmänhet, låt oss titta på vad det innebär att ställa in ägarskap på en fil eller mapp.
I alla Linux-distributioner utgör fil- och mappägande en viktig hörnsten i systemsäkerhet och resurshantering. Det tillåter systemadministratören att bevilja tillgång till filer och mappar efter behov, samtidigt som den genomsnittliga användaren inte oavsiktligt ändrar en viktig systemapplikation eller konfigurationsfil.
Som i alla Unix-varianter består ägandet i Linux av en användarägare såväl som en gruppägare. Användaren är det individuella kontot som äger filen eller katalogen. Vanligtvis blir skaparen av filen dess standardägare. Ägarskap ger befogenhet att ställa in och ändra behörigheter, och som standard har ägaren rätt att läsa, skriva och köra filen såvida den inte uttryckligen ändras.
Varje användare i ett Linux-system tillhör en eller flera "grupper.” Gruppägande av en fil eller katalog anger vilka gruppmedlemmar som har åtkomst till den resursen. Behörigheterna för gruppmedlemmar skiljer sig från användarbehörigheter och tillåter delad åtkomst eller begränsningar mellan flera användare som tillhör samma grupp.
Duon av användar- och gruppägande konstruerar ett flexibelt och robust ramverk för systemet administratörer och enskilda användare för att finjustera resurstillgänglighet och operativa rättigheter över hela systemet. Att förstå dessa aspekter av ägande är viktigt för alla som vill behärska Linuxs komplexa men kraftfulla behörighetsarkitektur.
Hur man ändrar mapp- och undermappsägande i Linux med hjälp av terminalen
Med grunderna ur vägen, låt oss utforska hur du ändrar äganderätten till en fil, mapp eller undermapp. Först måste du bekräfta mappens faktiska ägare. Att göra det, öppna Terminal och utfärda ls -l kommando.
Låt oss ge dig ett exempel. Låt oss anta den användaren jeff och grupp jeff äger mapparna Musik och Bilder. Den första instansen av ordet jeff är användaren och den andra är gruppen. Foldern Lou ägs däremot av användaren louis och grupp louis.
Om du skulle behöva byta ägare till en fil eller mapp gör du det med hjälp av chown kommando. Det ser ut så här:
$ chown louis: louis Pictures

Det kommandot bör ändra mappens användare och gruppägare Bilder till louis användare och grupp. Det gör det dock inte eftersom användaren jeff har inte tillstånd att göra det. Vi måste använda ett speciellt kommando som först anropas sudo.
Förstå "sudo" och dess kraft
De sudo kommando i Linux står för "SövreUser DO” och fungerar som ett kraftfullt verktyg som tillåter tillåtna användare att utföra ett kommando som superanvändare eller en annan användare, enligt säkerhetspolicyn som konfigurerats i sudoers-filen. Använder sig av sudo ger Linux-användare en skyddsmekanism. Det säkerställer att endast auktoriserade användare kan utföra operationer som ändrar systeminställningar eller filer, vilket förbättrar systemsäkerheten i processen.
Medan sudo ger förhöjd åtkomst, kommer det också med inneboende risker – ett enda misstag kan resultera i systeminstabilitet eller dataförlust. Det är därför du bör alltid vara försiktig när du använder sudo, särskilt för operationer som ändrar filbehörigheter och ägande, eller om det interagerar med systemprocesser.
För att ansvarsfullt hantera ditt Ubuntu-system är det avgörande att du förstår omfattningen och effekten av de kommandon du utför med sudo.
Hur man framgångsrikt ändrar mappägande i Ubuntu
Med det i åtanke går vi vidare med att lägga till sudo till vår chown kommando. Självklart måste ditt konto vara listat i sudoers-filen för att detta ska fungera.
$ sudo chown louis: louis Pictures

Linux kommer att uppmana dig att ange ditt lösenord och sedan slutföra ägarbytet. Observera att om du bara vill ändra användarens ägare, inte gruppen, behöver du bara ange användaren. Det kan se ut så här:
$ sudo chown louis Pictures
Att göra saker rekursivt
Det som är viktigt att förstå är dock att det är allt det kommer att förändras. Bara den mappen, ingen av filerna och/eller mapparna i den. Detta kan innebära att den nya användaren får tillgång till mappen, men ingenting i den.
Det är förmodligen inte vad du vill göra, så vi måste lägga till Rekursiv flagga till kommandot. För att ändra ägaren till en mapp samt alla filer eller undermappar i den, kör följande kommando:
$ sudo chown -R louis: louis Pictures
De -R flaggan står för, du gissade rätt, rekursiv. Kommandot kommer nu att ändra äganderätten till allt i den angivna katalogen.
Verifierar ändringarna
Slutligen bör du se till att ändringarna blev som du ville. Börja med mappen du körde kommandot på, använd ls -l för att säkerställa att ägandet ser rätt ut.
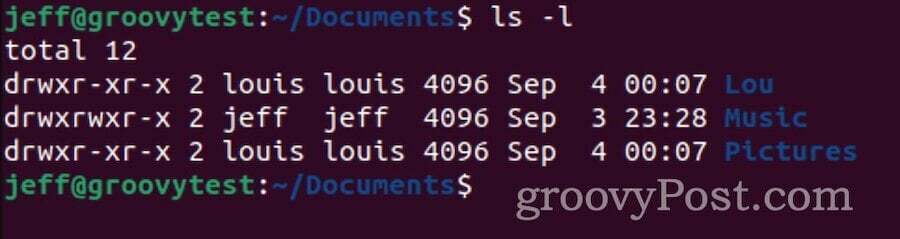
Byt sedan till den mappen och kontrollera filerna och undermapparna på samma sätt.
Vanliga misstag i att ändra mappägande på Linux
Att ändra mappägande i Linux är en kraftfull operation som i hög grad kan påverka systemets funktionalitet och säkerhet. Här är några vanliga misstag som ofta uppstår under denna process:
Syntaxfel saknas
Ett litet stavfel i chown kommandot kan leda till oväntade resultat. Felaktig angivande av användaren, gruppen eller sökvägen kan ändra ägandet av fel filer eller kataloger, vilket kan leda till potentiella säkerhetsrisker eller systemfel.
Rekursiva förändringar utan försiktighet
Använda -R flagga med chown kommer rekursivt att ändra ägandet av en katalog och alla dess underkataloger och filer. Utan ordentlig försiktighet kan detta av misstag påverka systemmappar eller känsliga filer, vilket skapar en mängd problem, inklusive att installerade program eller till och med själva operativsystemet går sönder.
Ignorera befintliga behörigheter
Innan du ändrar ägarskap är det viktigt att förstå de aktuella behörigheterna och ägandeinställningarna. Om du inte gör det kan du sluta skriva över befintliga konfigurationer, vilket påverkar både enanvändar- och fleranvändarmiljöer på oavsiktliga sätt.
Ändra ägande av systemmapp
Ändra ägandet av systemkritiska mappar (som /etc,/bin, /usr, etc.) kan göra systemet oanvändbart. Systemmappar är utformade med specifika behörigheter och äganderätt för att de ska fungera korrekt, och att ändra dessa kan leda till systeminstabilitet eller startfel.
I ett nötskal, se till att du är mycket försiktig med vilka mappar du kör chown kommando på.
Dubbelkollar inte dessa ändringar
Efter att ha utförts chown, är det klokt att verifiera ändringarna genom att köra ls -l för att säkerställa att ägandet har ändrats som avsett. Att hoppa över det här verifieringssteget kan göra att man inte är medveten om misslyckade ändringar eller fel.
Så här fixar du trasigt mappägande på Linux
Det värsta har hänt - du gjorde ett misstag när du ändrade mappägande och nu är din Ubuntu-installation instabil. Här är några steg du kan ta för att återhämta dig från det.
Bedöm skadan
Bestäm omfattningen av problemet genom att identifiera vilka mappar eller filer som har ändrat äganderätten på ett felaktigt sätt. Kontrollera loggar eller terminalhistorik för att se vilka kommandon som nyligen kördes.
Återställ från en säkerhetskopia
Om du flitigt har underhållit system- eller filsäkerhetskopior, är det enklaste och säkraste sättet att åtgärda misstaget att återställa från en tidigare säkerhetskopia när mappägandet var korrekt konfigurerat. Se till att du endast återställer de berörda delarna för att minimera dataförlust eller systemändringar.
Återställ äganderätten manuellt
Om du kommer ihåg de ursprungliga ägarinställningarna eller vet vad de ska vara kan du återställa dem manuellt. För systemmappar kan du hänvisa till en korrekt Ubuntu-installation eller onlinedokumentation för att ta reda på de rätta ägarinställningarna.
Återställa ett trasigt Ubuntu-system
Om kritiska systemmappar påverkades och systemet inte är startbart kan du behöva göra det använd en Live CD eller USB att starta upp i en fungerande Linux-miljö. Därifrån kan du montera din systempartition och korrigera inställningarna för mappägande.
För att få ut ännu mer av din användarupplevelse på Ubuntu kan du byta skrivbordsunderlägg för att bättre passa din estetik. Om du använder Ubuntu i ett professionellt sammanhang, installera Microsoft Teams kan vara en nödvändig operation för effektiviserat samarbete.