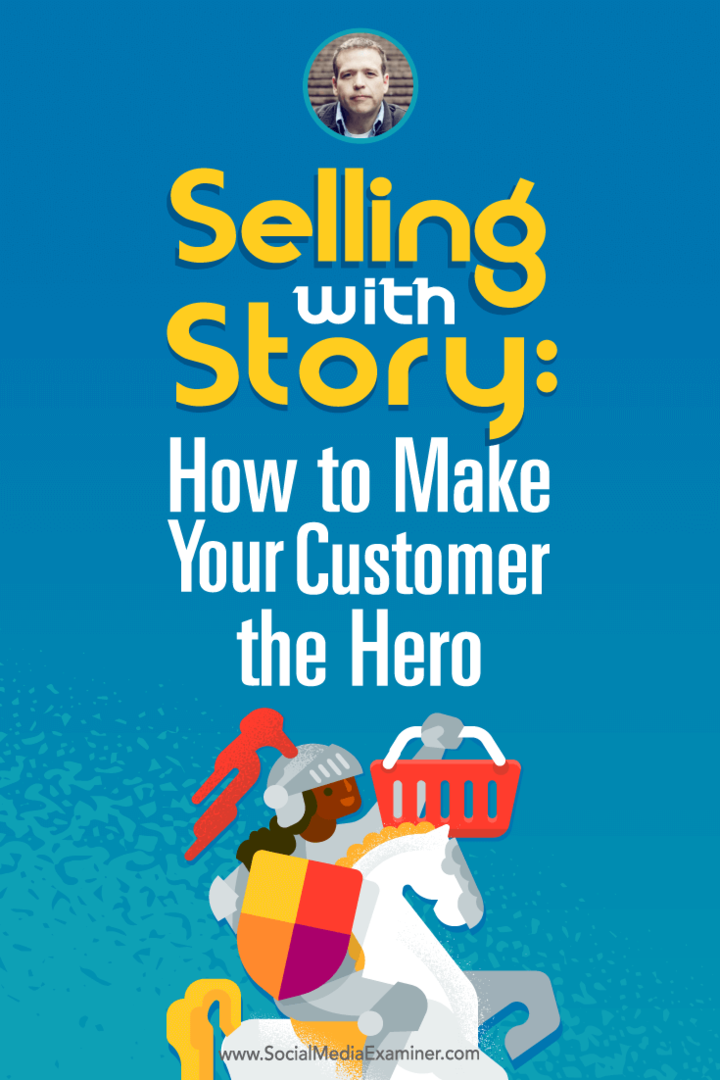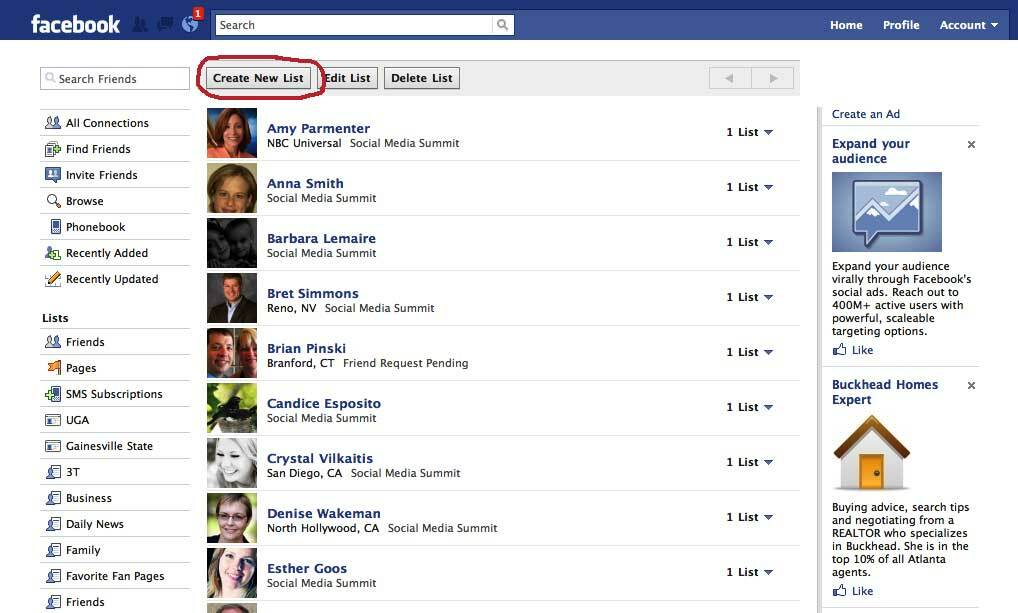Hur man reparerar eller återställer Windows 11-appar
Microsoft Windows 11 Hjälte / / August 18, 2023

Publicerad

Om du har problem kan du återställa eller reparera en Windows 11-app innan du installerar om den. Här är hur.
Det är viktigt att ha de appar du behöver för att få saker gjorda – endast funktionella appar låter dig avsluta ditt arbete. Men om viktiga appar inte fungerar kan du återställa eller reparera Windows 11-appar.
Om du har problem med en Windows-app kan reparations- eller återställningsalternativen i Windows lösa problemet. Till exempel är Inställningar på Windows 11 en app i sig, och du kan återställ appen Inställningar till standardinställningar för att fixa det.
Så istället för att hoppa till att installera om en app som inte fungerar, använd Reparera och Återställa alternativ först för att fixa appar.
Välja att återställa eller reparera Windows 11-appar
Det finns en skillnad att känna till om dessa processer.
Om du reparerar en app åtgärdar processen appens problem och behåller dina data. Men att återställa en app kan lösa problemet med en app, men du förlorar tillhörande inställningar och data.
Hur man reparerar en Windows 11-app
Att reparera en app på Windows 11 är enkelt med appen Inställningar och återställer den till standardläget utan att förlora någon av dina data.
Så här reparerar du en app i Windows 11:
- Tryck Windows + I för att öppna Inställningar eller starta den från Start meny.
- När Inställningar är öppna, navigera till Appar > Installerade appar.
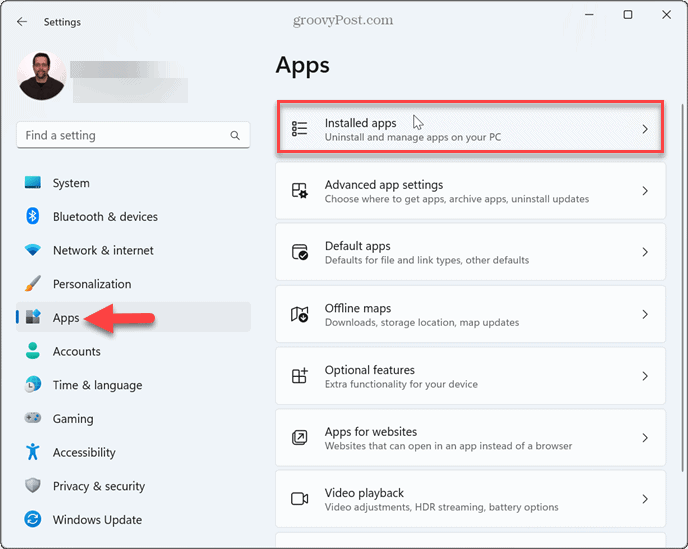
- Skriv in namnet på Windows-appen du vill återställa i det översta fältet.
- Klicka på trepunktsmeny knappen bredvid appen och välj Avancerade alternativ.
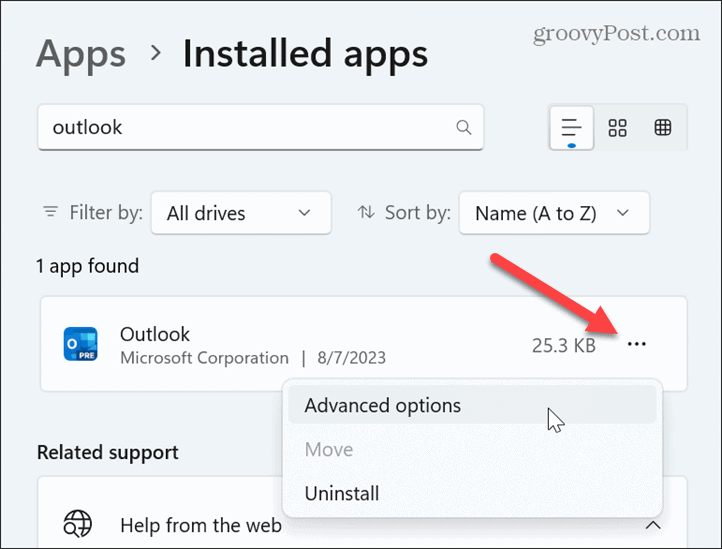
- Scrolla ner till Återställ avsnitt och klicka på Reparera knapp.
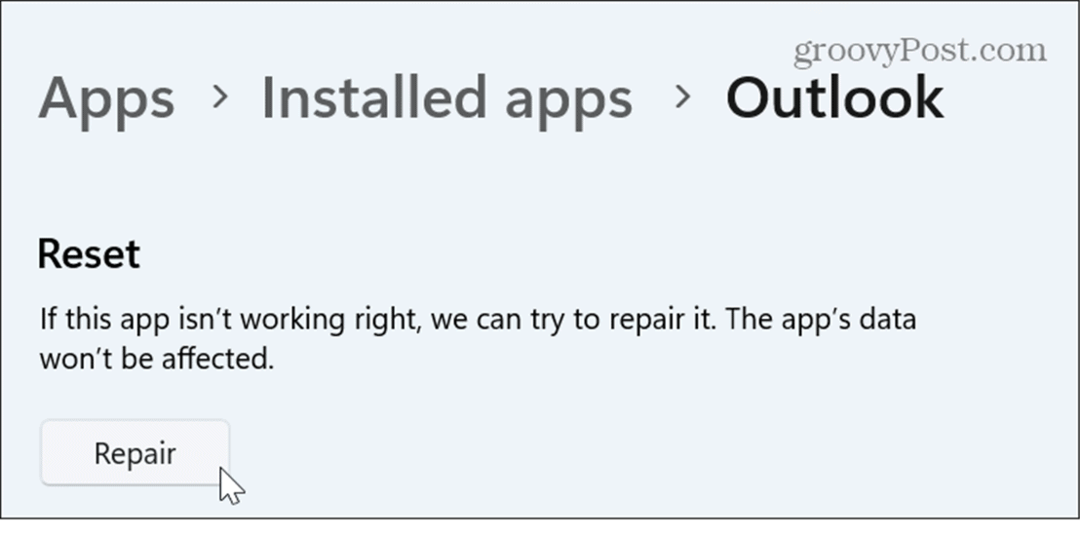
- Windows kommer att reparera appen; du ser en bock bredvid Reparera knappen när den är klar.
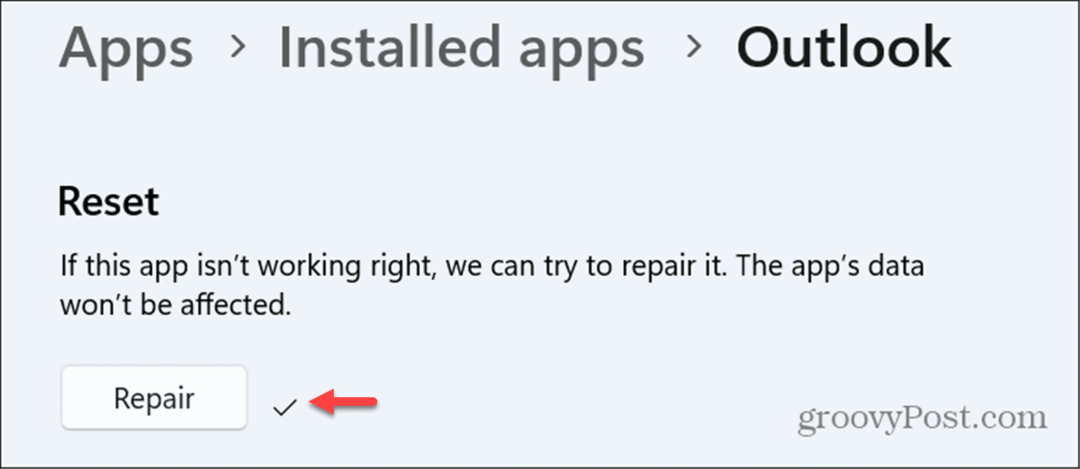
Hur man reparerar Windows 11-appar från kontrollpanelen
En annan sak värt att notera är att du också kan reparera appar från klassisk kontrollpanel. Detta låter dig reparera appar som inte nödvändigtvis är tillgängliga i Inställningar.
Processen är liknande - du använder bara kontrollpanelens gränssnitt istället för inställningar på Windows 11.
Så här reparerar du Windows 11-appar från Kontrollpanelen:
- tryck på Windows-nyckel, typ CPLoch öppna Kontrollpanelen.
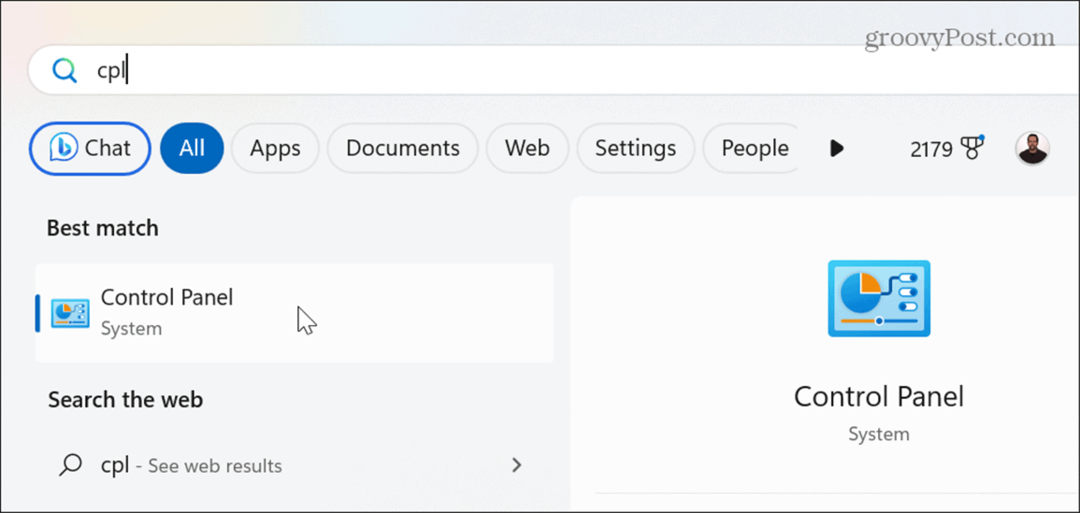
- Välj Stora ikoner från Visa efter rullgardinsmenyn och klicka Program och funktioner.

- Välj appen eller programmet du vill fixa och klicka på Reparera knappen längst upp och följ eventuella uppmaningar på skärmen.

Hur man återställer en Windows 11-app
Om reparationen inte fungerar kan du återställa en app på Windows 11. En återställning kan fixa appproblem, så du behöver inte bråka med en ominstallation.
Men den Återställa processen tar bort inställningar och annan data. Du vill använda det klokt och som en sista utväg innan du helt installerar om appen.
Så här återställer du en app i Windows 11:
- Tryck Windows-tangent + I att öppna Appen Inställningar.
- Navigera till Appar > Installerade appar.
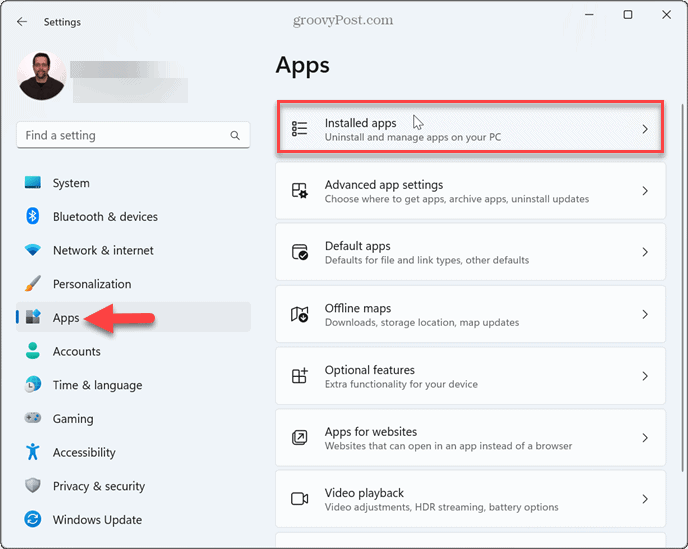
- Skriv namnet på appen du vill återställa i sökfältet högst upp.
- Klicka på knapp med tre punkter bredvid appen och välj Avancerade alternativ.
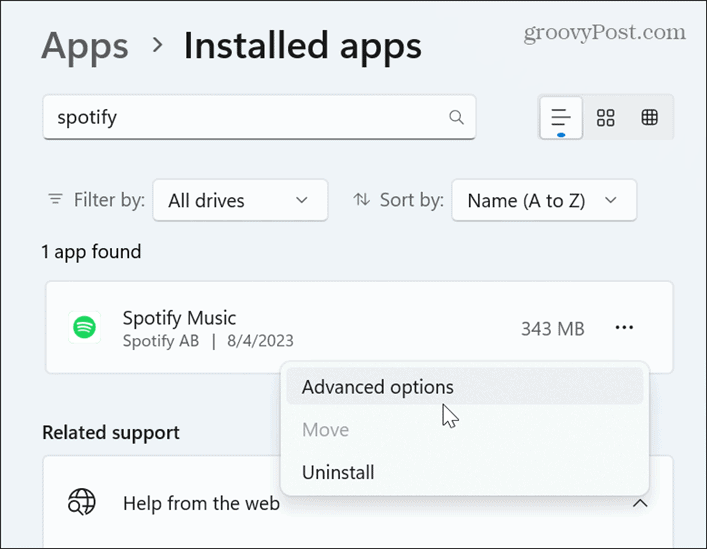
- Scrolla ner till Återställ avsnitt och klicka på Återställa knapp.
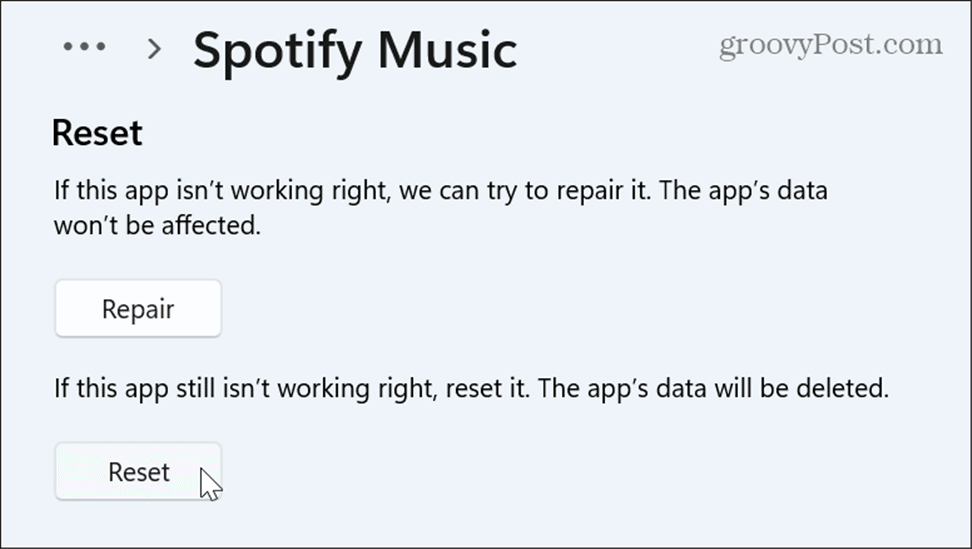
- Klicka på Återställa när verifieringsmeddelandet visas.
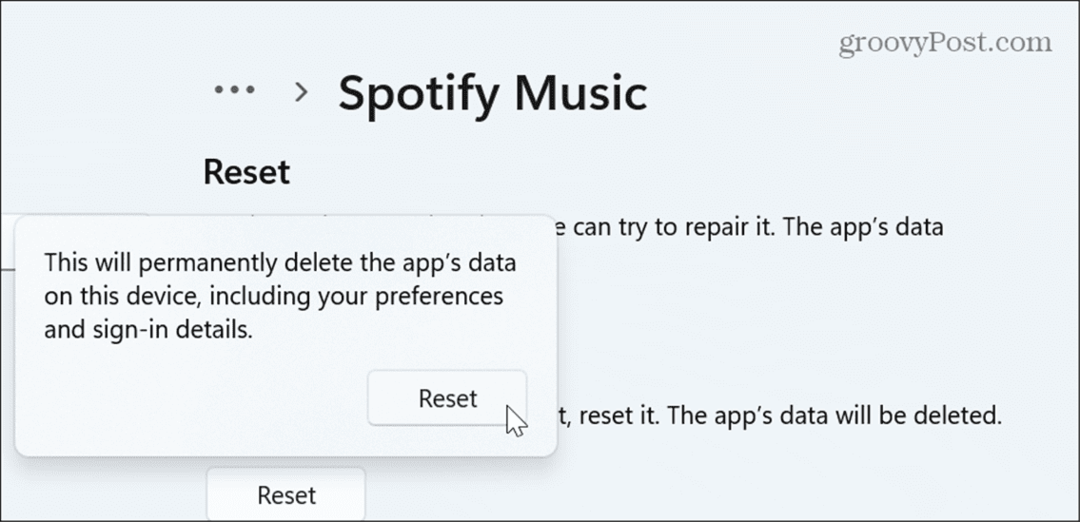
- Windows kommer att starta appåterställningsprocessen, och när den är klar ser du en bock bredvid Återställa knapp.
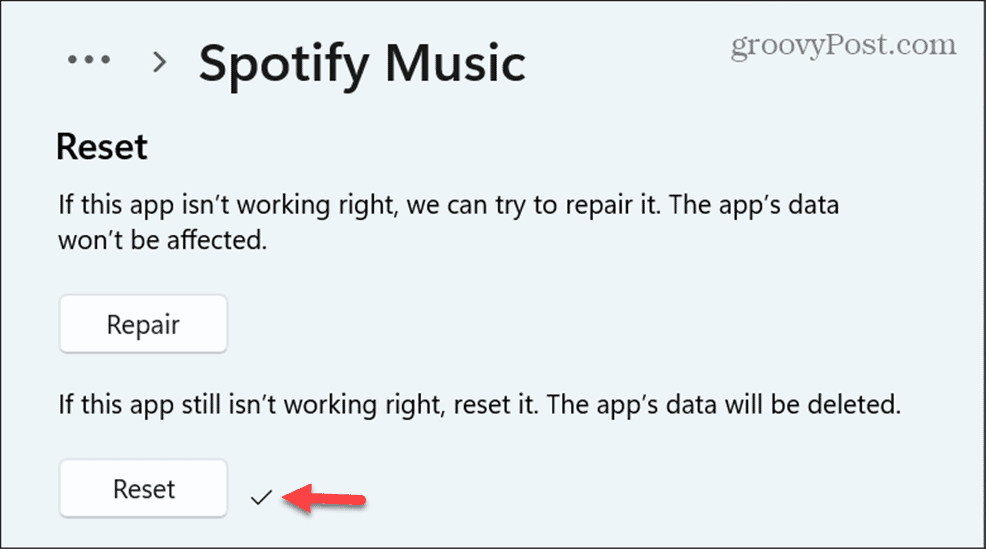
Hantera appar i Windows 11
Det kan vara frustrerande om du har problem med Windows-appar som inte fungerar på ditt system. Så prova Reparera eller Återställ alternativen innan du installerar om appen. Detta kan spara tid och besvär med en fullständig ominstallation.
Observera att du bara kan använda reparations- eller återställningsalternativet för appar som du installerar från Microsoft Store från appen Inställningar i Windows 11. För Win32-skrivbordsappar som du installerar från andra källor, använd alternativet Reparera på Kontrollpanelen.
Det finns andra sätt att hantera dina appar på Windows 11. Du kan till exempel inaktivera bakgrundsappar eller hitta process-ID för appar om du behöver felsöka systemproblem.
Lära sig hur kör gamla appar eller spel på Windows 11 om du har äldre appar och spel utformade för äldre versioner av Windows operativsystem. Och om du inte är på Windows 11 ännu, inga bekymmer. Du kan också återställ appar på Windows 10.