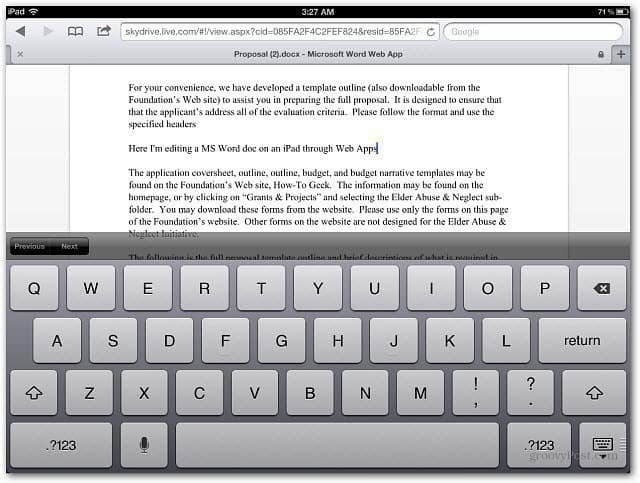Publicerad
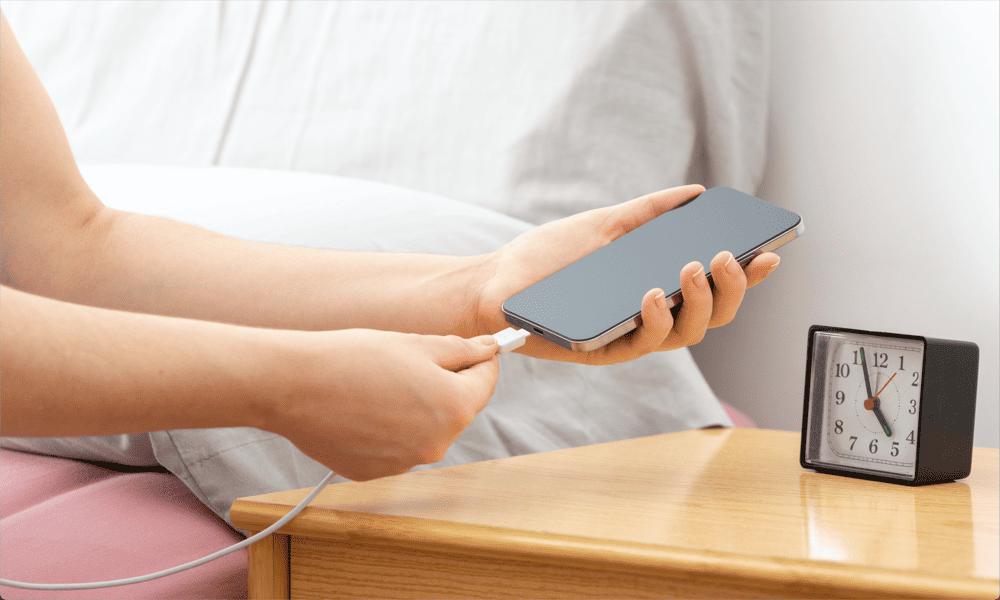
Önskar du att du kunde använda din iPhone som en smart skärm på natten? Nu kan du. Så här använder du StandBy-läge i iOS 17.
Med varje ny version av iOS läggs nya funktioner till på din iPhone. Vissa av dessa funktioner är mindre förbättringar av appar som redan finns på din telefon, men ibland får du något helt nytt.
I iOS 17 har Apple introducerat Standbyläge. Om du är en Apple Watch-användare, du har upplevt något lite liknande när du laddar din klocka, men nu kan du förvandla din iPhone till en smart skärm när den laddas på ditt nattduksbord.
Så här använder du StandBy-läge i iOS 17.
Vad är standbyläge i iOS 17?
StandBy-läge är en ny funktion i iOS 17 som låter dig använda din iPhone som en smart skärm när du laddar. Det liknar skärmen som visar den aktuella tiden som visas på din Apple Watch när den laddas, men på iPhones större fastigheter kan du lägga till mycket mer innehåll på skärmen.
Du kan använda standbyläge för att visa en klocka. Du kan också lägga till fler funktioner till den, som foton och widgets. Standby-läget låter dig också se liveaktiviteter, aviseringar, uppspelningskontroller och till och med komma åt Siri.
Standby-läge är endast tillgängligt i iOS 17, så du måste göra det uppgradera till iOS 17 om du vill använda funktionen.
Hur du aktiverar standbyläge på din iPhone
Att aktivera StandBy-läge i iOS 17 är enkelt att göra, men du måste se till att funktionen är påslagen först.
Så här aktiverar du standby-läge på din iPhone:
- Öppen inställningar.
- Rulla ned och tryck på Står fast vid.
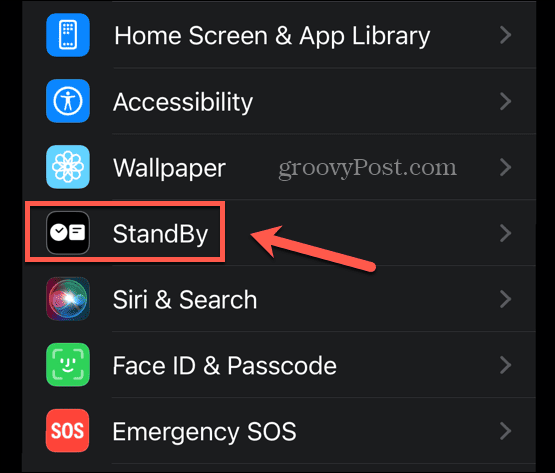
- Se till att Står fast vid växeln är på.
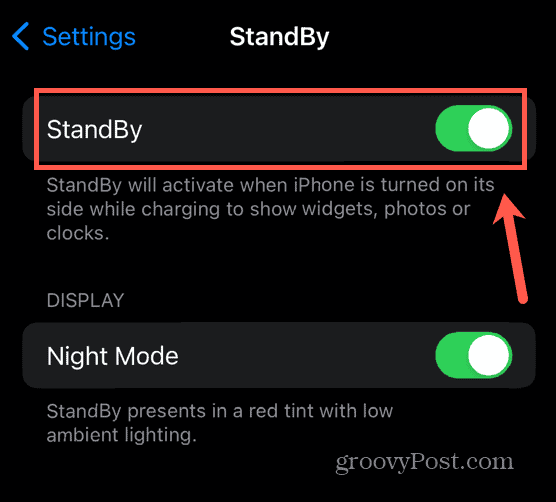
- Börja ladda din iPhone, antingen genom att sätta i Lightning-kabeln eller genom att placera den på en trådlös laddare.
- Se till att din iPhone är i liggande riktning och att den står upprätt; Standby fungerar inte om din iPhone ligger platt.
- Efter några sekunder bör standby-skärmen visas.
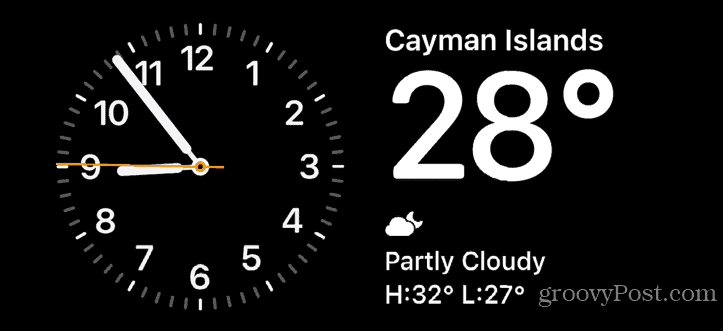
Hur man anpassar standbyläge på din iPhone
Du kan ändra vad som visas i standbyläge för att anpassa displayen. Du kan ändra urtavlor, välja vilka widgets du vill ska visas eller välja fotoalbum som ska visas.
Hur man ändrar urtavlan i standbyläge
Du kan ändra utseendet på klockan i standby-läge, även om det för närvarande bara finns tre alternativ.
Så här ändrar du urtavlan i standbyläge:
- Start Står fast vid läge med hjälp av stegen i avsnittet ovan.
- När Står fast vid visas trycker du på och håller kvar sidan av skärmen där klockan för närvarande visas.
- Hitta Klocka widget och tryck på minus (-) ikonen för att ta bort den.
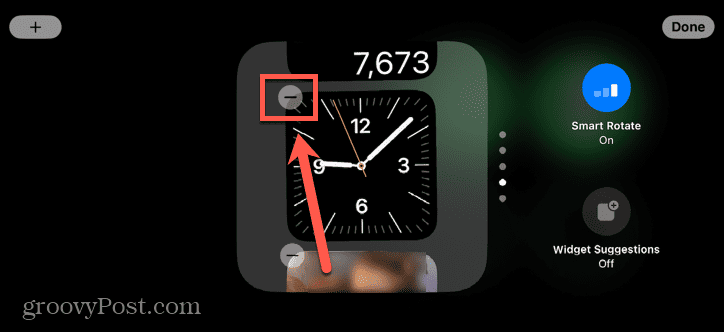
- Knacka Avlägsna för att bekräfta ditt beslut.
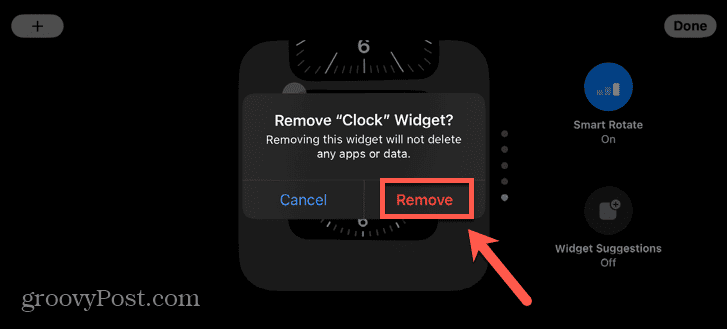
- Tryck på plus (+) ikon för att lägga till en ny widget.
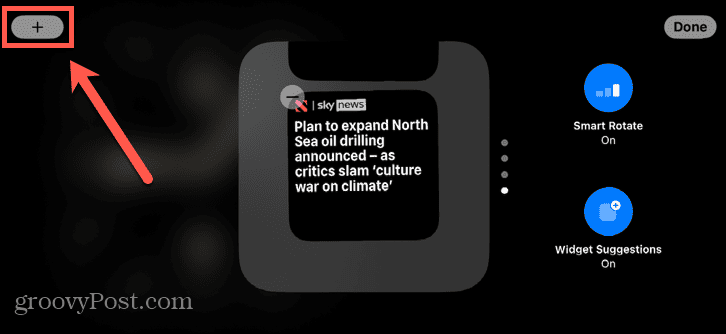
- Rulla ner i listan med widgetar till vänster på skärmen och tryck på Klocka.
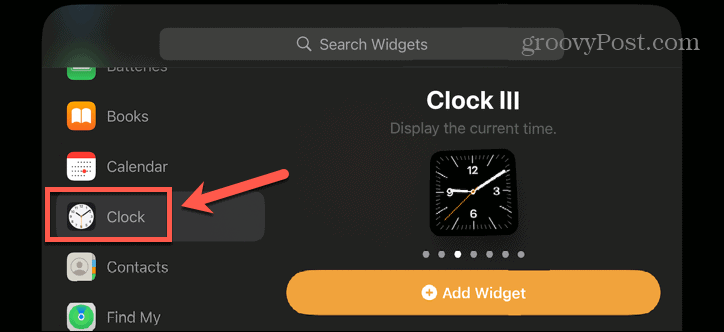
- Välj din klockwidget och tryck på Lägg till widget.
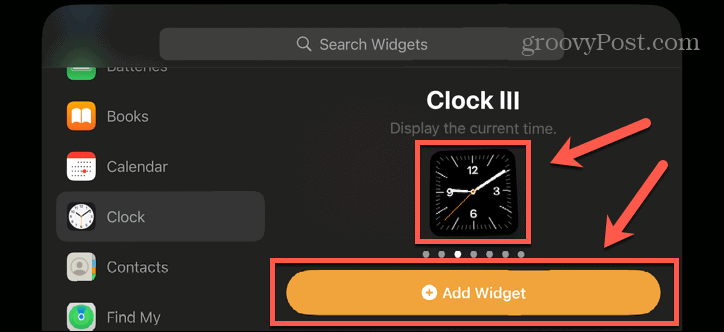
- För att flytta din klockwidget till toppen av stapeln, tryck och håll den och dra den sedan till toppen av listan med widgets.
- För att förhindra att klockwidgeten ändras automatiskt trycker du på Smart rotera knappen så att den läser Smart Rotate Off.
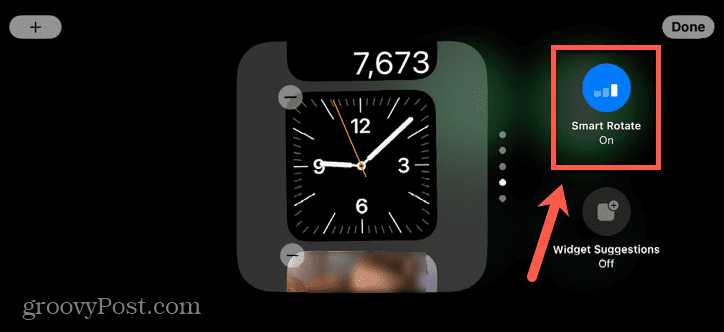
- Knacka Gjort.
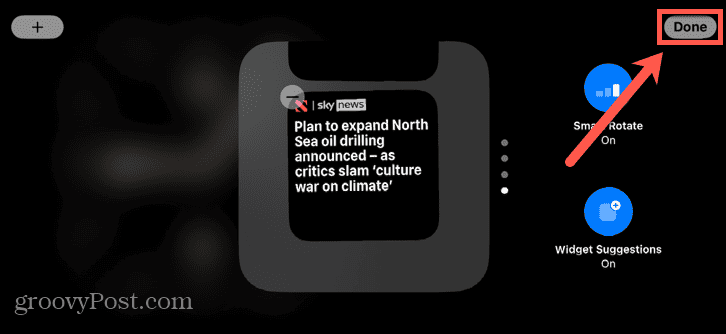
- Din klockwidget kommer att visas.
- Om du vill se andra widgetar i högen sveper du uppåt eller nedåt för att flytta genom widgetarna.
Hur man lägger till widgets i standbyläge
Förutom klockan kan du lägga till andra widgets i standby-läget. Du kan lägga till flera widgets, även om bara två kommer att vara synliga åt gången.
Andra widgetar kan ses genom att svepa genom widgetarna på standby-skärmen, eller genom att låta din iPhone automatiskt välja den bästa widgeten för det aktuella ögonblicket med Smart Rotate.
Så här lägger du till widgetar i vänteläge:
- Start Står fast vid läge.
- Tryck och håll ned sidan av skärmen där du vill att widgeten ska visas.
- Tryck på plus (+) ikon.
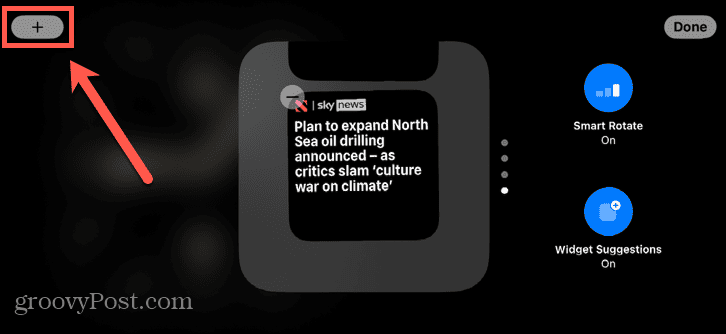
- Välj en widgetkategori från alternativen till vänster på skärmen.
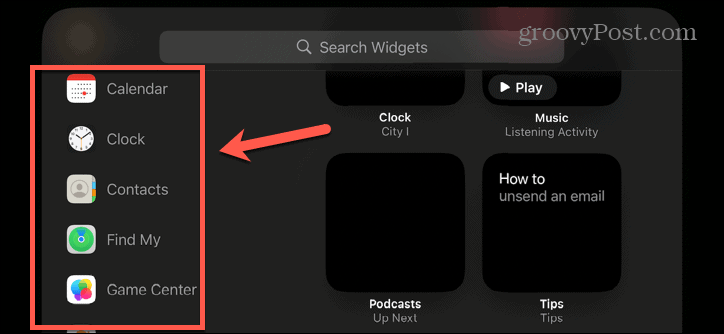
- Välj ett av widgetalternativen genom att svepa åt vänster och höger.
- Knacka Lägg till widget.
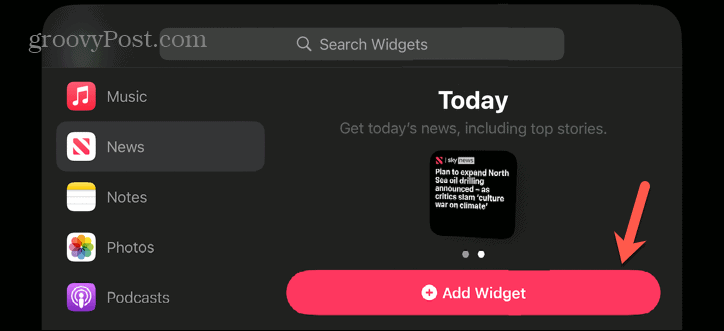
- För att ändra positionen för din widget i högen, tryck och håll den och skjut den upp och ner till lämplig plats.
- Tryck på Smart rotera ikonen för att aktivera eller inaktivera alternativet för smart rotation.
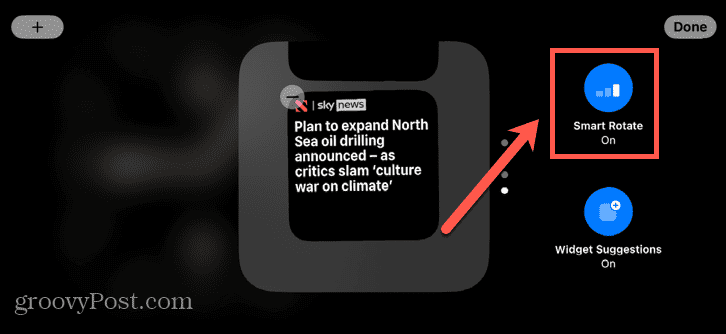
- Knacka Gjort och din widget kommer att läggas till.
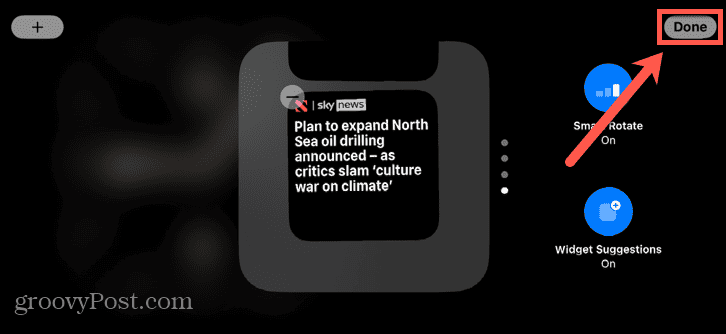
- Du kan behöva bläddra igenom widgetstacken genom att svepa uppåt eller nedåt för att se din widget.
Hur man lägger till foton i standbyläge
Du kan också lägga till fotoalbum i standbyläge för att se ett roterande urval av foton från albumet du väljer. Du kan bestämma vilka album som ska visas i vänteläge genom att redigera widgeten Foton.
Så här lägger du till foton i vänteläge:
- Start Står fast vid läge på din iPhone.
- Tryck och håll kvar sidan av skärmen där du vill att fotona ska visas.
- Om det redan finns en Foton widget, tryck på den för att se det aktuella albumet.
- Om du inte redan har en fotowidget trycker du på plus (+) ikon.
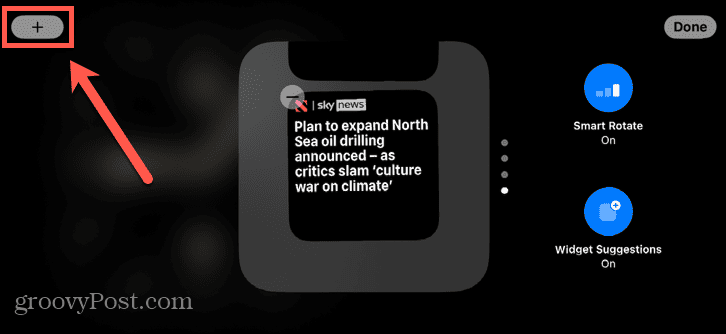
- Rulla ner i listan med widgetar och tryck på Foton.
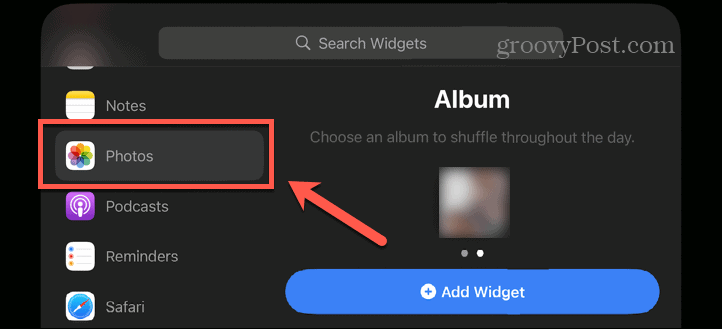
- Välj Album och tryck Lägg till widget.
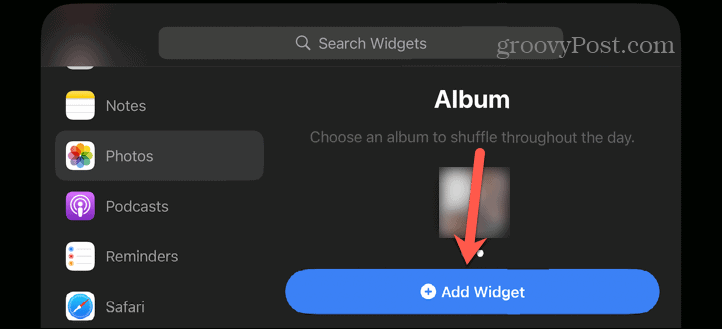
- Tryck på widgeten för att se det aktuella albumet.
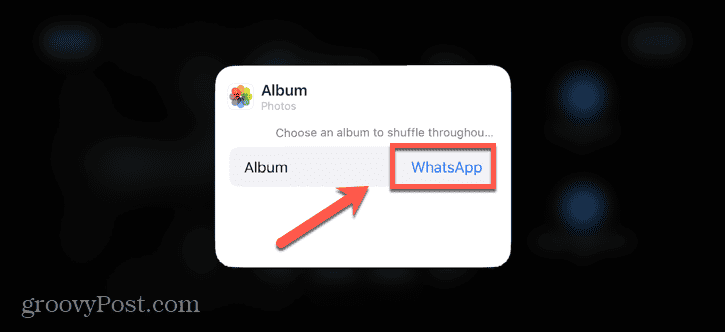
- Tryck på albumnamnet för att välja ett annat album.
- Välj ett album.
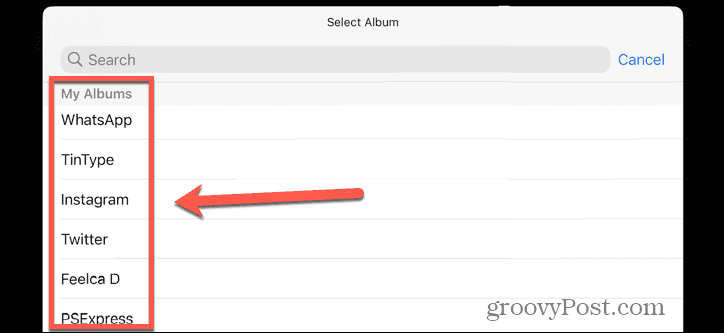
- Tryck var som helst utanför widgeten för att bekräfta ditt val.
- Du kan trycka och hålla ned widgeten för att flytta den uppåt eller nedåt i stackordningen.
- Knacka Smart rotera för att aktivera eller inaktivera alternativet för smart rotering.
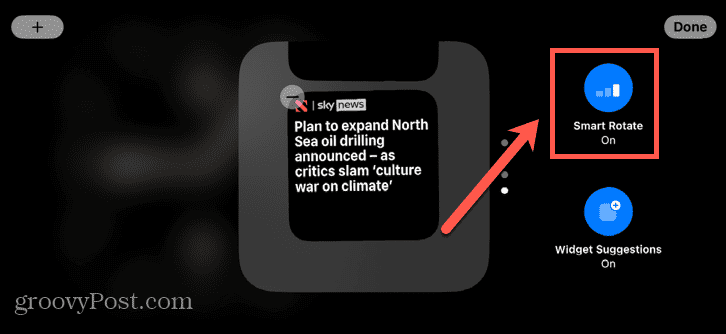
- Knacka Gjort.
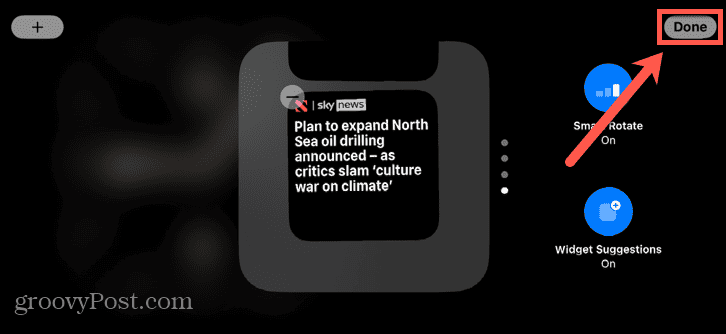
- Du kan behöva svepa genom dina widgetar för att se fotona om du inte har angett den som den översta widgeten.
Få ut mer av din iPhone
Genom att lära dig hur du använder StandBy-läget i iOS 17 kan du förvandla din laddande iPhone till en smart skärm som ger användbar information och är ett bra komplement till ditt nattduksbord. Du kan anpassa displayen för att visa exakt vad du vill, samt visa aviseringar och liveaktiviteter.
Det finns många andra sätt att få ut mer av din iPhone. Du kan lära dig hur inaktivera skärmrotation på din iPhone om din skärm fortsätter att vända när du inte vill. Du kan lära dig hur följ sport live från din iPhone-låsskärm så att du aldrig missar någonting. Och du kan ställ in Stör ej på din iPhone för att hålla distraktioner på avstånd.