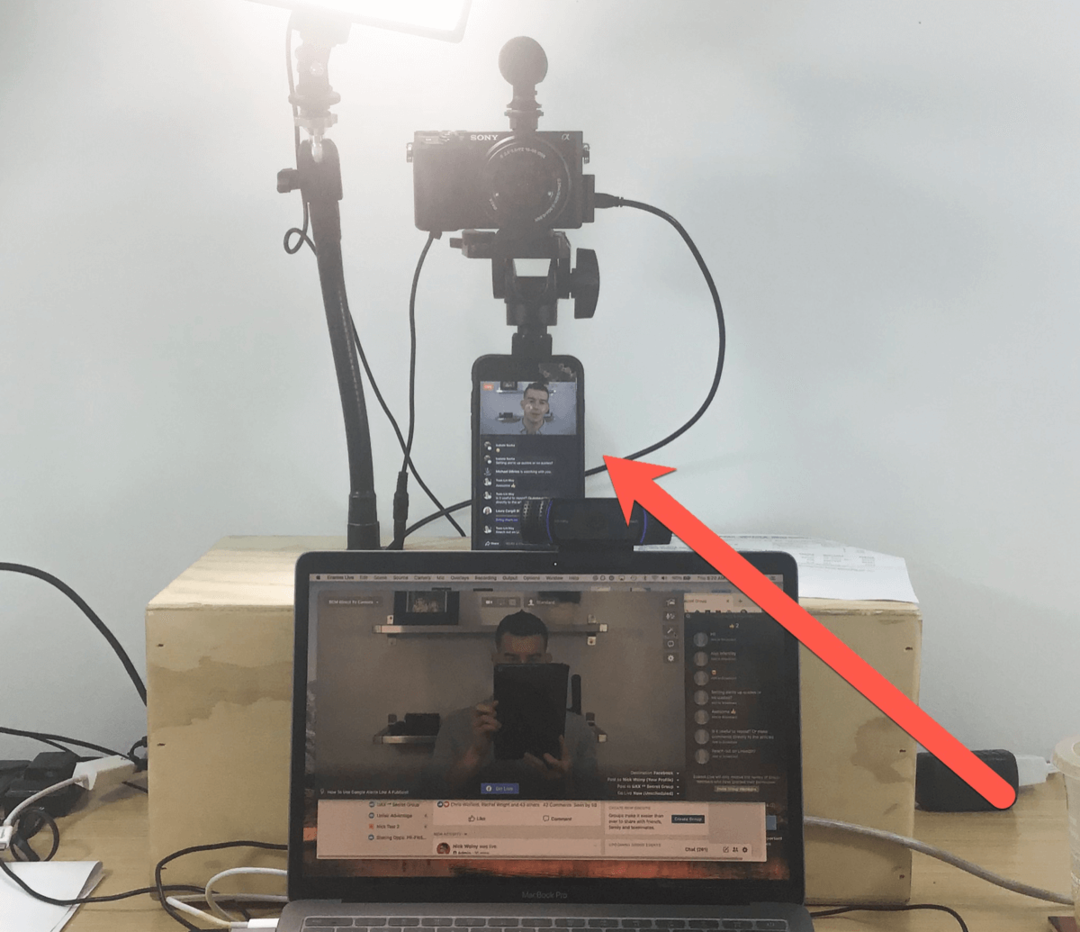Så här fixar du att Spotify inte uppdaterar podcaster
Mobil Spotify Windows 11 Hjälte Android / / July 05, 2023

Publicerad
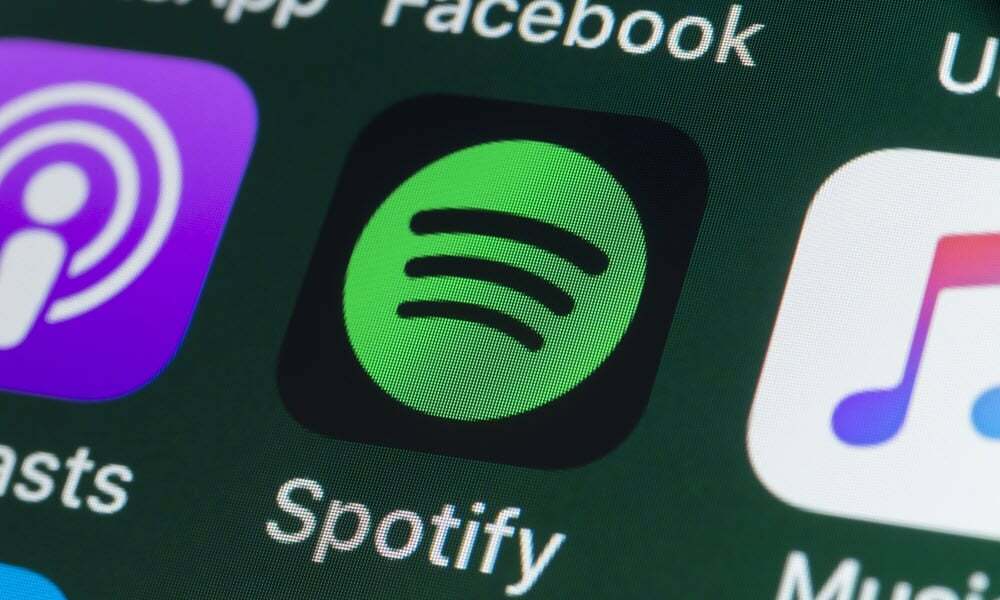
Spotify är inte bara för musik, eftersom du kan lyssna på podcaster också. Om Spotify inte uppdaterar dina poddar, fixa det med den här guiden.
Förutom musik, poddsändningar är ett populärt alternativ på Spotify, med några program exklusiva för plattformen. Men när poddsändningar inte uppdateras kan det vara frustrerande - du vill fixa att Spotify inte uppdaterar podcaster.
Oavsett om du lyssnar från din dator eller mobila enhet finns det enkla sätt att lösa problemet med att poddar inte uppdateras. Du kan uppleva problem med podcastkön, ingen laddning, uppspelningsfel eller ljudet stoppar mitt i strömmen.
I den här guiden visar vi dig några lösningar som du kan använda för att uppdatera dina poddsändningar regelbundet.
Starta om din dator
Om du sällan startar om ditt system och har flera dagars drifttid, du kan åtgärda appfel genom att rensa enhetens minne, ta bort temporära filer, och starta om appar för att få Spotify på rätt spår igen.
Allt detta kan göras av starta om din PC eller starta om ditt Mac- eller Linux-system.
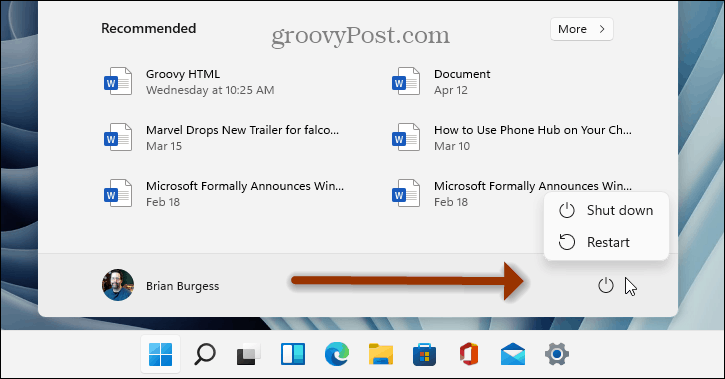
När du har startat om din dator, starta Spotify och kontrollera om dina podcasts uppdateras eller redan är uppdaterade.
Rensa Spotify Cache-filer
Spotify-appen på din dator eller telefon kommer att samla cache över tiden, det är tänkt att förbättra prestandan. Men om den blir för stor eller korrupt kan den orsaka problem med podcastuppdateringar.
Den goda nyheten är att du kan rensa Spotify-cachefiler i skrivbords- eller mobilapparna.
Hur man rensar Spotify Cache-filer på PC eller Mac
Så här rensar du Spotify-cachefilerna på en PC eller Mac:
- Starta Spotify app på ditt skrivbord.
- Klicka på din profilikon i det övre högra hörnet och välj inställningar från menyn.
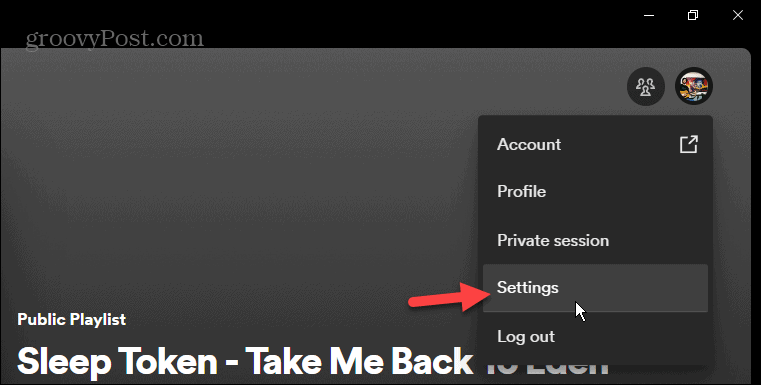
- Scrolla ner till Lagring och klicka på Rensa cache knapp.
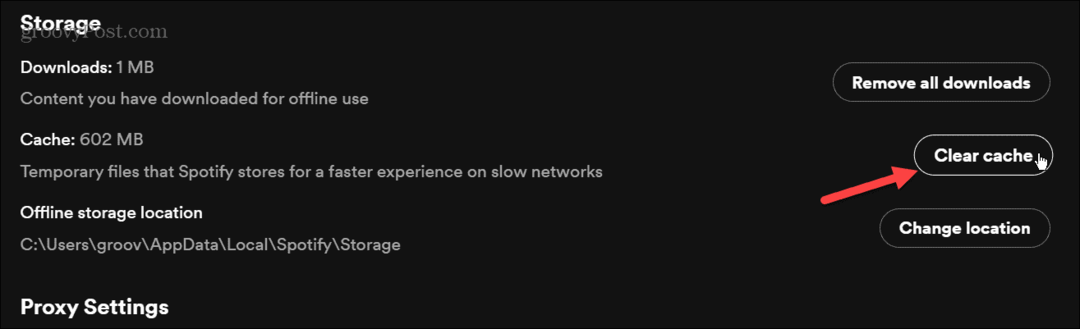
- Klicka på den gröna Rensa cache när verifieringsmeddelandet visas.
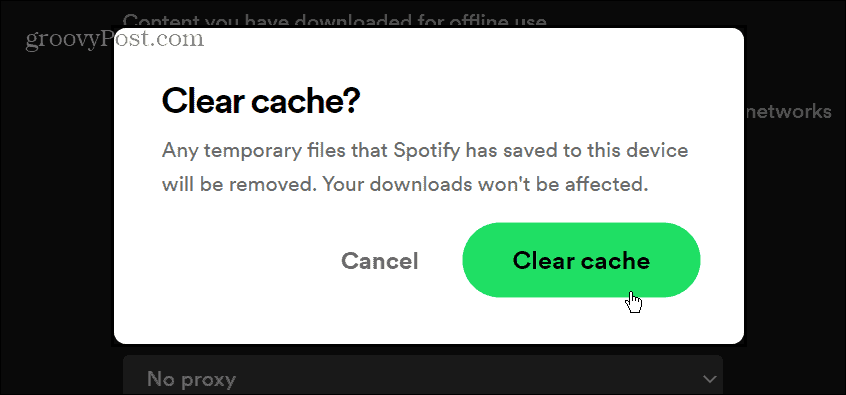
Hur man rensar Spotify Cache-filer på mobil
Det enda sättet att rensa Spotify-cachefiler på en iPhone är att avinstallera och installera om appen. Om du använder Android kan du rensa appens cache via inställningsmenyn i Spotify-appen.
Så här rensar du Spotify-cachefiler på Android:
- Tryck på inställningar ikonen från startskärmen.
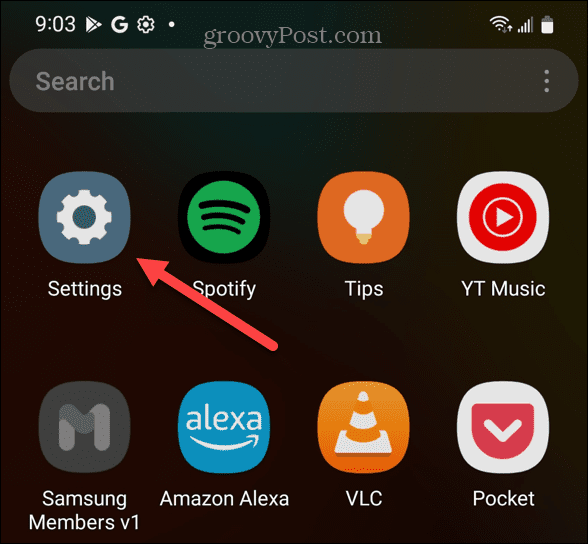
- Svep nedåt och tryck Appar eller Appar och aviseringar på din enhet.
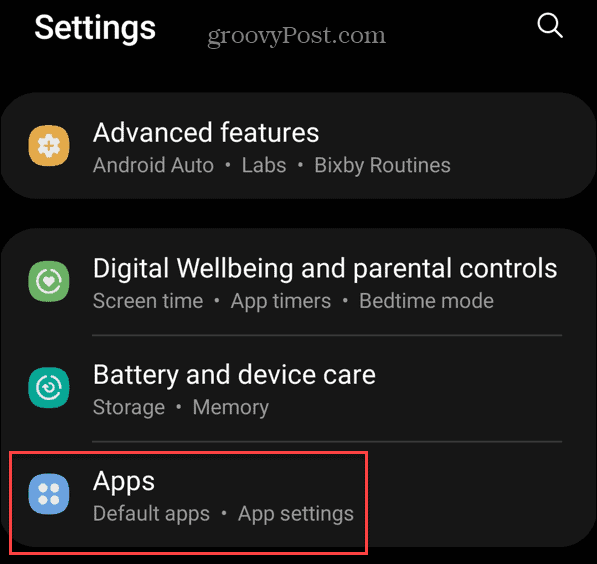
- Söka efter Spotify från det övre sökfältet och tryck på det.
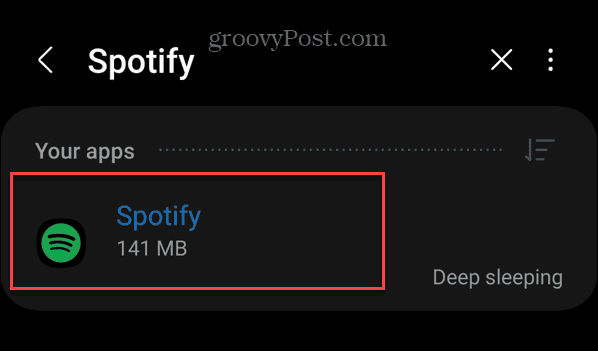
- Svep nedåt och tryck på Lagring alternativ.
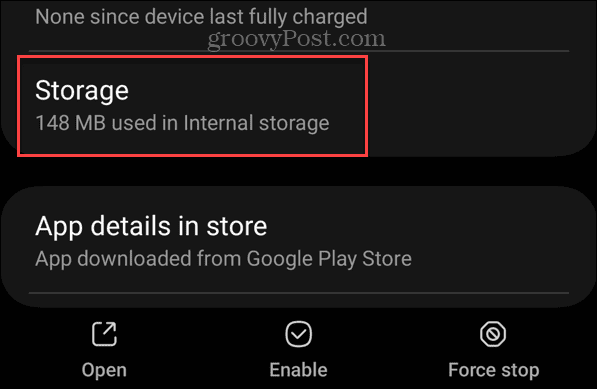
- Tryck på Rensa cache ikonen längst ned på skärmen.
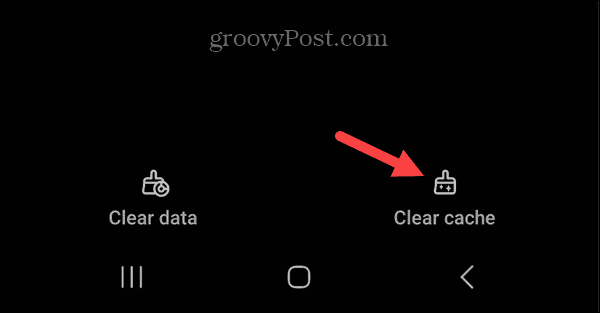
Uppdatera Spotify-appen
En annan anledning till att dina poddar inte uppdateras på Spotify är att appen är föråldrad och behöver en uppdatering. Uppdateringar inkluderar buggfixar som kan störa att podcaster uppdateras korrekt.
Uppdatera Spotify på mobilen
Dina mobila enheter gör i allmänhet ett bra jobb med att uppdatera appar i bakgrunden. Om du har alternativet inaktiverat eller vill se till att du har den senaste versionen måste du dock se till att du uppdaterar Spotify manuellt.
På Android följer du stegen för att uppdatera appar på Android-enheter manuellt. Om du är en Apple-användare kan du manuellt uppdatera appar på iOS istället.
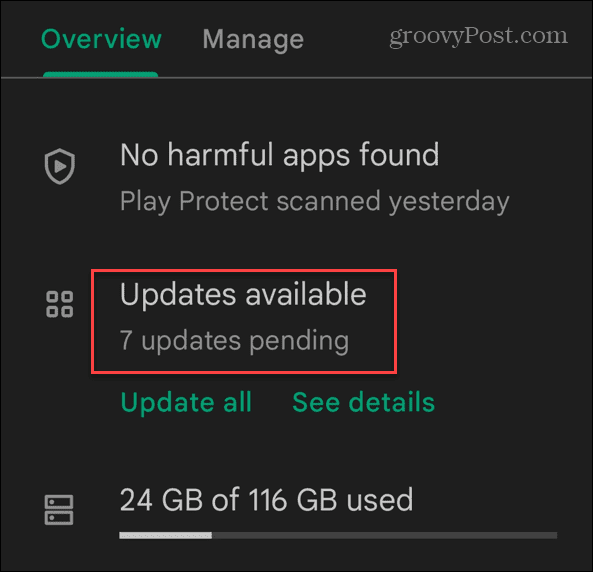
Uppdatera Spotify på en PC eller Mac
Om du är en PC- eller Mac-användare och har skrivbordsappen, a blå prick visas i det övre högra hörnet bredvid ditt användarnamn. Klicka på ditt användarnamn och klicka Uppdatering tillgänglig > Starta om nu från menyn.
Om du använder Microsoft Store-versionen av Spotify, öppna Microsoft Store app, klicka Bibliotek i det nedre vänstra hörnet och klicka på Få uppdateringar knapp. Rulla ner i listan och klicka på Uppdatering knappen bredvid Spotify.
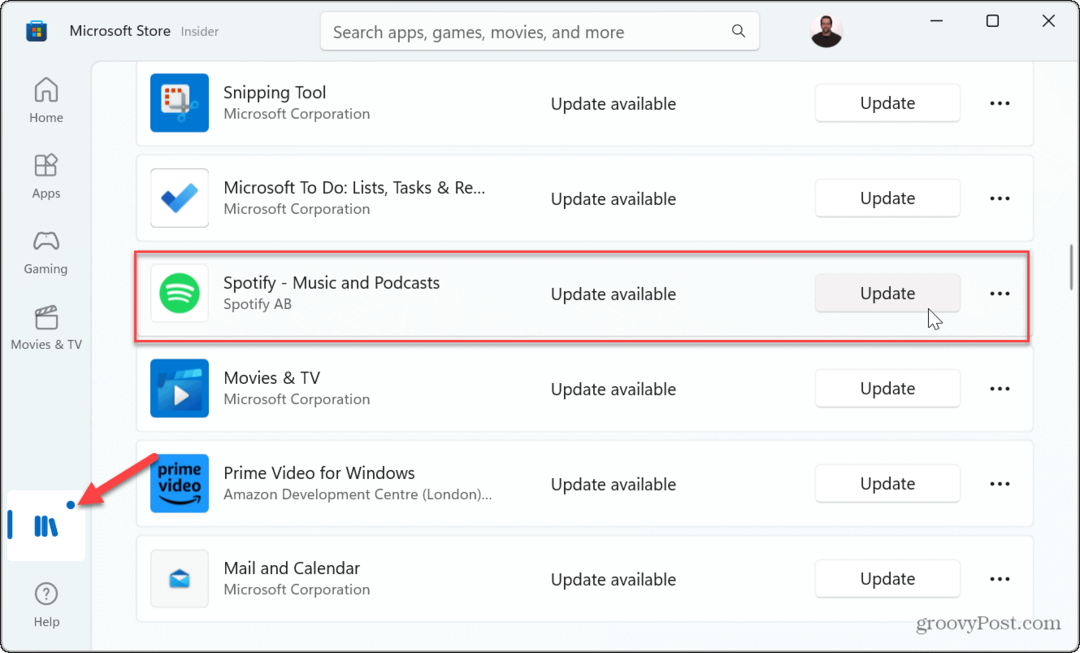
Aktivera uppdatering av bakgrundsapp på iPhone
De background app uppdatering alternativet på iPhones kommer att uppdatera appdata medan den körs i bakgrunden. Detta gör att Spotify kan uppdatera och ladda ner podcaster samtidigt som du använder andra appar på din telefon.
Om den inte är påslagen kommer den att förhindra att poddsändningar uppdateras.
Så här aktiverar du uppdatering av bakgrundsapp på iPhone:
- Öppen inställningar från iPhone-startskärmen.
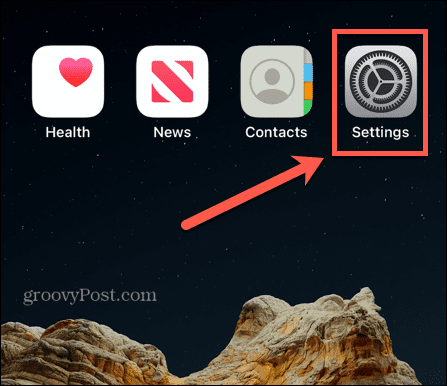
- Svep nedåt i följande lista och tryck på Spotify.
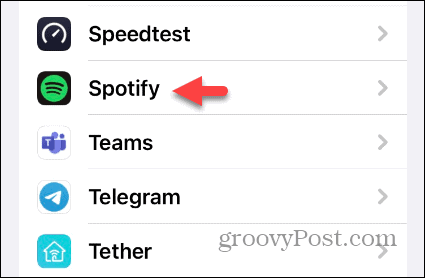
- Slå på Bakgrunds app uppdatering byta om det inte är aktiverat.
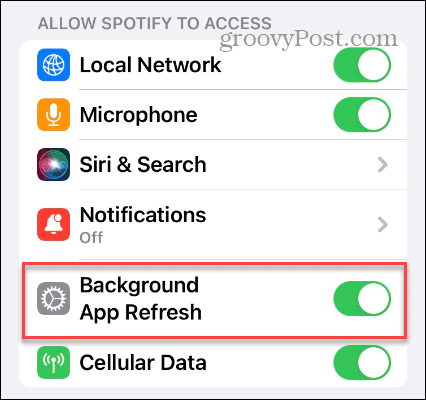
Verifiera bakgrundsdata på Android
Android-användare har en form av bakgrundsappuppdatering som kallas bakgrundsdata. Precis som iPhone, om den är avstängd, kanske dina podcaster på Spotify inte uppdateras automatiskt.
Så här aktiverar du Spotify-bakgrundsdata på Android:
- Öppen inställningar.
- Välj Appar eller Appar och aviseringar.
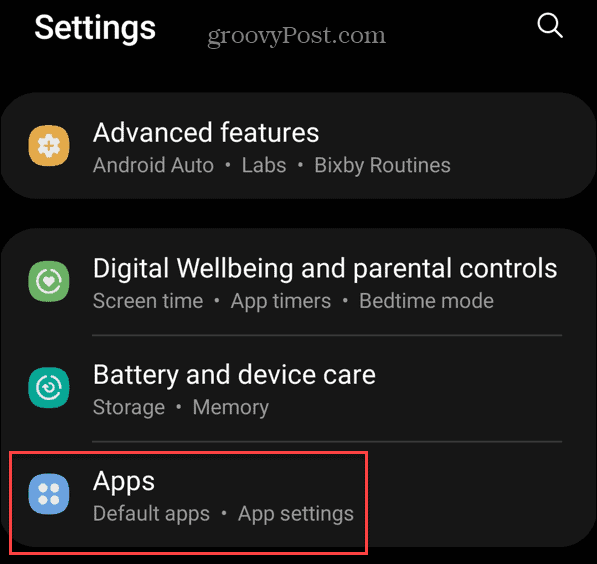
- Söka efter Spotify och tryck på den.
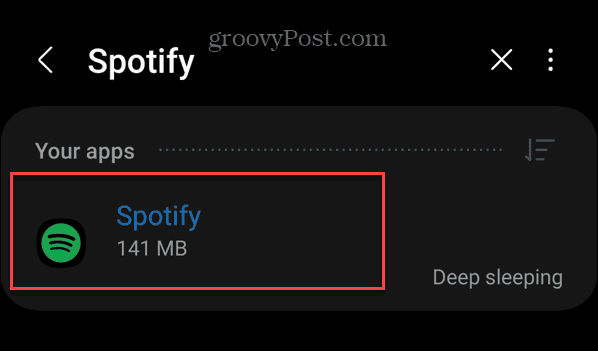
- Välj Mobildata & Wi-Fi.
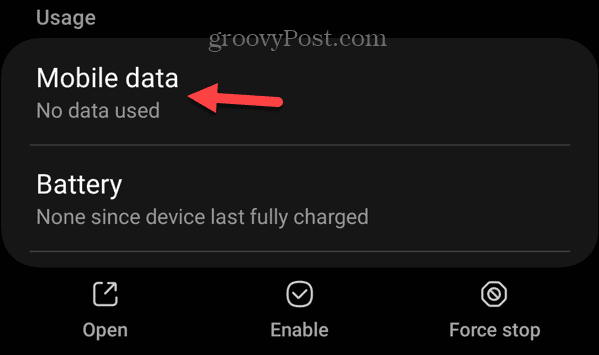
- Slå på Tillåt användning av bakgrundsdata knapp.
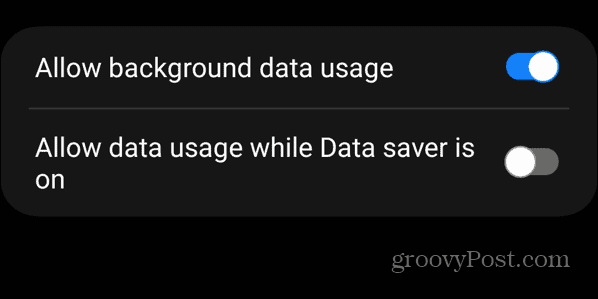
Kontrollera dina datasparinställningar
Spotify har inställningar för att minimera dataanvändningen när du tittar på videopoddsändningar i appen. Det kan dock leda till att dina poddar inte uppdateras korrekt, särskilt om du förlitar dig på mobildata.
Så här kontrollerar du datasparinställningar på Spotify:
- Starta Spotify app och tryck på Hem knappen i det nedre vänstra hörnet.
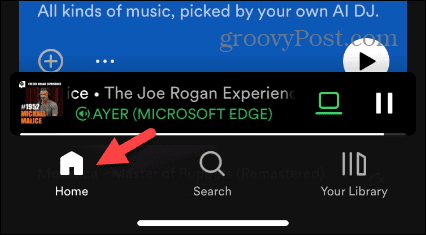
- Knacka inställningar (kugghjulsikonen) i det övre högra hörnet.
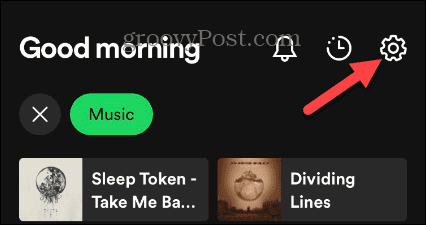
- Välj Datasparare alternativ från listan.
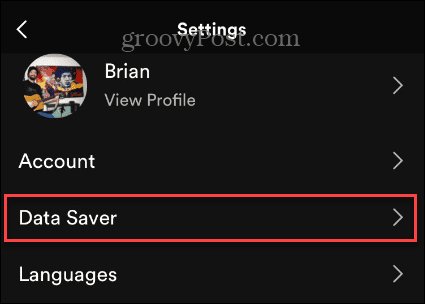
- Stäng av Datasparare och Poddar endast för ljud alternativ för att inaktivera inställningarna.
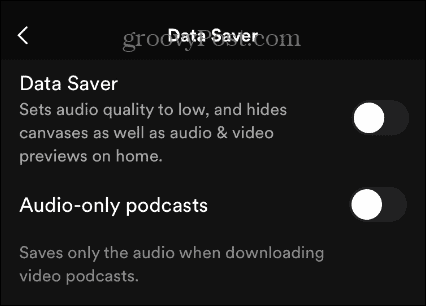
Verifiera din Internetanslutning
Om Spotify inte uppdaterar poddsändningar kan problemet vara ett enkelt anslutningsproblem. Se till att du har aktiverat mobil- och Wi-Fi-data på din telefon. Om du ansluter till flera Wi-Fi-nätverk under dagen kan du konfigurera Android för att ansluta till Wi-Fi automatiskt.
Om du är osäker på lösenordet för ett nätverk, kolla in hur du gör hitta ett Wi-Fi-lösenord på Android. Och om du använder en iPhone, se till att mobil- och Wi-Fi-anslutning är aktiverad. Som Android, om du ansluter till flera nätverk kan du lära dig mer om visning sparade Wi-Fi-lösenord på din iPhone.
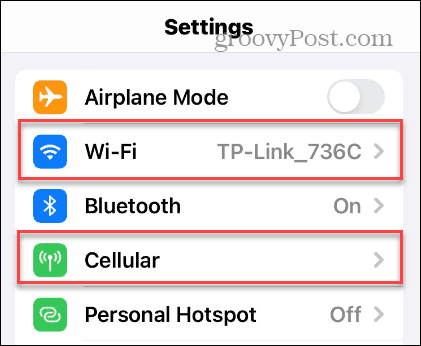
På skrivbordet kontrollerar du att du är fastansluten eller ansluten till ett trådlöst nätverk. Om du behöver lösenord kan du visa Wi-Fi-lösenord på din Mac, eller PC-ägare kan hitta Lösenord för Wi-Fi-nätverk i Windows 11.
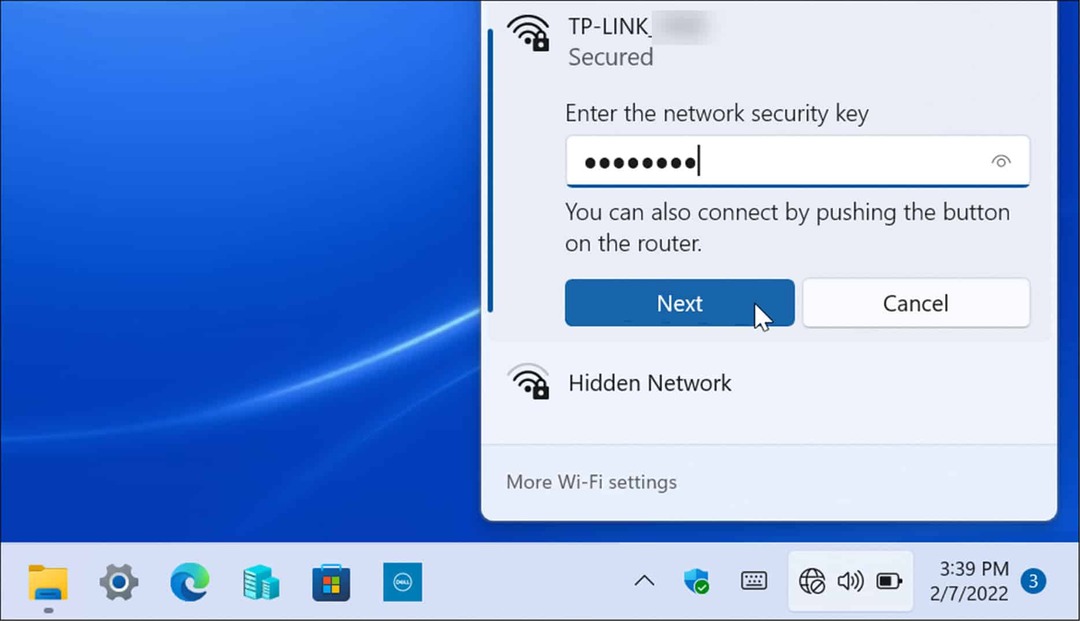
Om du inte kan upprätta en anslutning kan du använda standardfelsökningsstegen som att starta om Windows, slå på din router och/eller modem och återställa nätverksinställningarna.
När du har en anslutning, se till att du får de hastigheter du betalar för genom att köra ett hastighetstest. Den mest populära tjänsten är SpeedTest.net, men du kan också använda Netflixs Fast.com för att testa dina nedladdnings- och uppladdningshastigheter.
Reparera eller återställ Spotify på Windows 11
Du kan återställa eller reparera Spotify-appen på Windows 11 för att fixa podcaster som inte uppdateras.
Så här reparerar eller återställer du Spotify på Windows:
- tryck på Windows-tangent + I att öppna inställningar.
- Välj Appar från den vänstra kolumnen och klicka Installerade appar till höger.
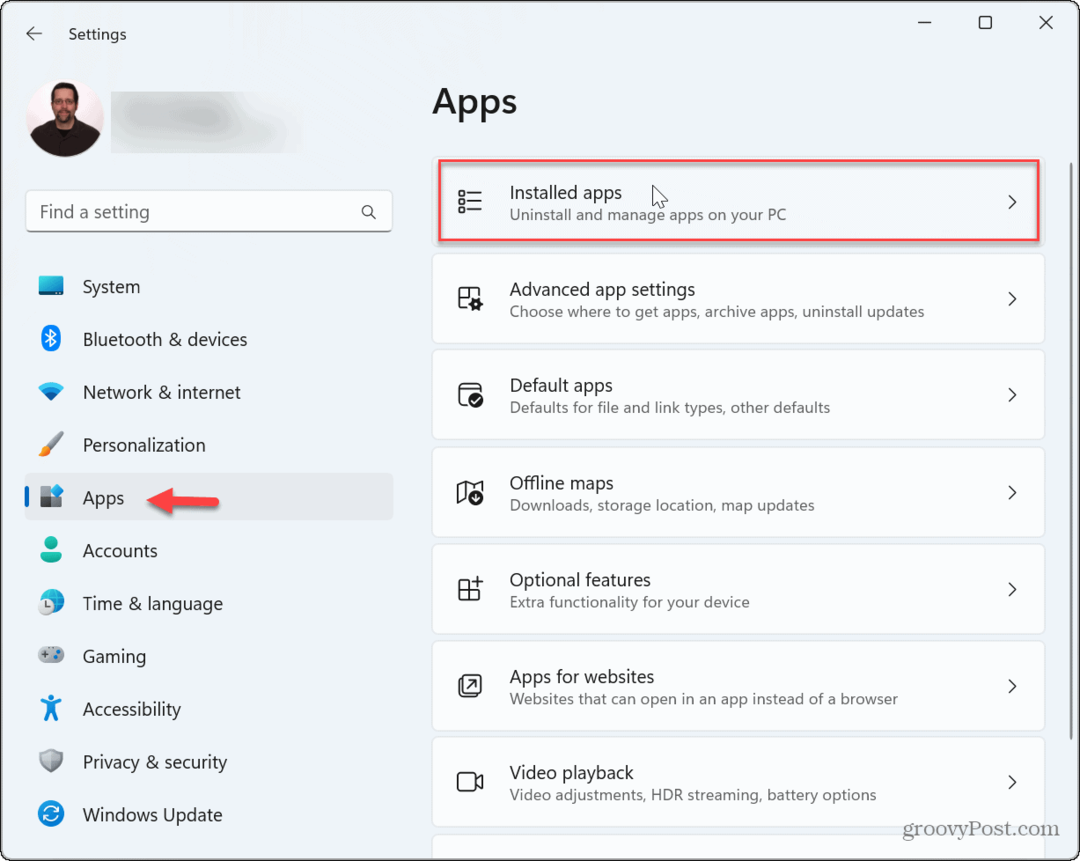
- Söka efter Spotify, Klicka på tre prickar knappen och välj Avancerade alternativ från menyn.
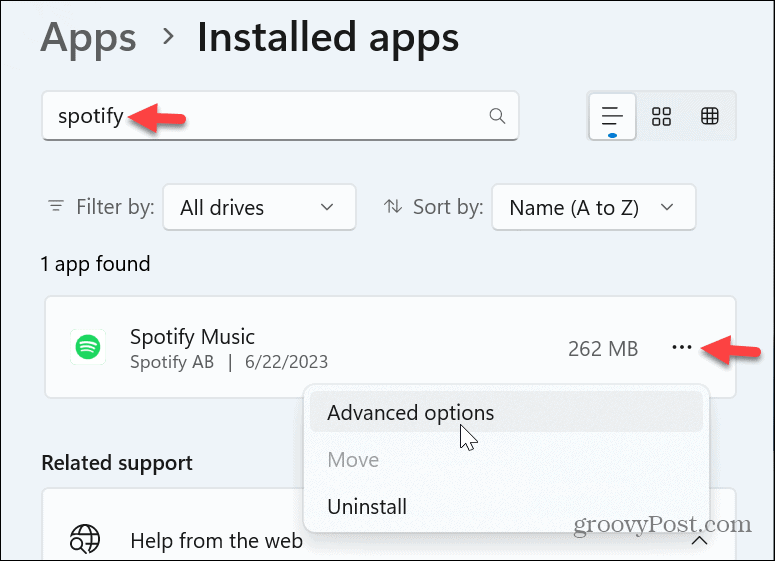
- Rulla ned till avsnittet Återställ i menyn och klicka på Reparera knapp.
- Om reparationen inte löste problemet klickar du på Återställa knapp.
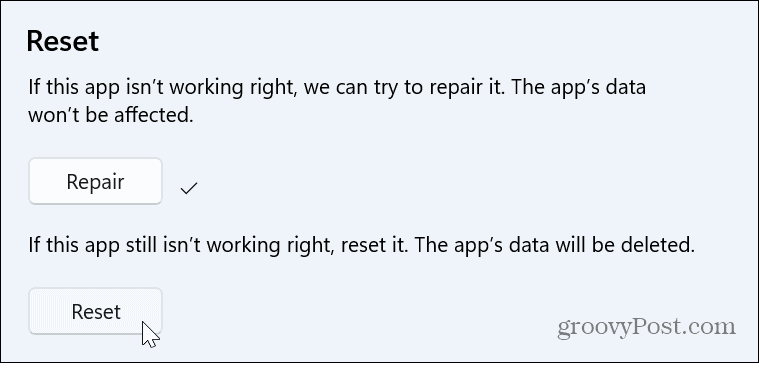
- Stäng ur inställningar, starta om Spotify app, och se om dina poddar uppdateras.
Njut av podcaster och musik med vänner på Spotify
Om podcaster du prenumererar på inte uppdateras bör alternativen ovan få saker att fungera. Observera att som ett sista alternativ kan du installera om Spotify - kom bara ihåg att ladda ner dina podcaster igen efteråt. Du kan alltid kontakta Spotify support för ytterligare hjälp.
Det finns andra problem du kan behöva fixa på Spotify. Du kan till exempel fixa Spotify Shuffle fungerar inte eller fixa en felkod 30 på Spotify. En annan irritation du kan få att arbeta är när Spotify kan inte spela den aktuella låten.
Men allt är inte dåligt. Kolla in dessa Spotify söktips och tricks för att få ut mer av tjänsten. Om du av misstag tar bort en viktig spellista kan du lära dig hur du gör återställa raderade spellistor på Spotify. Och om du vill lyssna på musik med vänner så kan du spela Spotify på Discord.