Hur man går live i HD-kvalitet från din dator: Social Media Examiner
Facebook Live Youtube Live Live Video / / September 25, 2020
Vill du använda livevideo av hög kvalitet i din marknadsföring? Undrar du om du har rätt teknisk installation?
I den här artikeln hittar du en checklista med tips och verktyg för att skapa live-videosändningar i HD-kvalitet från din bärbara dator eller skrivbord.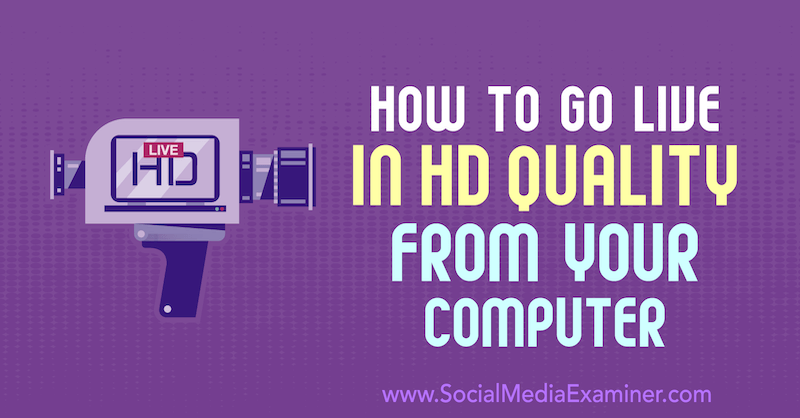
Varför sända livevideo i HD?
Om du organiskt vill nå så många av dina följare som möjligt på Facebook, YouTube eller LinkedIn, live video är ett bra sätt att göra det. Var och en av dessa plattformars algoritmer prioriterar ofta livestreamat innehåll.
Förutom synligheten för flöden öppnar liveströmmar möjligheter att kommunicera med dina kunder i realtid via kommentarer, och detta engagemang gynnar också din närvaro. Du och din publik kan delta i spontana frågor och svar för att hjälpa dem i realtid, allt från sitt eget hem eller kontor.
Och om du strömmar i högupplöst (HD) kommer fler av dina kroppsspråknyanser att komma igenom på kameran. Den verkliga du är lättare att se.
Men hur ska du streama livevideo av hög kvalitet när du inte har en enorm budget för studioutrustning? Följande steg hjälper dig att komma igång med att sända livevideo i HD-kvalitet utan att bryta banken.
# 1: Kontrollera din internetanslutningshastighet
För många företagare och skapare är anslutningshastigheten ett av de största hindren för livestreaming av hög kvalitet. Internethastigheter på hemmet har ibland dåliga uppladdningshastigheter och många människor vill strömma eller sända från en mager bärbar datorinstallation.
Du kan ha den bästa utrustningen i världen, men om du kör din livestream via Ethernet eller Wi-Fi (som du antagligen kommer att göra om du använder din bärbara dator) är din uppladdningshastighet det viktigaste del.
För att kontrollera din internethastighet, gör en Google-sökning efter "körhastighetstest" och klicka på knappen Kör hastighetstest för att köra en snabb diagnostik.
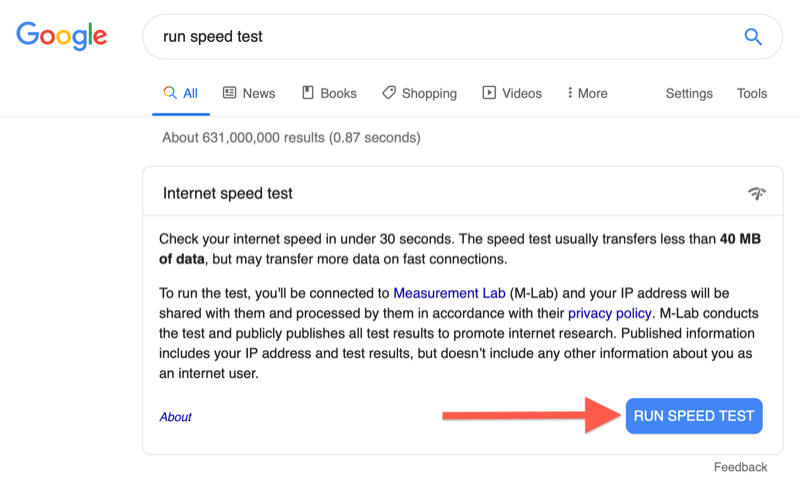
För livestreaming i HD måste din uppladdningshastighet rensas 5 Mbps, och en hastighet på 10 Mbps rekommenderas. Se också till att din internetkälla är så gratis som möjligt att ägna dig åt din livestream. (Särskilt heminställningar kan ha många smarta enheter anslutna till Wi-Fi, vilket kan störa din livestream.)
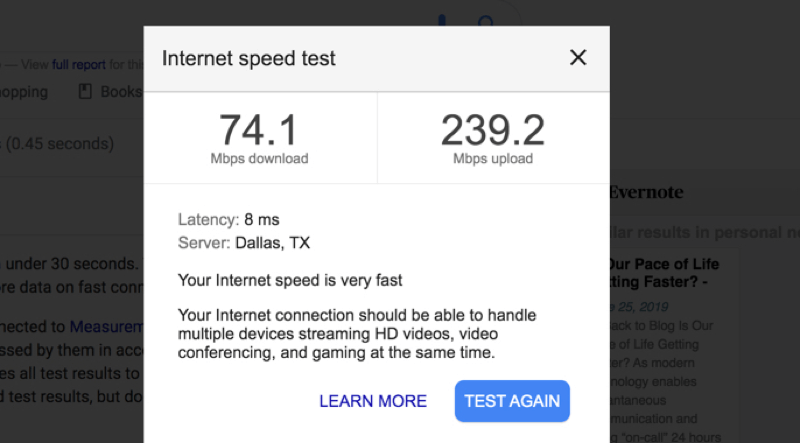
Dessutom kan alla Wi-Fi uppleva störningar. För att säkerställa att du har den starkaste anslutningsinställningen, överväg att ansluta en Ethernet-kabel till din dator.
# 2: Frigör lagring på din bärbara dator
En annan vanlig störningskälla är en överansträngd enhet. De flesta konsumentbärbara datorer var inte riktigt utformade för att ladda upp HD-bilder i realtid, men många innehållsskapare gör det för enkelhet och flexibilitet, inklusive mig själv.
Frigör så mycket lagringsutrymme som möjligt för att hjälpa din bärbara dator att köra med full gas. En bästa praxis är att använda en extern hårddisk för filer eller att ladda upp allt till molnlagring och hålla hårddisken fri.
”Men strömmar jag inte bara? Jag sparar inte ens den här videon på min enhet! ” Det kan stämma, men med HD-livestreaming vill du hantera bärbar datorvärme. Om din hårddisk är full eller nästan full måste enheten arbeta mycket hårdare för att hålla jämna steg och långvarig värme kan skada en dator över tiden eller förkorta dess livslängd.
# 3: Välj en kamera som kan strömma i HD
I den här artikeln kommer vi att fokusera på två typer av kamerakategorier: digital enlinsreflex (DSLR) / spegelfria kameror och videokameror.
DSLR och spegelfria kameror designades ursprungligen för fotografering. Men eftersom de är lätta och bärbara väljer många människor att använda dem för livestreaming, och kameraföretag anpassar sig för att göra nyare modeller mer livevideovänliga.
De flesta DSLR-kameror och spegelfria kameror är utformade för att avsluta en video på 30 minuter för att förhindra att kameran överhettas. Om du planerar att göra livestreamar längre än 30 minuter är det kanske inte det bästa alternativet för dig.
Vissa kameror kan inte stänga av informationen om användargränssnittet (användargränssnittet) på skärmen, så om du försöker strömma med någon av dessa kameror kan du inte få ett rent videoflöde. Välj en kamera som kan göra ren HDMI-utgång av någon typ. Vad du ser på din kamera- eller videokameraskärm är exakt vad som kommer att visas i din livestream.
Undersök kameran du planerar att använda för att säkerställa att det är ett alternativ att stänga av din raminformation. En snabb Google-sökning på "hur man rengör HDMI" plus din kameramodell hjälper dig att se till att ditt val av kamera kan utföra denna uppgift.
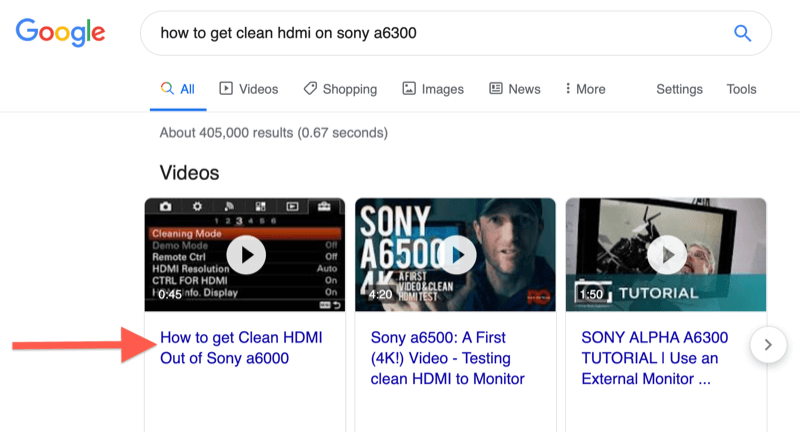
Jämfört med kameror är videokameror lite skrymmande. Men om du vet att du kommer att göra massor av livestreamar längre än 30 minuter kan det vara en klok investering att köpa en videokamera.
En videokamera på grundnivå kan göra jobbet. Det är också ett bra alternativ om du ser dig själv göra en inställning med flera kameror i framtiden. Luria Petrucci delade fyra nivåer av livevideoutrustning som kan hjälpa dig att hitta rätt inställning för din budget.
# 4: Anslut kamerans HDMI- eller SDI-port till USB
För att få 1080p eller 4K-bilder från din kamera till din bärbara eller stationära dator behöver du vad som kallas a omvandlare för att konvertera ditt HDMI-videoflöde till USB-vänligt innehåll i realtid. Du behöver en HDMI-till-USB-omvandlare eller ett HDMI-inspelningskort för att uppnå detta.
Det finns flera olika typer av omvandlare på marknaden. Populära märken inkluderar Svart magi och Elgato. Jag ville ha en död-enkel plug-and-play-inställning, så jag använder AJA U-TAP-kontakt ($ 345 MSRP).

Jag har den version som har HDMI-ingång. Om du använder en kamera som använder en SDI-ingång har de det alternativet också. SDI-ingångar är vanligare på avancerade kameror, till exempel TV-kameror, eftersom kvinnodelen skruvas fast på den manliga delen, så om någon snubblar över en sladd, kopplar den inte bort din ström.
# 5: Välj ljudkälla för din livestream
Det finns två tillvägagångssätt för att lösa ljud när du livestreamar i HD från en DSLR / spegelfri kamera eller videokamera.
Alternativ ett är att ansluta en mikrofon till kameran som du använder för din videoingång så att allt kommer från ett ställe. För att visualisera detta kan jag fästa en pistolmikrofon på toppen av min kamera, som visas här:

Fördelen med detta tillvägagångssätt är att ditt ljud och din video kommer att synkroniseras eftersom allt ditt innehåll kommer från samma källa.
Om du redan har lite ljudutrustning och uppgraderar lite åt gången kan du dock också få ditt ljud och din video att komma från olika platser. Till exempel började jag på en Blå Yeti-mikrofon ($ 129,99 MSRP). Jag använder den mikrofonen fortfarande ganska regelbundet i mitt dagliga arbete så för den här installationen drog jag in den för mitt ljudflöde.
Få YouTube Marketing Marketing - Online!

Vill du förbättra ditt engagemang och försäljning med YouTube? Gå sedan med i det största och bästa samlingen av YouTubes marknadsföringsexperter när de delar sina beprövade strategier. Du får steg-för-steg liveinstruktion med fokus på YouTube-strategi, skapande av video och YouTube-annonser. Bli YouTube-marknadsföringshjälte för ditt företag och kunder när du implementerar strategier som ger beprövade resultat. Detta är ett live-online-träningsevenemang från dina vänner på Social Media Examiner.
KLICKA HÄR FÖR DETALJER - FÖRSÄLJNING SLUTAR 22 SEPTEMBER!Du kanske matar några olika USB-ingångar till din bärbara dator på en gång, så överväga att skaffa dig en kvalitets multi-USB-adapter. Objekt gjorda av Anker är en investering, men värt det. Jag använder den 5-ingångsadapter som visas nedan för att ansluta min kamera, mikrofon, Ethernet-kabel och mus under en livestream. (Det här fungerar bra eftersom min MacBook Pro bara har två portar så den ena porten går till den här adaptern och den andra går till min strömkälla.)
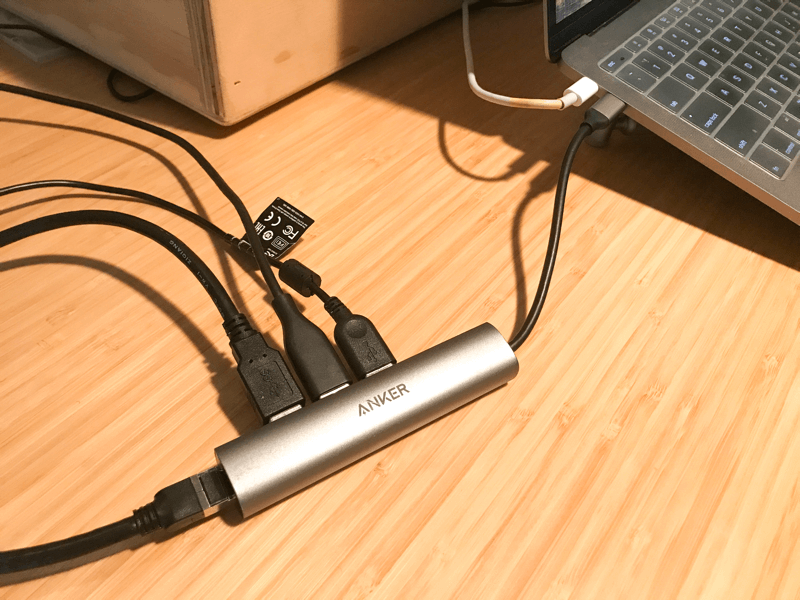
Det kan ta lite tid att ställa in allt detta. Du hittar ett antal instruktionshandledning på internet. En speciell jag gillade och adopterade var Wistias Soapbox Station-handledning (men med en Sony A6300 istället för en Sony A6000). Det här är den inställning jag använde för just den här sändningen:

Vad jag gillar med Soapbox-installationen är att jag kan transportera lådan runt mitt hem eller kontor, ansluta den och gå. Här är en inställning som jag kan göra från mitt köksbord som bara kräver ett insticksprogram:
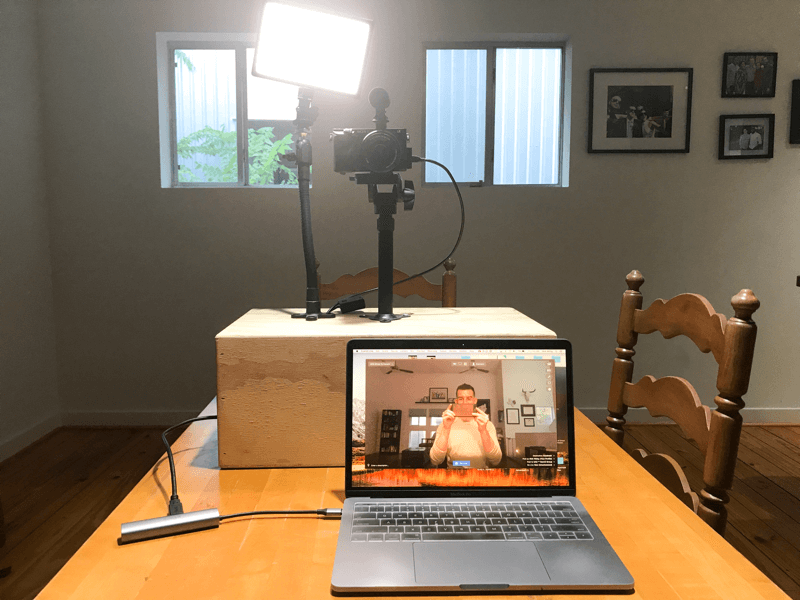
# 6: Välj en programvaruinställning för din Live Video Broadcast
Du har några olika programvarualternativ för livestreaming, och innan du väljer en är det bäst att avgöra vilka klockor och visselpipor du kanske vill ha.
Det enklaste alternativet är att leva direktuppspelning till din valda plattform. Eftersom du har en omvandlare tillåter Facebook eller YouTube att du väljer din omvandlare som ljud- och videoutgång. Ställ bara upp det och gå!
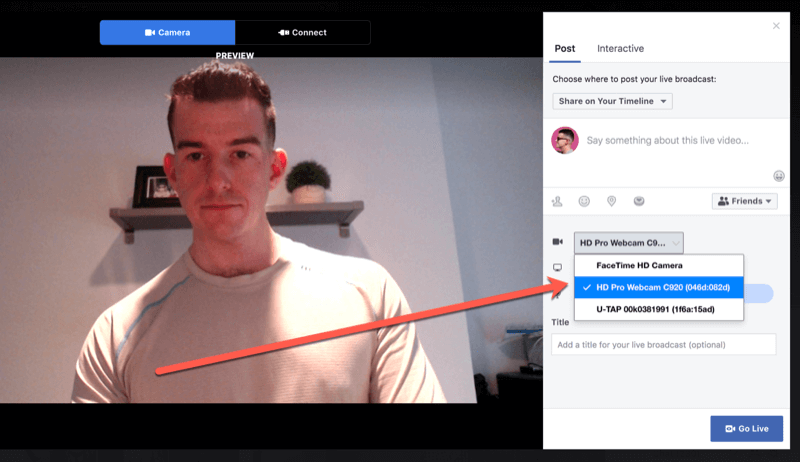
Om du vill använda en logotyp eller fina överlägg, eller växla fram och tillbaka mellan en skärmdelning eller flera kameror, kanske du vill använda programvara från tredje part som t.ex. Zoom (gratis och betalda planer, från $ 14,99 / månad), Vara. leva (gratis och betalda planer, från 29,99 USD / månad), Wirecast ($ 249 och uppåt), eller vMix (HD-utgåvor börjar på $ 60).
Jag kör min inställning av en enda MacBook Pro och jag gillar att växla fram och tillbaka mellan ett direkt-till-kamera-skott och en skärmdelning så att min valfria programvara är Ecamm Live (planerna börjar vid $ 15 / månad).
I Ecamm Live kan jag skapa ”scener” med olika inställningar och sedan växla fram och tillbaka mellan flera inställningar med snabba kortkommandon. Här är min inställning direkt till kamera:
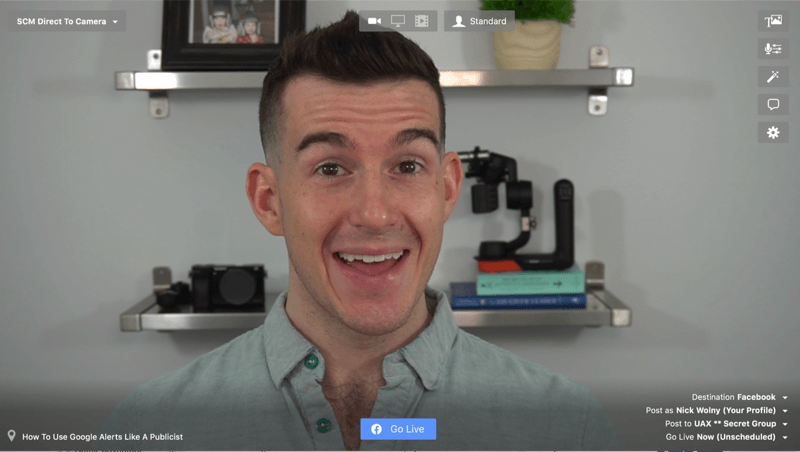
Jag kan också spara min valfria kamera och mikrofon för varje installation. För att illustrera byter jag min kamera till en webbkamera som kan klippas in när jag delar skärmen så att det ser ut som om jag tittar på skärmen snarare än att titta ner.
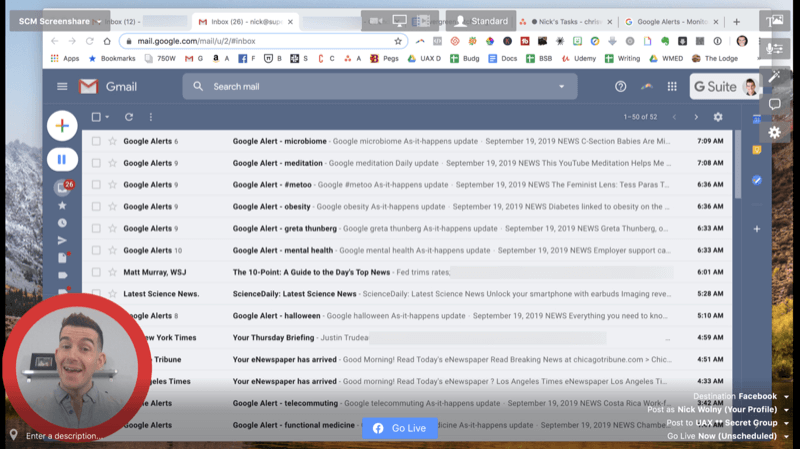
Du kan också låta dina kommentarer visas i ett fönster i Ecamm, förutom när du live-streamar till en hemlig Facebook-grupp. På grund av behörighetsbegränsningar kan du se kommentarerna, men inte vem som kommenterar.
Eftersom du inte kommer att köra din video via den bärbara datorns webbkamera eller en clip-on-webbkamera, kom ihåg att titta direkt på kameran under din livestream, inte din datorskärm.
Detta kan ta lite övning eller omplacering, särskilt för att effektivt se kommentarer när de kommer in. I det här exemplet streamade jag live till en hemlig Facebook-grupp av klienter. Jag ville veta vem som kommenterade vad så jag placerade min telefon under min kamera med mitt live-flöde. Det är litet, men det är där!
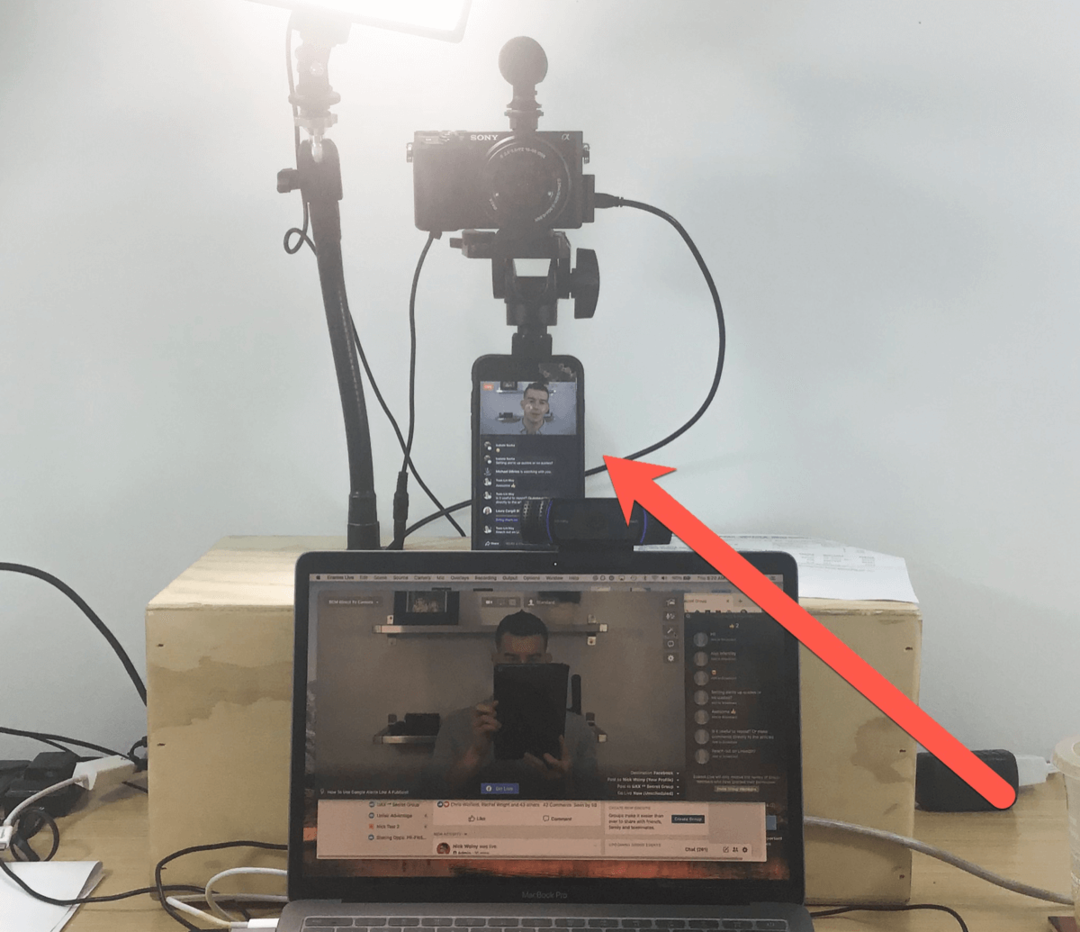
Om du väljer det här alternativet, kom ihåg att vrida ljudet på din telefon så att du inte stöter på ljudklang.
# 7: Testkör din Live Streaming-inställning
Om du är nyare för livestreaming kan det kännas som om det finns mycket teknik att köra på en gång, och det finns! Överväg att skapa en separat sida (till exempel en Facebook-affärssida) som du kan använda som ett dummy-konto för att testköra dina liveströmmar och titta på dem innan du går live till världen.
Några saker att testa under din livestream inkluderar:
- Belysning: Eftersom avancerade kameror har mer anpassningsbara inställningar kan du behöva justera din omgivning och belysning så att du syns tydligt.
- Ljudkvalitet: Kontrollera att ditt ljud kommer igenom rent och att du inte har någon ovanlig fördröjning mellan dina ljud- och videoflöden.
- Optik: Få lite övning på att titta direkt in i kameran eller skapa exakta bilder du vill ha. Om det finns några störande objekt i din bakgrund eller fokuseringsproblem med din kamera, ta hand om dem nu så att du inte behöver oroa dig för dem mitt i din livestream.
Om du gör olika scener kan du öva på att växla mellan scenerna.
Tips för att engagera din publik under (och efter) din livevideo
Du är live! När du levererar en direktström direkt till kamera finns det några saker du kan göra för att behålla din ro och samtidigt öka engagemanget.
Lägg grundreglerna för både din liveström och din omspelning. Kom ihåg att de flesta kommer att titta på omspelningen. Uppmuntra både live-tittare och repris-tittare att kommentera under vägen.
Jag vill erkänna att någon har ställt en fråga och att jag ser deras fråga med något som "Bob, jag ser din fråga, cirklar tillbaka till det på bara ett ögonblick. ” Detta hjälper tittarna att veta att om de deltar får de svar på sina frågor och sina kommentarer validerad. Det förhindrar också att du tappar ditt tankegång upprepade gånger under din presentation.
Om du planerar att växla mellan skärmar är det bra att återvända till din scen direkt till kameran så att människor kan se ditt ansikte och uppskatta kvaliteten på din inställning.
Efter din livestream är en vanligt missad taktik på Facebook att gå igenom och reagera och svara på alla kommentarer du fick under sändningen. Detta kommer att hjälpa till att driva samtal och öka synligheten för din omspelning ytterligare.
Slutsats
De flesta användare av sociala medier kan sända livevideo men är inte inställda på att producera innehåll på denna nivå av sändningskvalitet. Genom att investera tid och resurser för att uppgradera ditt livestream-spel kommer du att kunna stiga över bullret, stoppa användarna mitt i rullningen och uppmuntrar människor att engagera sig i din högupplösta upplevelse i realtid.
Vad tror du? Går du live från din dator? Vilka tips och tricks kan du rekommendera. Dela dina tankar i kommentarerna nedan.
Fler artiklar om marknadsföring med livevideo:
- Utforska hur du använder livevideo i en produktlansering.
- Upptäck sex sätt att utveckla leads och öka försäljningen med livevideo.
- Lär dig hur du enkelt sänder live-video med flera kameror för Facebook Live.
