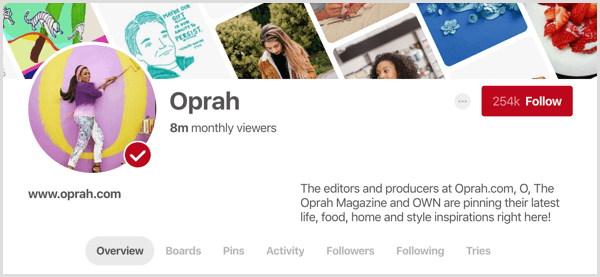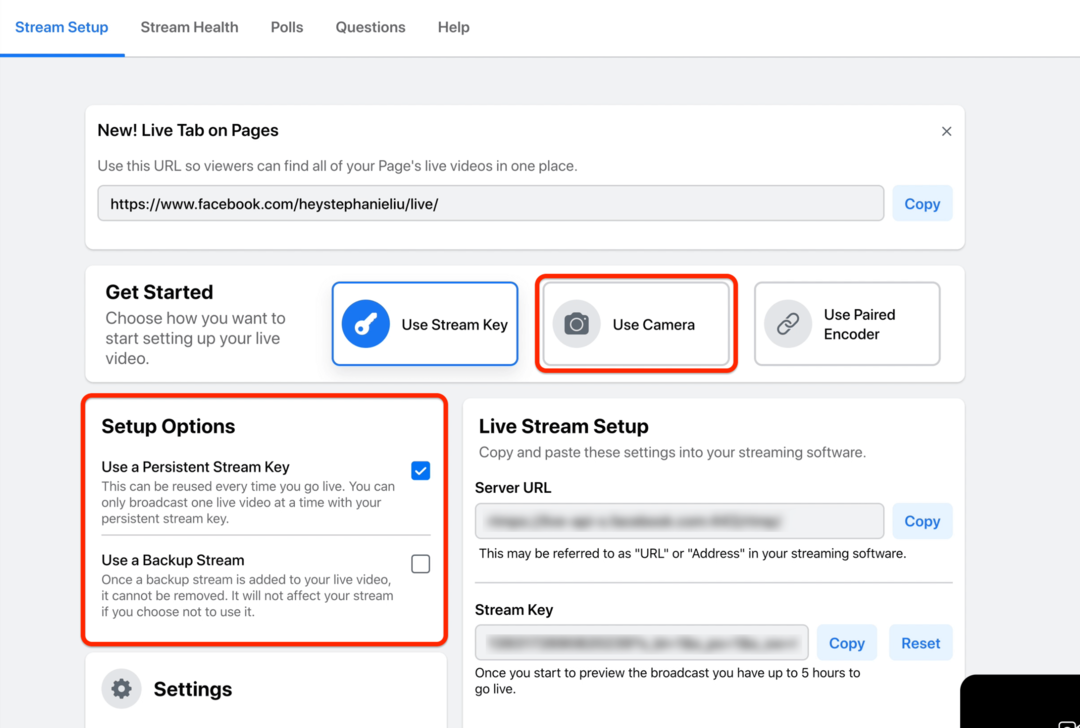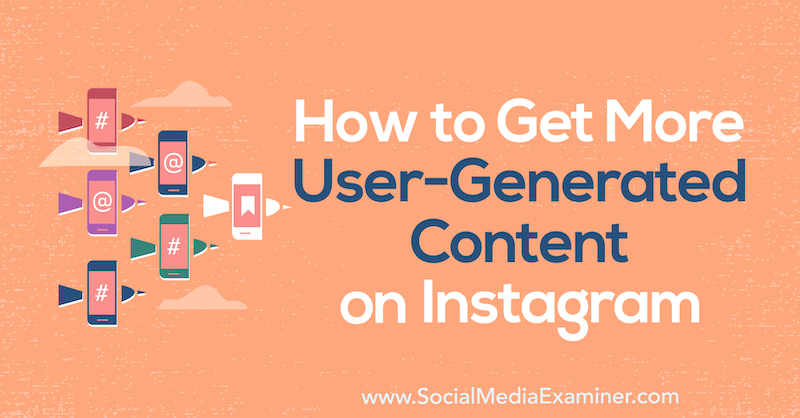Så här åtgärdar du Windows Update Error 0x8007001d
Microsoft Windows 11 Hjälte / / June 18, 2023

Publicerad

Windows Update-felet 0x8007001d kommer att förhindra din dator från att installera brådskande systemuppdateringar. Lär dig hur du åtgärdar problemet i den här guiden.
Har du någonsin sett felkod0x8007001d när du försöker installera en Windows Update? När Windows-uppdateringsfelet 0x8007001d visas beror det vanligtvis på korrupta systemfiler eller inaktuella drivrutiner.
Ibland behöver man fixa Windows 11 efter uppdateringar, men det här felet visas vanligtvis medan uppdateringen pågår eller strax efter. Det kommer dock att stoppa möjligheten att fortsätta med uppdateringsprocessen.
Om du upplever den här typen av fel under en Windows uppdatering, den här guiden leder dig genom stegen för att åtgärda det.
Kör Windows Update Felsökare
Det första stället att börja lösa felet är med Windows 11:s inbyggda uppdateringsfelsökare. Verktyget kommer att söka efter korrupta Windows Update-cachefiler och andra oegentligheter och åtgärda dem automatiskt.
Så här kör du Windows Update-felsökaren:
- tryck på Windows-tangent + I att avfyra inställningar.
- Välj Systemet från den vänstra kolumnen och klicka på Felsökning alternativet till höger.
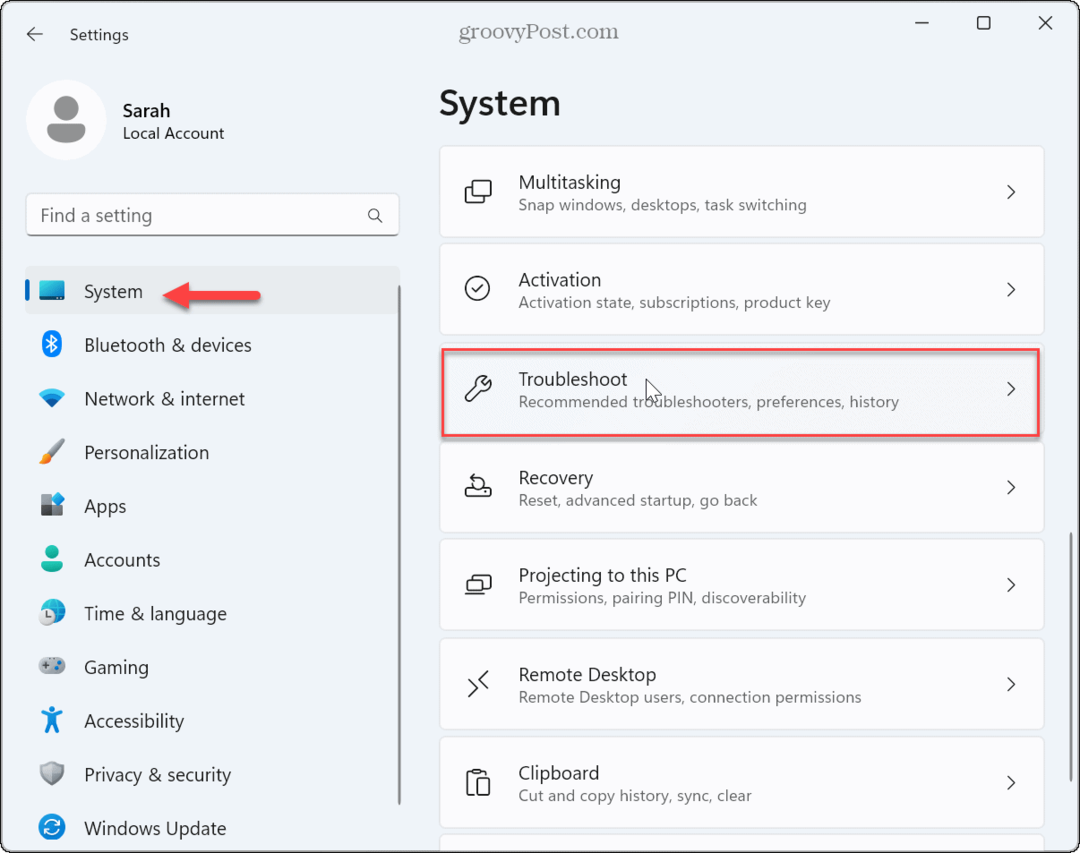
- Välj Andra felsökare alternativ från listan.
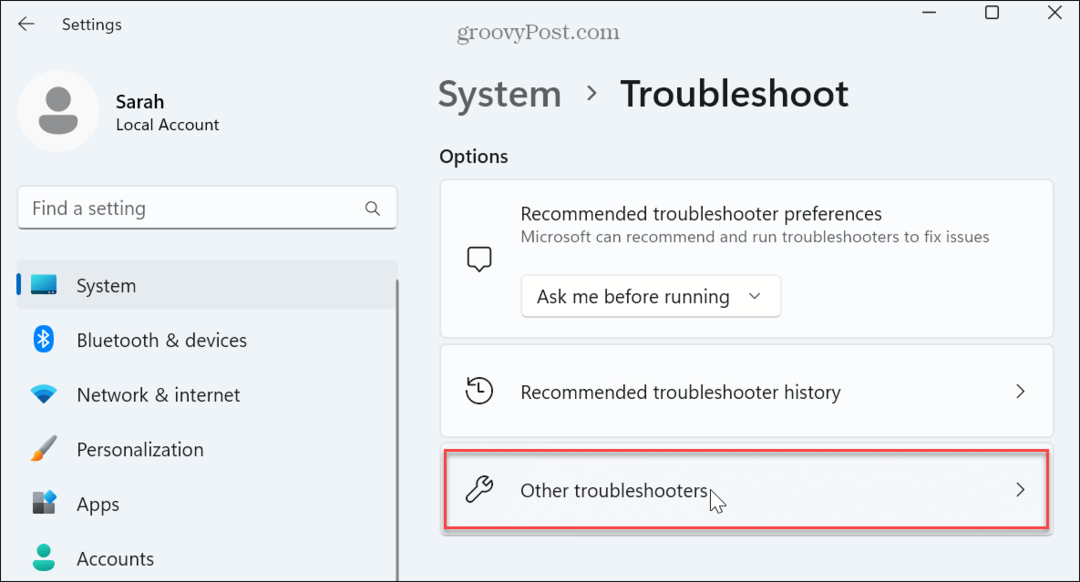
- Leta upp Windows uppdatering alternativet och klicka på Springa knapp.
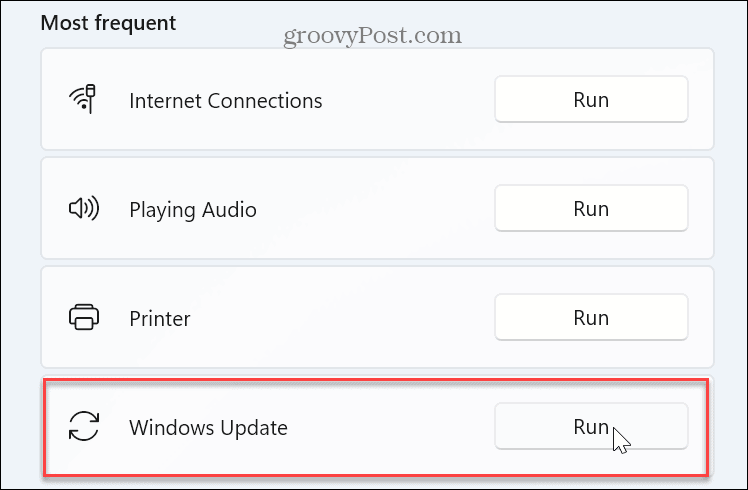
- Vänta medan felsökaren upptäcker problem genom att navigera i guiden på skärmen för att åtgärda dem. Observera att ibland krävs en omstart för att lösa problem som upptäcks.
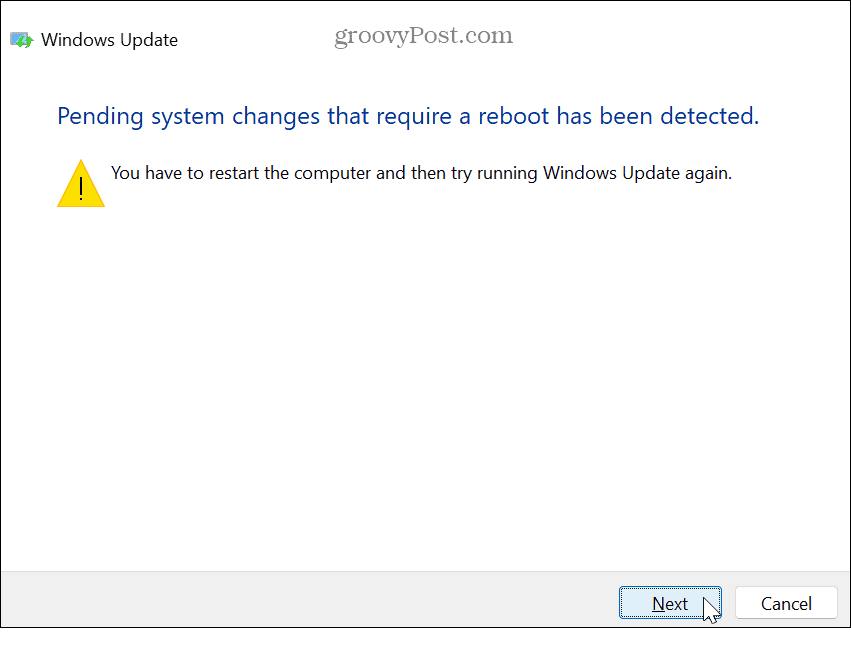
Kontrollera Windows Update Services
Om de nödvändiga Windows Update-tjänsterna inte körs av någon anledning, kan det göra att Windows Update misslyckas och visar felkoden. Du vill kontrollera att tjänsterna körs. Om inte kan du starta dem manuellt.
Så här kontrollerar du att nödvändiga Windows Update-tjänster körs:
- Tryck Windows-tangent + R att starta Kör dialogrutan fönster.
- Typ tjänster.msc och klicka OK eller tryck Stiga på.
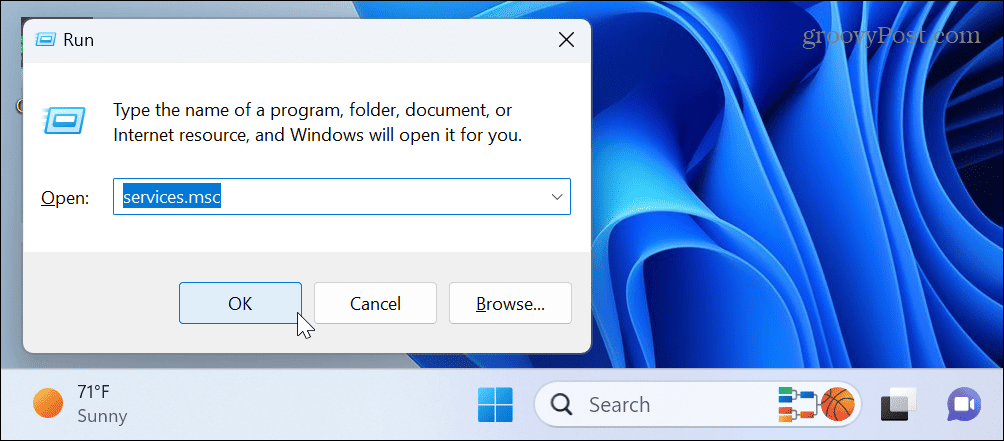
- Dubbelklicka på Windows uppdatering tjänst för att säkerställa att den körs och är inställd på Manuell (utlöst).
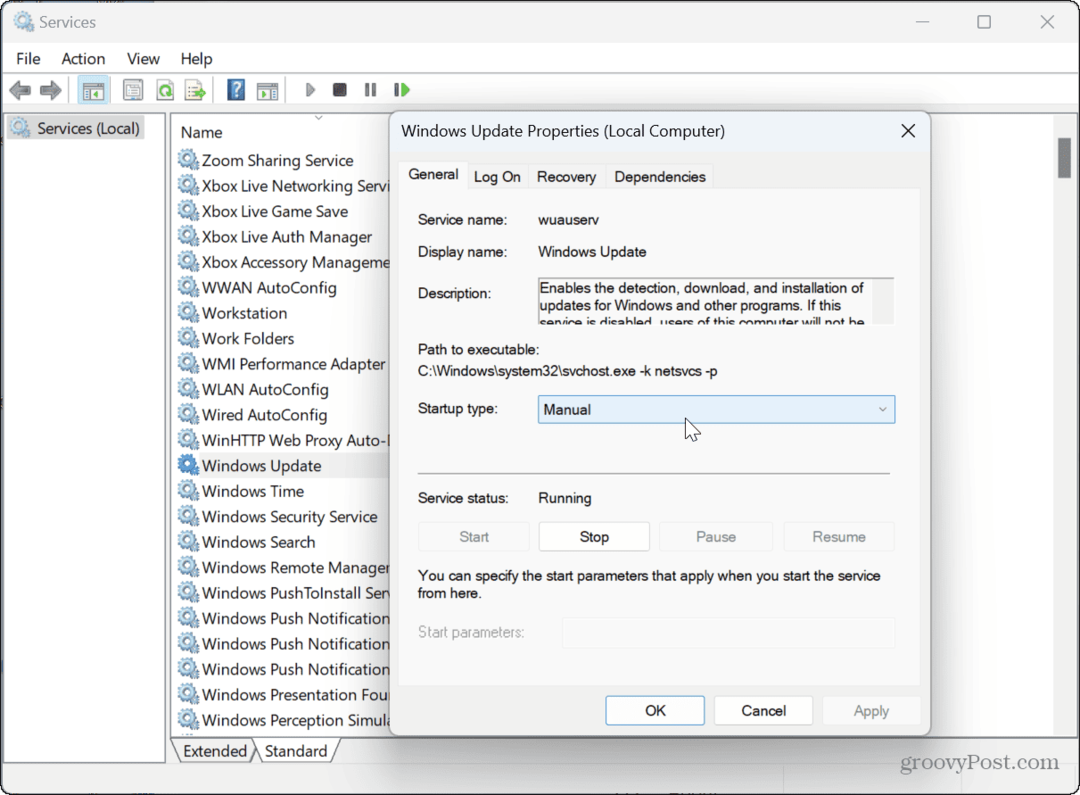
- Du kan också högerklicka på tjänsten och välja Omstart för att dubbelkolla det.
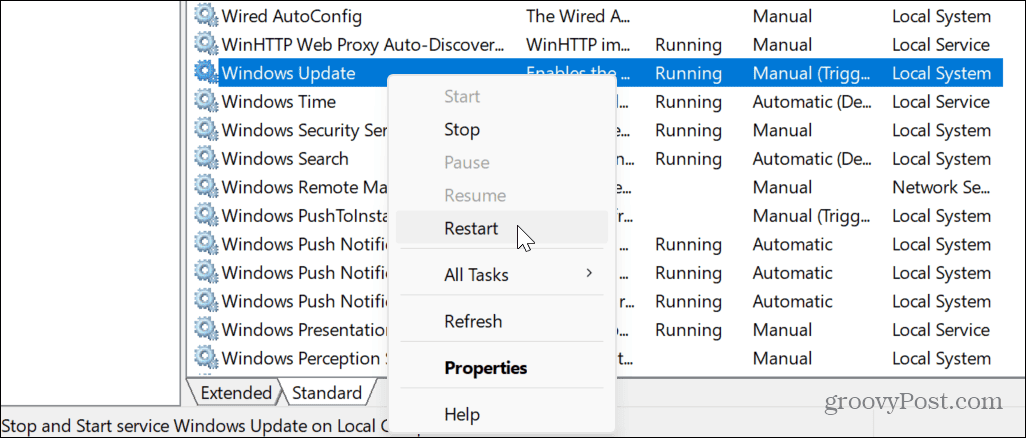
- Du kan starta om andra Windows Update-relaterade tjänster som Uppdatera Orchestrator Service.
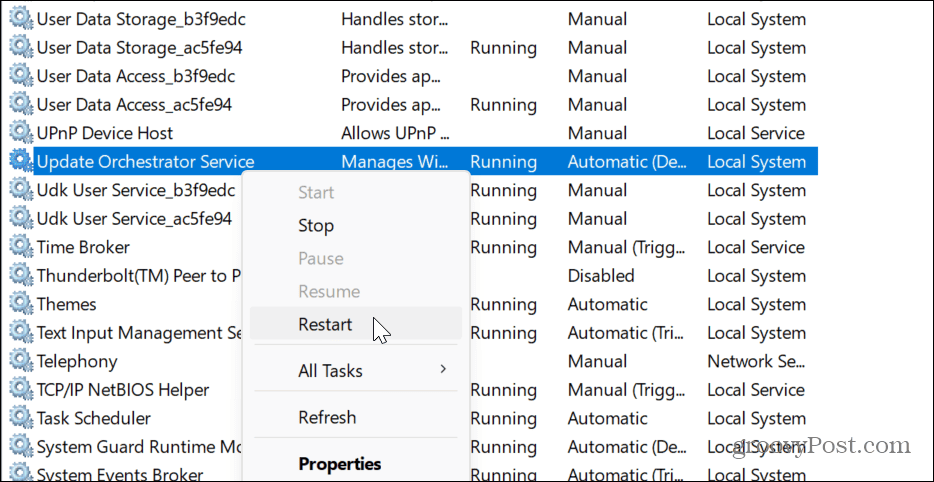
- Högerklicka och starta om WaaSMedicSvc.
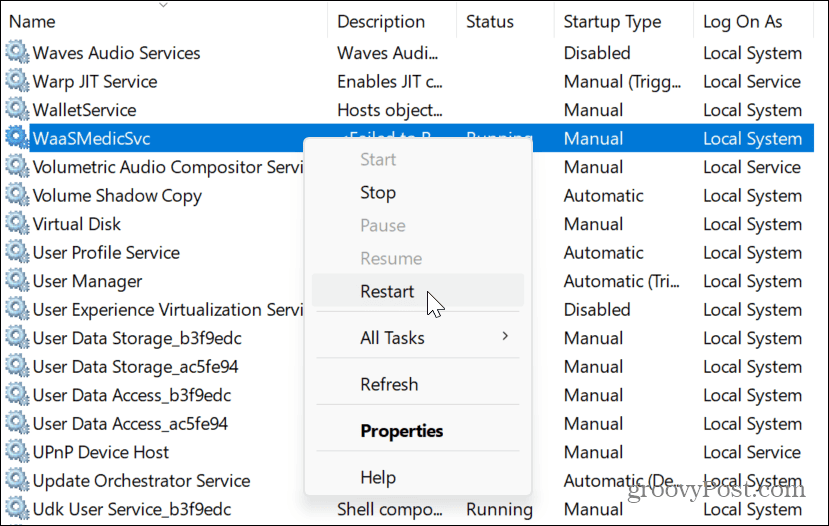
- Högerklicka och starta om Bakgrund Intelligent Transfer Service.
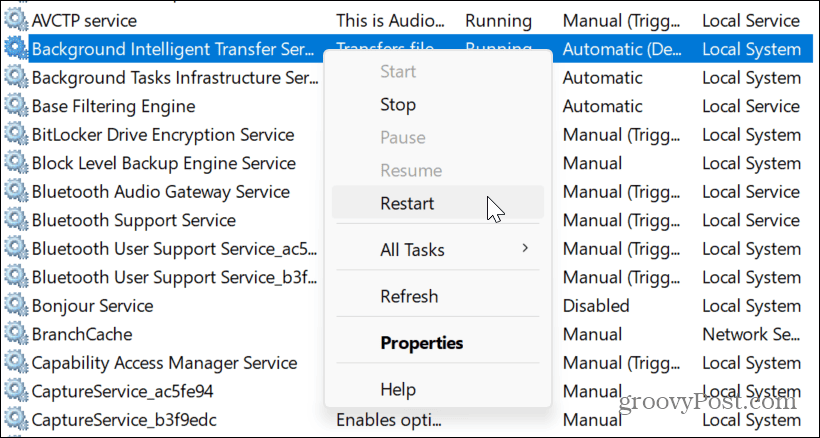
När du har verifierat att tjänsterna körs, stäng av tjänsterna och kontrollera om Windows Update fungerar.
Kör DISM- och SFC-skanningar
En annan orsak till felet är korrupta eller saknade systemfiler som Windows Update behöver för att fungera. Lyckligtvis kan du kör SFC- och DISM-skanningar från kommandoraden. Dessa inbyggda Windows-felsökningsverktyg söker efter korrupta eller saknade systemfiler och reparerar dem automatiskt.
Så här kör du SFC- och DISM-skanningar på Windows 11:
- tryck på Windows-nyckel, typ PowerShelloch klicka på Kör som administratör alternativet till höger.
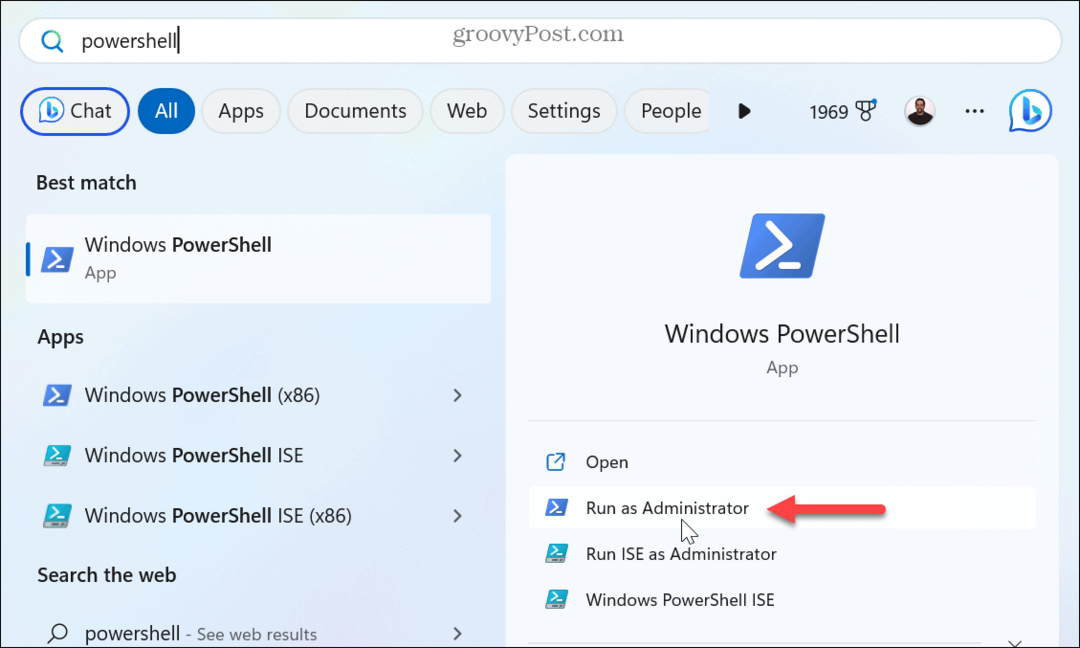
- När terminalen öppnas, skriv (eller kopiera/klistra in) följande och tryck Stiga på:
sfc /scannow
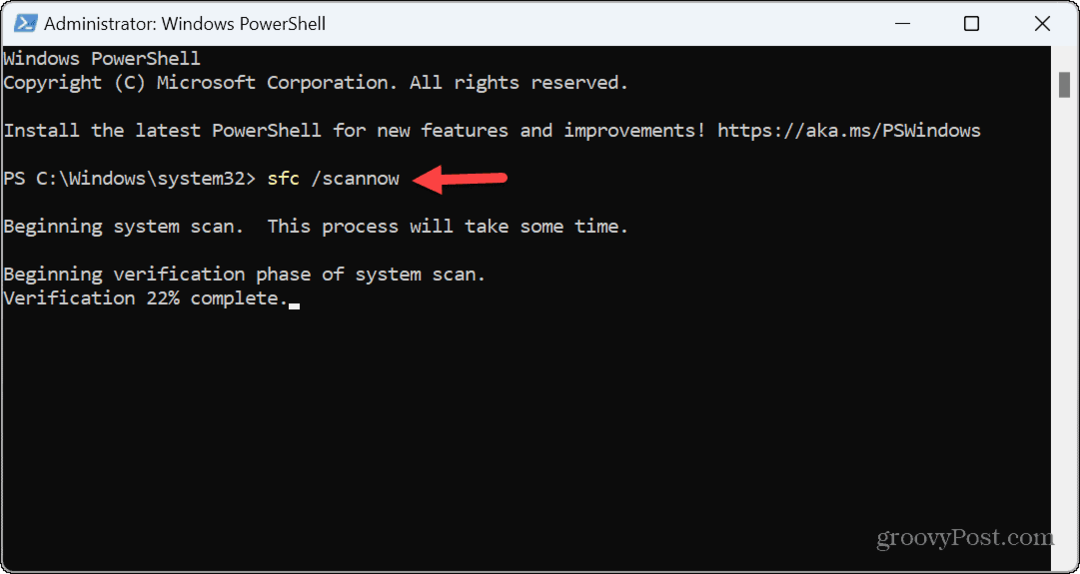
- När SFC-skanningen är klar, skriv (kopiera/klistra in) följande kommando och tryck på Enter:
DISM /Online /Cleanup-Image /RestoreHealth
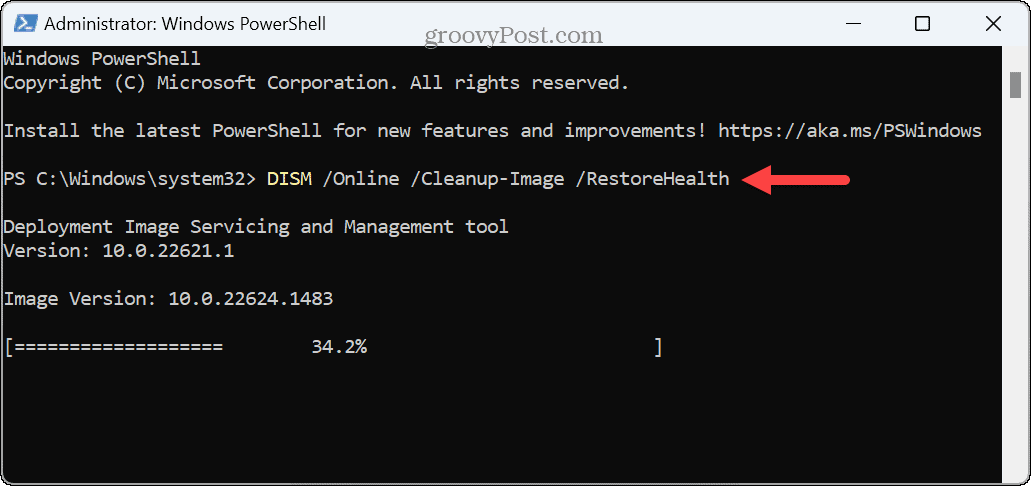
Observera att dessa skanningar kan ta ett tag att slutföra. När båda skanningarna är klara startar du om ditt system och ser om du kör Windows Update utan 0x8007001d-felet.
Clean Boot Windows 11
Om vissa tjänster, appar eller drivrutiner kommer i konflikt med uppdateringsprocessen är det en bra idé att göra det ren boot Windows 11. Renstartsprocessen startar Windows med en minimal uppsättning drivrutiner och startprogram.
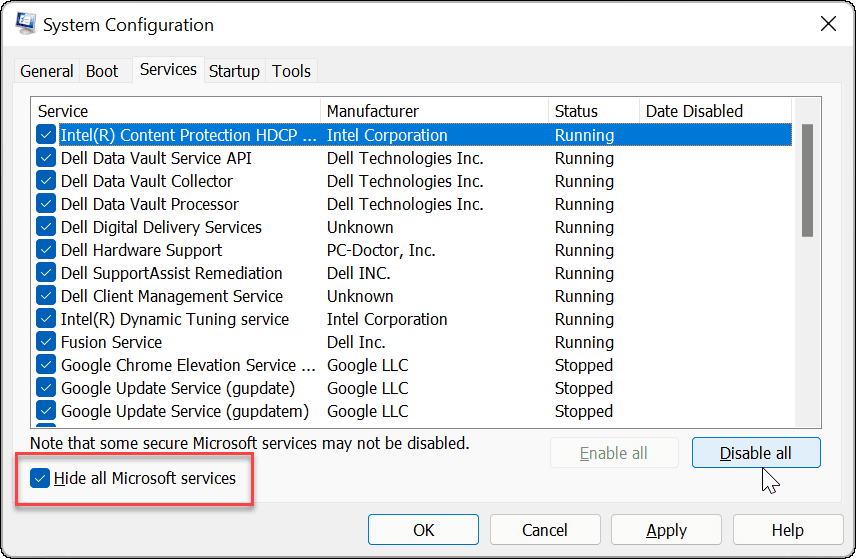
Efter att ha startat upp Windows 11 i ett rent startläge, kör Windows Update och se om det kommer att ladda ner och installera uppdateringar felfritt. Om det fungerar kan du återaktivera varje tjänst eller app individuellt tills du hittar den skyldige.
Installera Windows Update manuellt
Om du inte kan få Windows Update att sluta ge dig felet kan du ladda ner och installera uppdateringarna manuellt, vilket kan fixa det här felet.
Om du känner till KB nummer kan du få uppdateringen/uppdateringarna från Microsoft Update-katalog och installera dem manuellt.
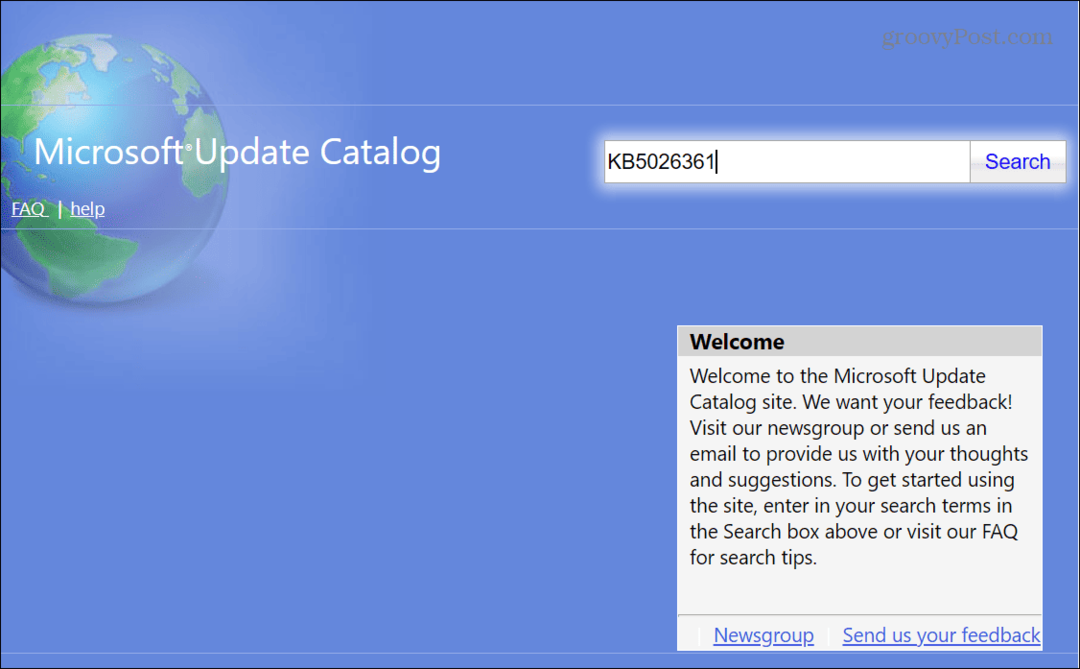
Åtgärda Windows Update-problem
Om du har problem med Windows Update kan du fixa 0x8007001d Windows Update-felet med ett av alternativen ovan.
Det är också värt att nämna att om du får det här felet efter en lyckad uppdatering, är den uppdateringen förmodligen boven. Så för att åtgärda problemet kan du avinstallera en kumulativ uppdatering på Windows 11. Om det fungerar kan du pausa Windows 11-uppdateringar tills en korrekt lösning finns tillgänglig. Lär dig också hur man gör visa Windows Update-historik för att övervaka dina uppdateringar.
Dessutom, om du inte är ett fan av att din dator oväntat startar om för uppdateringar, kolla in hur du ställer in aktiva timmar för Windows Update för att förhindra det beteendet.