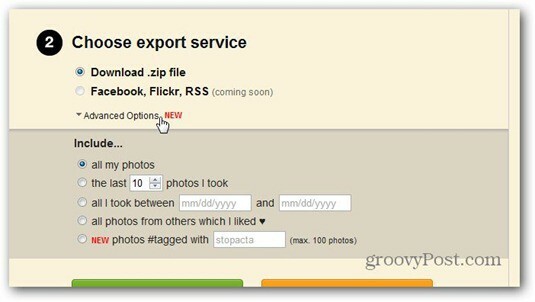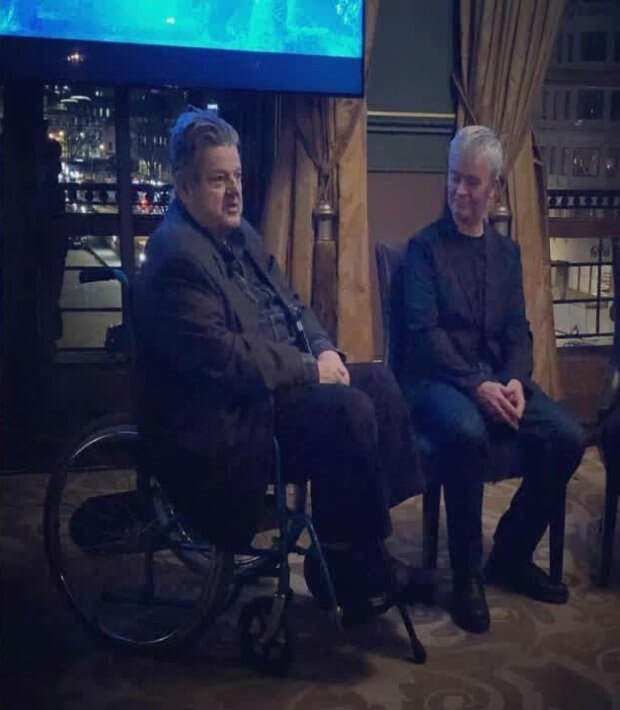Hur man använder Facebook Live Producer för att gå live från skrivbordet: Social Media Examiner
Facebook Live Facebook Video Facebook / / September 26, 2020
Vill du strömma live på Facebook? Undrar du hur man går live utan verktyg från tredje part?
I den här artikeln kommer du att upptäcka hur du skapar en livestream med Facebook Live Producer. Du lär dig hur du aktiverar värdefulla funktioner som förbättrar engagemang och livestreamhantering och får reda på hur du anpassar miniatyrbilden för din Facebook-livevideo.
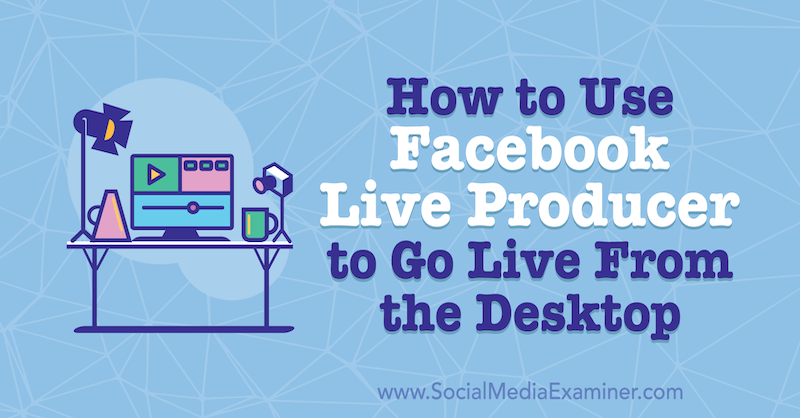
För att lära dig hur du går live via Facebook Live Producer, läs artikeln nedan för en lätt att följa genomgång eller titta på videon nedan. För att lära dig hur man går live via Facebook-mobilappen, titta på videon i slutet av den här artikeln.
# 1: Gör din teknik redo
Innan du går live på Facebook, se till att all din teknik är helt funktionell eftersom det sista du vill göra är att planera den här stora händelsen och inse att du inte kan gå live.
Facebook Live Producer, Facebooks inbyggda live-streaming-studio, fungerar bara med utvalda webbläsare. Jag rekommenderar att du använder Firefox eller Chrome. Du vill också minimera distraktioner så mycket som möjligt. Detta innebär att du stänger flikar som du inte behöver och kopplar bort appar som kan försöka använda internet som Google Drive och Dropbox. Stäng också av dina meddelanden så att du kan fokusera på din show.
Ett misstag som nybörjare med live streamers brukar göra är att de inte kontrollerar sin uppladdningshastighet på internet. För att få en lyckad sändning måste du ha en uppladdningshastighet på minst 5 Mbps. För att köra ett test för att ta reda på din internetuppladdningshastighet, gå till Speedtest.net. Om möjligt är det bäst att ha en trådbunden anslutning.
# 2: Skapa ditt Facebook Live-videopost i Facebook Live Producer
För att gå live på Facebook på skrivbordet utan en tredjepartsapp använder du Facebook Live Producer. Du kan komma dit direkt genom att gå till facebook.com/live/producer. Eller klicka på knappen Live från din Facebook-affärssida.
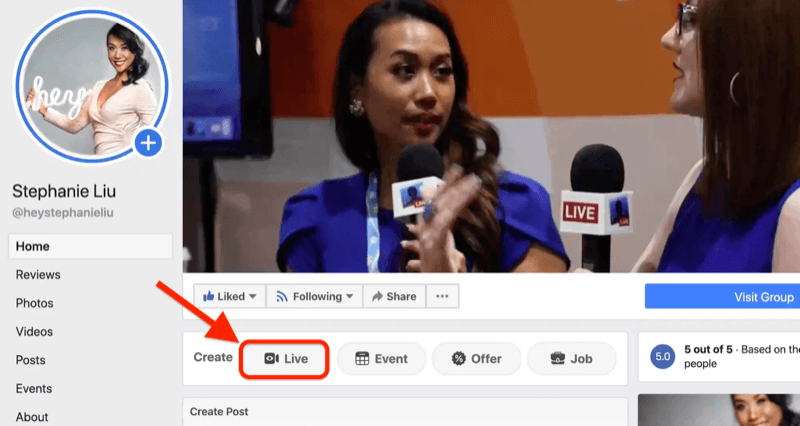
När Facebook Live Producer öppnas ser du ett alternativ Go Live Now som låter dig starta livestreaming. Men innan du gör det måste du ställa in din livestream.
På bilden nedan kan du se att jag är inställd på att gå live på min företagsida. Du kan ändra det till din personliga profil eller Facebook-grupp genom att klicka på rullgardinsmenyn. En försiktighet för att gå live i din grupp är att vissa funktioner inte är tillgängliga, till exempel att klippa din livevideo.
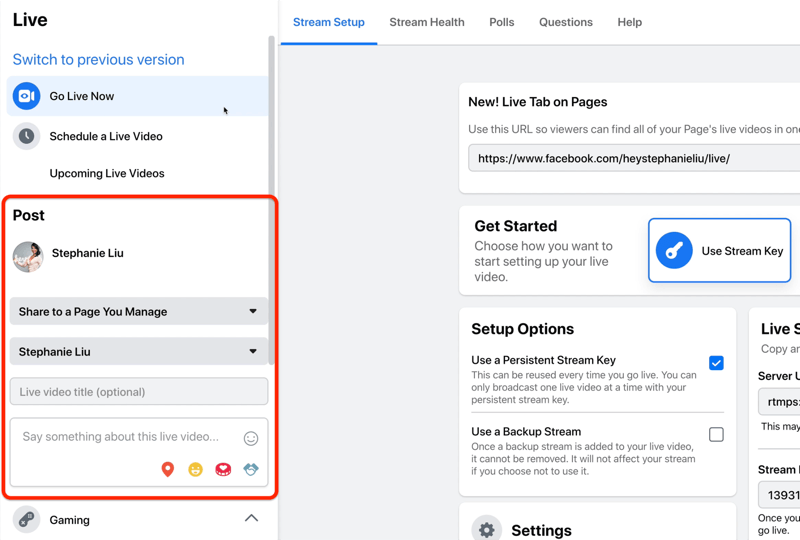
Nästa steg är att lägga till en titel för din livevideo. Berätta för folk vad din show handlar om så att de vet varför de ska ställa in. Skriv något som kommer att fånga deras uppmärksamhet.
Lägg till en beskrivning under titeln. Beskrivningar är viktiga. Kom ihåg att du tävlar mot allt annat innehåll i nyhetsflödet, så fokusera på den bästa delen av din livestream.
Längst ner i beskrivningsrutan hittar du några ytterligare alternativ att inkludera i ditt inlägg. Från vänster till höger är dessa ikoner:
- Checka in: Kolla in för att låta folk veta var du kommer att strömma live från. Kommer det från någon exotisk plats eller en rolig konferens?
- Känsla / aktivitet: Berätta för människor att du är mycket upphetsad över din sändning.
- Samla in pengar: Om du samlar in pengar för en organisation, ge människor möjlighet att delta och donera till din sak.
- Taggsponsor: Tagga en sponsor eller ett varumärke du arbetar med.
Under beskrivningen ser du ett avsnitt för spel. Om du inte spelar kan du hoppa över det.
Välj sedan din videominiatyr om du har en bild du vill använda. Det ska vara 1200 x 675 pixlar. Om du inte har en bild kan du åtgärda det efter din sändning, som jag beskriver senare i den här artikeln.
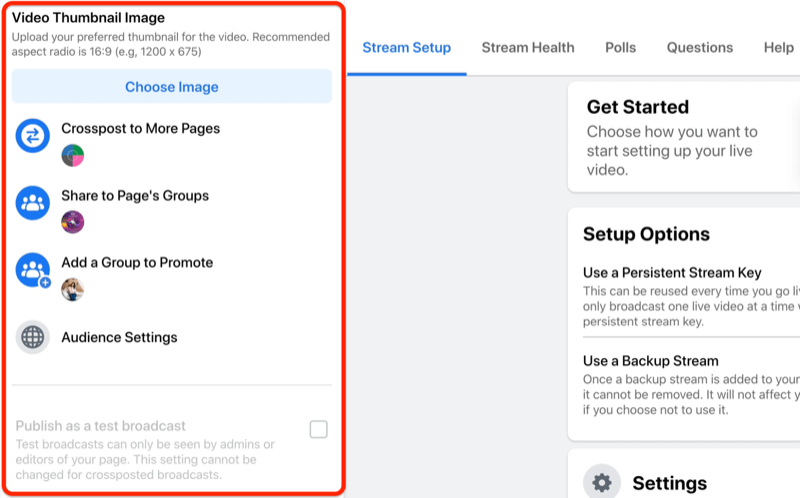
Funktionen Crosspost to More Pages är något som inte många vet om. Det låter dig gå live på din sida och ett annat märkes sida. Klicka bara på alternativet Crosspost to More Pages så öppnas ett fönster med alla de olika sidorna som du kan gå live samtidigt utan extra kostnad.
Om du är administratör för en Facebook-grupp kan du välja vilka grupper du vill gå live till. Det betyder att du kan gå live på din sida och få din sändning automatiskt delad till dina Facebook-grupper.
En sak att notera är att om du korsar din sändning och delar den till en grupp så kommer inte kommentarerna från tittarna på dessa destinationer att visas på din huvudsakliga affärssida.
Om du är intresserad av att växa din Facebook-grupp kommer du definitivt att älska funktionen Lägg till en grupp för att marknadsföra. Detta låter dig välja vilken grupp du vill marknadsföra som en uppmaning till handling (CTA). På det sättet, när du livestreamar, kommer Facebook automatiskt att marknadsföra den gruppen.
Låt oss nu gå till publikinställningar. Vad detta betyder är att om du vill begränsa räckvidden för din sändning kan du berätta för Facebook att du bara vill att personer i ett visst åldersintervall eller geografisk plats ska se din video. Men ur ett levande mänskligt perspektiv vill du komma framför så många människor som möjligt så jag rekommenderar att du inte lägger till några begränsningar.
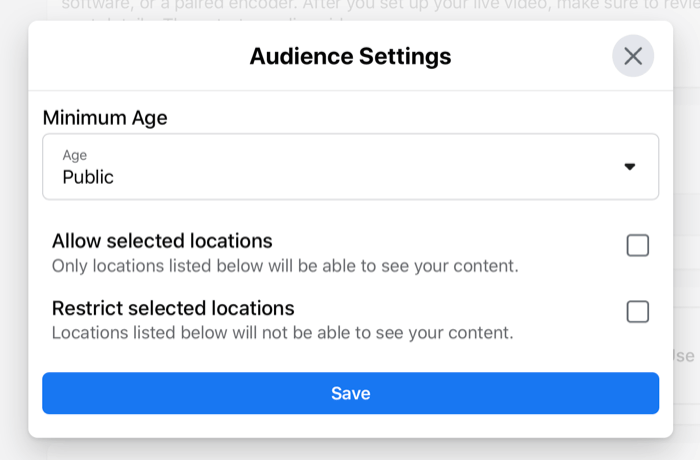
Proffstips: När det gäller livestreaming är det alltid bra att testa, vilket är syftet med Publicera som en testutsändningsfunktion. När du markerar den här kryssrutan får du en testsändning som ingen annan kan se så att du kan se till att ljud och video fungerar perfekt.
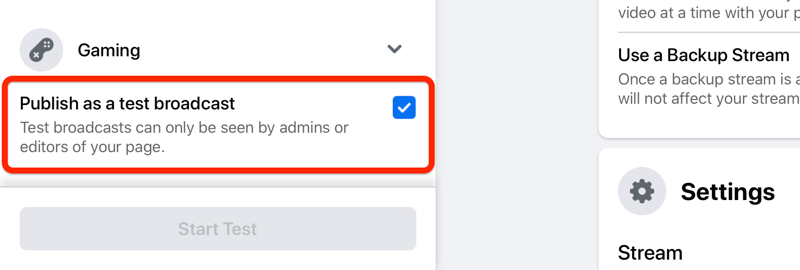
# 3: Ställ in din livestream i Facebook Live Producer
Låt oss nu gå till fliken Stream Setup på höger sida av sidan. Det är här du hittar en direktlänk till din Facebooksändning. Om du behöver marknadsföra din show är det länken du använder. Det kommer att finnas www.facebook.com/din sida/live.
För att starta din livevideo kan du välja mellan tre alternativ: Använd Stream-nyckel, Använd kamera eller Använd ihopkopplad kodare. Alternativen för strömknappen och parkodaren kräver båda att du använder en tredjepartsplattform, så glöm dem när det gäller denna artikel. Välj istället alternativet att använda en kamera. Detta gör att du kan använda din inbyggda kamera eller en extern kamera som en webbkamera eller en DSLR (som jag vill använda).
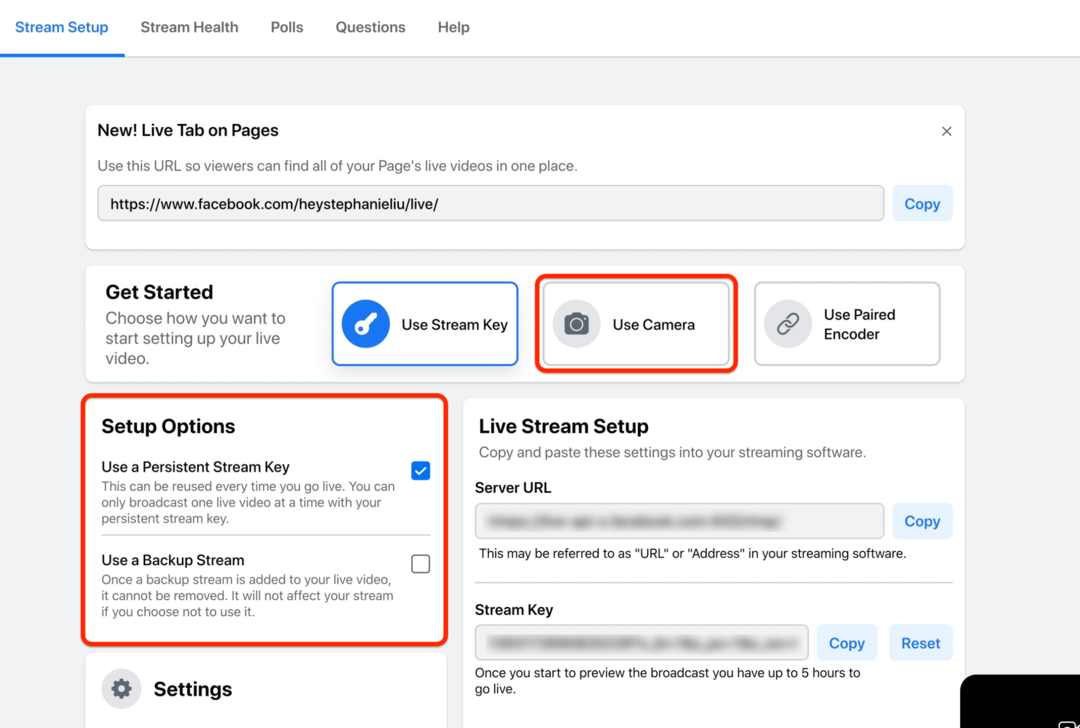
När det gäller installationsalternativ väljer jag alltid Use a Persistent Stream Key. Det finns ingen anledning för mig att ändra det. Det andra alternativet är att använda en reservström. Jag behöver inte det eftersom jag vet att Facebook alltid kommer att ha en inspelning åt mig som jag kan ladda ner i framtiden.
Hantera Live Broadcast-inställningar
Nu ska vi titta på alternativen i avsnittet Inställningar.
Om du har en dålig internetanslutning skulle jag säga att du inte ska göra en live-shoot - men ibland kanske du måste. Gå in i strömningsinställningarna och avmarkera rutan Avsluta livevideo om Stream slutar. Annars, om du upplever dålig internetanslutning under din sändning, kommer Facebook att starta dig och avsluta din sändning. Du vill inte att det ska hända.
Om du vill att folk ska gå med i din direktsändning utanför Facebook är det enkelt att göra. Kopiera och klistra in den inbäddade koden för att dela på din webbplats. Även om människor inte kan titta live kan de fortfarande titta på omspelningen.
En annan funktion som du kanske vill utnyttja är att avpublicera din video så snart din direktsändning slutar. Detta kan hjälpa dig att skapa en rädsla för att missa (FOMO) -effekt. När jag livestreamar brukar jag lämna det här utan att jag vill att folk ska ställa in omspelningen.
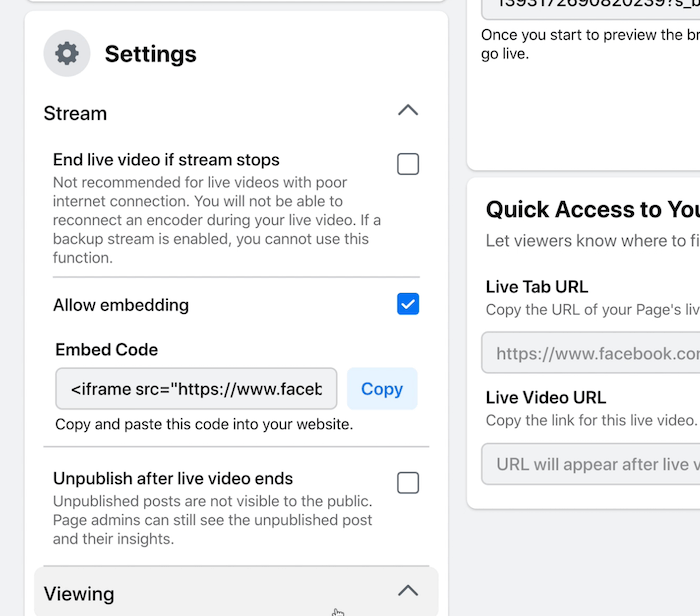
Under Visning hittar du en annan underutnyttjad funktion: låter tittarna spola tillbaka direktsändningen när du livestreamar. Detta ger tittarna chansen att komma ikapp med det du delar online.
Nästa inställning låter Facebook skapa automatiskt bildtexter åt dig. Detta fungerar bra om talaren förkunnar eftersom Facebooks artificiella intelligens kommer att kunna ge dig ett transkript. Men om du befinner dig i en bullrig miljö kanske du vill lämna det här alternativet avmarkerat för att undvika problem.
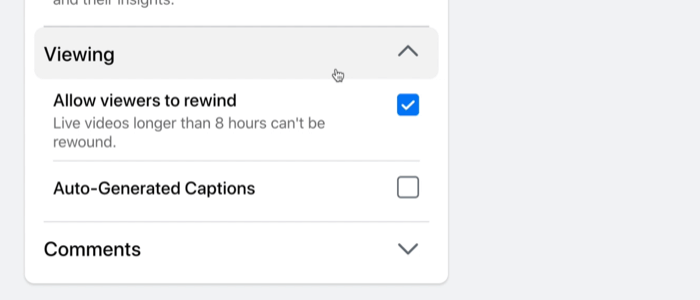
I avsnittet Kommentarer kan du göra ändringar i hur kommentarer visas i din direktsändning. Jag använder inte någon av dessa inställningar; Men om din varumärkesida tenderar att få många troll kan dessa alternativ vara till hjälp. Så här gör de:
- Efterföljare: Endast följare på din varumärkesida har rätt att kommentera.
- Långsam: När tittarna tittar kan de bara kommentera var tionde sekund.
- Diskussion: Endast tittarkommentarer som innehåller mer än 100 tecken visas. Detta kan hjälpa dig att ha en mer engagerande konversation, men om någon bara vill säga hej visas den kommentaren inte ens på skärmen.
De två sista inställningarna hjälper dig att avskräcka spammare eller troll från att kommentera din sändning.
- Begränsad: Alla Facebook-användare med ett konto som är mindre än två veckor kan inte kommentera din sändning.
- Skyddad: Med den här inställningen måste kommentatorer ha följt din sida i minst 15 minuter. Om de inte har följt din sida kan de inte lämna några kommentarer.
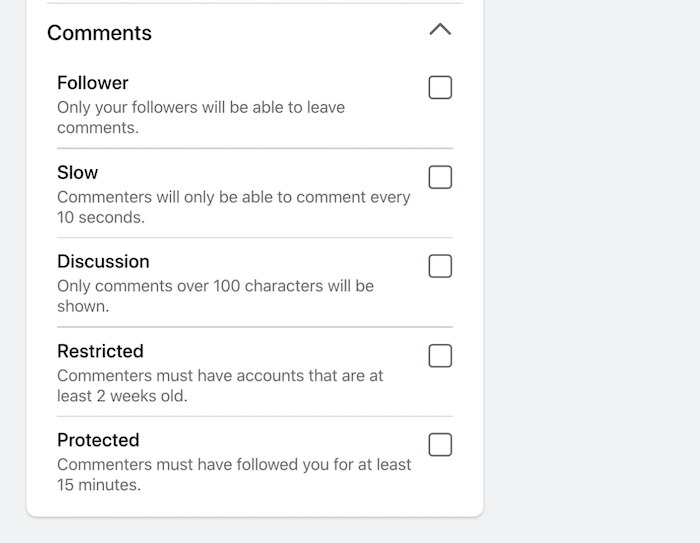
Få YouTube Marketing Marketing - Online!

Vill du förbättra ditt engagemang och försäljning med YouTube? Gå sedan med i det största och bästa samlingen av YouTubes marknadsföringsexperter när de delar sina beprövade strategier. Du får steg-för-steg liveinstruktion med fokus på YouTube-strategi, skapande av video och YouTube-annonser. Bli YouTube-marknadsföringshjälten för ditt företag och kunder när du implementerar strategier som ger beprövade resultat. Detta är ett live-träningsevenemang online från dina vänner på Social Media Examiner.
KLICKA HÄR FÖR DETALJER - FÖRSÄLJNING SLUTAR 22 SEPTEMBER!Skapa omröstningar och frågor
Om du vill driva engagemang för din Facebook Live-showomröstningar är ett roligt sätt att göra det. Skriv en omröstningsfråga på den här fliken och inkludera svaren som du vill att dina tittare ska rösta på.
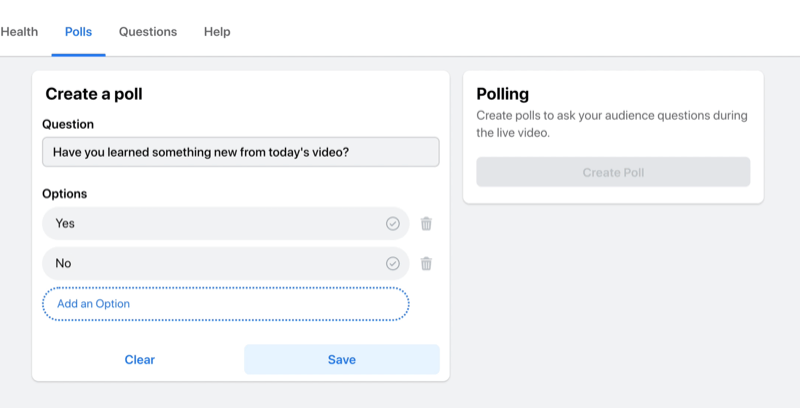
När du har skapat din omröstning och sparat den kan du kontrollera när den visas på skärmen under din sändning.
Ett annat sätt att engagera din publik är att ställa en fråga. Din fråga dyker upp på skärmen och tittarna kan lämna sina svar i kommentarerna.
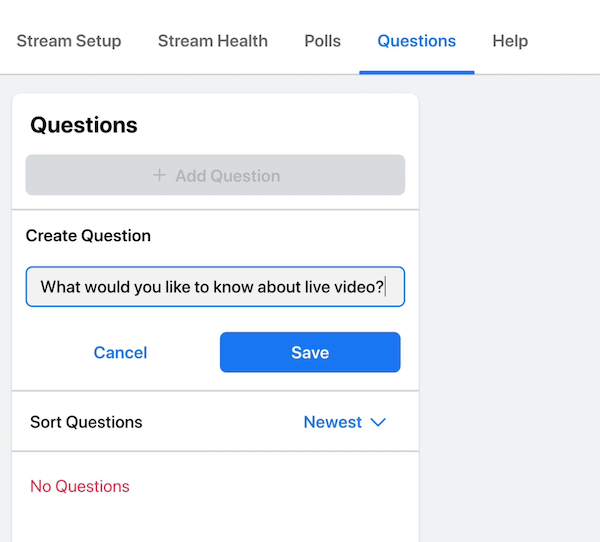
Välj din mikrofonkälla och kamera
Det sista steget innan du startar livestreaming är att välja kamera och mikrofon. Ibland när du ansluter din inbyggda kamera för första gången kan din webbläsare be dig om tillstånd att ge din webbläsare åtkomst till din kamera. När du har beviljat detta tillstånd behöver du inte oroa dig för det igen.
Om du använder en extern kamera eller mikrofon, kan du välja önskad enhet från rullgardinsmenyerna nedan. I det här fallet ska jag använda den inbyggda webbkameran och en extern mikrofon.
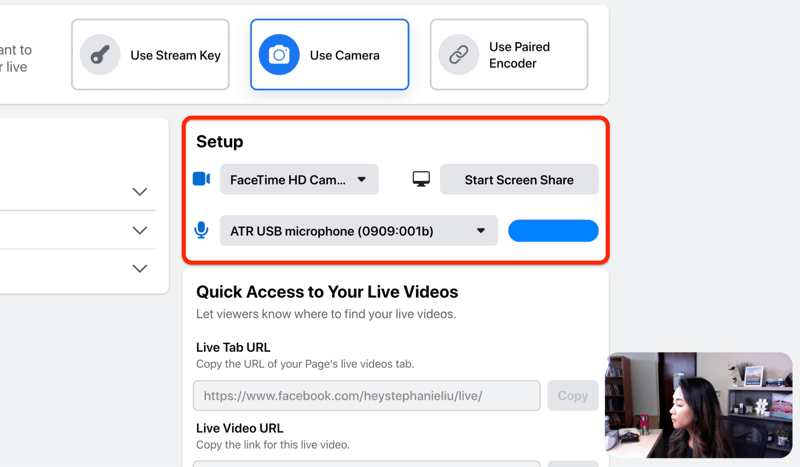
Du kommer också att märka en knapp som låter dig skärmdela. Ett försiktighetsord: Om du väljer att dela skärmen kan du inte växla tillbaka till din kamera. Antingen går du live med din kamera eller lever till skärmdelning.
Proffstips: Använd hörlurar när du går live. Anledningen till detta är att ljudet som kommer ut från skrivbordet kan matas in i din mikrofon.
När allt är klart är du redo att klicka på Go Live för att starta sändningen.
# 4: Gå live och hantera din Facebook Live Broadcast
När du väl har gått live på Facebook kommer kommentarerna från tittarna som har ställts in att visas längst till vänster på skärmen.
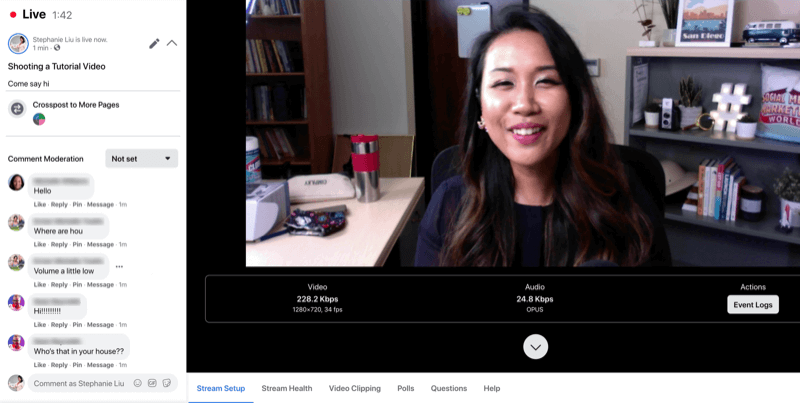
Om du rullar ner på sidan kan du se inställningarna för strömmen, inklusive de inställningar du valde tidigare och din kamera och extern mikrofon.
Klicka på fliken Stream Health för att se prestanda för din stream, inklusive videobithastighet, bildhastighet och ljudbithastighet.
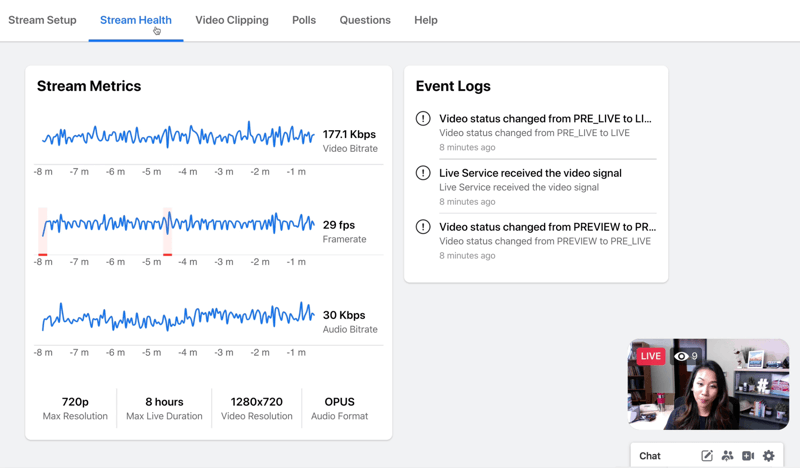
Visa en omröstning
När du är redo att visa din omröstning på skärmen går du till fliken Polls och klickar på Publicera omröstning. När folk börjar rösta klickar du på Visa resultat i videoknappen för att dela resultaten med dem.
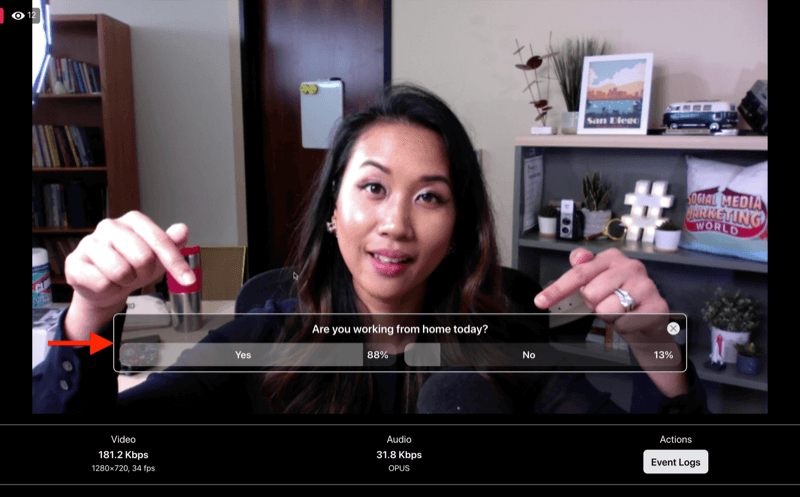
Visa en fråga
Om du skapade en fråga tidigare, gå till fliken Frågor och klicka på Öppna kort för att visa den på skärmen. När du publicerar din fråga kanske dina tittare inte ser den direkt så ge dem några sekunder att komma ikapp.
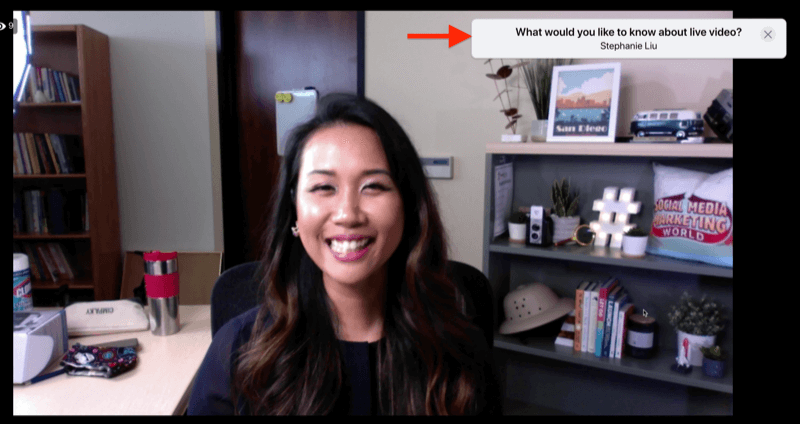
Skapa ett klipp
Du hittar en cool funktion på fliken Videoklipp. Det låter dig klippa ett kort segment från din direktsändning. Skriv bara in en titel och klicka på Skapa nytt klipp. Nu har du ett klipp som du kan dela på sociala medier för att reta din video.
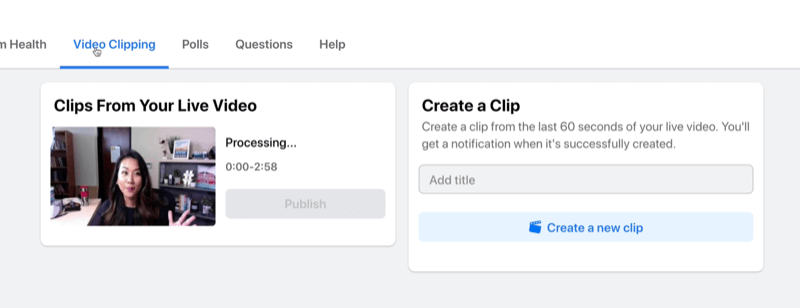
Fäst och svara på en kommentar
Om du vill fästa en kommentar under din sändning klickar du på Fäst nedanför kommentaren så kommer den att fästas längst ner i liveströmmen.
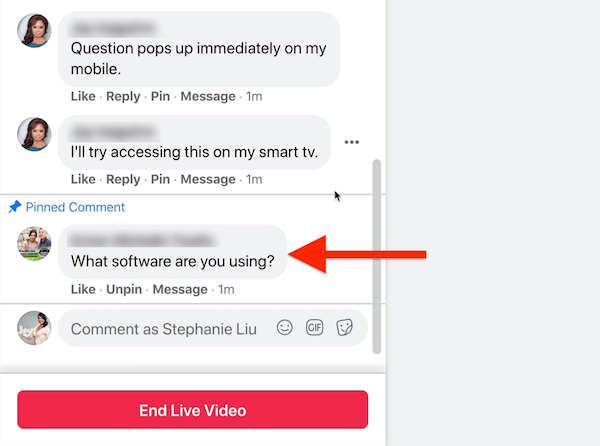
En av de trevliga sakerna med livestreaming från skrivbordet är att du kan svara på kommentarer. Det är därför det är väldigt bra att vara beredd på din show om du vill marknadsföra en länk. Ha den redo att kopiera och klistra in från urklipp.
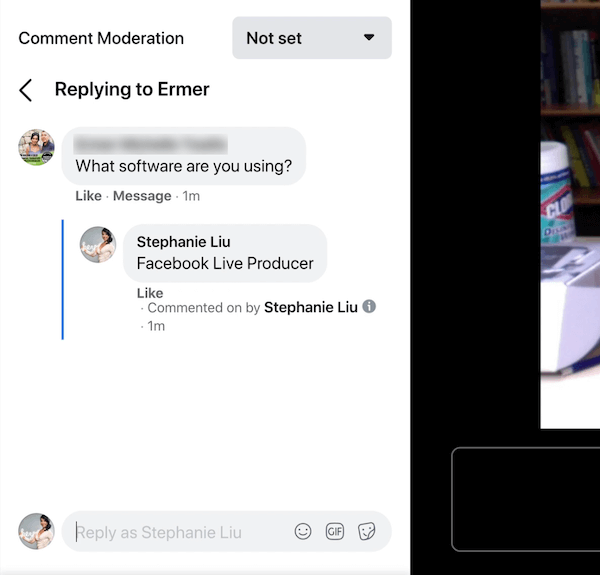
# 5: Avsluta din Facebook Live Broadcast
För att avsluta din direktsändning på Facebook klickar du helt enkelt på den röda knappen Avsluta livevideo. När du klickar på den här knappen är det alltid en fördröjning så håll din pose eller le bara tre sekunder längre så slutar livevideon.
När din livevideo har avslutats kan du betygsätta hur liveströmmen gick och ge Facebook feedback. Om du vill kan du ta bort liveströmmen härifrån eller visa inlägget för att göra de redigeringar du behöver för att optimera din omspelning.
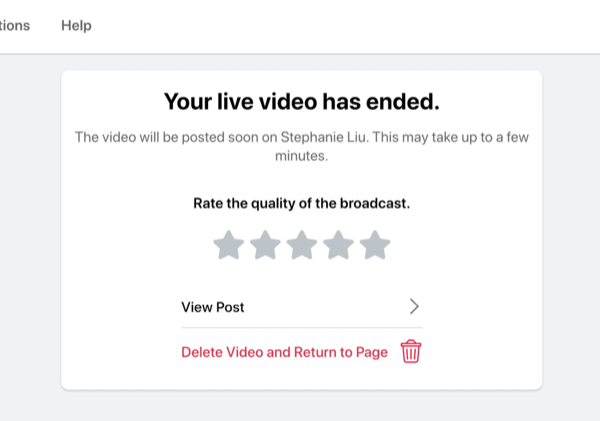
Nu ska jag visa dig hur du ändrar miniatyrbilden som Facebook valde åt dig. För att göra detta, öppna ditt inlägg och klicka på ikonen med tre punkter längst upp till höger. Klicka sedan på Se fler alternativ och sedan på Redigera inlägg.
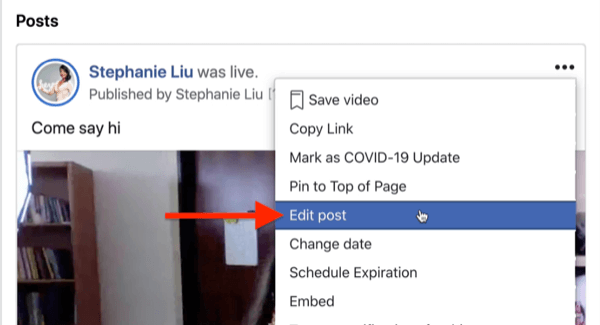
Nu ser du miniatyrbilden i fönstret Redigera video. Detta är din möjlighet att välja den miniatyrbild du gillar bäst.
Klicka på miniatyren till höger för att få en grupp med auto-genererade miniatyrer att välja mellan.
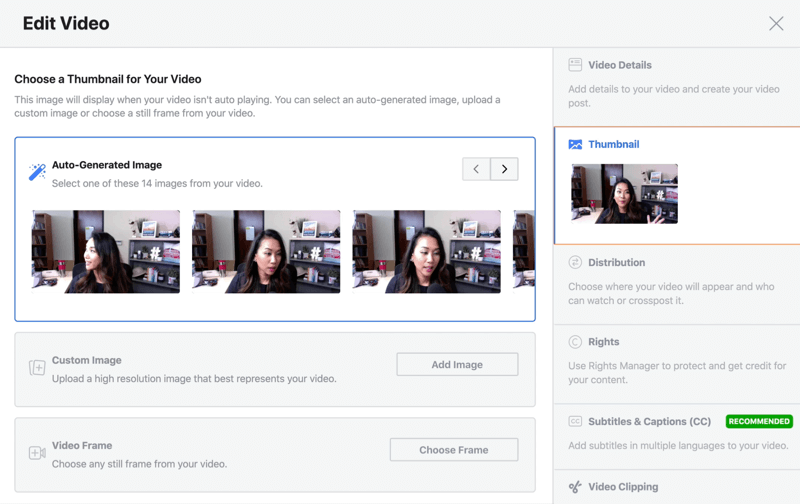
Proffstips: Facebook väljer ibland den mest pinsamma bilden, även i de automatiskt genererade ramarna. Så det jag gillar att göra är att ta en selfie på min telefon och använda den bilden som miniatyr för videon.
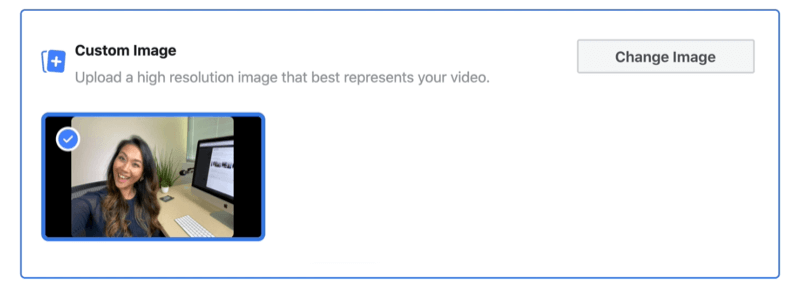
Gå live på Facebook från din mobila enhet
Om du är på språng och borta från kontoret kan du sända Facebook Live-video från din mobiltelefon med antingen den vanliga Facebook-appen eller Facebook Pages-appen. För att lära dig hur du går live på Facebook på mobilen, läs genomgången som är lätt att följa nedan eller titta på den här videon:
Klicka på Publicera när du är på din Facebook-affärssida. Därifrån trycker du på Lägg till i ditt inlägg och välj sedan Livevideo från popup-menyn. På nästa skärm kan du lägga till en beskrivning, checka in på en plats, märka en vän eller lägga till en känsla för att få dina tittare glada över din livestream.
Om du behöver bättre belysning för din livevideo, tryck på blixtikonen. Om du vill ha kul, tryck på trollstavsikonen för att låsa upp kameraeffekterna på din telefon. Härifrån kan du ändra bakgrund, lägga till en ram eller till och med använda filter för att ha kul med dina fans.
Som standard, när du går live på din smartphone, sänder Facebook automatiskt din show i stående läge. Om du vill byta till liggande läge måste du vända telefonen till liggande läge innan du trycker på Go Live-knappen.
Nu när du har allt inställt är det dags att gå live. Klicka bara på ikonen för direktuppspelning. När du startar livestreaming kommer du att märka att kommentarerna visas i det nedre vänstra hörnet på skärmen.
- Svep åt höger för att dölja kommentarerna på skärmen. Svep åt vänster för att få tillbaka dem.
- Om du vill interagera med tittarna, tryck bara på en kommentar för att gilla den eller tryck på Svara för att kommentera tillbaka.
Gå live med en vän på mobilen
Det är lätt att ta med en gäst till din Facebooksändning. Observera att den här funktionen bara fungerar på mobilen och att din gäst måste gå med via sin personliga profil. För att bjuda in någon att gå med i din sändning, tryck helt enkelt på Ta med dem på kameran under användarnamnet och tryck sedan på Lägg till. För att ta bort en gäst från din liveström, tryck bara på X.
När du är klar med din livestream trycker du helt enkelt på knappen Slutför. När din direktsändning har avslutats kan du ladda ner videon till din smartphone, ta bort inlägget eller hålla det offentligt på din sida.
Slutsats
Facebook Live-video är ett av de bästa sätten att hålla ditt varumärke i topp hos din publik och du behöver inte programvara från tredje part för att göra det.
Om du vill gå live på skrivbordet gör Facebook Live Producer det enkelt att ställa in ditt livevideopost och välja dina live-stream-inställningar. Det låter dig också komma åt värdefulla funktioner som förbättrar engagemang, inklusive omröstningar och frågor, och hantera din liveström.
Om du är på språng kan du gå live på din mobila enhet genom att använda Facebooks inbyggda app. Du får tillgång till en funktion som förbättrar belysning och kameraeffekter som gör att du kan ändra bakgrund, rama in din sändning eller använda filter. Du kan även använda bring-a-friend-funktionen för att lägga till en gäst i din livevideo.
Vad tror du? Vilka av dessa Facebook Live-funktioner kommer du att prova i din nästa sändning? Dela dina tankar i kommentarerna nedan.
Fler artiklar på Facebook Live:
- Utforska hur du använder Facebook Live för att snabbt skapa innehåll.
- Lär dig hur du får mer engagemang med Facebook Live-video.
- Upptäck en plan i åtta steg för att använda Facebook Live i din marknadsföring.