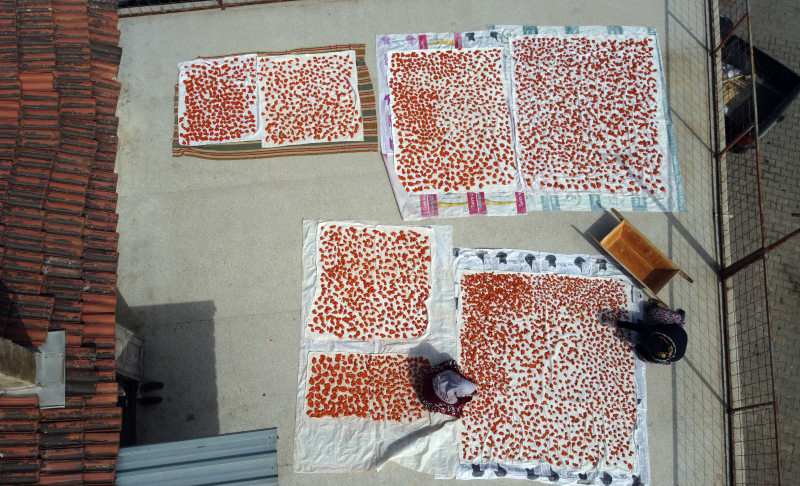Så här åtgärdar du 0xc00000e5-felkoden på Windows
Microsoft Windows 10 Windows 11 Hjälte / / May 29, 2023

Publicerad

Felkoden 0xc00000e5 på Windows hindrar en app från att köras. För att fixa det, följ stegen i den här guiden.
Ibland när du startar en app på Windows får du ett meddelande som säger "Applikationen kunde inte startas korrekt", följt av 0xc00000e5felkod.
Det här felet indikerar ett problem med att programmet inte kan öppnas korrekt. Felet kan uppstå när du försöker starta en app manuellt eller när systemet försöker öppna en app under uppstart.
Felmeddelandet ger en grundläggande uppfattning om problemet men inga lösningar. I den här guiden visar vi dig hur du fixar 0xc00000e5 felkod på Windows.
Vad orsakar 0xc00000e5-felet i Windows?
Du kan få det här felet av flera skäl, och det är vanligtvis något som blockerar appen från att starta framgångsrikt. Det kan till exempel hända pga Windows säkerhet eller en annan säkerhetssvit från tredje part som AVG Antivirus blockerar den.
Det kan också finnas ett problem där appar inte kan komma åt nödvändiga filer och behov
Det finns inte en enda orsak till felet, så vi visar dig olika felsökningssteg du kan vidta för att lösa problemet.
Inaktivera antivirusprogram tillfälligt
Om appen du försöker starta är känd för att vara säker och inte ett hot, kan ditt antivirus blockera den. Ibland är din säkerhetsprogramvara för skyddande och stoppar en säker app från att köras.
Om du inte använder ett tredjepartsverktyg kan du tillfälligt inaktivera Windows-säkerhet på Windows 10 eller 11.
Du måste dock se till att du inaktiverar mer än realtidsskydd. Se till att du stänger av Molnlevererat skydd, Automatisk provinlämning, och Kontrollerad mappåtkomstför att detta ska fungera.
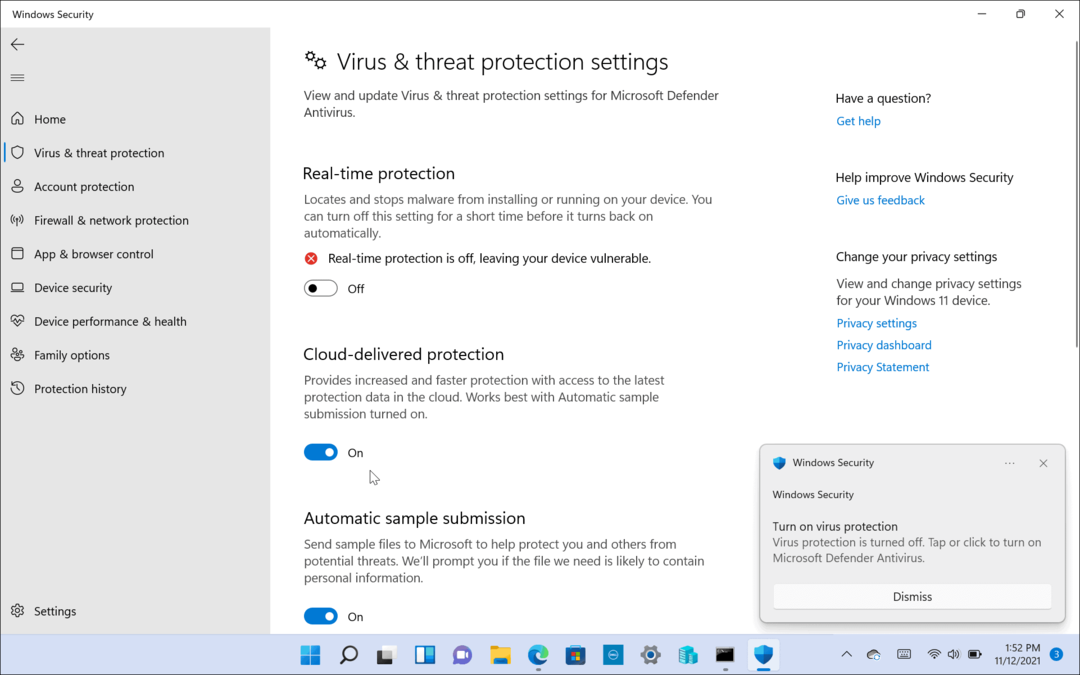
Om du använder en säkerhetssvit från tredje part, se dess supportdokumentation om hur du inaktiverar den när du kör en app. Se till att återaktivera det när appen öppnas.
Lägg till uteslutning till Antivirus
Om du inte vill inaktivera Windows-säkerhet (eller annat antivirus) varje gång du vill köra appen kan du lägga till det som ett undantag. Detta kommer att förhindra falska positiva resultat för dina betrodda programvaruappar.
Notera: Varje antivirus fungerar på olika sätt, så att lägga till ett undantag varierar mellan olika program. Följande kommer att visa hur du lägger till ett undantag på Windows Security. Du kan kontrollera din säkerhetssvits supportdokumentation om att lägga till undantag.
Så här lägger du till ett undantag på Windows Security:
- Öppen Windows säkerhet.
- Välj Virus- och hotskydd > Hantera inställningar.
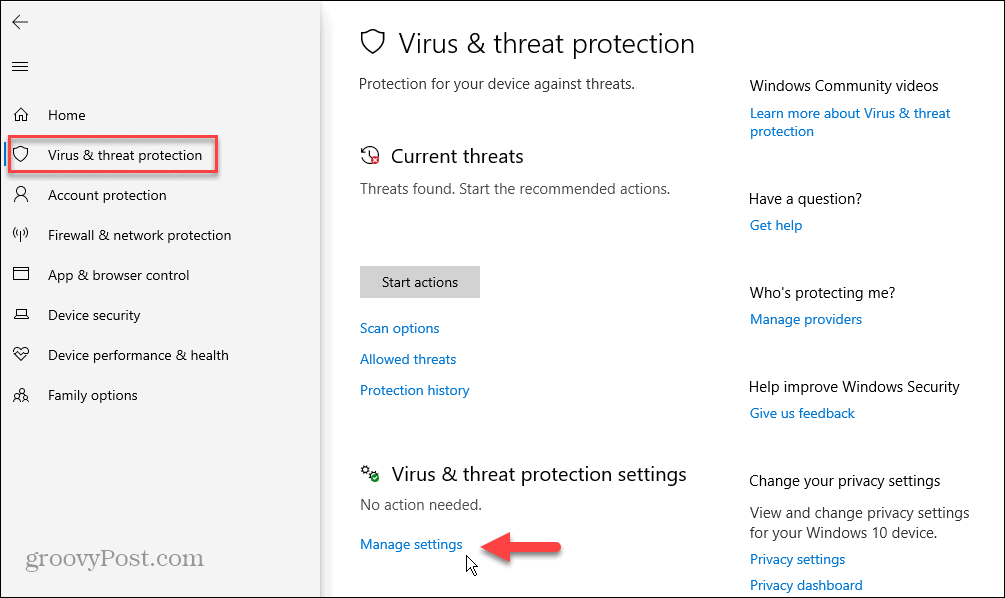
- Bläddra till Uteslutningar och klicka på Lägg till eller ta bort undantag länk.
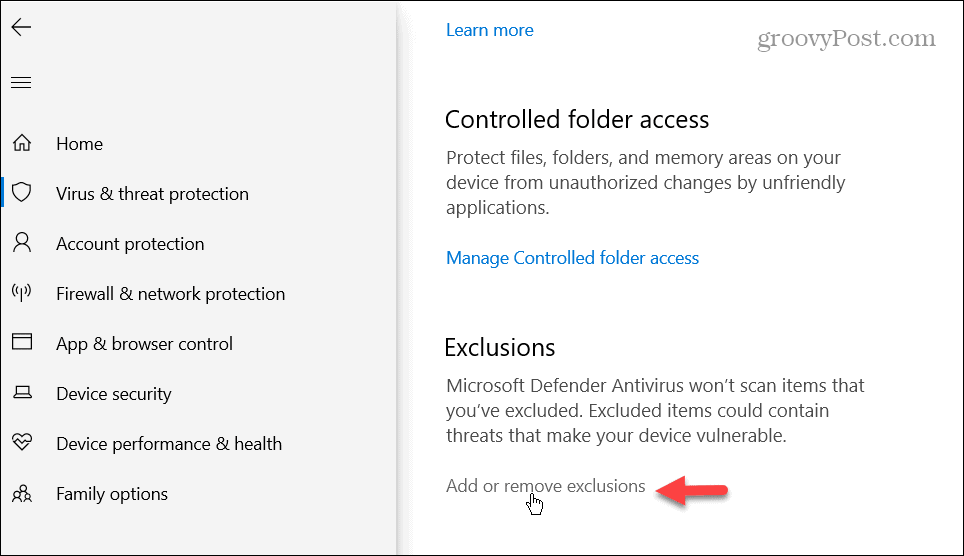
- Klicka på Lägg till en uteslutning knappen och välj Fil.
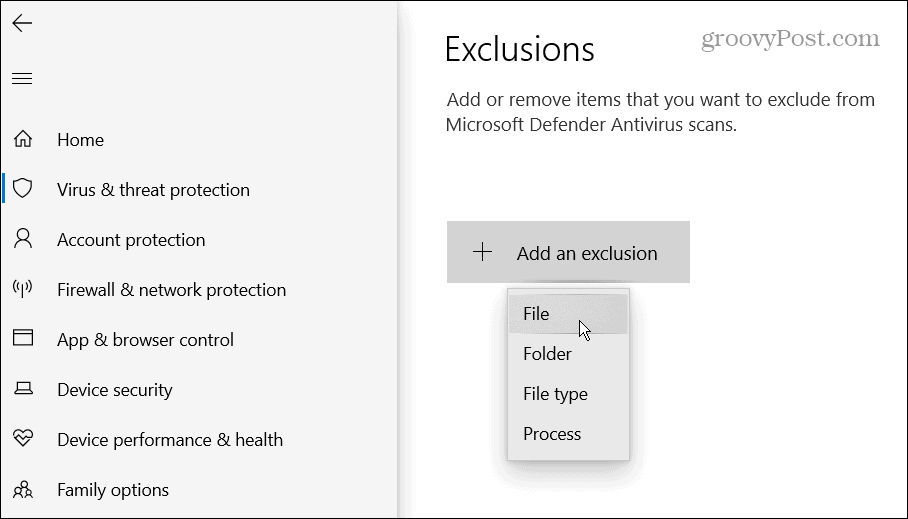
- Navigera till platsen för appens körbara fil i Utforskaren.
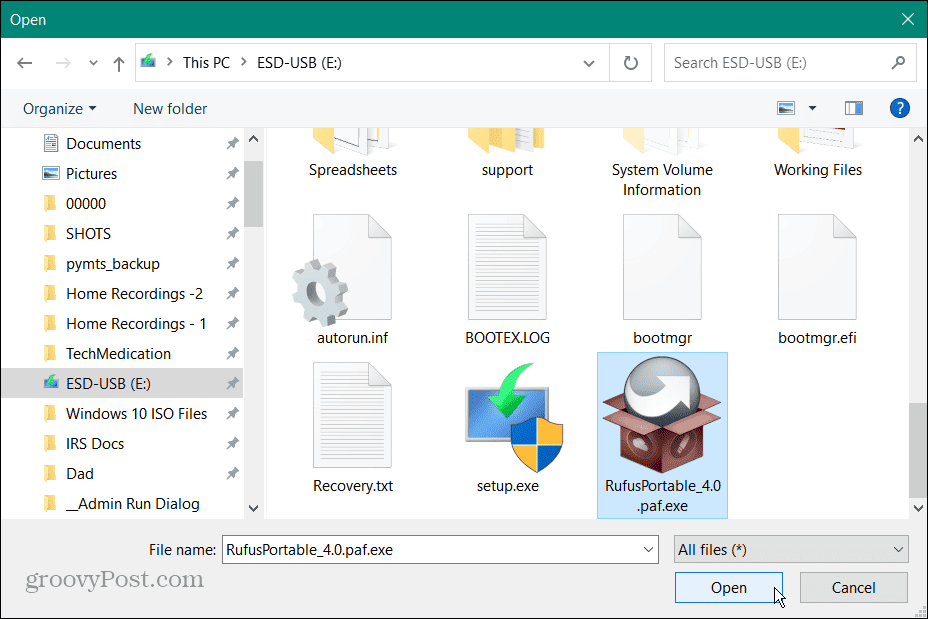
- När den väl har lagts till i listan kommer Windows Security inte längre att stoppa filen från att köras.
- Om du vill ta bort undantaget senare, återvänd till Windows Säkerhet > Virus- och hotskydd > Hantera inställningar > Undantag. Klicka på filen och välj Avlägsna alternativ.
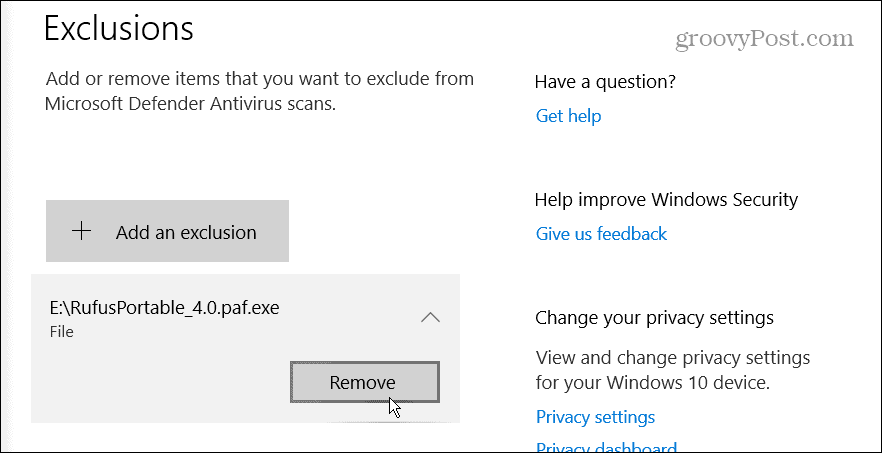
Kör appen som administratör
Om problemet med appen inte är associerat med Windows Defender eller annan säkerhetsprogramvara kan du kör appen som administratör. Att köra appen med förhöjda rättigheter ger dock åtkomst till begränsade systemfiler som den behöver för att köras.
Så här kör du en app som administratör på Windows:
- tryck på Windows-nyckel att öppna Start meny, och sök efter appen du behöver.
- Välj Kör som administratör alternativet till höger.
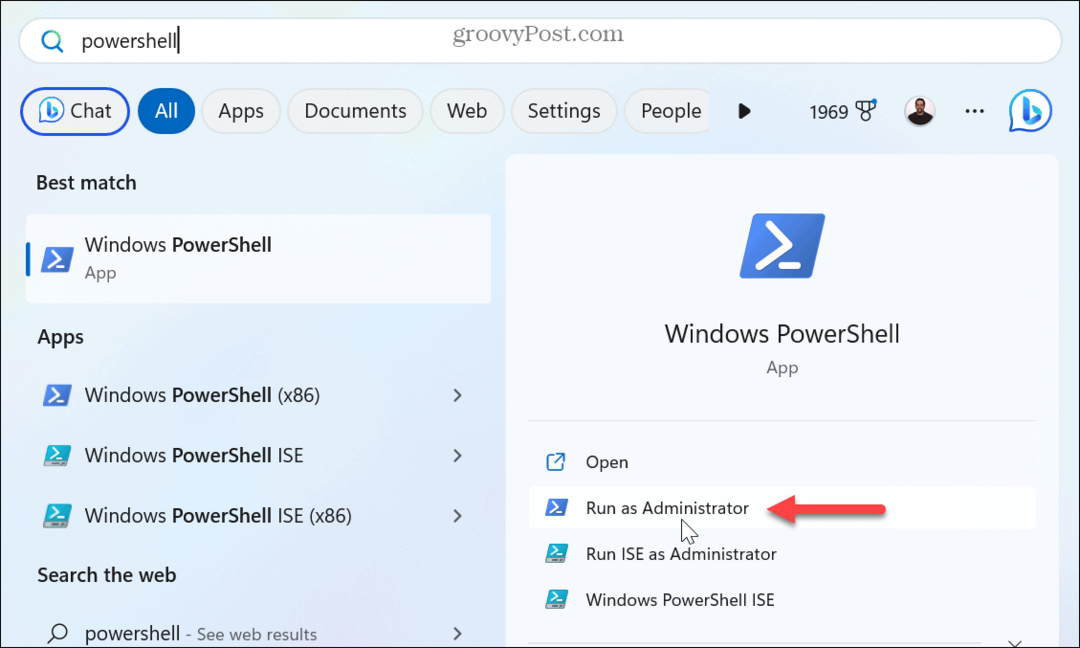
- Du kan också sök efter en apphögerklicka på resultatet och välj Kör som administratör.
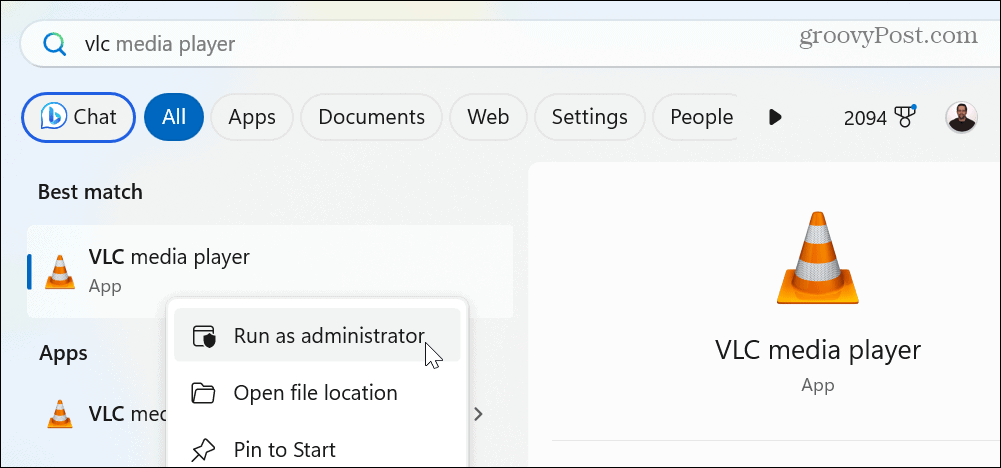
- Alternativt högerklicka på en app på skrivbordet eller Utforskarenoch välj Kör som administratör från snabbmenyn.
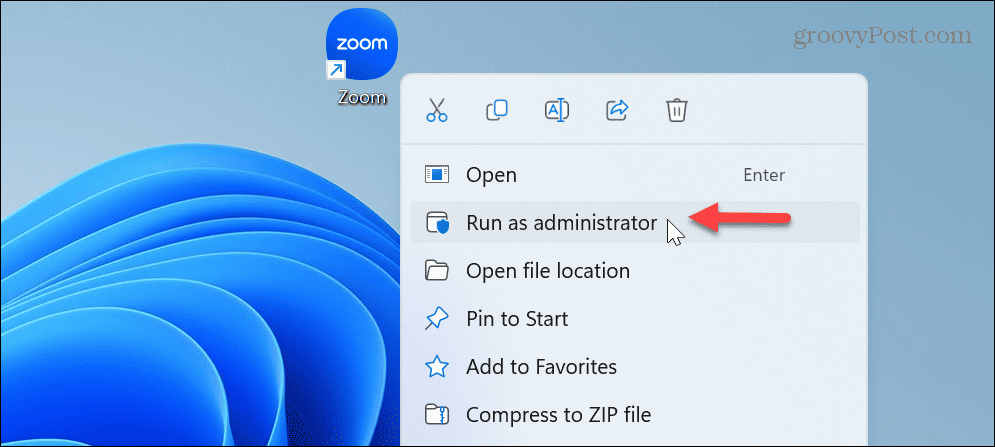
Om manuell start av appen som administratör fungerar behöver du inte använda stegen varje gång. Istället kan du göra appen kör alltid som administratör.
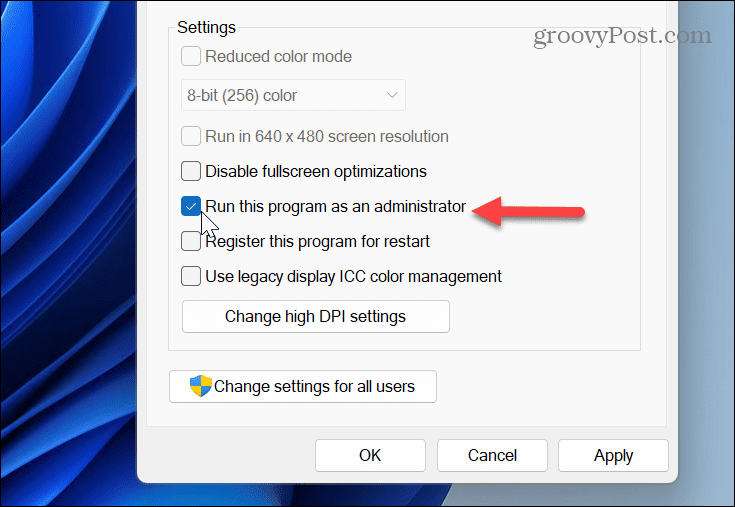
Och på tal om att köra objekt som administratör på Windows, lär dig mer om att köra File Explorer som administratör eller checka ut kör kommandon från dialogrutan Kör som admin.
Sök efter korrupta eller saknade systemfiler
Om du fortsätter att ha problem med att starta appen kan det finnas systemfiler som appen behöver som är korrupta eller saknas. Lyckligtvis kan du lösa detta problem genom att köra SFC- och DISM-skanningar.
Skanningarna kommer att leta efter saknade eller korrupta systemfiler och åtgärda dem automatiskt.
Så här kör du en SFC- och DISM-skanning:
- tryck på Windows-nyckel, typ PowerShell, och klicka Kör som administratör till höger.
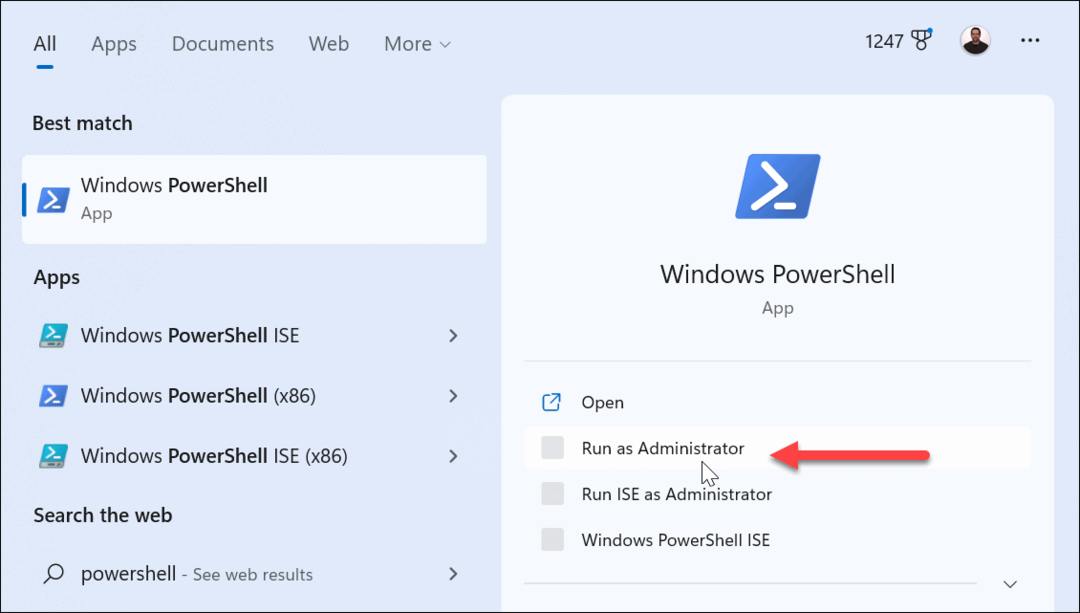
- När terminalen öppnas skriver du följande kommando och trycker på Stiga på:
sfc /scannow

- När SFC-skanningen är klar kommer en DISM-skanning att fixa systemfiler som SFC kan ha missat. Med PowerShell fortfarande öppet som administratör, kör följande kommando:
DISM /Online /Cleanup-Image /RestoreHealth

Observera att dessa skanningar tar ett tag att köra. Och när de är klara, stäng av PowerShell-terminal, och se om du kan starta appen felfritt.
Installera Windows-uppdateringar manuellt
Uppdatering av Windows-operativsystemet är avgörande för säkerhet, funktioner, stabilitet och buggfixar. Felet kan uppstå på grund av ett systemfel. Om så är fallet måste du göra det uppdatera Windows manuellt.
För att göra detta, öppna Inställningar > Windows Update och klicka på knappen Sök efter uppdateringar.
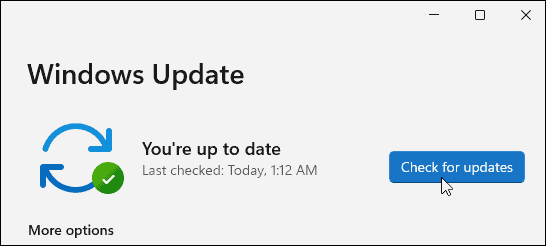
Ladda ner och installera alla tillgängliga uppdateringar för att få de senaste säkerhetskorrigeringarna och felkorrigeringarna. Observera att du kan behöva starta om datorn för att slutföra installationsprocessen.
Åtgärda Windows-fel
Vanligtvis kommer du att se 0xc00000e5-felet på grund av att antivirussäkerhetsprogrammet stoppar det. Problemet kan dock vara relaterat till korrupta systemfiler, som är enkla att fixa från kommandoraden.
Det finns andra fel du kan uppleva på Windows som du måste åtgärda. Kolla till exempel hur man gör fixa ett 0x8007045d-fel meddelande, eller så kanske du har maskinvaruproblem och behöver fixa fel med enhetskod 43.
Och BSOD-fel kan vara särskilt skakande, och du kan behöva fixa Timeout-felet för Clock Watchdog eller lära sig om fixa ett ntoskrnl.exe BSOD-fel.
Så här hittar du din Windows 11-produktnyckel
Om du behöver överföra din Windows 11-produktnyckel eller bara behöver den för att göra en ren installation av operativsystemet,...