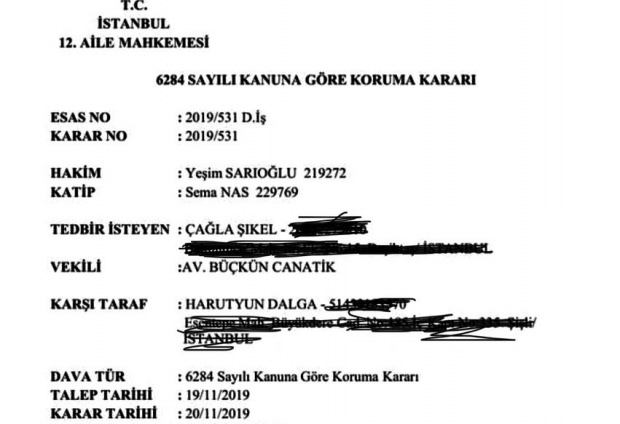Så här åtgärdar du felet klass inte registrerat i Windows 11
Microsoft Windows 10 Windows 11 Hjälte / / May 29, 2023

Publicerad

Om du ser ett Class Not Registered-fel i Windows 11 när du startar en app eller File Explorer, visar vi dig stegen för att åtgärda det i den här guiden.
Ser du en "Klass ej registrerad" felmeddelande på Windows? Du kan se det här felet när du startar File Explorer eller öppnar andra appar. Meddelandet är vagt, och du vill fixa ett klass inte registrerat-fel för att få saker gjorda.
Till skillnad från vissa felkoder, den här har ingen lösning och du kan inte komma förbi meddelandet för att använda appen. Istället måste du åtgärda problemet som orsakade det.
Olika orsaker till det här felet inkluderar skadade systemfiler, korrupta Visual C++ Redistributable-paket eller oregistrerade DLL-filer. Här är stegen du kan vidta för att åtgärda problemet.
Starta om File Explorer på Windows 11
För att åtgärda problemet kan du starta om File Explorer från Aktivitetshanteraren. Processen är enkel, och förutom ett klass inte registrerat fel, kan det fixa andra fel som du upplever på Windows.
För att starta om File Explorer:
- Börja med öppnar Task Manager.
- Välj Processer flik.
- Högerklicka Windows utforskaren och välj Omstart från menyn som visas.
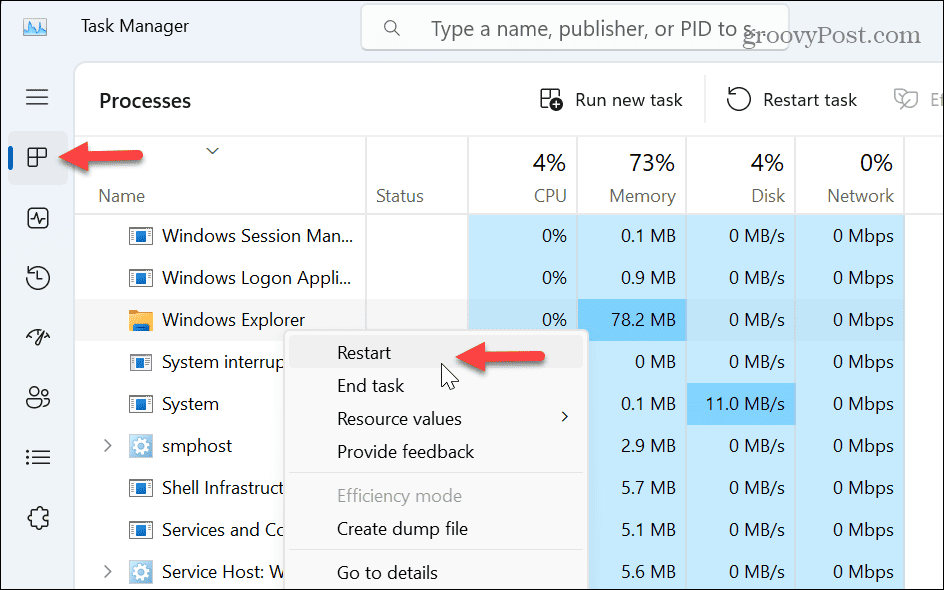
Observera att din skärm kommer att flimra och skrivbordsikoner försvinner en kort stund och dyker upp igen, vilket indikerar en lyckad omstart. När du har slutfört omstarten, kontrollera om du fortfarande får felet.
Återställ Windows standardappar
En inbyggd Windows-app kan vara boven om felet uppstår medan med File Explorer. För att fixa detta kan du återställa alla standardappar på Windows.
Så här återställer du standardappar:
- Tryck Windows-tangent + I att öppna inställningar.
- Välj Appar från den vänstra panelen.
- Klicka på Standardappar alternativet till höger.
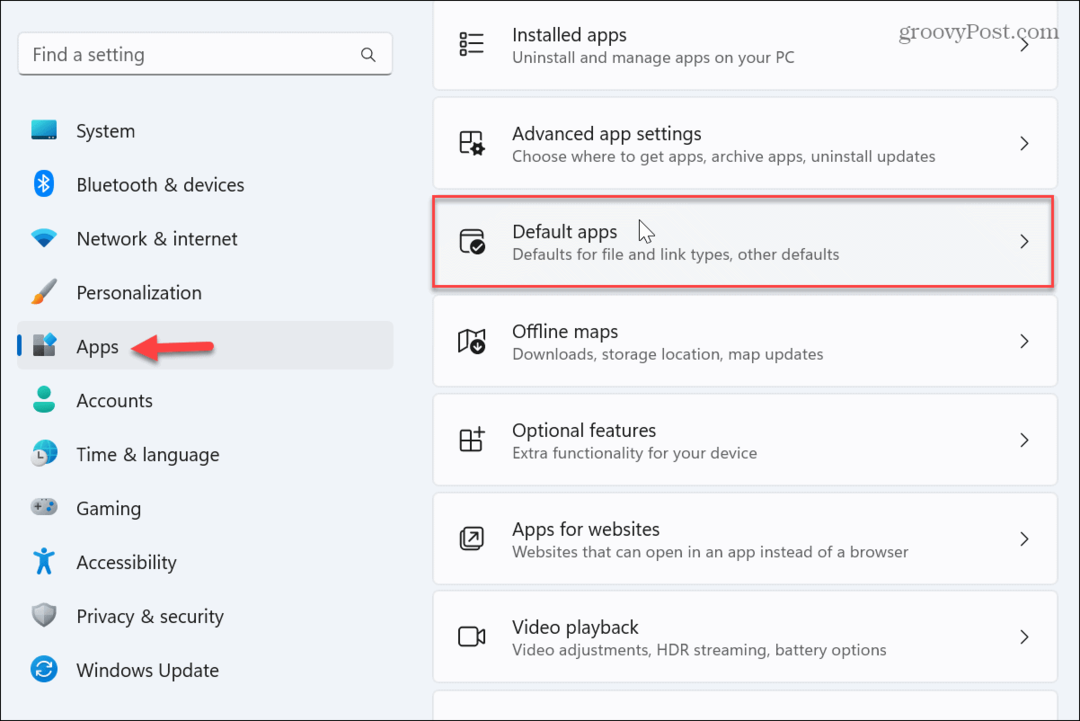
- Bläddra till botten och klicka på Återställa knappen bredvid Återställ alla standardappar alternativ.
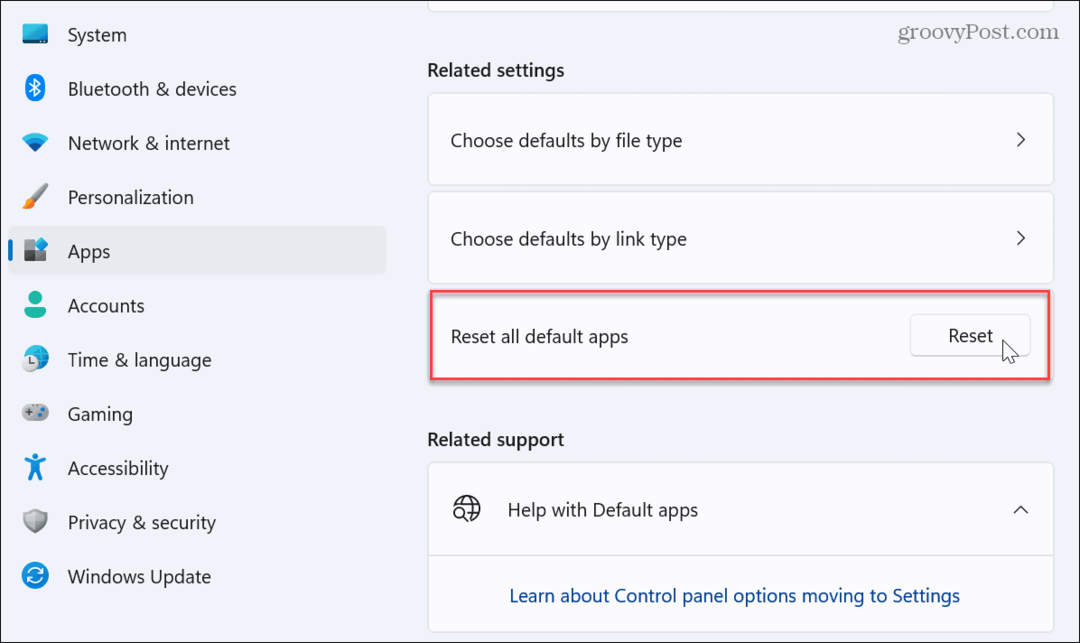
När du har återställt standardapparna, försök öppna Filutforskaren, och det bör fungera felfritt.
Installera om Microsoft Visual C++ Redistributable Package
De Microsoft Visual C++ omfördelningsbar paket säkerställer att du kan starta och använda appar. Men om ett eller flera paket blir korrupta kommer det att förhindra appar från att starta och visa felet Class Not Registered.
Så här installerar du om Microsoft Visual C++ Redistributable:
- tryck på Windows-nyckel, söka efter Kontrollpaneloch klicka på det översta resultatet.
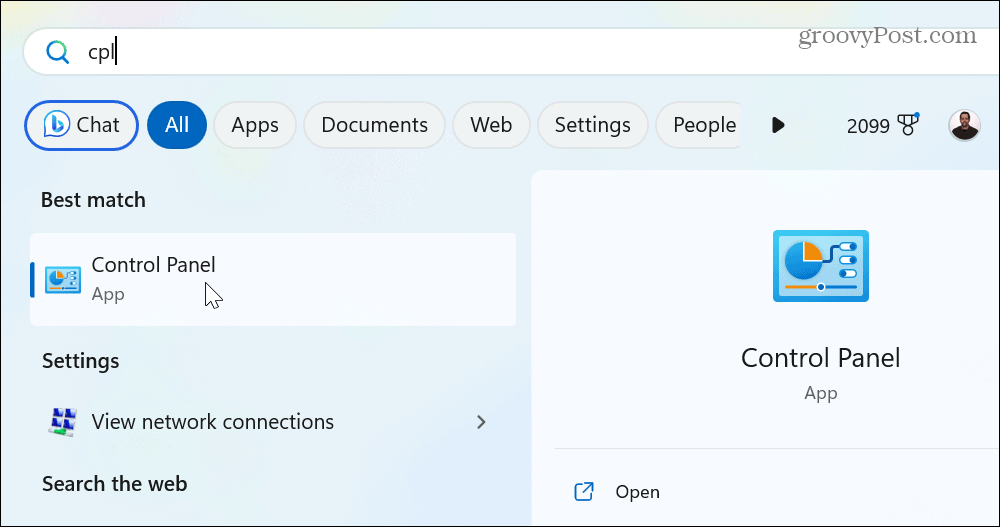
- Välj Program och funktioner alternativ.
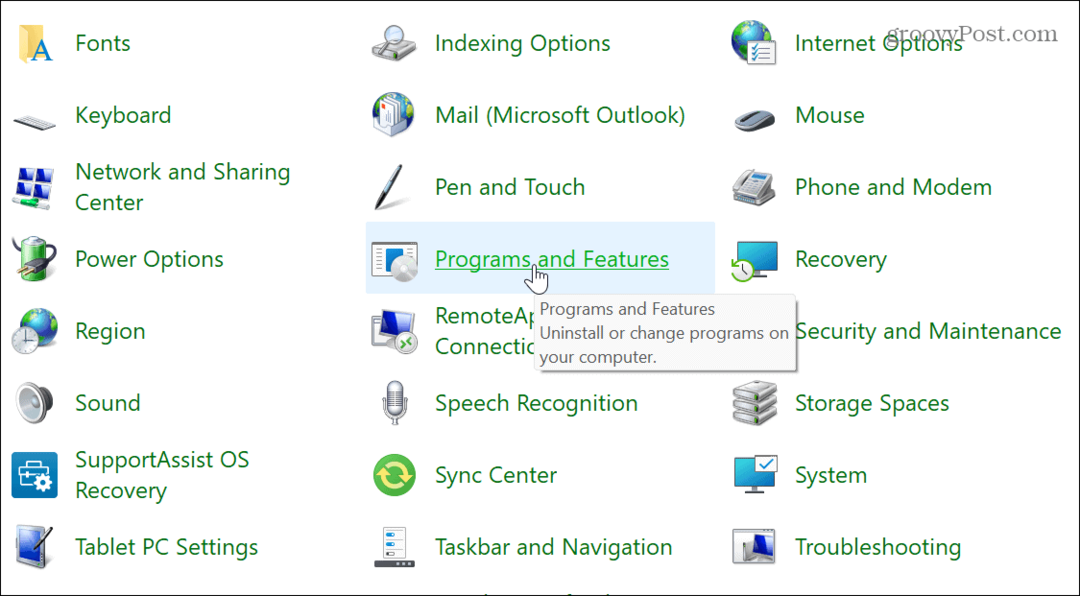
- Högerklicka på Microsoft Visual-paket och välj Avinstallera.
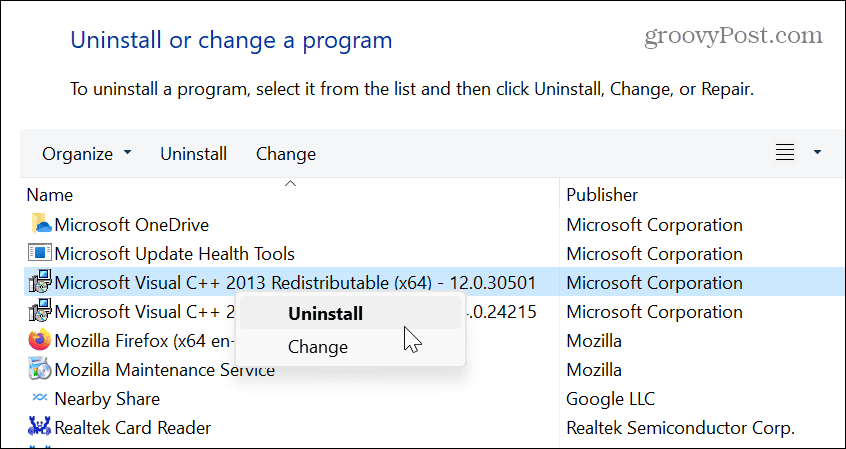
- Klicka på Avinstallera när paketskärmen visas och följ avinstallationsguidens instruktioner på skärmen.
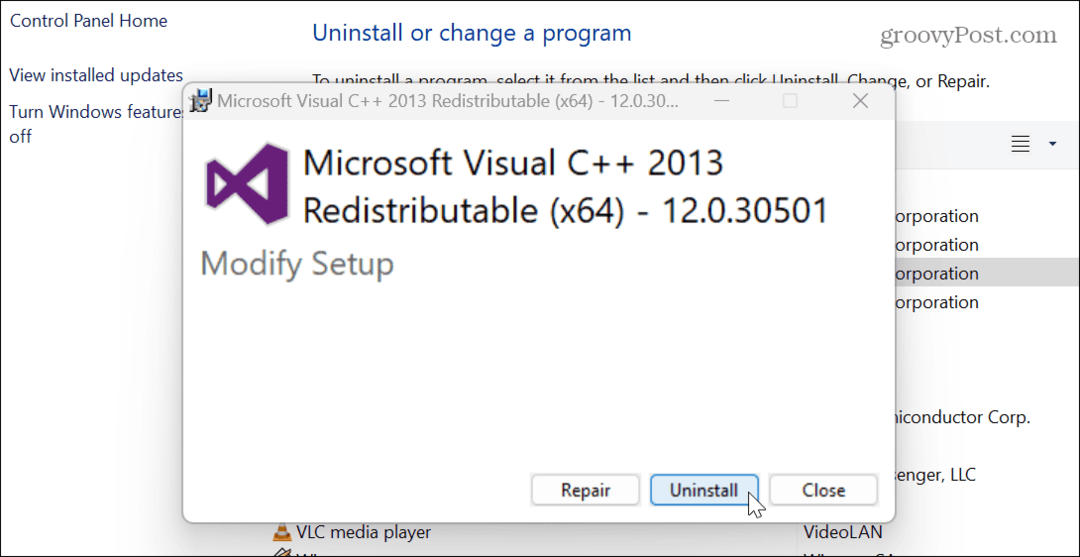
- Om du har mer än ett Visual C++-paket installerat, följ samma steg för att avinstallera dem också.
- Ladda ner och installera Visual C++-paket från Microsoft.
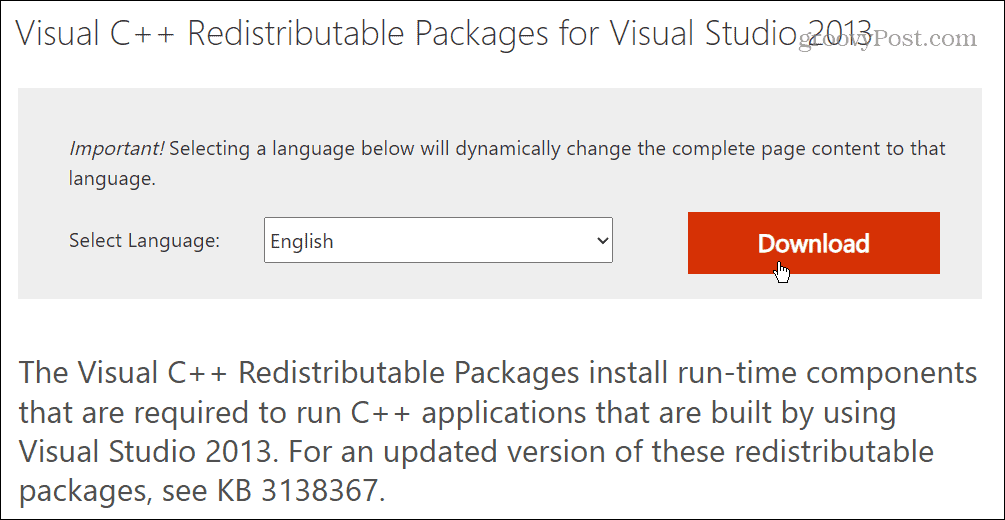
När du har installerat, kontrollera om du kan starta den problematiska appen utan felmeddelandet.
Åtgärda korrupta systemfiler
Många appar förlitar sig på kärnsystemfilerna i Windows. Men om dessa filer blir korrupta eller saknas kan det orsaka problem. Lyckligtvis har Windows ett par inbyggda verktyg som kan hjälpa. Kör SFC- och DISM-skanningar kommer att upptäcka systemfilproblem och fixa dem.
Så här kör du SFC- och DISM-skanningar:
- tryck på Windows-nyckel, söka efter PowerShelloch klicka på Kör som administratör alternativet till höger.
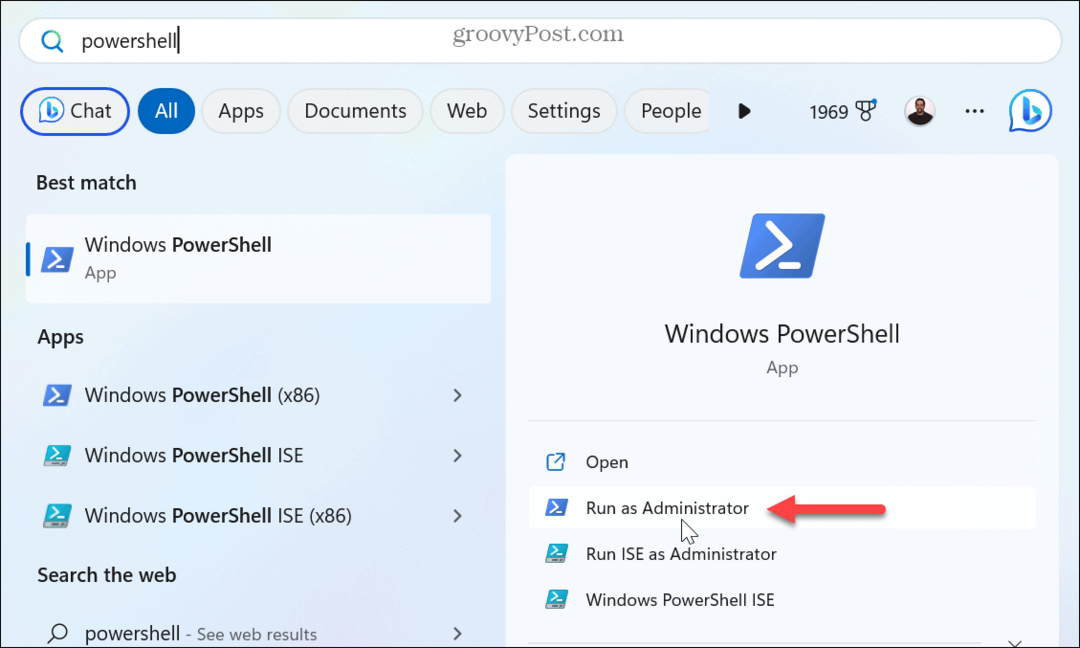
- När terminalen öppnas, kör följande kommando:
sfc /scannow
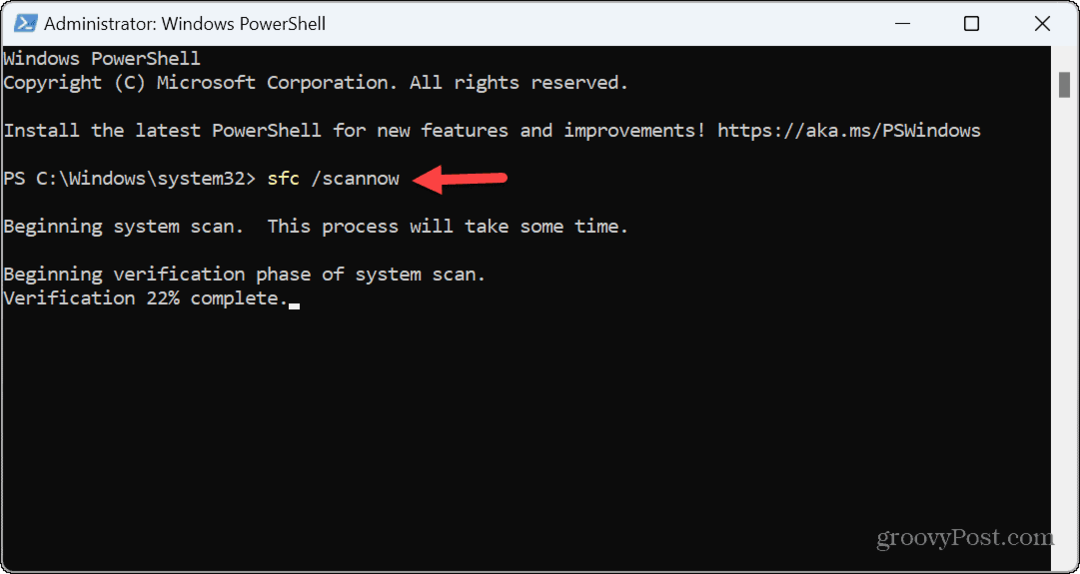
- När SFC-skanningen är klar, kör följande kommando:
DISM /Online /Cleanup-Image /RestoreHealth
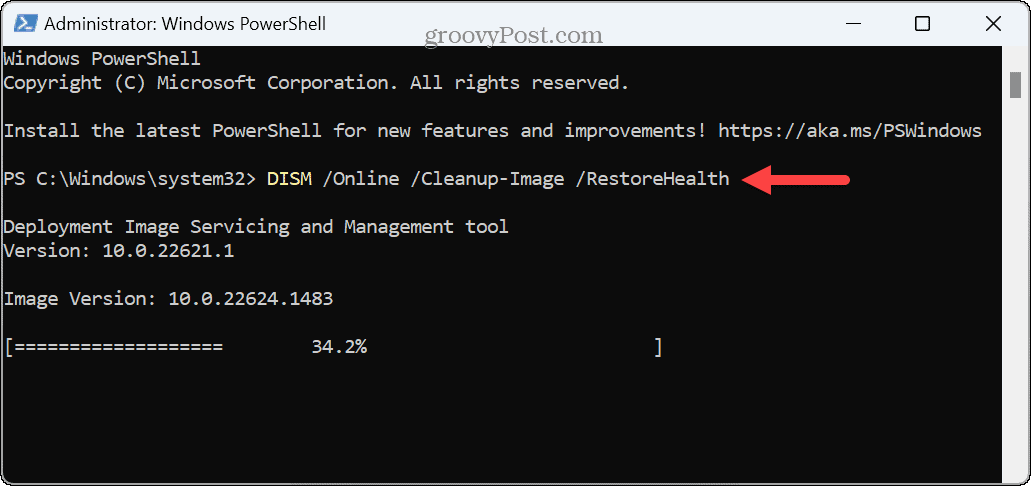
Omregistrera alla DLL-filer
En apps dynamiska länkbibliotek (DLL) fil kanske inte är registrerad på ditt system. Faktum är att Visual C++ Redistributable är en DLL-fil som krävs för att köra appar och spel byggda med Visual Studio.
Om alternativen ovan inte fungerar kan du omregistrera alla DLL-filer på din dator för att lösa felet.
Så här registrerar du om DLL-filer:
- tryck på Windows-nyckel och typ CMD.
- Klicka på under kommandotolksresultatet till höger Kör som administratör.
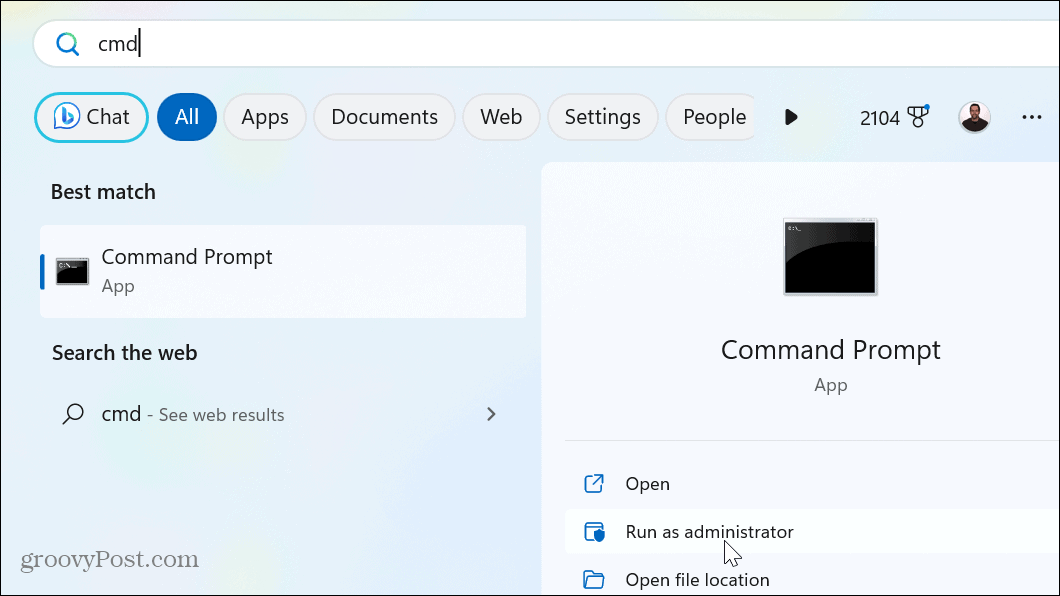
- När prompten öppnas, skriv (eller kopiera och klistra in) följande kommando och tryck Stiga på:
för %1 i (*.dll) gör regsvr32 /s %1
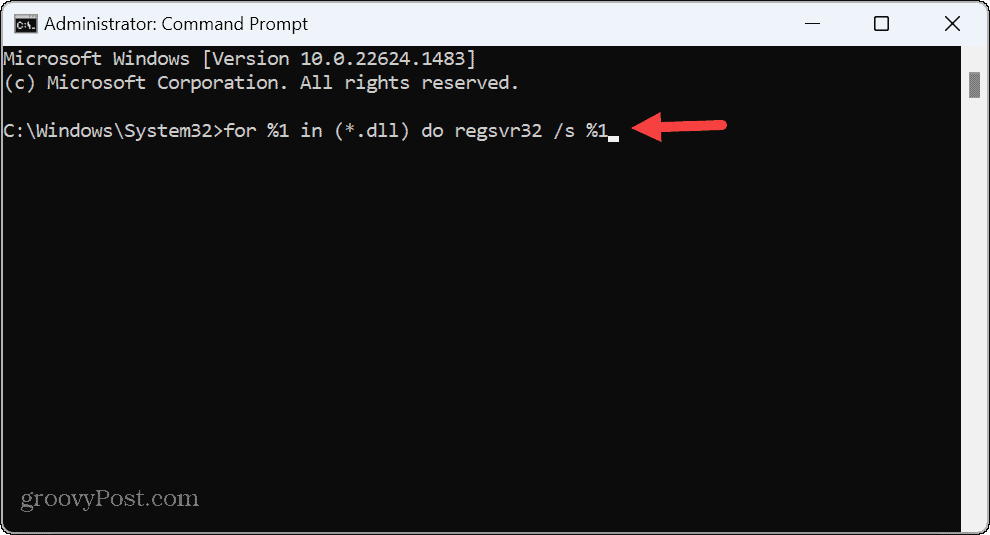
- Du kommer att se var och en DLL-fil bläddra förbi när det registreras om på din systemskärm i prompten.
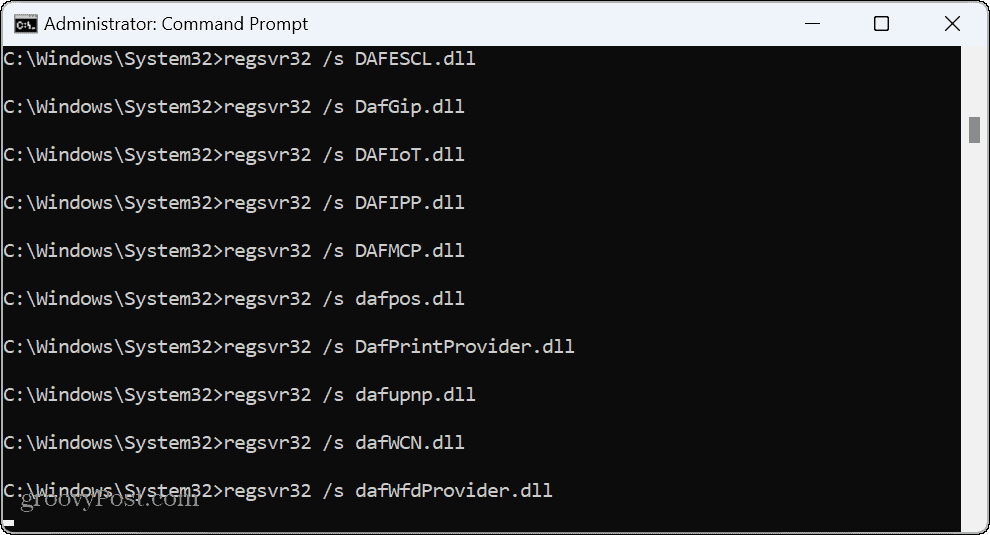
- När rullningen slutar, stäng av Kommandotolken och försök starta den problematiska appen.
Åtgärda klass ej registrerat fel med mera
Om du får felmeddelandet "Klass inte registrerad" när du försöker starta en app eller filutforskaren, bör ett av alternativen ovan få saker att fungera igen. Det är också viktigt att notera att även om den här artikeln använder Windows 11 som testfall, kommer dessa felsökningssteg fungerar på Windows 10 för.
Som Windows-användare är felmeddelanden olyckliga, och vissa är lättare att fixa än andra. Du kan till exempel behöva fixa ett VCRUNTIME140.DLL-fel som saknas. Eller, om Windows inte kan läsa filer kan du fixa ett 0x8007045d-fel meddelande på din PC.
Och om du är en spelare, kolla in hur du åtgärdar problemet Det gick inte att ladda Steamui.dll fel eller fixa en Steam Service-fel medan du använder speltjänsten. Om du får ett BSOD-fel kan du också vara intresserad av att lära dig att fixa en Ntoskrnl.exe BSOD-fel på Windows 11.
Så här hittar du din Windows 11-produktnyckel
Om du behöver överföra din Windows 11-produktnyckel eller bara behöver den för att göra en ren installation av operativsystemet,...