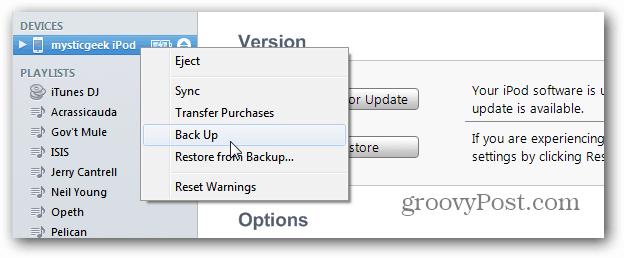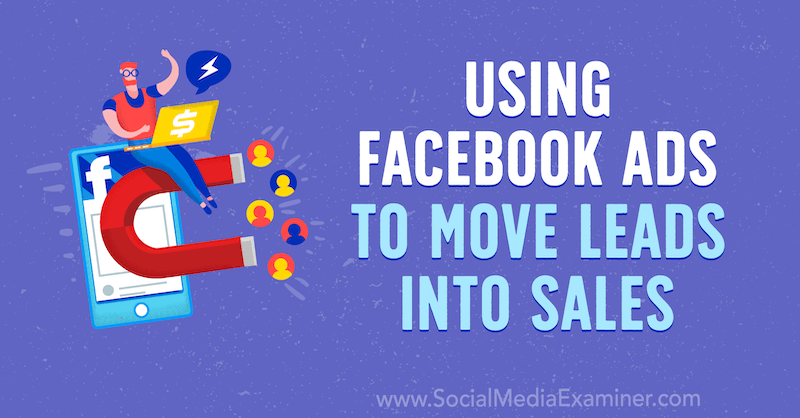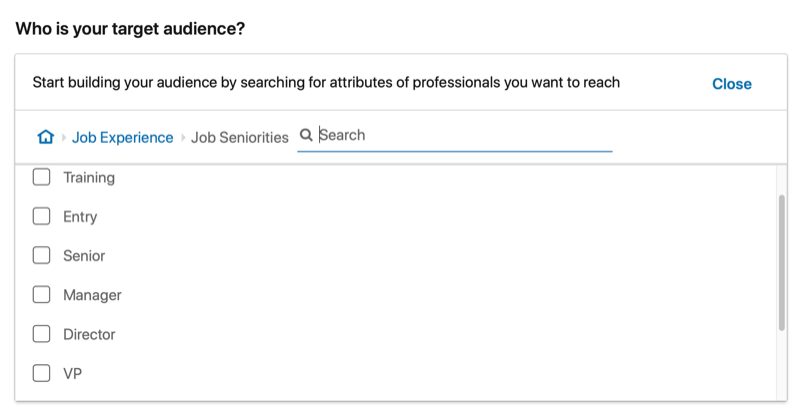Hur man får Windows 11-appar att alltid köras som administratör
Microsoft Windows 11 Hjälte / / May 28, 2023

Publicerad

Om du är systemadministratör och vill spara några klick kan du få appar att alltid köras som administratör på Windows 11. Den här guiden förklarar hur.
Appar körs vanligtvis inte med förhöjda administratörsbehörigheter för att skydda ditt system från skadlig kod som kan hitta sin väg in i ditt system. Detsamma gäller på Windows, eftersom dina appar på Windows 11 inte körs med förhöjda privilegier som standard.
Du kan dock få Windows 11-appar att alltid köras som administratör med några justeringar. Du kanske till exempel vill springa File Explorer som admin för att ändra skyddade filer.
Oavsett orsak och vilken app som helst, så här gör du det.
Hur man kör appar som administratör manuellt i Windows 11
Du kan behöva köra en app som administratör för att få ytterligare förmågor som inte är tillgängliga från en Standard användarkonto. Och även med ett administratörskonto vill du ibland köra PowerShell och den Kommandotolken med förhöjda rättigheter för att göra systemändringar. jag
Om du är osäker på kontotypen kan du avgöra användarkontotyp i Windows 11. Om du behöver köra en app med administratörsrättigheter kan du göra det manuellt genom att välja alternativet i Start meny eller från snabbmenyn.
Så här kör du en app manuellt som administratör i Windows 11:
- Högerklicka på appens genväg du vill köra och välj Kör som administratör från snabbmenyn.
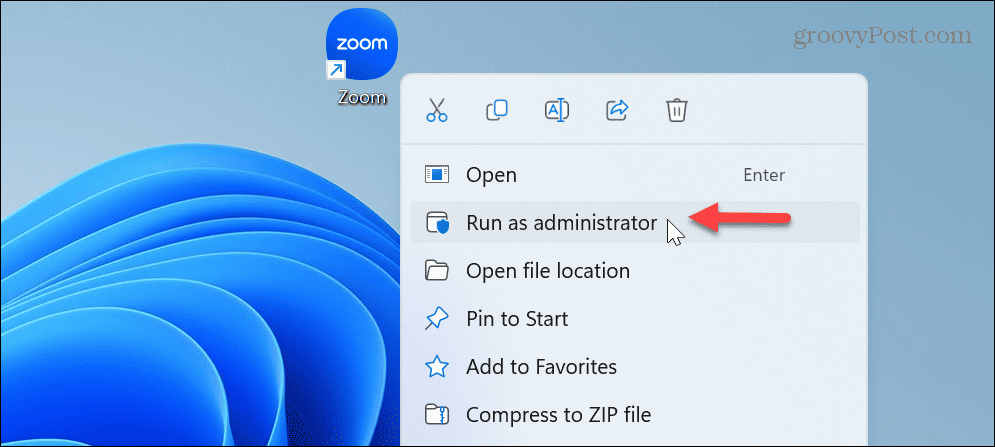
- Alternativt kan du hämta en app från Start meny och välj Kör som administratör alternativet till höger.
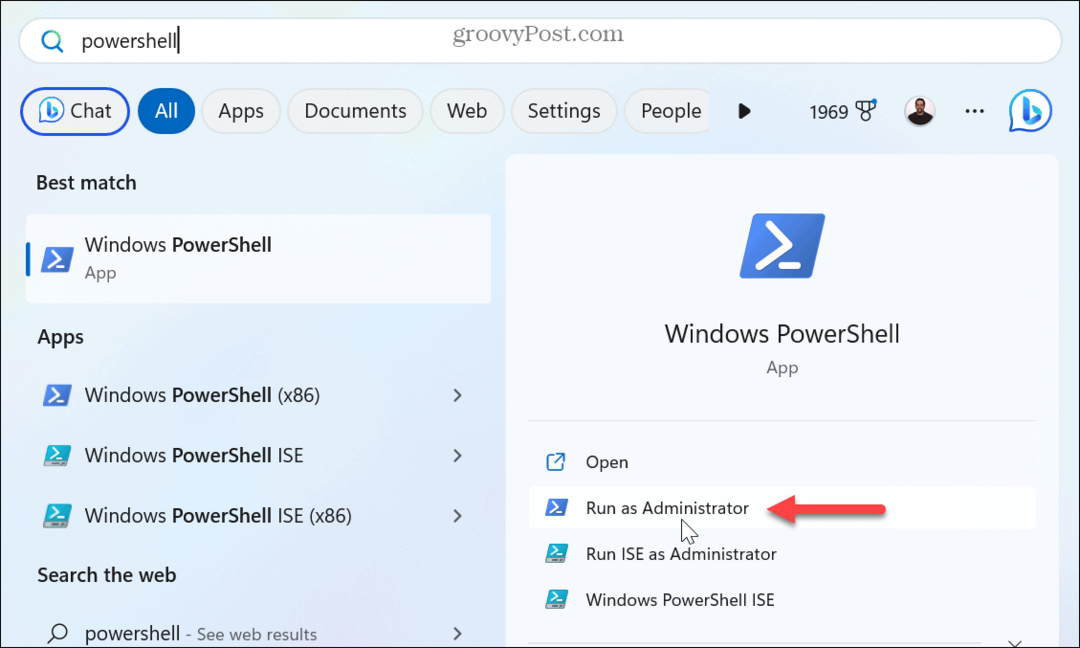
- Även om du sök efter en app i Start, kan du högerklicka på appresultatet och välja Kör som administratör från menyn.
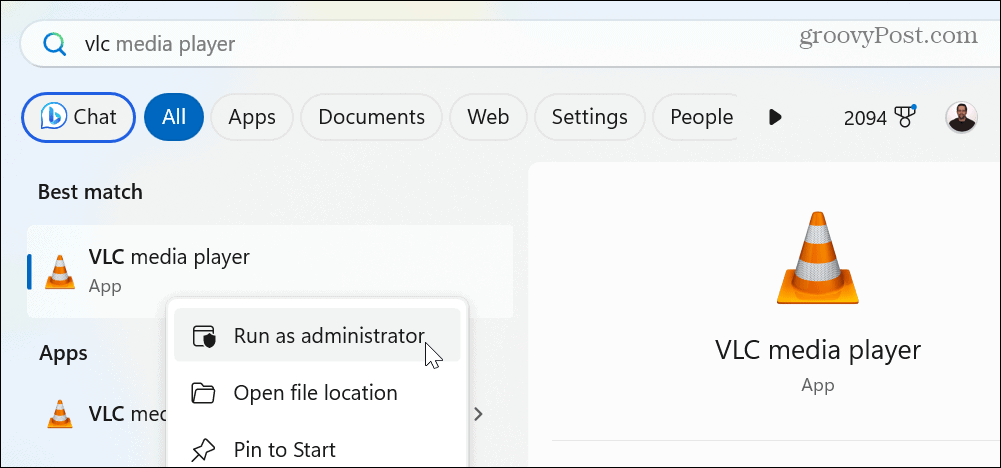
Hur man får Windows 11-appar att köras som administratör
Medan det är enkelt att köra appar på Windows 11 som admin, kanske du vill spara tid och klick genom att få dem att alltid köras som admin. Du kan till exempel ställa in appar så att de alltid körs som administratör genom att ändra appens genväg eller appens körbara fil från Utforskaren.
Så här får du appar att alltid köras som administratör i Windows 11:
- Högerklicka på en apps genvägsikon och välj Egenskaper från snabbmenyn.
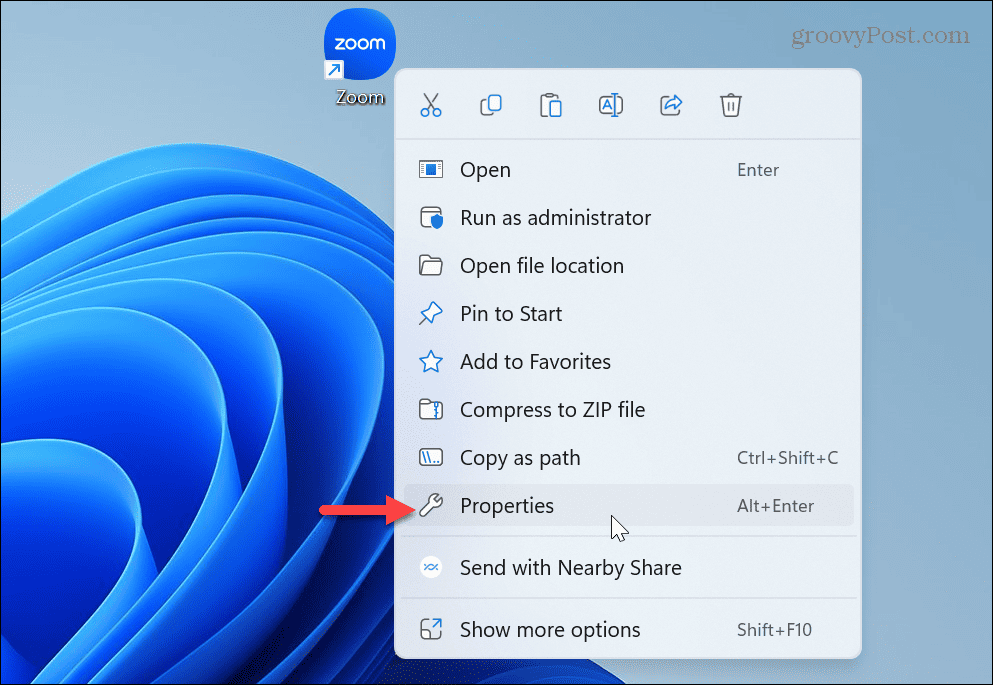
- Välj Kompatibilitet fliken överst i appen Egenskaper fönster.
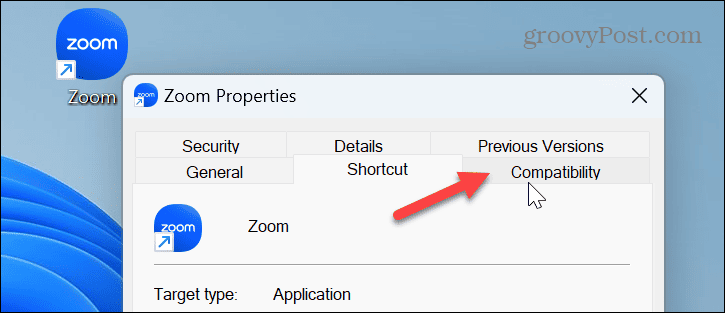
- Under inställningar avsnitt av Kompatibilitet fliken, kontrollera Kör det här programmet som administratör alternativ.
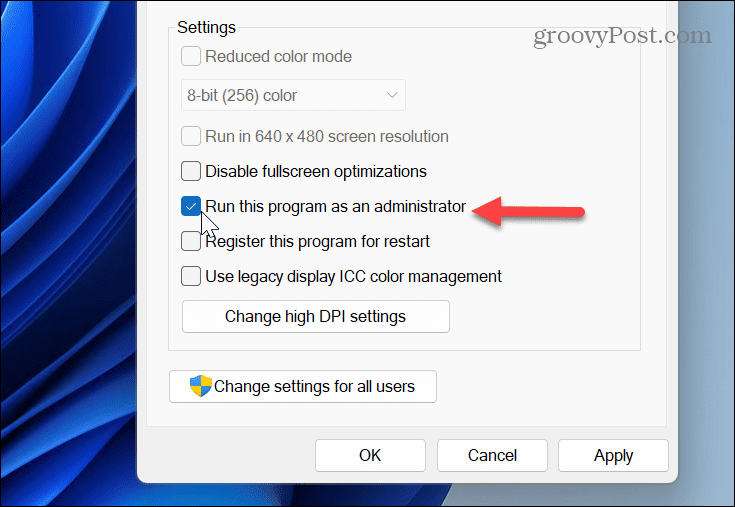
- Klick Tillämpa och OK för att spara ändringarna.
När du följt stegen, när du klickar på den modifierade appgenvägen, öppnas den med administratörsrättigheter som standard. Observera att när du kör appar med förhöjda behörigheter på ett standardkonto måste du ange lösenordet eller PIN-koden för maskinen.
Köra appar med förhöjda rättigheter på Windows
Möjligheten att köra appar med administratörsbehörighet är till hjälp för avancerade användare. Och, som namnet antyder, systemadministratörer. Det låter dig komma åt och ändra begränsade delar av operativsystemet som standardanvändare möter. Vanligtvis är det mest användbart när du kör kraftverktyg som PowerShell, till exempel.
Om du inte är säker på vilken typ av konto du har kan du kontrollera användarkontotyp i Windows 11. Dessutom är det inbyggda administratörskontot på Windows 11 inaktiverat som standard, men om du behöver det kan du aktivera administratörskontot på Windows 11.
En annan säkerhetsfunktion i Windows 11 är User Account Control (UAC) som skyddar systemet från oönskade ändringar. Men om du vet vad du gör kan du inaktivera UAC på Windows 11. Dessutom, om du inte är på Windows 10 ännu, inga bekymmer. Du kan få appar att köras som admin på Windows 10 för.
Så här hittar du din Windows 11-produktnyckel
Om du behöver överföra din Windows 11-produktnyckel eller bara behöver den för att göra en ren installation av operativsystemet,...