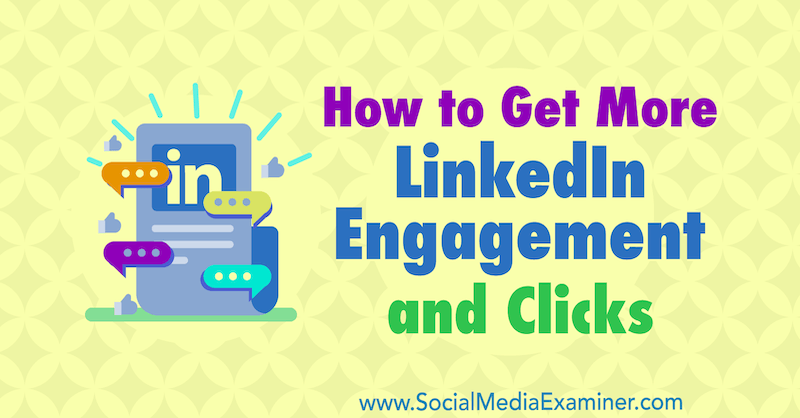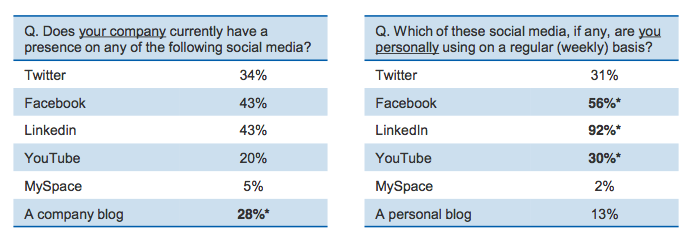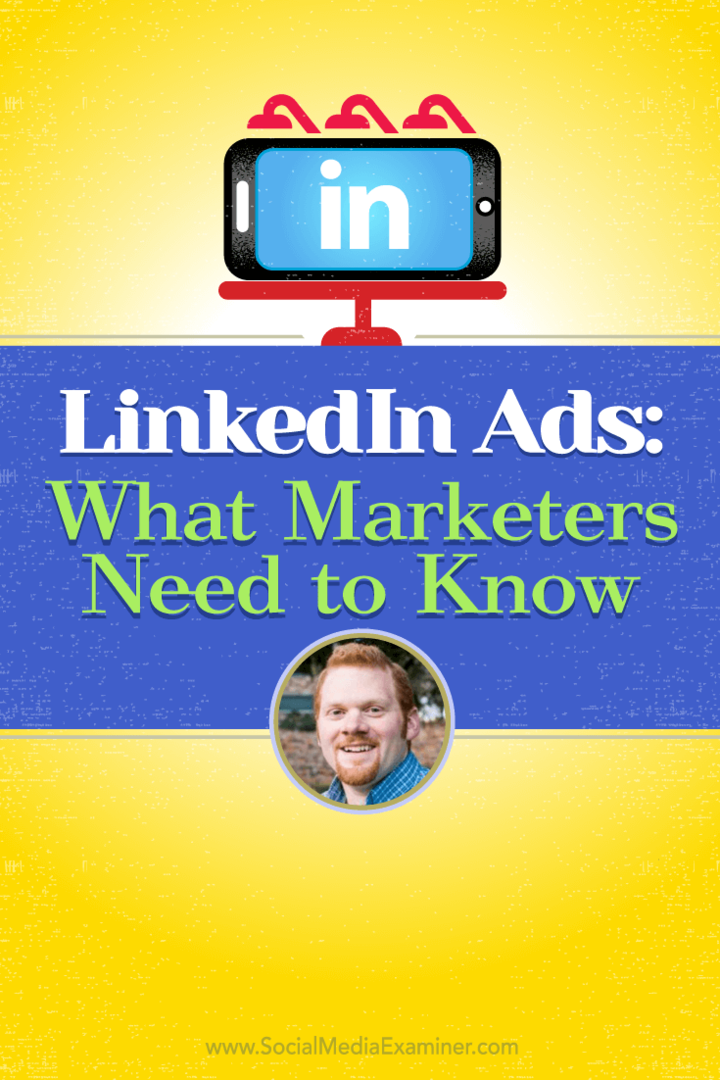Hur man återställer ljudinställningar i Windows 11
Microsoft Windows 11 Hjälte / / April 26, 2023

Senast uppdaterad den

Om du har problem med ljud- eller ljudenheter på din dator kan du återställa ljudinställningarna i Windows 11 för att åtgärda problemet. Den här guiden förklarar hur.
Använder du din Windows 11-dator för att spela in en podcast, spela in musik, titta på innehåll i surroundljud eller lyssna på ljud av hög kvalitet? Chansen är stor att du har ändrat ljudinställningarna eller fått en app att ändra dem.
Så om du slutar använda din dator för ljudarbete eller tar bort ljudenheter kan du behöva återställa ljudinställningarna i Windows 11. Eller, om du inte får den ljudkvalitet du vill ha eller inget ljud alls, kan du återställa ljudinställningarna och börja om från början.
Oavsett anledningen till att du behöver återställa standardljudinställningarna på Windows 11, finns det olika sätt att hantera det. Du kan till exempel återställa ljudenheter och app volymer, drivrutiner för ljudenheter och systemljud på Windows 11.
Återställ ljud för alla appar i Windows 11
Du kan justera ljudinställningarna i video- eller musikappar genom volymmixern på Windows 11 och måste återställa den.
Så här återställer du volymmixern på Windows 11:
- Öppna Start-menyn och välj inställningar.
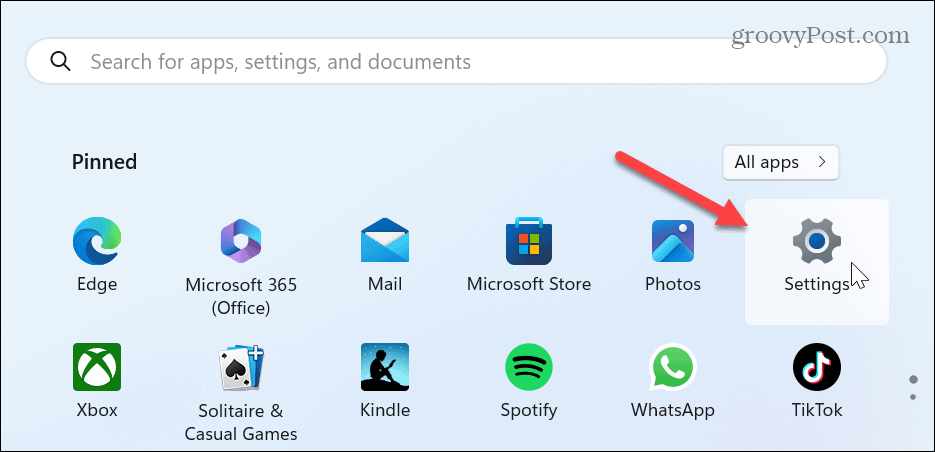
- Välj Systemet från den vänstra kolumnen och klicka på Ljud alternativet till höger.
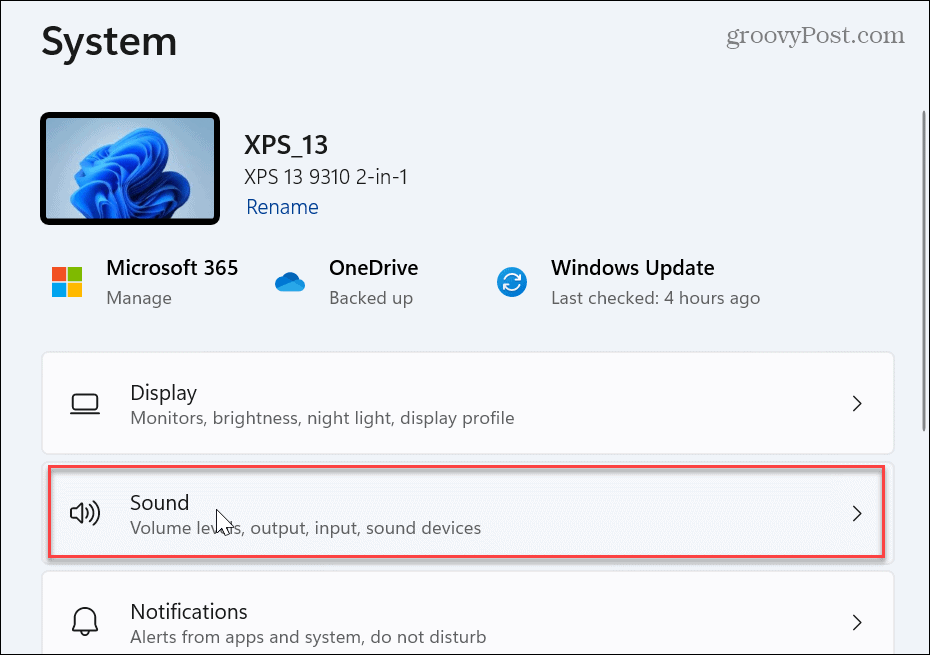
- Scrolla ner till Avancerad avsnitt och välj Volymmixer.

- Under avsnittet Appar klickar du på Återställa knappen bredvid Återställ ljudenheter och volymer för alla appar till de rekommenderade standardinställningarna alternativ.
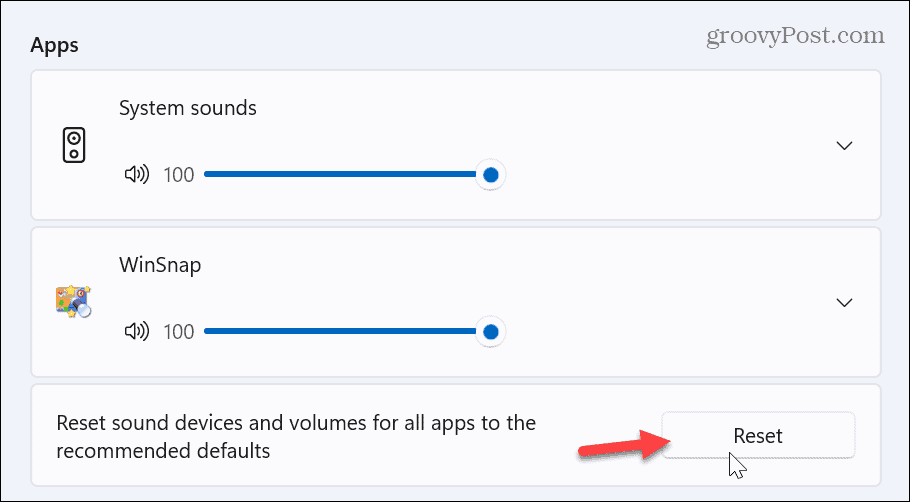
- När ljudenheterna och volymerna för appar har återställts visas en bock bredvid Återställa knapp.
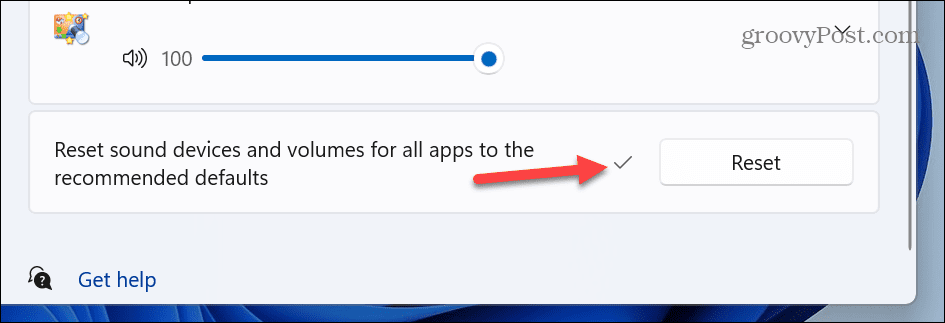
Återställ individuella ljudenhetsinställningar
Du kan behöva återställa allt om du har flera anslutna ljudenheter, det vill säga högtalare, mixare eller hörlurar. Så du kan återställa enskilda enheter till deras standardinställningar.
Så här återställer du individuella ljudenhetsinställningar:
- Öppen inställningar.
- Navigera till Ljud > Avancerat och välj Fler ljudinställningar.
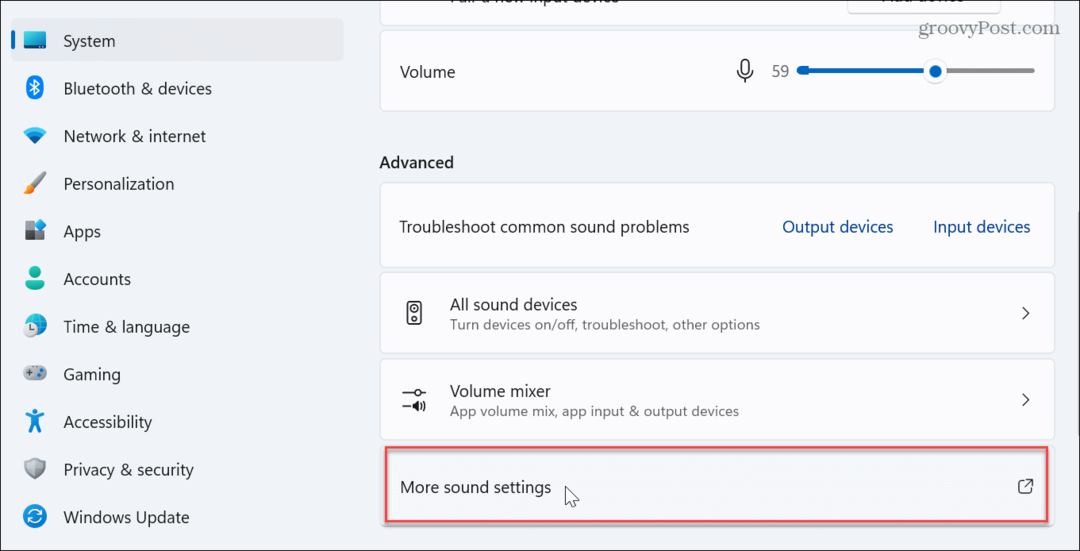
- När Ljud fönstret visas, se till att Uppspelning fliken är markerad och dubbelklicka på enheten du vill återställa.

- Välj Avancerad flik från enhetens Egenskaper fönstret och klicka på Återgå till grundinställningarna knapp.
Notera: Ljudenheten är redan inställd på sina standardinställningar om knappen är nedtonad.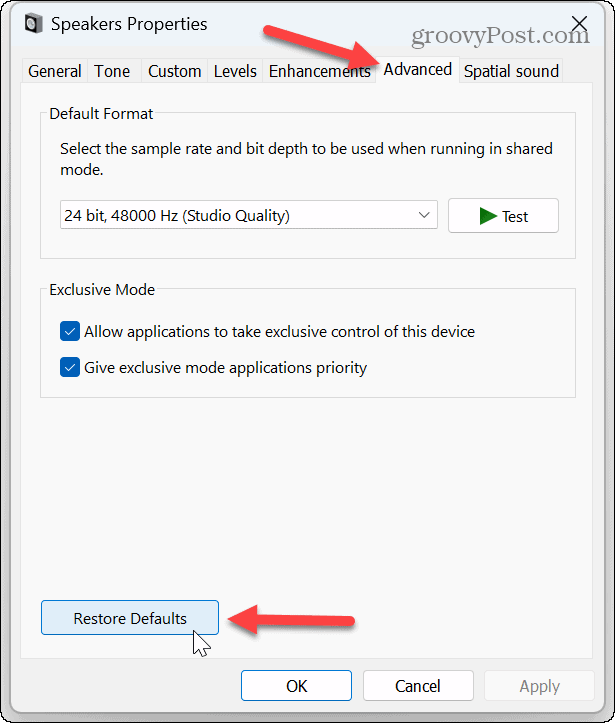
Återställ volym för enheter
Om dina volyminställningar är avstängda kan du justera volymbalansen för att balansera ljudet mellan hörlurar och externa högtalare. Detta löser också problemet med att vissa appar är starkare än andra.
Så här återställer du volymen i Windows 11:
- Öppen inställningar.
- Gå till System > Ljud > Utgång och klicka på Högtalare alternativ för lämplig enhet.
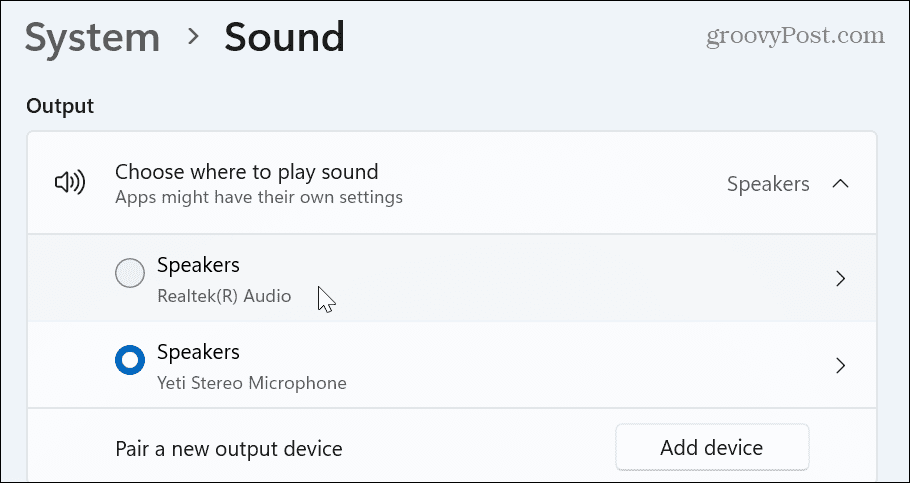
- I den Ljud ställ in alla volymnivåer på samma nivå och se till att alternativet Ljudförbättringar är inställt på Device Default Effects.
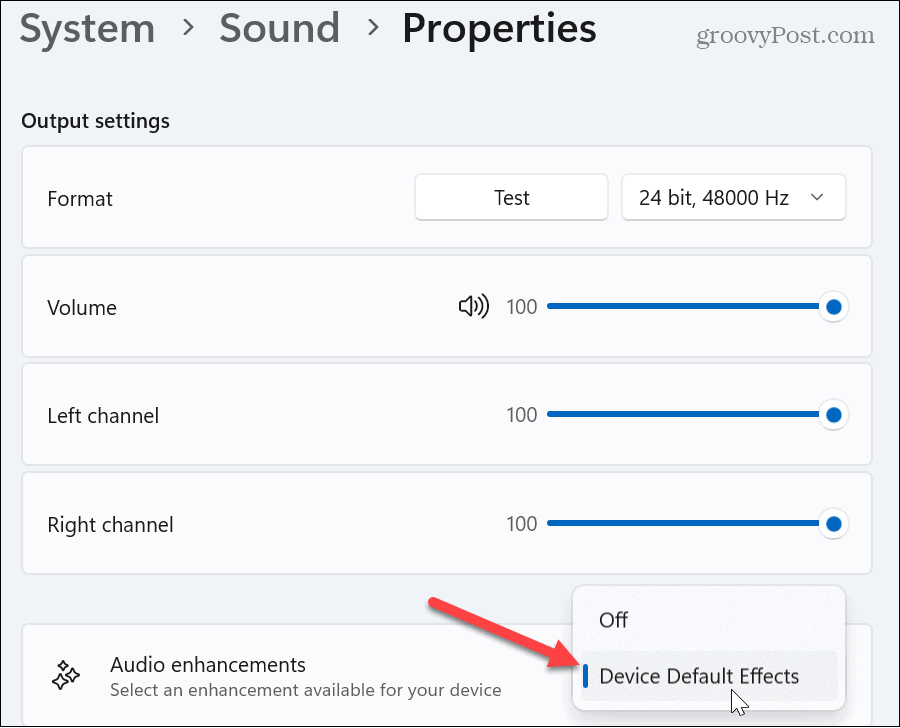
Återställ ljuddrivrutiner
Om du upplever ljudproblem med ljudenheter i Windows 11 och att återställa enheter inte fungerar kan det vara ett drivrutinsproblem. Ofta blir drivrutiner inaktuella eller måste installeras om.
Så här installerar du om ljuddrivrutiner:
- Slå Windows-tangent + R kortkommando för att starta Springa dialog.
- Typ devmgmt.msc och klicka OK eller tryck Stiga på.

- Expandera Ljud, video och spelkontroller träd när Enhetshanteraren öppnas.
- Högerklicka på ljudenheten och välj Avinstallera enheten från menyn.
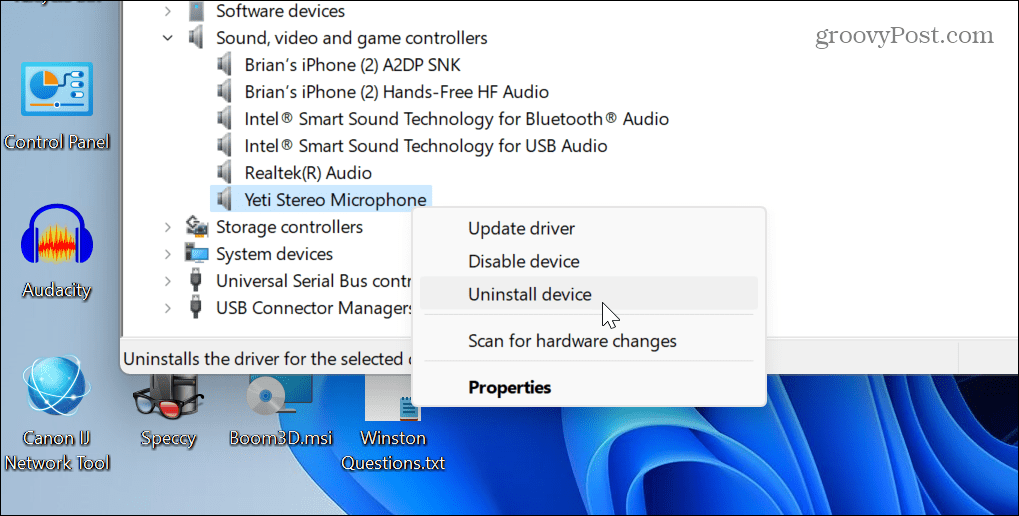
- Klicka på Avinstallera när verifieringsmeddelandet visas.

-
Starta om Windows 11, och under omstarten kommer Windows automatiskt att installera om enhetsdrivrutinen.

När det gäller drivrutiner är det också viktigt att nämna att om du har ett avancerad ljudkort eller ljudgränssnittsenhet kan du behöva installera drivrutinen manuellt. Dessutom kan du få nya drivrutiner genom att kolla enhetens webbplats.
Starta om Windows Audio Service
Ett annat alternativ du kan använda om ditt ljud inte fungerar korrekt är att starta om Windows Audio Service. Naturligtvis är det enkelt att göra det om du vet var du ska leta.
Så här återställer du Windows Audio Service:
- Tryck Windows-tangent + R att öppna Springa dialog.
- Typ tjänster.msc och klicka OK eller tryck Stiga på.
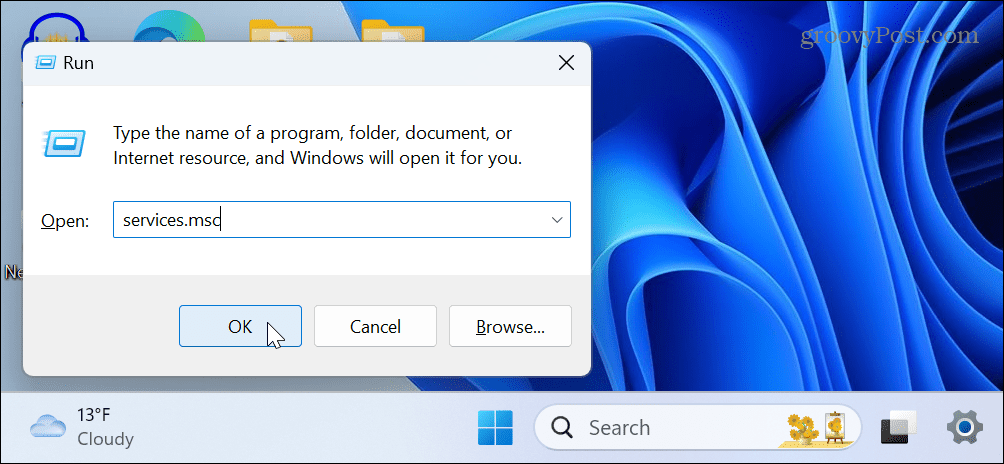
- Högerklicka på Windows Audio tjänst och välj Omstart från menyn.
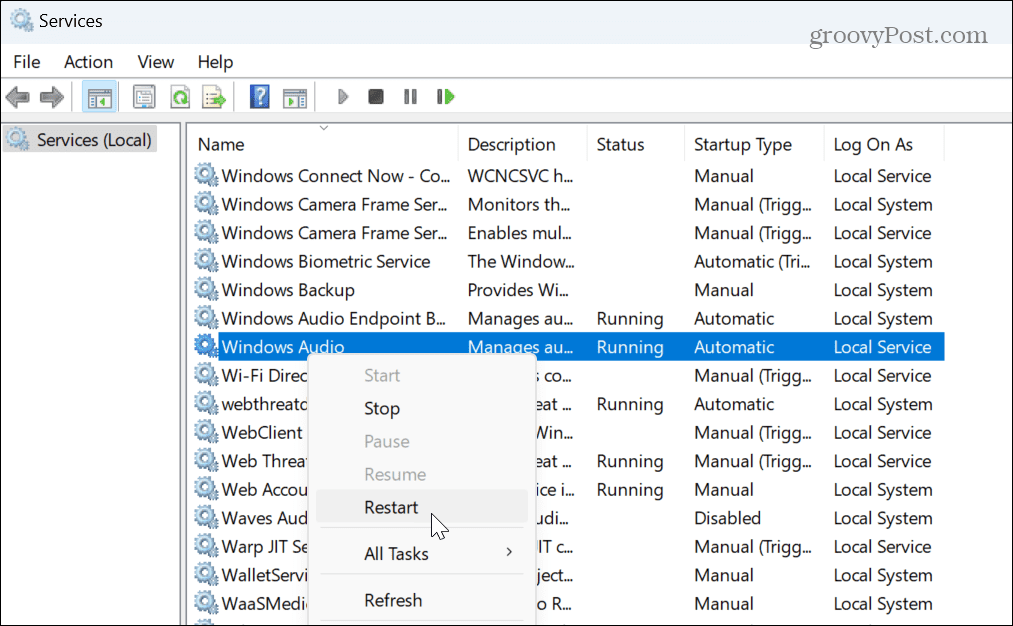
- Det tar bara ett ögonblick för tjänsten att starta om, och du kan se framstegen.
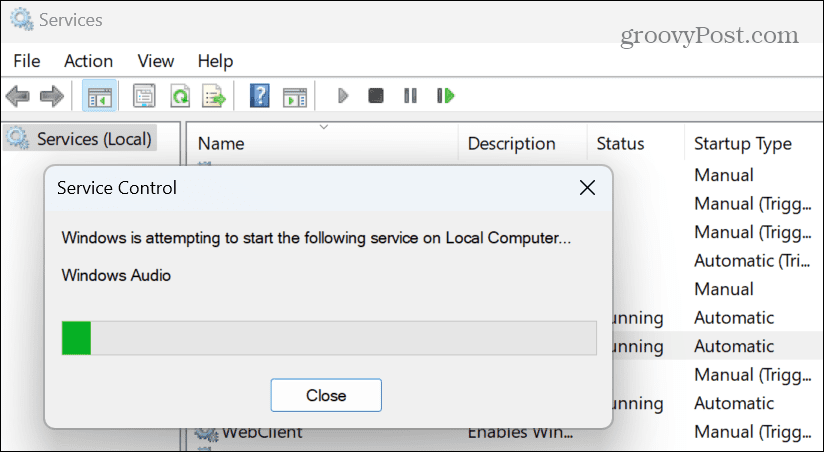
När du har startat om tjänsten, kontrollera om din ljudenhet fungerar. Observera att detta inte återställer ljudinställningarna; den startar bara om bakgrundsljudtjänsten.
Återställ systemljud på Windows 11
Om du har problem med att systemljud inte spelas upp eller spelar ljud som du inte gillar kan du återställa ljudschemat till standardinställningen.
Så här återställer du systemljuden:
- Öppen inställningar.
- Bege dig till System > Ljud > Avancerat och välj Fler ljudinställningar från listan.

- När ljudfönstret visas väljer du Ljud fliken överst.
- Välj Windows Standard från rullgardinsmenyn under alternativet Sound Scheme.
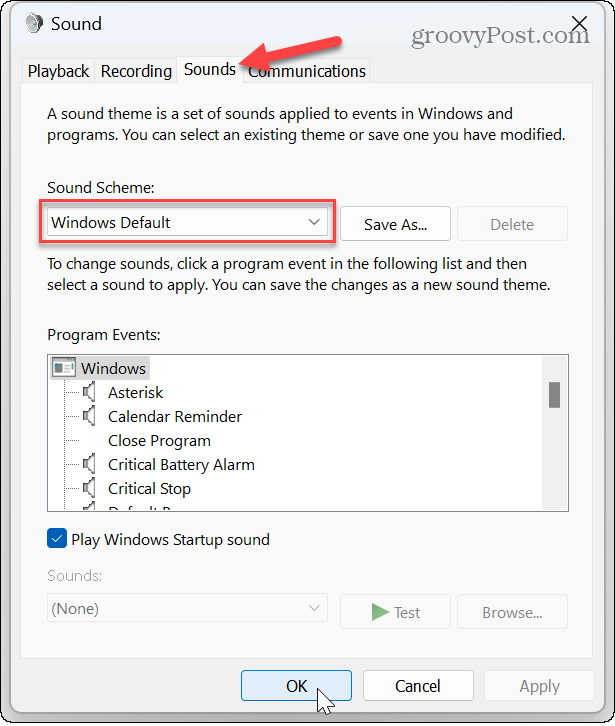
- Klick Tillämpa och OK för att verifiera Windows Default-systemljudschema.
Hantera ljud- och ljudinställningar i Windows 11
Om du använder din dator för ljudarbete kan ljuden och andra ljudinställningar komma ur spel efter en tid. Du kan dock återställa ljudinställningarna på Windows 11 genom att använda stegen ovan.
Det finns andra ljud- och ljudinställningar du kan hantera på Windows 11. Om du till exempel har en högtalare eller vill ha ljud i en öronsnäcka kan du aktivera eller inaktivera monoljud på din PC. Eller, om du gör en podcast eller på en Zoomsamtal, lära sig hur sluta höra dig själv på en mikrofon.
En annan rolig funktion du kanske vill prova är att använda röståtkomst på Windows 11. Dessutom, om du vill ha ett bättre sätt att kontrollera klassiska och moderna ljudinställningar, EarTrumpet app för Windows är ovärderlig. Och om din mikrofon ger dig problem, lär dig det testa en mikrofon i Windows 11.
Så här hittar du din Windows 11-produktnyckel
Om du behöver överföra din Windows 11-produktnyckel eller bara behöver den för att göra en ren installation av operativsystemet,...