Hur man tar bort redigeringshistoriken i Google Slides
Google Bilder Google Hjälte / / April 19, 2023

Senast uppdaterad den
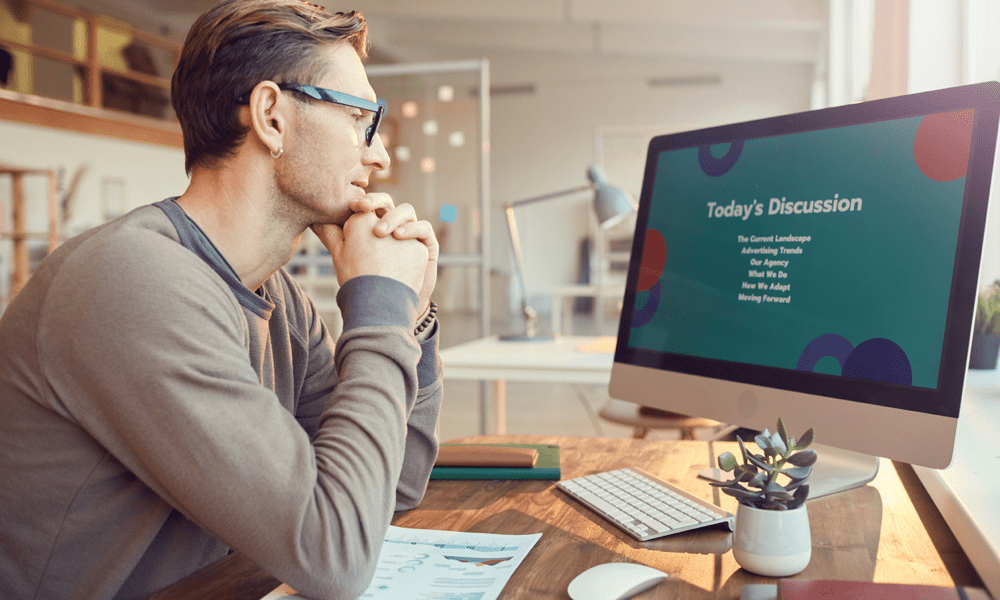
Vill du dölja ändringarna som gjorts i din Google Presentationer-presentation? Du kan dölja din redigeringshistorik med den här guiden.
Din Google Slides-presentation kom inte bara samman på ett ögonblick. Det var resultatet av revidering, att arbeta på varje bild (på egen hand eller som en del av en grupp) tills den var redo att presenteras för andra.
Redigeringshistoriken i Google Presentationer visar alla ändringar, kommentarer och förslag som du och andra medarbetare har gjort. Det kan vara användbart för att spåra ändringar och återställa tidigare versioner av dina bilder. Men det kan också avslöja information som du kanske inte vill avslöja, såsom kritiska kommentarer eller tidigare revisioner.
Google Slides har inte ett inbyggt alternativ för att radera presentationens redigeringshistorik, men du kan använda några lösningar istället. Följ stegen nedan för att radera redigeringshistoriken i Google Presentationer.
Hur man tar bort redigeringshistorik genom att göra en kopia av din presentation
Ett av de enklaste sätten att ta bort redigeringshistoriken i Google Slides är att göra en kopia av din presentation. Detta kommer att skapa en ny fil utan anslutning till den ursprungliga. Den nya filen kommer inte att ha någon versionshistorik, kommentarer eller förslag från den ursprungliga filen, men den kommer att ha innehållet.
Så här gör du en kopia av din Google Presentationer-presentation:
- Öppna din Google Presentationer-presentation.
- Gå till Fil > Göra en kopia och välj om du vill spara hela presentationen eller bara den aktuella bilden.
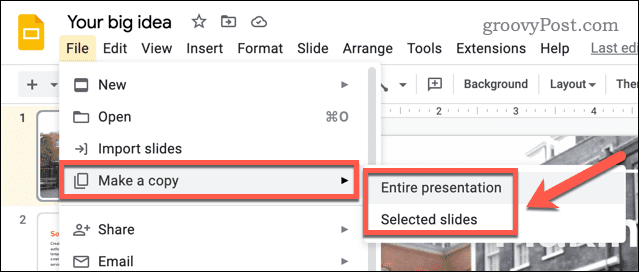
- Välj var du vill spara din kopia (som din Google Drive-mapp).
- Byt namn på din kopierade presentation (om du vill) och välj dina andra alternativ, som att dela den med samma användare som tidigare.
- Klick Göra en kopia för att spara kopian.
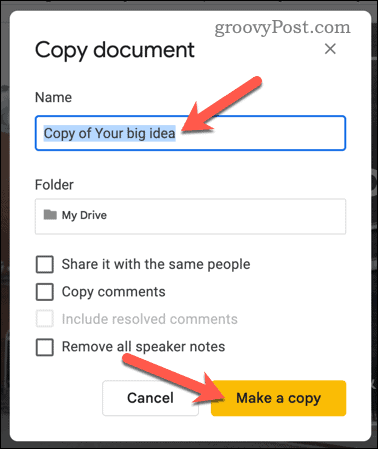
Du kan nu dela din kopierade presentation utan att behöva oroa dig för att avslöja din redigeringshistorik.
Hur man tar bort redigeringshistorik genom att ladda ner din presentation som en PowerPoint-fil
Ett annat sätt du kan ta bort redigeringshistoriken i Google Slides är att ladda ner din presentation som en PowerPoint-fil.
När du sparar din Slides-presentation som en PowerPoint-fil följer inte revisionshistoriken med. PowerPoint-filen kommer bara att ha den slutliga versionen av dina bilder utan några kommentarer eller förslag.
Så här laddar du ned din Google Slides-presentation som en PowerPoint-fil:
- Öppna din Google Presentationer-presentation.
- Gå till Fil > Ladda ner > Microsoft PowerPoint (.pptx).
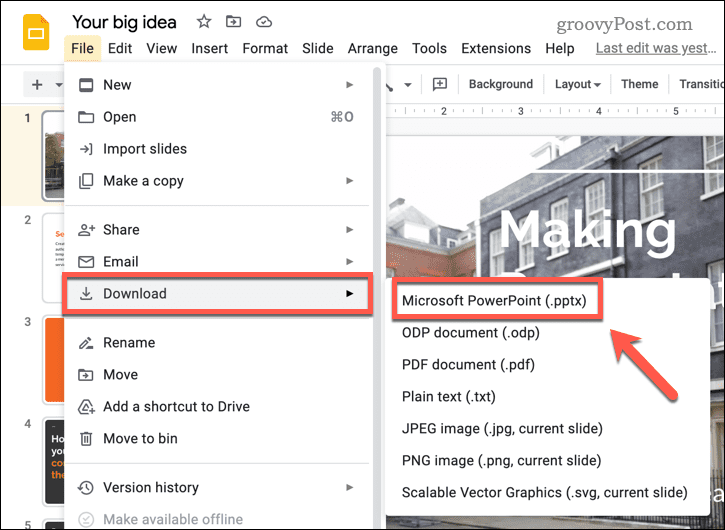
- Välj var du vill spara din PowerPoint-fil på din dator.
- När den har laddats ner, öppna din nya PowerPoint-fil och leta efter fel.
Om du är nöjd med den sparade filen kan du säkert dela den nu – redigeringshistoriken kommer inte att inkluderas.
Hur man tar bort redigeringshistorik genom att ställa in din presentation som endast tittare
Den sista metoden för att dölja din redigeringshistorik för Google Slides är att ställa in din presentation som Endast tittare. Detta gör att det kan delas och presenteras men utan möjlighet att göra några ändringar.
Den döljer också annan presentationsinformation, såsom din redigeringshistorik och kommentarer.
Så här ställer du in din presentation som endast tittare i Google Presentationer:
- Öppna din Google Presentationer-presentation.
- Klick Dela med sig i det övre högra hörnet.
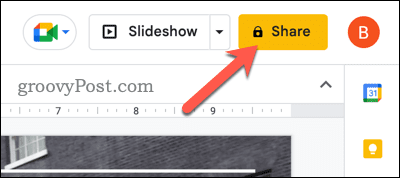
- I den Dela med sig menyrutan kan du lägga till personer eller grupper genom att ange deras e-postadresser under Lägg till personer och grupper sektion. Du kan också få en delbar länk genom att klicka på Kopiera länk.
- Om du vill ställa in behörigheten att endast visa för en specifik person eller grupp väljer du Visare från rullgardinsmenyn bredvid deras namn. Detta kommer att ändra deras åtkomstbehörigheter till endast Viewer.
- Om du vill ställa in behörigheten för alla med länken till endast visning, ställ in Allmän tillgång värde till Alla som har länken, välj sedan Visare. Detta kommer att ändra behörigheten för alla som endast kan komma åt länken från Editor till Viewer.
- Klick Gjort när du är klar.
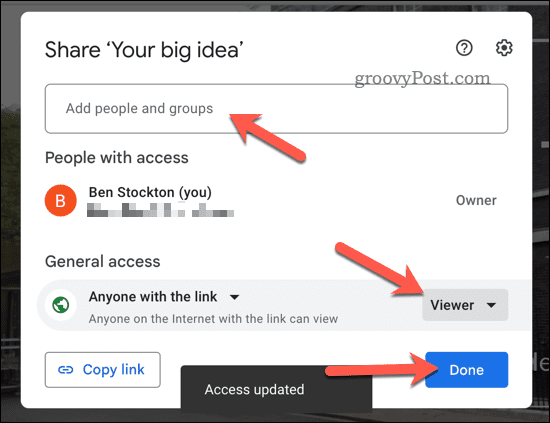
Alla ändringar du gör kommer att gälla omedelbart. När du har ställt in din presentation på endast Viewer kommer redigeringshistoriken att förbli dold. En sak att komma ihåg är dock att användare med Kommentator eller Redaktör åtkomst kan fortfarande se redigeringshistoriken, så den är inte riktigt raderad.
Skydda dina versioner i Google Presentationer
Genom att använda stegen ovan kan du dölja din redigeringshistorik i Google Slides, så att du kan skydda sekretessen för dina tidigare versioner och kommentarer.
Vill du ta saker längre? Du kan ta några andra steg för att skapa imponerande Google Slides-presentationer. Du kan till exempel dölj bilder i Google Slides som du inte vill presentera (men ändå vill behålla).
Om du presenterar personligen kanske du vill skriv ut dina Google Presentationer-presentationer med anteckningar att dela ut till din publik. Om du inte vill prata själv kan du till och med tänka på digsjunga text-till-tal i Google Slides att få texten uppläst för dig.
Så här hittar du din Windows 11-produktnyckel
Om du behöver överföra din Windows 11-produktnyckel eller bara behöver den för att göra en ren installation av operativsystemet,...



