Så här ställer du in Google Keep-påminnelser för datum, tider och platser
Produktivitet Google Google Behålla / / January 25, 2021
Senast uppdaterad den

Om du använd Google Keep som ditt föredragna anteckningsverktygoch sedan lägga till påminnelser hindrar du dig från att glömma viktiga saker.
Du kan hålla med standardinställningarna för att skapa nya påminnelser eller ställa in anpassade i farten. Dessutom, om du använder Google Keep på din mobila enhet är påminnelser baserade på din plats idealiska.
Här visar vi dig hur du skapar både tids- och platsbaserade påminnelser och hur du ändrar dina standardinställningar för påminnelser. Som en bonus inkluderar vi steg för att använda Google Keep online och på din mobila enhet.
Ställ in standardpåminnelsetider
Om du normalt behöver en påminnelse för samma tid på dagen, kan du med standardinställningarna skapa en påminnelse snabbare. Du kan ställa in standardtider för morgon, eftermiddag och kväll. När du sedan skapar din påminnelse visas dessa alternativ som du snabbt kan välja.
Ställ in standardvärden online
För att skapa standardpåminnelsetider på Google Keep-webbplats, gå dit och logga in.
- Klicka på inställningar (kugghjul) högst upp till höger och välj inställningar från listan.
- Gå till popup-fönstret Påminnelsestandarder.
- Ange tider för morgon, eftermiddag och kväll.
- Klick Spara.
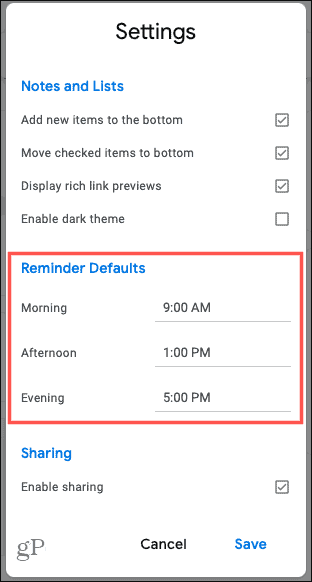
Ställ in standardvärden på mobil
På din Android eller iOS enhet, öppna Google Keep-appen och följ dessa steg för att skapa standardpåminnelsetider.
- Tryck på Meny knappen längst upp till vänster och välj inställningar.
- Gå ner till Påminnelseinställningar.
- Ange tider för morgon, eftermiddag och kväll.
- Tryck på X för att spara och avsluta inställningarna.
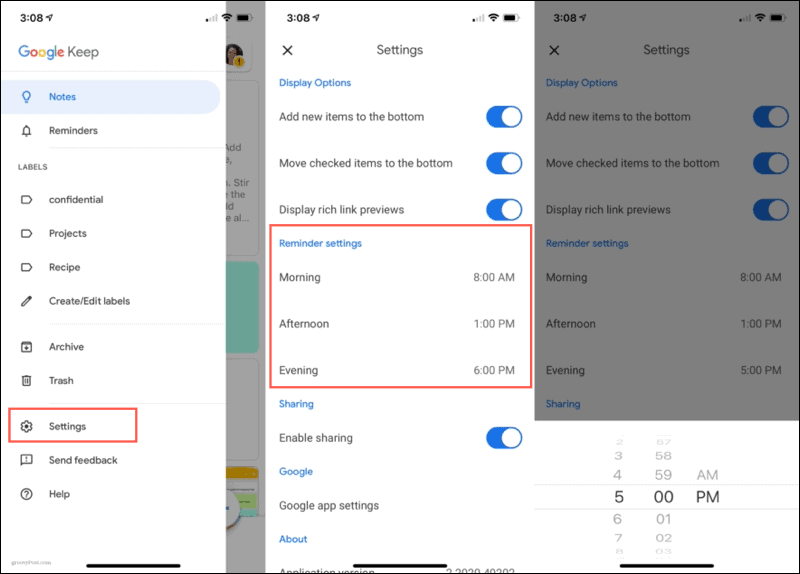
Du behöver bara göra ändringen på en plats och den synkroniseras med dina andra enheter om du använder samma Google-konto. Om du till exempel ändrar din standardpåminnelsestid på morgonen på din iPhone ser du ändringen på Google Keep-webbplatsen.
Skapa en tidsbaserad påminnelse
Du kan skapa en påminnelse för en viss tid eller ett visst datum och tid, både online och på din mobila enhet.
Skapa en påminnelse online
Håll markören över en befintlig anteckning och klicka på Påminn mig (klocka) ikon. Om du skapar en ny anteckning ser du ikonen längst ner till vänster.
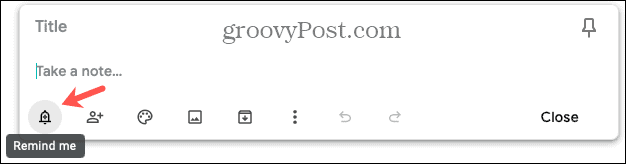
Välj en snabbt alternativ för tiden från toppen. Beroende på vilken tid på dagen du ställer in påminnelsen ändras alternativen. Du kan till exempel se ett alternativ för Imorgon som har din standardmorgontid.
Klicka på om du vill ha ett visst datum och tid Välj datum och tid. Använd rullgardinsmenyerna för att välja datum, tid och valfritt om du vill att påminnelsen ska upprepas. Du kan välja en av dina standardpåminnelsetider eller klicka på Anpassad för en annan gång.
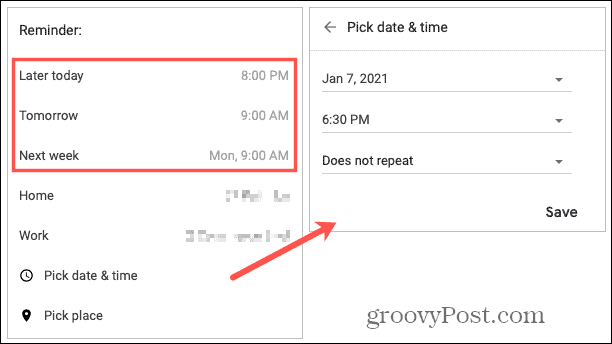
Klick Spara och din påminnelse visas längst ned till vänster i din anteckning. För att redigera den, klicka bara på påminnelsen och gör dina ändringar. För att radera det, klicka på X bredvid påminnelsen.
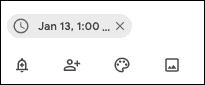
Skapa en påminnelse på mobil
Oavsett om det är en ny eller befintlig anteckning ser du Påminnelse (bell) -ikonen längst upp till höger på anteckningen. Tryck på den och välj Välj datum och tid. Liksom online är tiderna du ser som standard påminnelsestider men du kan välja Anpassad för en annan tid. Tryck på bock för att spara påminnelsen.
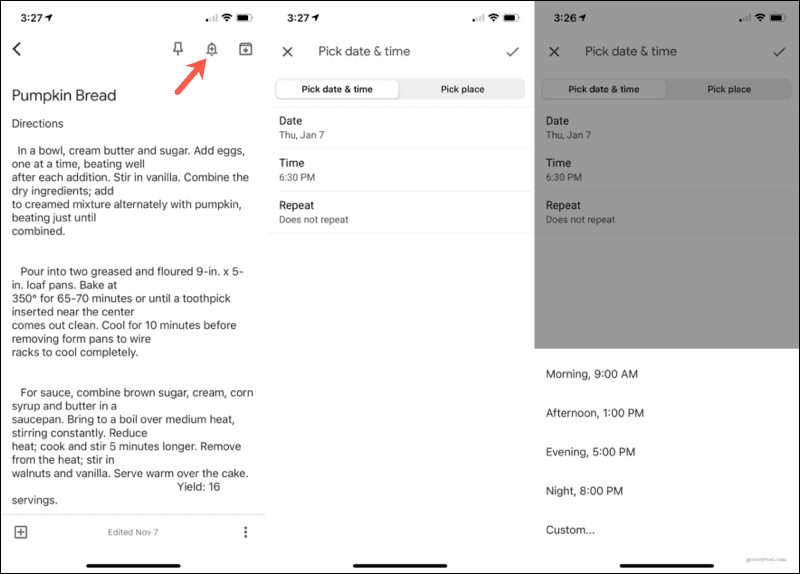
Om du vill redigera påminnelsen öppnar du anteckningen och trycker på Påminnelse ikon. Gör dina ändringar och tryck på bock för att spara eller peka på Radera längst ner för att ta bort påminnelsen.
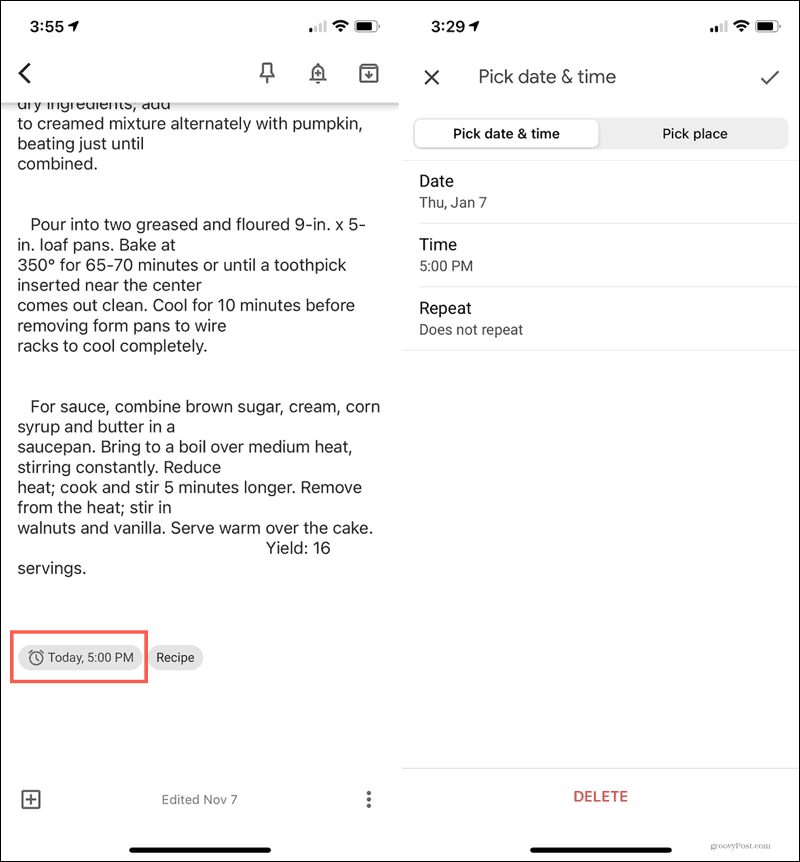
Som med att ändra standardpåminnelsetiderna synkroniseras alla påminnelser du ställer in över dina enheter när du använder samma Google-konto. Detta gör att du kan skapa en påminnelse på din mobiltelefon och sedan visa, redigera eller ta bort den online.
Skapa en platsbaserad påminnelse
Du kommer inte att glömma att hämta mjölk när du lämnar jobbet eller ta ut papperskorgen när du kommer hem med hjälp av platsbaserade påminnelser. Du följer samma steg för att skapa den här typen av påminnelse som de tidsbaserade ovan.
Skapa en platspåminnelse online
Välj en befintlig anteckning eller skapa en ny och klicka på Påminn mig ikon. Välj en snabbt alternativ för hem eller arbete om du har ställt in de här platserna, annars klickar du på Välj plats.
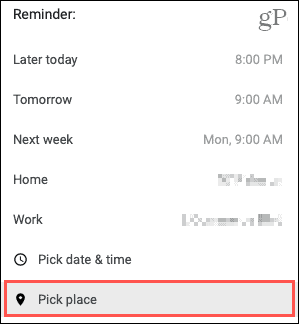
Börja skriva platsen i Välj en plats låda. Förslagen visas och du kan välja ett. Klick Spara och platsen kommer att visas i påminnelseplatsen på din anteckning. Klicka för att redigera den eller tryck på X för att ta bort den.
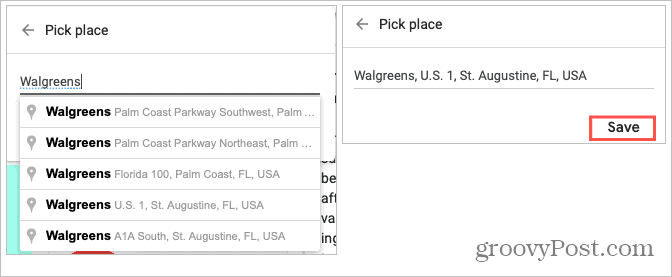
Skapa en platspåminnelse på mobil
Öppna en befintlig anteckning eller skapa en ny och tryck på Påminnelse ikon. Välj Välj plats och ange platsen i Ange adress låda. Liksom online ser du förslag som visas beroende på din plats. (Obs! Du kan behöva ställa in platstjänster på Alltid för att använda funktionen.) Välj rätt plats och tryck på bock för att spara det.
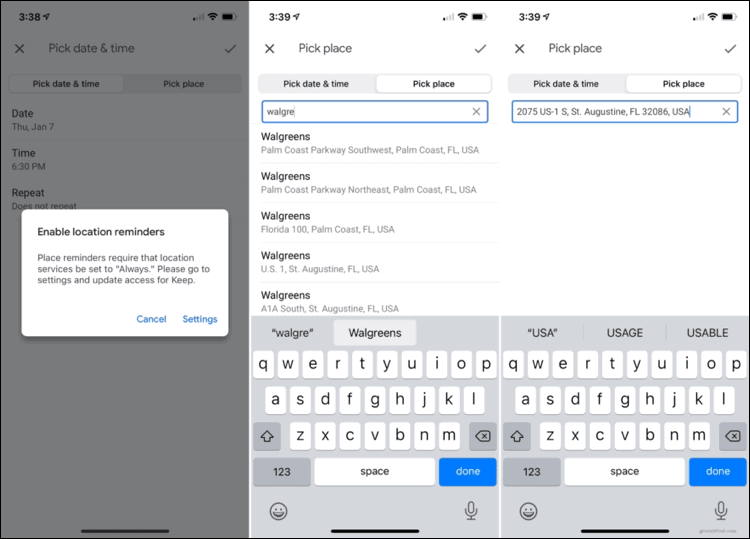
Om du vill redigera påminnelsen öppnar du anteckningen och trycker på Påminnelse ikon. Gör din förändring och tryck på bock för att spara eller peka på Radera längst ner för att ta bort den.
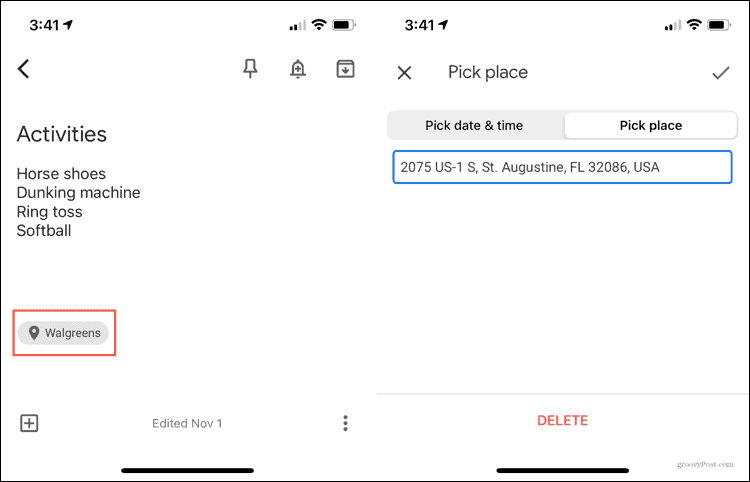
Visa alla Google Keep-påminnelser
Google Keep erbjuder en praktisk funktion för att visa alla påminnelser du har ställt in. På webben ser du det Påminnelser i huvudmenyn till vänster.
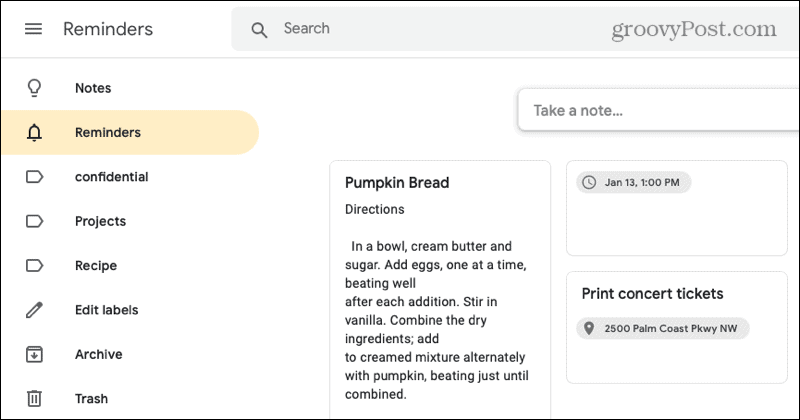
Tryck på på i Google Keep-appen Meny ikonen och välj Påminnelser.
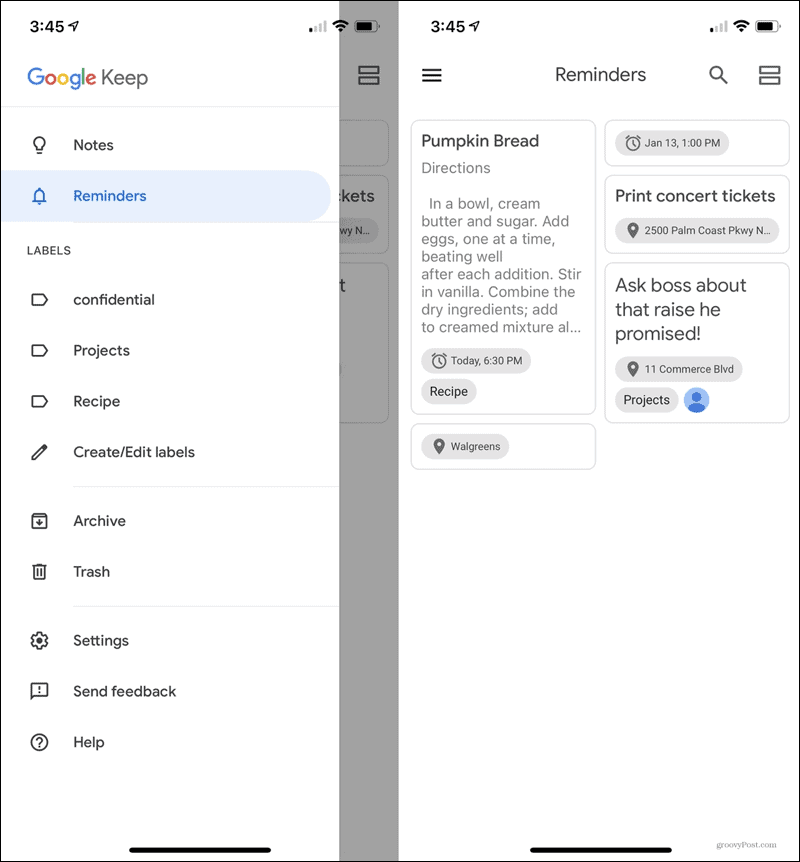
Du ser alla anteckningar som innehåller både tid, datum och platsbaserade påminnelser på en och samma plats.
Glöm inte att ställa in Google Keep-påminnelser
Möjligheten att ställa in en påminnelse för en anteckningsapp som Google Keep gör det bara till ett mer effektivt verktyg. Så kom ihåg att ställa in en påminnelse för nästa viktiga anteckning i Google Keep.
För mer, ta en titt på vår recension av Google Keep för iOS eller hur man gör håll ordning med Google Keep på Android.
Prismatchning i butik: Hur får man onlinepriser med Brick-and-Mortar Convenience
Att köpa i butiken betyder inte att du måste betala högre priser. Tack vare prismatchningsgarantier kan du få rabatter online med tegel och murbruk ...
Hur man ger ett Disney Plus-prenumeration med ett digitalt presentkort
Om du har njutit av Disney Plus och vill dela det med andra, här köper du ett Disney + presentprenumeration för ...
Din guide för att dela dokument i Google Dokument, Kalkylark och Presentationer
Du kan enkelt samarbeta med Googles webbaserade appar. Här är din guide för delning i Google Dokument, Kalkylark och Presentationer med behörigheterna ...
