
Senast uppdaterad den

Chromebooks är ett verktyg för att få saker gjorda, men bara om din pekplatta fungerar. Vi visar dig hur du fixar en pekplatta som inte fungerar på en Chromebook här.
Om du inte använder en extern mus för att styra din Chromebook kommer du att förlita dig på pekplattan (eller pekskärmen om tillgänglig) för att navigera i gränssnittet. Om du har problem med att pekplattan inte fungerar på Chromebook kommer du att stöta på problem.
Även om du alltid kan ansluta en extern mus, kanske du inte har någon tillgänglig. Det lämnar dig med felsökning av pekplattan, så var börjar du?
Vi visar dig de steg som är tillgängliga för att få pekplattan att fungera igen på en Chromebook. Dina alternativ sträcker sig från grundläggande steg till mer komplex felsökning via Chromebook-inställningar.
Starta om din Chromebook
Att starta om din Chromebook kan lösa olika problem, från frusna appar till maskinvaruproblem som en icke-fungerande pekplatta.
Startar om en Chromebook
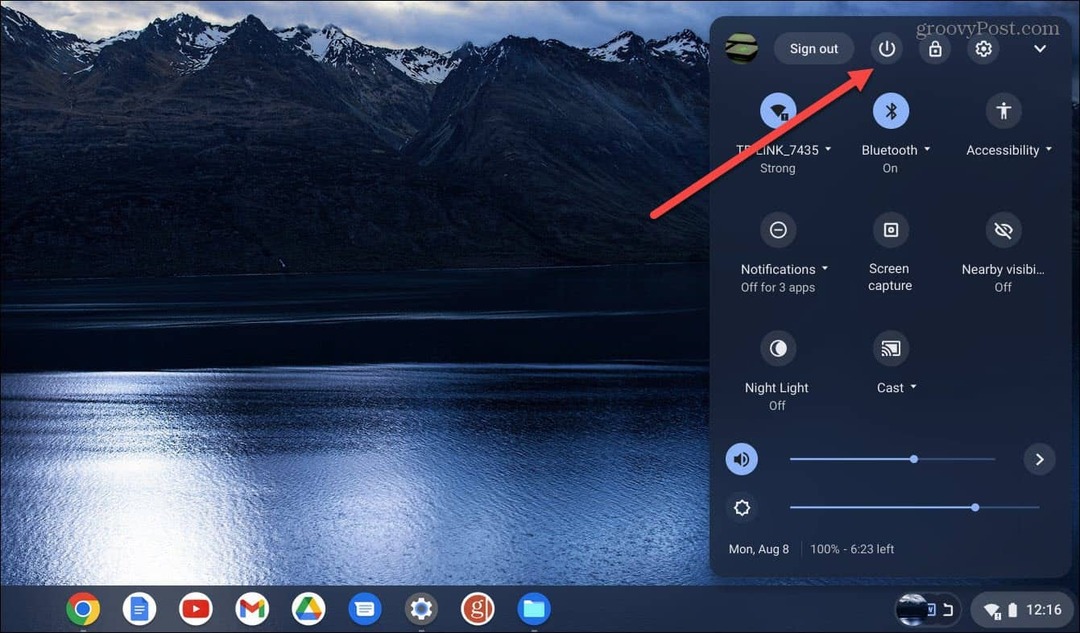
Vänta cirka 30-60 sekunder, slå på den igen och se om pekplattan fungerar.
Ta bort kringutrustning och starta om.
Om omstarten ovan inte fungerar, kan en extern enhet (nämligen en enhet) orsaka konflikter med intern hårdvara. Se därför till att du kopplar bort all extern kringutrustning som skrivare, tangentbord, USB-minnen, högtalare, etc.
Igen, starta om din Chromebook och se om pekplattan fungerar.

Rengör pekplattan
Pekplattor kan bli klibbiga, eller damm och skräp kan orsaka problem med att pekplattan inte fungerar på Chromebook. Ibland kan en liten bit skräp hindra den från att dubbelklicka eller dra och släppa föremål på skärmen.
Om du inte har rengjort den nyligen, använd en mikrofiberduk för att torka bort damm, smuts och skräp, vilket gör att Chromebooks pekplatta inte fungerar.

Dessutom vill du använda en tandpetare eller en torr mjukborste för att ta bort skräp från de yttre hörnen av pekplattan.
När du har en ren pekplatta, kontrollera om den fungerar som förväntat.
Justera pekplattans hastighet
Om du kan klicka på objekt på skärmen men att flytta markören runt din skärm är för långsam (eller snabb), kan du justera pekplattans inställningar.
Använd dessa steg för att justera pekplattans hastighet:
- Logga in på din Chromebook om du inte redan är det.
- Välj inställningar ikonen från Snabbinställningar meny.
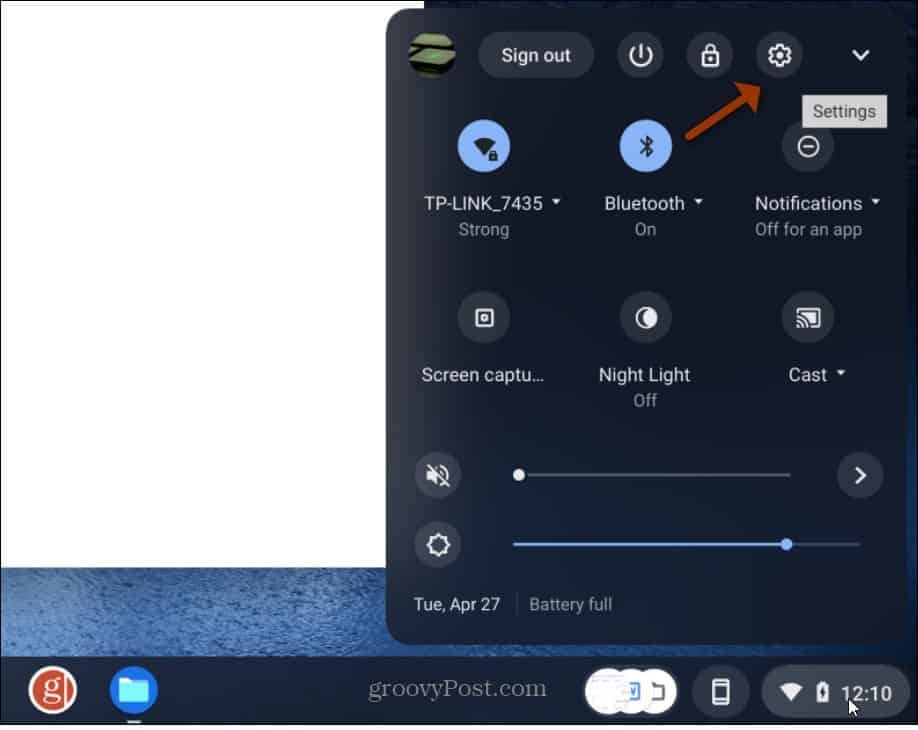
- Klicka på när Inställningar öppnas Enhet i den vänstra kolumnen och välj Pekplatta från alternativen till höger.
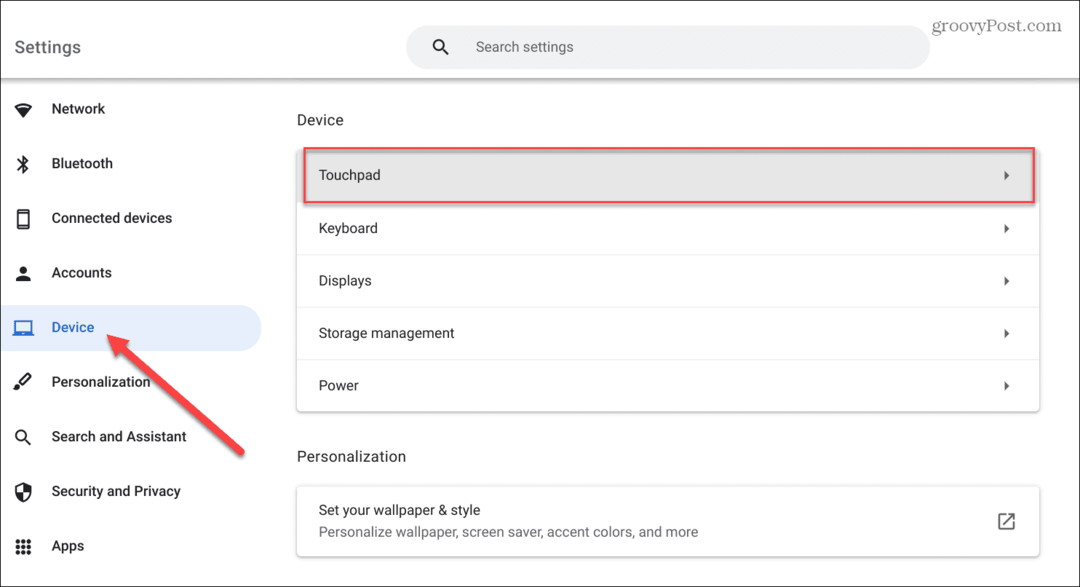
- Justera reglaget i Pekplattans hastighet avsnitt upp eller ner baserat på dina önskemål.
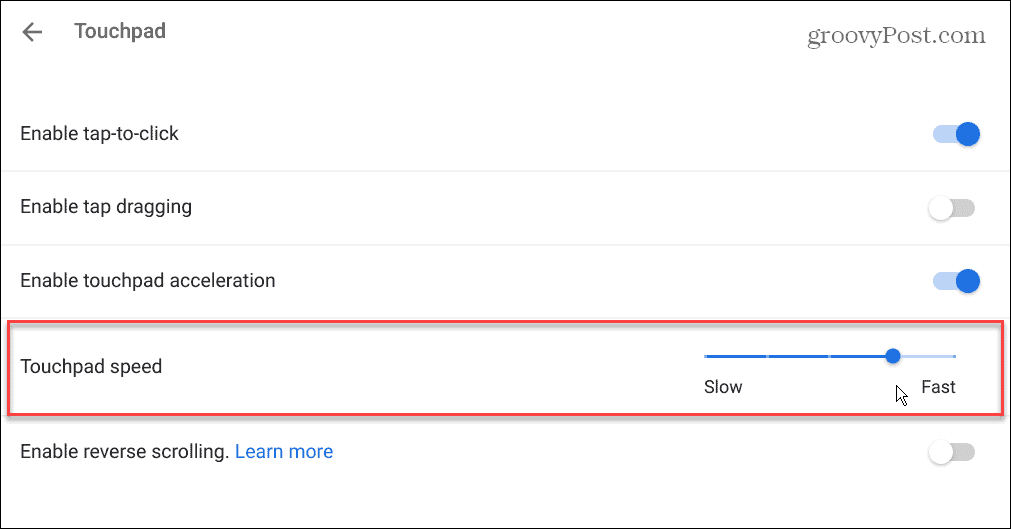
- Det är viktigt att notera att om din pekplatta rullar åt fel håll kan du också stänga av Aktivera omvänd rullning alternativ från detta avsnitt.
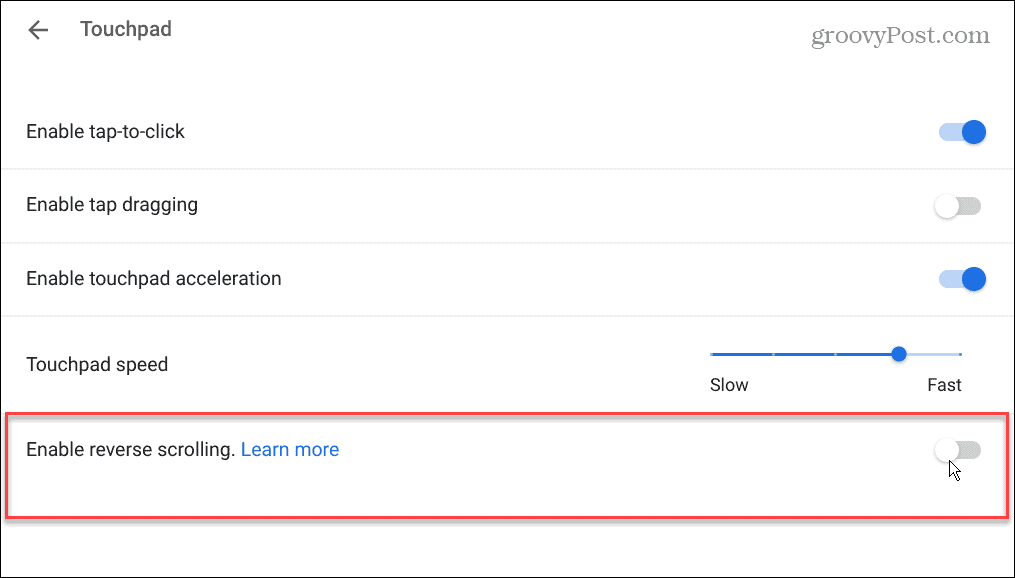
Aktivera pekplattans acceleration
På tal om markörhastighet, vill du också se till att pekplattans acceleration är på. Den goda nyheten är att den enkelt kan kontrolleras och aktiveras.
Kontrollera pekplattans acceleration:
- Navigera till Inställningar > Enhet > Pekplatta.
- Slå på Aktivera pekplattans acceleration
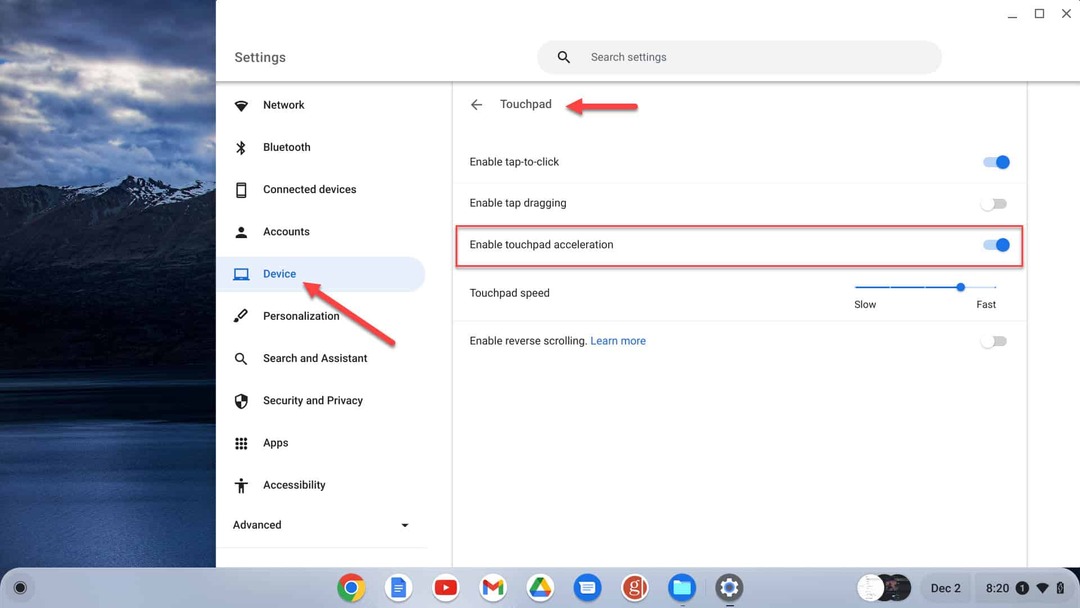
Se till att tryck-för-klicka är aktiverat
Ett annat problem med pekplattan är oförmågan att klicka på ett objekt genom att dubbelklicka på pekplattan. I så fall kan det vara att tryck-för-klicka-funktionen är avstängd.
Så här kontrollerar du statusen för tryck för att klicka:
Gå till Inställningar > Enhet > Pekplatta för att säkerställa att funktionen är aktiverad. Slå på Aktivera tryck för att klicka växla.
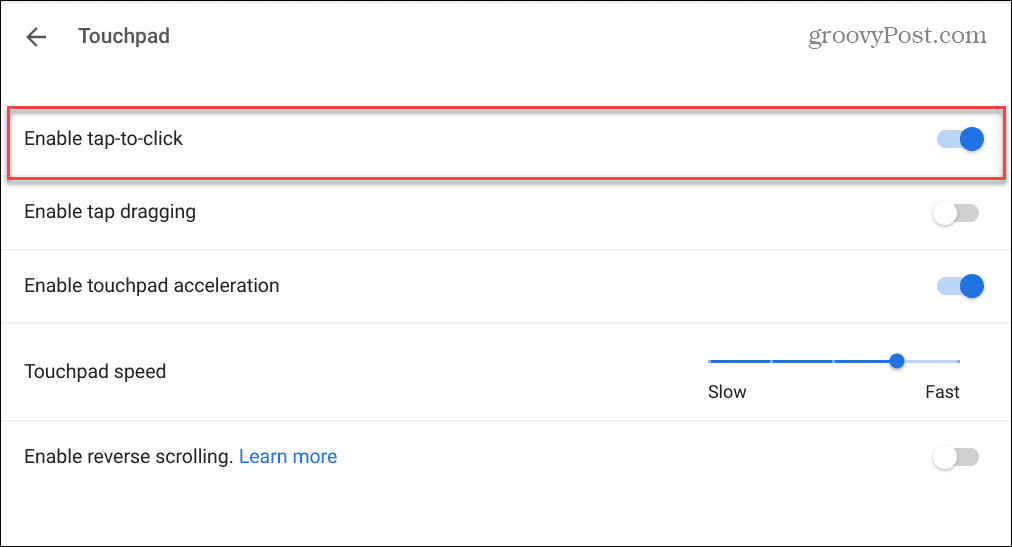
Om alternativet är inaktiverat måste du trycka ner på nedre halvan på styrplattan för att slå på den.
Uppdatera din Chromebook
Om din pekplatta inte fungerar på din Chromebook, se till att Chrome OS är uppdaterat. Problemet kan vara ett fel, och en uppdatering kan ha en lösning på det.
Din Chromebook bör söka efter uppdateringar automatiskt och ge aviseringar. Men det fungerar inte alltid, och det är en bästa praxis att uppdatera Chrome OS manuellt.
Att göra det är inte bara för buggfixar och nya funktioner. Du får också de senaste säkerhetsuppdateringarna som är viktiga för att hålla din data säker.
Att uppdatera Chrome OS är enkelt genom att gå till Inställningar > Avancerat > Om Chrome OS och klicka på Sök efter uppdateringar knapp.
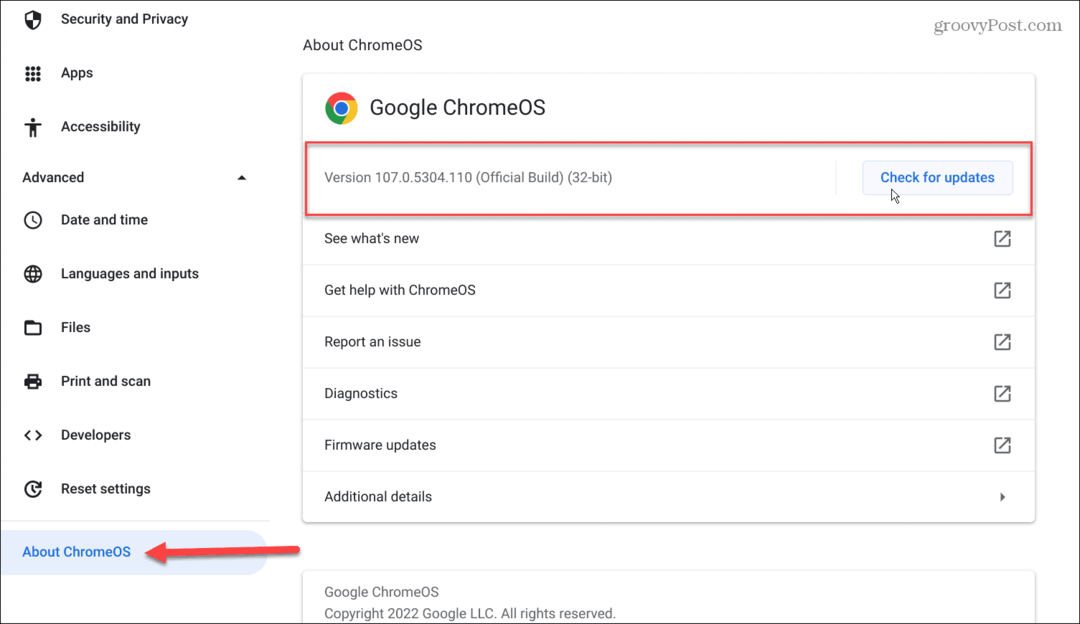
Om en uppdatering är tillgänglig, vänta tills ditt system laddar ner och installerar den.
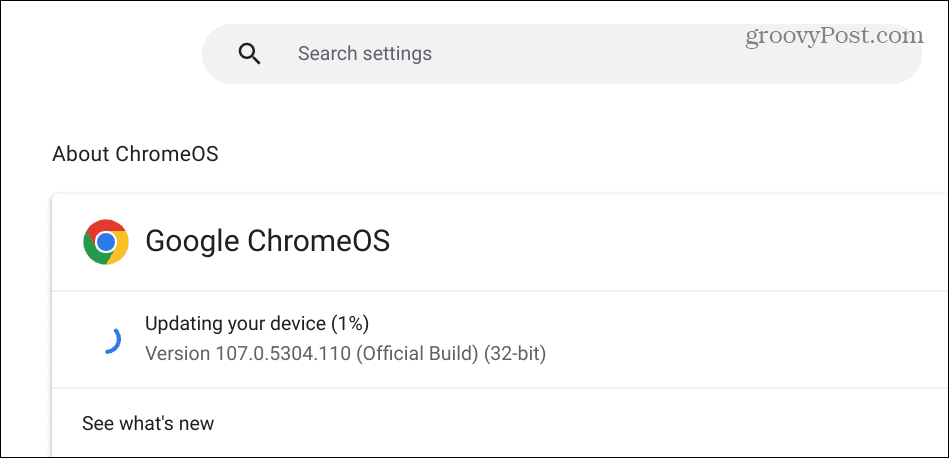
Kom ihåg att en omstart krävs för att slutföra installationen av uppdateringen. Så säkerhetskopiera alla lokala filer du har innan du startar om Chromebook.
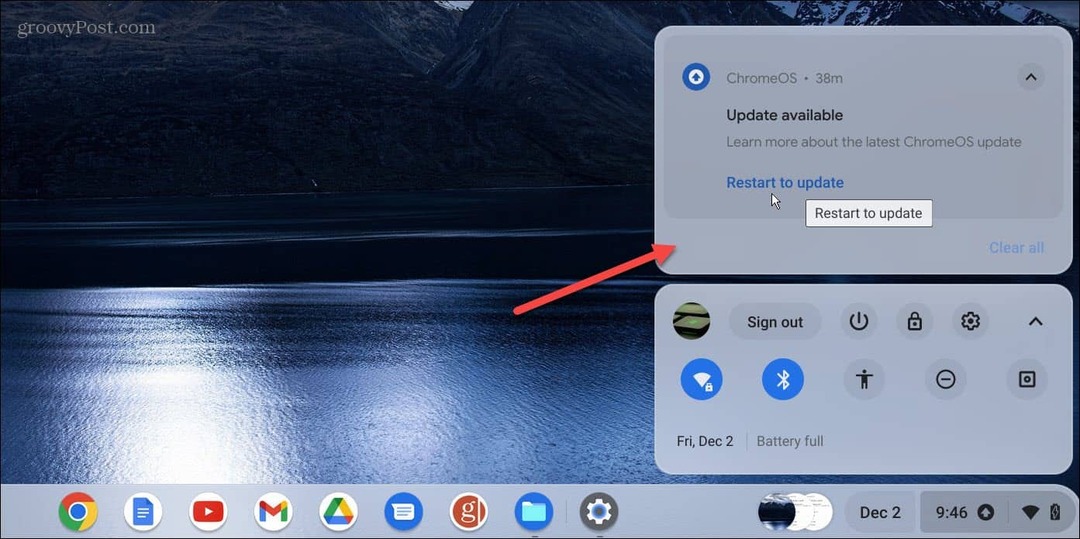
Se till att pekplattan inte är inaktiverad
Om du använder en extern mus kanske du inaktivera pekplattan och pekskärmen på din Chromebook. Du kan stänga av pekplattan så att markören inte flyger över hela skärmen när du använder Chromebooks tangentbord.
Så du vill se till att pekplattan inte är inaktiverad om du vill använda den. Slå på pekplattan igen genom att trycka Sök + Skift + P, och det borde fungera. För att slå på den igen, tryck på samma tangentkombination.
Utför en hårdvaruåterställning
Som ett "sista alternativ" kan du återställa din Chromebook. Det här alternativet kan åtgärda pekplattaproblemen men kan ta bort filer i mappen Nedladdningar. Så se till att du säkerhetskopierar dina viktiga lokala filer.
Så här gör du en maskinvaruåterställning på Chromebook:
- Koppla bort all kringutrustning från Chromebook – mus, tangentbord, hörlurar och USB-enheter.
- Koppla ur Chromebooks nätsladd tills den stängs av helt.
- Tryck och håll ned Uppdatera nyckel (ovanför knapparna 3 och 4), fortsätt att hålla ned dessa tangenter och tryck på Kraft knapp.
- Fortsätt hålla i Uppdatera nyckel tills Chrome OS startar.
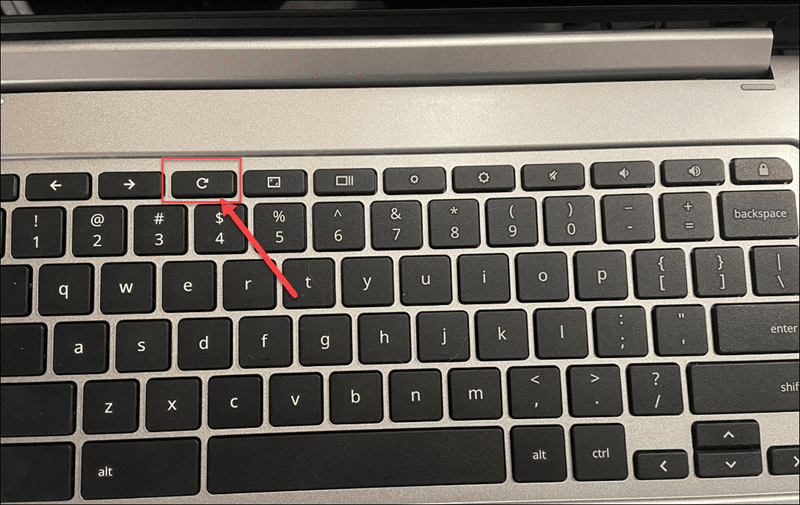
Notera: Om alternativen ovan misslyckas och en maskinvaruåterställning inte löser det, återställ din Chromebook till fabriksinställningarna. Det kommer att radera dina inställningar och anpassningar, men du kan få pekplattan att fungera igen. Så se till att du säkerhetskopierar viktig data lokalt och till molnet innan du börjar Powerwash-process.
Fixa din Chromebooks pekplatta
Om du stöter på ett problem med att pekplattan inte fungerar på Chromebook är det oroande. Men få inte panik. Det finns flera sätt att fixa det genom att följa lösningarna ovan.
En annan bra lösning att överväga är att använda en extern mus. Tyvärr kanske du inte har tillgång till en, och det finns ingen garanti för att det kommer att fungera, men det är värt att prova i ett nafs.
Din Chromebook kan vara värdefull när du behöver få saker gjorda. Det finns dock andra problem du kan stöta på. Lär dig till exempel hur man gör fixa Chromebook Black Screen of Death.


