Så här inaktiverar du öppenhet och animering i Windows 11
Microsoft Windows 11 Hjälte / / July 28, 2021

Senast uppdaterad den

Microsofts nya Windows 11 sätter glans på operativsystemet med några blinkande grafiska användargränssnittselement (GUI). Det lägger till en snygg ny transparens och animeringseffekt till några av menyerna i hela operativsystemet. Men om du inte är ett fan av det "glänsande leksaksutseendet" och vill spara vissa systemresurser kan du inaktivera transparens och animeringseffekter i Windows 11. Så här gör du det.
Inaktivera transparens och animeringseffekter på Windows 11
Klicka på för att komma igång Start och klicka sedan på inställningar ikon.
Notera: Du kan också använda tangentbordsgenvägWindows-tangent + jag för att öppna Inställningar-appen direkt.
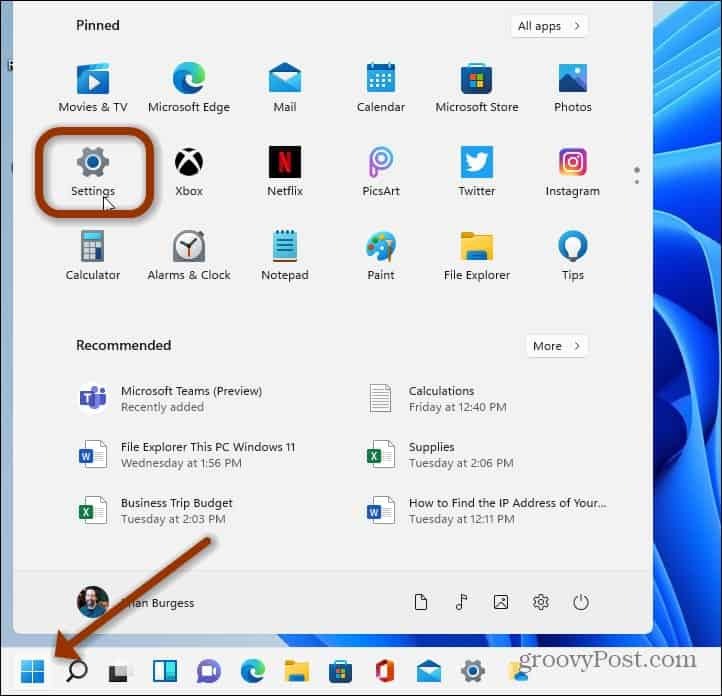
Hur som helst, du kommer dit; när Inställningar är öppna, klicka på Tillgänglighet från listan i den vänstra panelen.
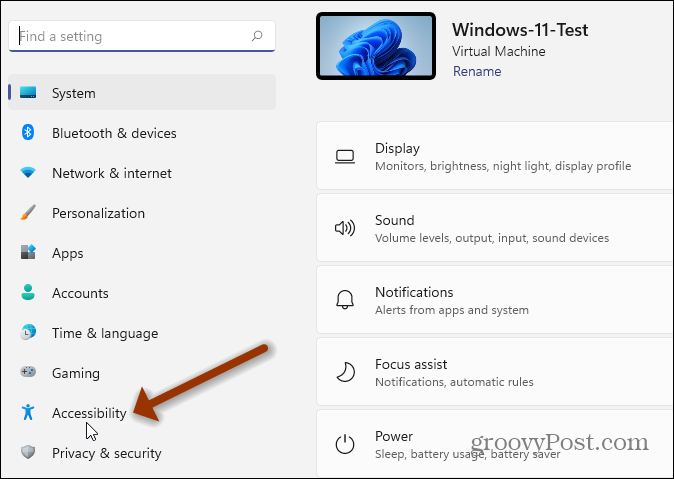
Från tillgänglighetsalternativen, klicka på Visuella effekter: Rullstaplar, transparens, animationer, timeout för aviseringar.
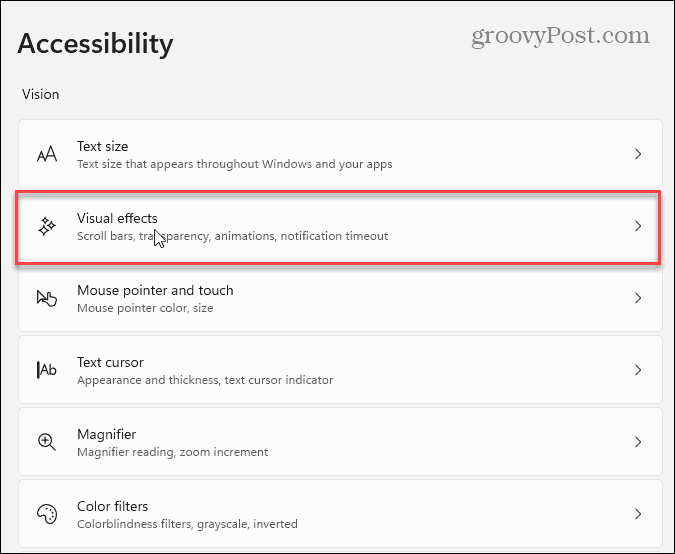
Därefter behöver du bara vända ett par omkopplare. Stäng av Öppenhetseffekter: Gör några fönsterbakgrunder något genomskinliga.
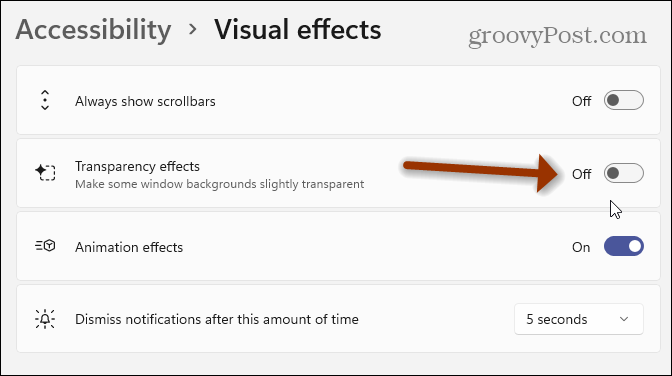
Stäng sedan av Animeringseffekter knappen om du också vill inaktivera det.
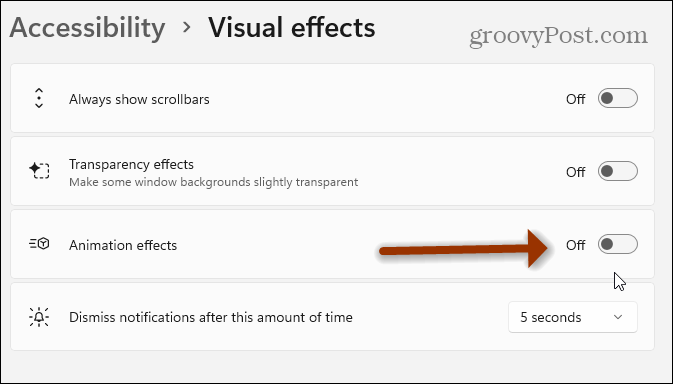
Det är allt som finns. Du kommer att märka effekterna direkt. GUI kommer att se otransparent och ogenomskinligt ut. Om du vill gå tillbaka och aktivera antingen effekten eller båda, gå tillbaka till Inställningar> Tillgänglighet> Visuella effekter och aktivera transparenseffekt och/eller animeringseffekter.
Och om du fortfarande kör Windows 10, kolla in det hur man stänger av skärmanimationer.
Klassiska avancerade systeminställningar
Det är också värt att notera att du kan använda klassiska systeminställningar för att göra ändringen. Klicka på Start -knappen (eller tryck på Windows -tangenten) och typ:avancerade systeminställningar. Klicka sedan på resultatet högst upp i sökresultaten.
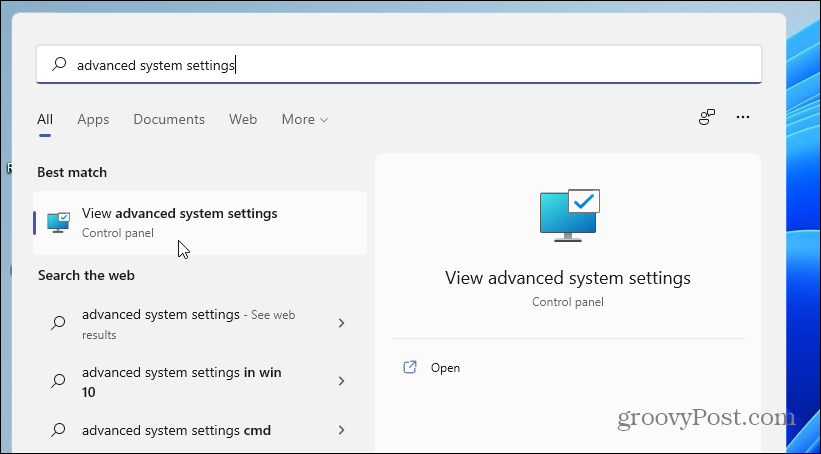
Det öppnar menyn "Systemegenskaper". Se till att klicka på Avancerad fliken och klicka sedan på inställningar -knappen i avsnittet "Prestanda".
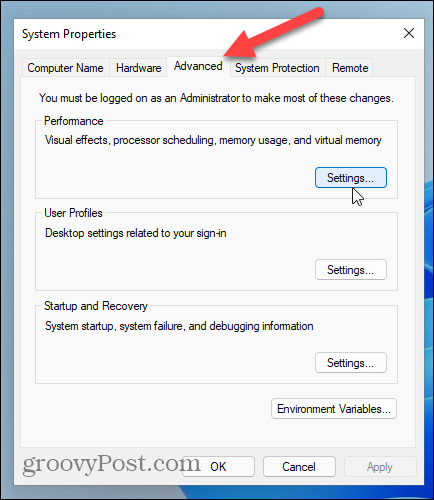
Avmarkera nu "Animera fönster vid minimering och maximering" och alla andra visuella effekter som du tycker är onödiga. Om du vill stänga av dem alla, markera alternativet “Justera för bästa prestanda”. Du kommer inte att ha alla snygga effekter, men Windows 11 kommer att fungera bra och snabbare - särskilt på maskiner med begränsade hårdvaruresurser.
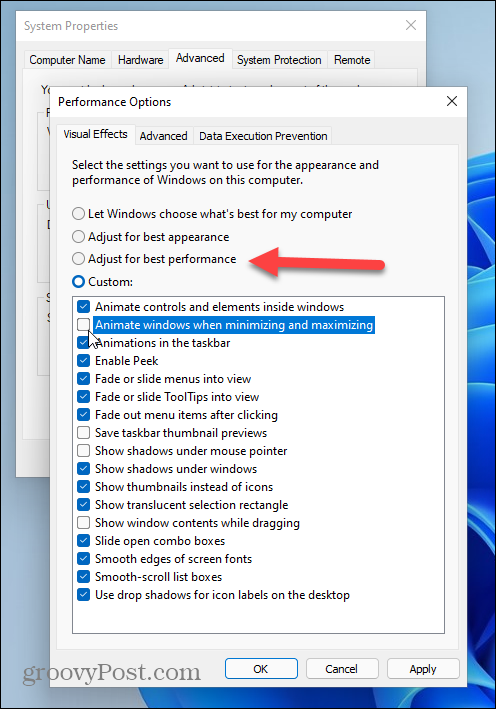
Förmågan att justera Windows visuella effekter har funnits i flera år. Och om du inte bryr dig om ögongodiset kan du inaktivera det. På tal om Windows 11, kolla in våra andra artiklar, till exempel hur flytta Start-knappen till vänster på skärmen. Eller, om du vill prova förhandsgranskningsbyggnaden, läs om installera Windows 11 på hårdvara som inte stöds.
Så här rensar du Google Chrome -cacheminne, cookies och webbläsarhistorik
Chrome gör ett utmärkt jobb med att lagra din webbhistorik, cacheminne och cookies för att optimera webbläsarens prestanda online. Hennes hur man ...
Prismatchning i butik: Så här får du priser online när du handlar i butiken
Att köpa i butik betyder inte att du måste betala högre priser. Tack vare prismatchningsgarantier kan du få rabatter online när du handlar i ...
Hur man ger ett Disney Plus-prenumeration med ett digitalt presentkort
Om du har njutit av Disney Plus och vill dela det med andra, här köper du ett Disney + Present-abonnemang för ...
Din guide för att dela dokument i Google Dokument, Kalkylark och Presentationer
Du kan enkelt samarbeta med Googles webbaserade appar. Här är din guide för delning i Google Dokument, Kalkylark och Presentationer med behörigheter ...



