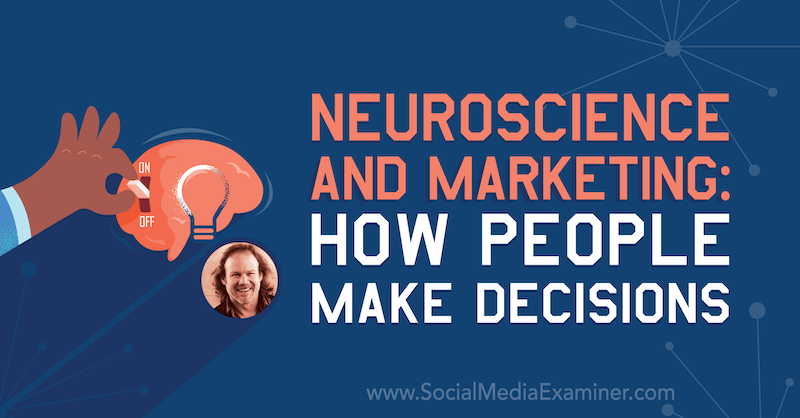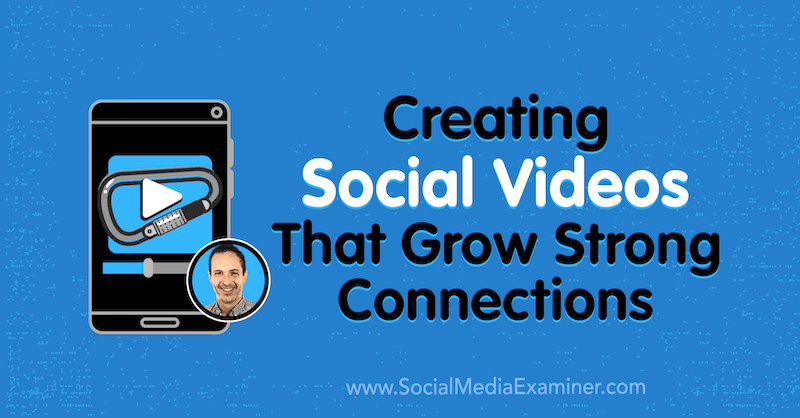Hur man låser en mapp i Windows 11
Windows 11 Hjälte / / April 03, 2023

Senast uppdaterad den

Du vill inte att viktiga filer hamnar i fel händer. Om du använder Windows 11, lär dig hur du låser en mapp för att skydda dina filer här.
Du har förmodligen flera filer på din dator som innehåller känslig information, som din hemadress eller bankuppgifter. Det är en bra idé att hålla filer av det här slaget borta från nyfikna ögon.
Ett sätt att göra det är att förvara dem i en låst mapp. På så sätt, om någon får tillgång till din dator, kommer de inte att kunna komma åt de känsliga filerna i din låsta mapp. På Windows finns det ett antal olika sätt att låsa en mapp och skydda dina dokument.
Om du vill veta hur du låser en mapp på Windows 11, följ stegen nedan.
Hur man låser en mapp i Windows 11 Pro med kryptering
Om du använder Windows 11 Pro kan du kryptera filer direkt i Windows.
Om du däremot använder Windows 11 Home kommer du inte att kunna följa dessa steg, och du måste prova en annan metod istället.
Så här låser du en mapp i Windows 11 Pro med kryptering:
- Öppen Utforskaren och navigera till mappen som du vill låsa.
- Högerklicka på mappen och välj Egenskaper.
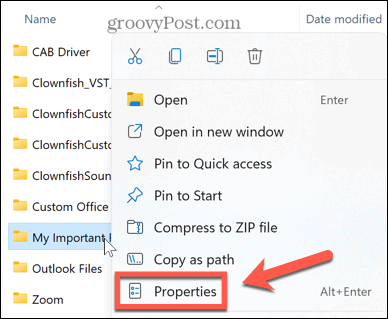
- Under Allmän fliken, klicka Avancerad.
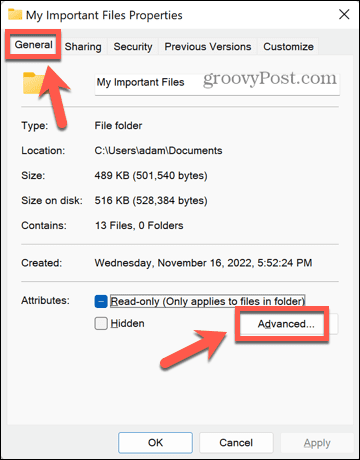
- Kontrollera längst ned i fönstret Kryptera innehåll för att säkra data.
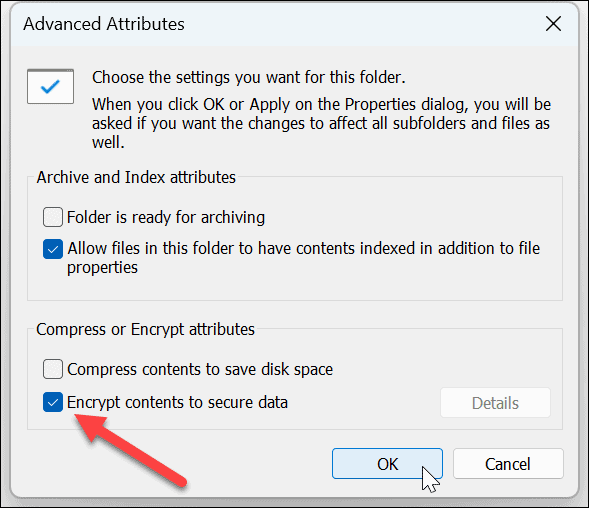
- Klick OK.
- Klick Tillämpa för att tillämpa dina ändringar.
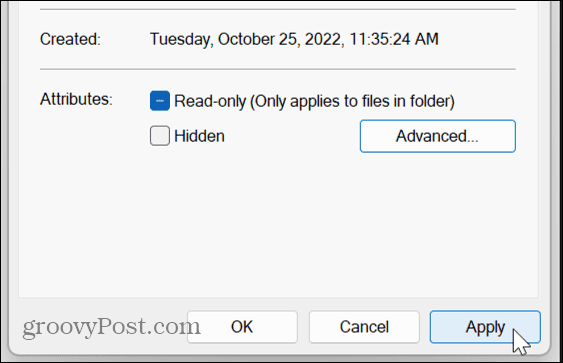
- Bestäm om du vill Tillämpa ändringar endast på den här mappen eller Applicera förändringar till denna mapp, undermappar och filer Klicka sedan OK.
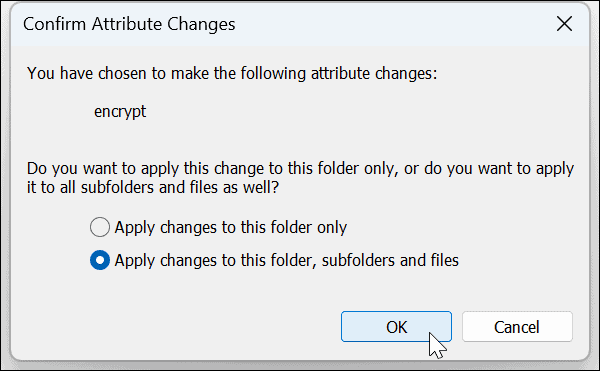
- Om du inte har gjort det tidigare kommer du att se meddelanden som uppmuntrar dig att säkerhetskopiera ditt filkrypteringscertifikat och din nyckel. Klick Säkerhetskopiera nu och följ instruktionerna för att spara en kopia av din krypteringsnyckel.
- Ange a starkt lösenord och klicka OK.
- Du kommer åt din låsta mapp genom att dubbelklicka på den som vanligt. När du uppmanas, ange ditt lösenord. Du kommer nu att kunna komma åt din mapp.
Hur man låser en mapp i Windows 11 med WinRAR
Om du använder Windows 11 Home, eller om du inte vill använda den inbyggda krypteringen i Windows 11 Pro, kan du använda en tredjeparts arkiveringsapp som WinRAR. Du kan också använda alternativ som 7-Zip istället.
Den här appen uppmanar dig att köpa en licens, men du kan använda utvärderingskopian för att kryptera och dekryptera din mapp.
Så här låser du en mapp i Windows 11 med WinRAR:
- ladda ner och installera WinRAR.
- Navigera till den mapp du vill låsa i File Explorer.
- Högerklicka på mappen och klicka WinRAR.
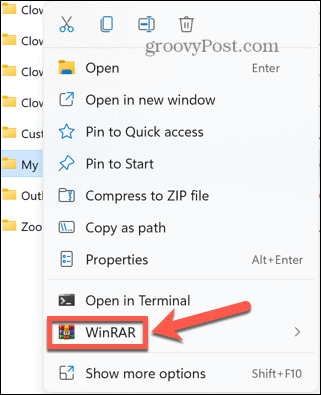
- Kolla upp Ta bort filer efter arkivering som annars kommer du att ha både ditt skyddade arkiv och din oskyddade mapp på din dator.
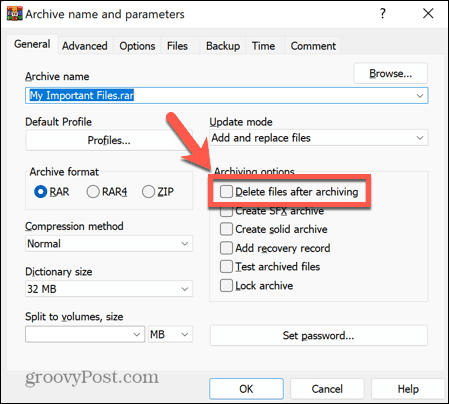
- Klick Välj lösenord.
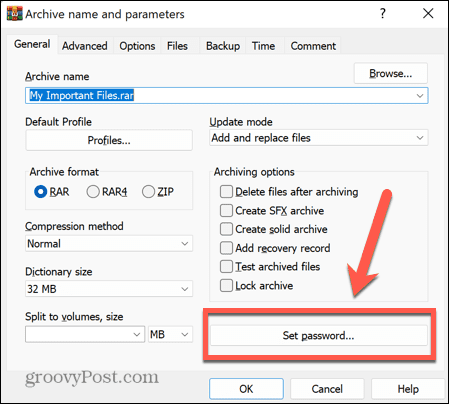
- Ange ett starkt lösenord och klicka OK.
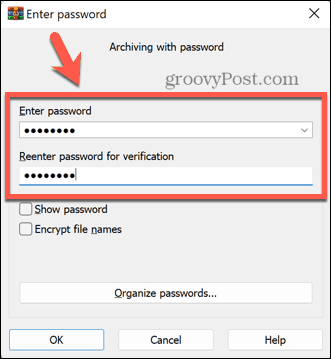
- Ditt arkiv kommer nu att skapas.
- Du öppnar din arkiverade mapp genom att dubbelklicka på den i Utforskaren i Windows.
- Dubbelklicka på mappnamnet för att se filerna som den innehåller.
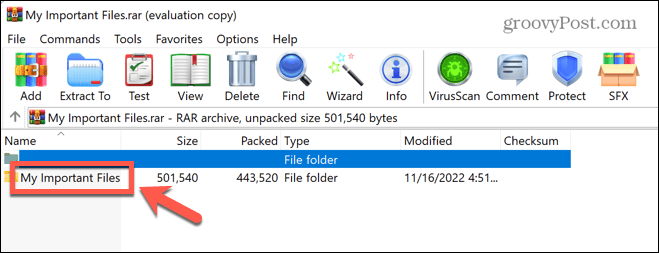
- När du dubbelklickar på en fil för att öppna den blir du ombedd att ange ditt lösenord.
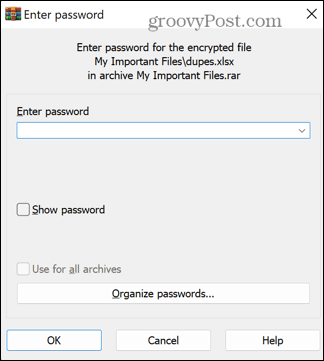
- När du har angett rätt lösenord öppnas din fil.
- Om du bestämmer dig för att du inte längre vill låsa din mapp, välj mappen och klicka Extrahera till.
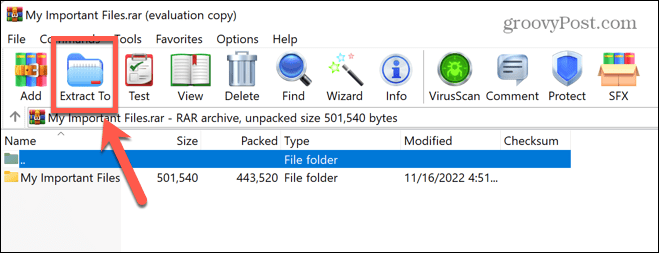
- Ange platsen du vill extrahera mappen till och klicka OK.
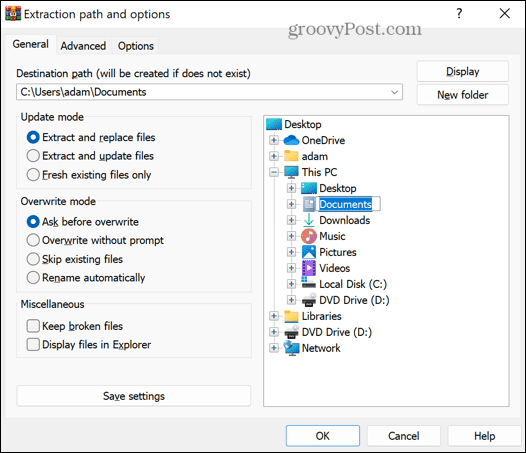
- Du kommer att bli tillfrågad om ditt lösenord. När du har skrivit in den korrekt kommer din mapp att extraheras till den valda destinationen och låses upp igen.
- Du kan nu radera arkivet om du inte längre vill ha det.
Hur man låser en mapp i Windows 11 med andra appar från tredje part
Det finns ett antal appar från tredje part som du kan använda för att låsa mappar. Vi ska ta en titt på hur man använder en av dem. Gratisversionen av Wise Folder Hider låter dig dölja filer och mappar upp till 50 MB, eller så kan du uppgradera till den betalda versionen för att dölja obegränsade filer och mappar.
Så här låser du en mapp i Windows 11 med Wise Folder Hider:
- ladda ner och installera Wise Folder Hider.
- Öppna appen. Du kommer att bli ombedd att skapa ett lösenord för att logga in på appen. Välj ett starkt lösenord och se till att det är ett du kan komma ihåg.
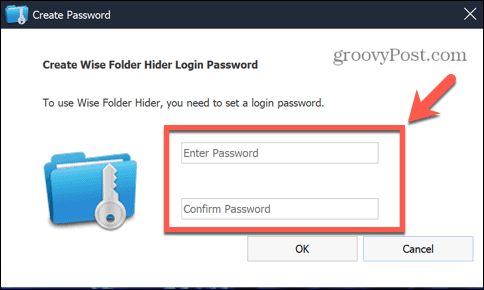
- För att låsa en mapp, dra och släpp den från Utforskaren i fönstret Wise Folder Hider.
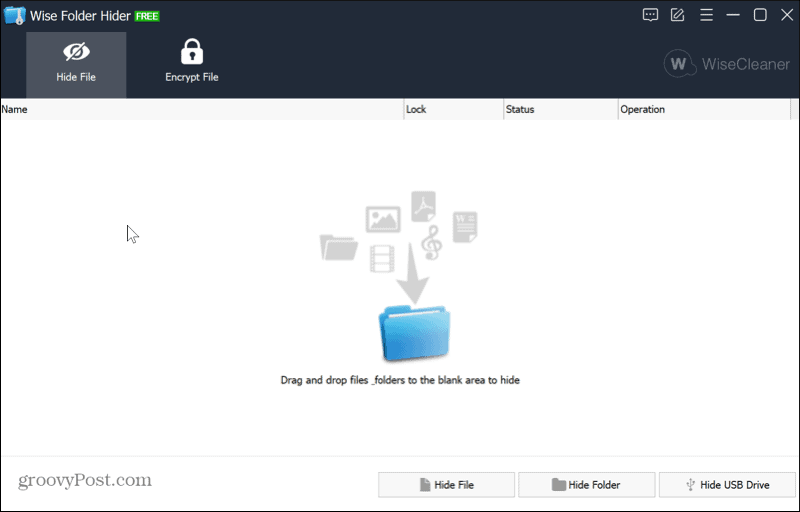
- Din mapp kommer inte längre att visas i Utforskaren, vilket betyder att ingen kan öppna den.
- För att öppna din mapp igen, starta Wise Folder Hider-appen.
- Klicka på din mapp och klicka på nedåtpilen bredvid Öppen och välj Visa upp.
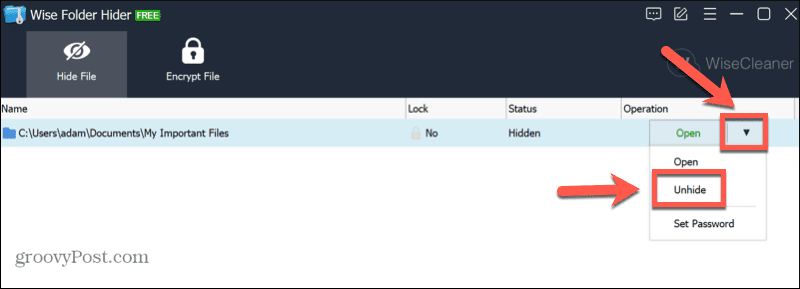
- Din mapp kommer nu att dyka upp igen i Utforskaren i Windows. Du kommer att kunna öppna den som vanligt.
Skydda dina Windows 11-filer
Om du är en ny PC-användare kan du lära dig hur du låser en mapp i Windows 11 hjälpa dig att skydda dina filer om någon skulle få tillgång till din dator. Det finns andra sätt att justera inställningar i Windows 11 för att göra det säkrare.
Du kan aktivera sabotageskydd i Windows 11 för att förhindra att onödiga ändringar görs. För att öka ditt skydd mot nätfiske kan du också aktivera förbättrat skydd mot nätfiske.
Du kan också inaktivera telemetri på Windows 11 om du är orolig för integriteten.
Så här hittar du din Windows 11-produktnyckel
Om du behöver överföra din Windows 11-produktnyckel eller bara behöver den för att göra en ren installation av operativsystemet,...
Så här rensar du Google Chromes cache, cookies och webbhistorik
Chrome gör ett utmärkt jobb med att lagra din webbhistorik, cache och cookies för att optimera webbläsarens prestanda online. Hennes hur man...