
Senast uppdaterad den

Om du lämnar din iPhone till ditt barn kanske du vill hantera de webbplatser de besöker. Så här är hur du blockerar och avblockerar webbplatser på iPhone.
Om du är förälder och låter ditt barn ha en iPhone kanske du inte vill tillåta åtkomst till en specifik webbplats eller grupp av webbplatser. I ett sådant fall eller något liknande kan du blockera och avblockera webbplatser på din iPhone.
Det kan vara en webbplats med vuxentema eller något annat du vill blockera av andra skäl. Möjligheten att blockera och avblockera webbplatser på din iPhone är enkel och tar bara några få tryck.
I vårt exempel använder vi en iPhone som kör iOS 16.1 och använder funktionen skärmtid.
Hur man blockerar och avblockerar webbplatser på iPhone
Skärmtid på en iPhone kan du blockera specifika webbplatser som du inte vill att någon ska komma åt när du lämnar din telefon till dem. Efter att ha blockerat en webbplats får användaren ett meddelande om att den inte är tillgänglig.
Så här blockerar du en webbplats på din iPhone med skärmtid:
- Öppen inställningar och tryck på Skärmtid alternativ.
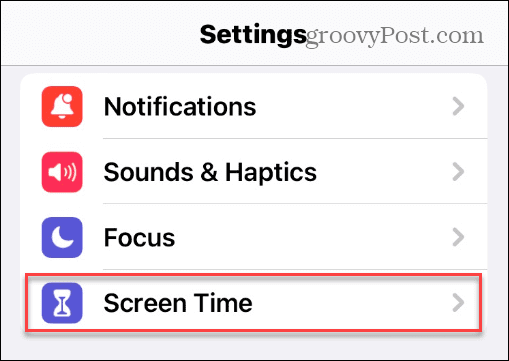
- Tryck på Slå på skärmtid knapp.
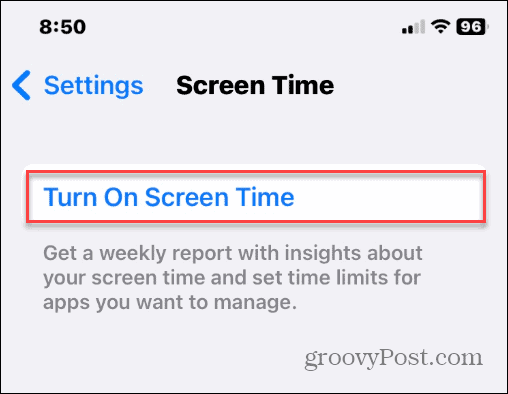
- Tryck på Slå på skärmtid knappen när meddelandet visas.
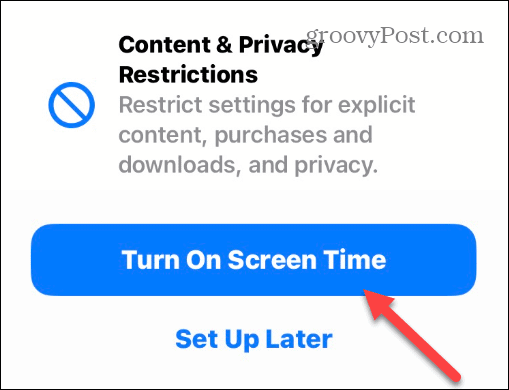
- Välj den Det här är min iPhone knapp.
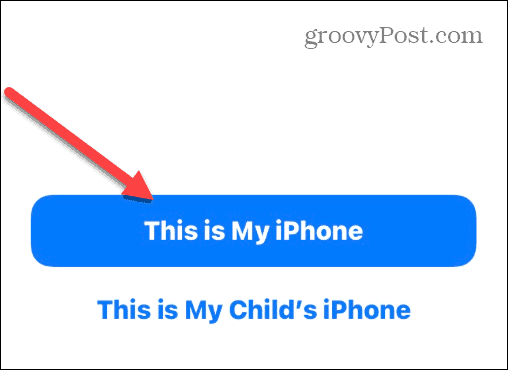
- Välj Innehålls- och sekretessbegränsningar alternativ.
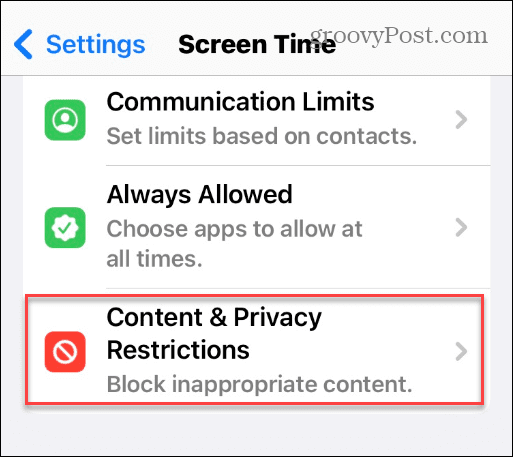
- Växla på Innehålls- och sekretessbegränsningar byta till På placera.
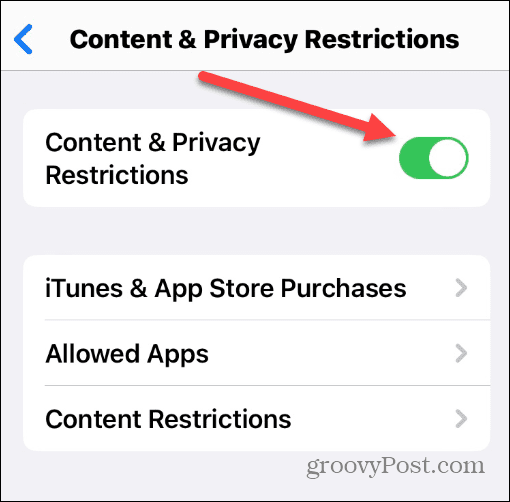
- Tryck på Innehållsbegränsning alternativ från menyn.
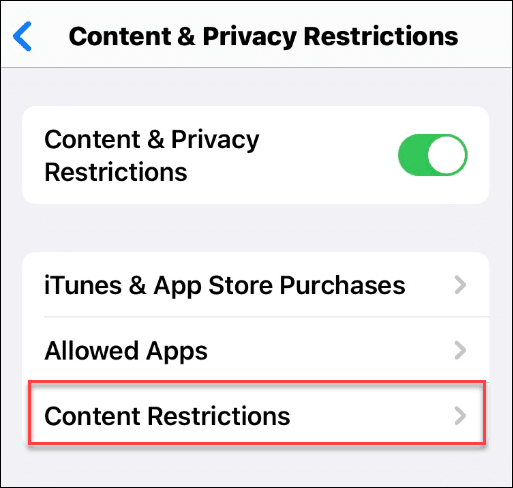
- Skriv in din Lösenord för skärmtid.
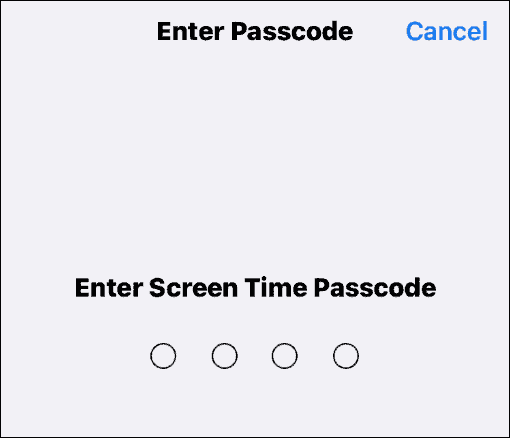
- Svep ner till Webbinnehåll sektionen och tryck på Webbinnehåll knapp. Som standard bör detta stå Obegränsad.
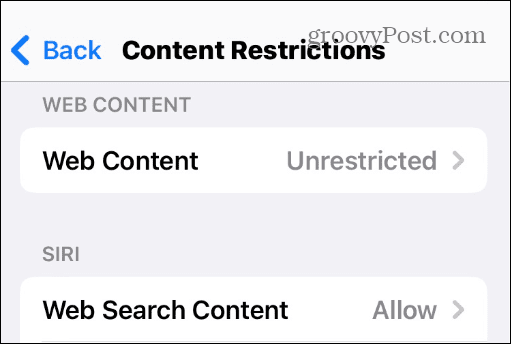
- Skriv in din Lösenord för skärmtid att fortsätta.
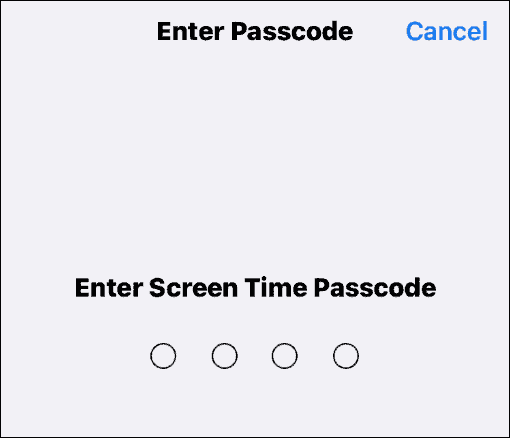
- Välj nu Begränsa webbplatser för vuxna alternativet, så att du kan blockera en webbplats eller släppa igenom några.
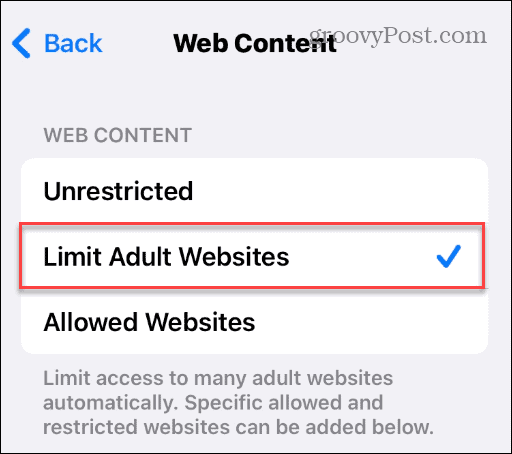
- Även om det här alternativet begränsar det vuxna innehållet som visas i webbläsare som är installerade på din iPhone, kanske du vill blockera specifika webbplatser eller släppa igenom vissa. Under Tillåt aldrig avsnitt, tryck Lägg till webbplats.
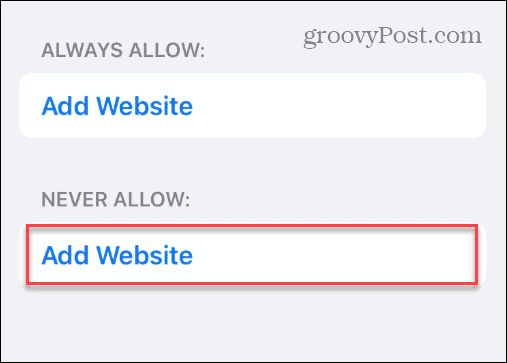
- Skriv in URL för webbplatsen att blockera och trycka på Gjort på tangentbordet.
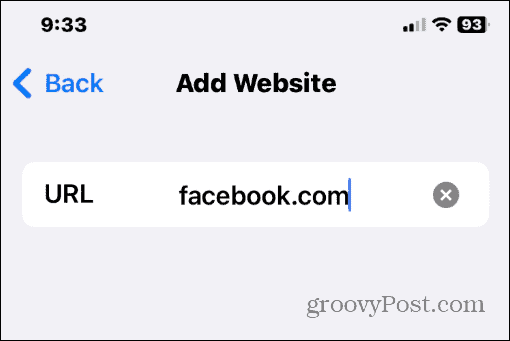
Konfigurera din skärmtidsblocklista
Om du vill lägga till fler webbplatser till blockeringslistan, gå till samma plats och lägg till dem. Om du vill tillåta en webbplats senare kan du gå in och ta bort den från Tillåt aldrig lista.
Till exempel, i skärmdumpen nedan, blockerar vi permanent Facebook och Twitter och släpper alltid igenom PBS Kids.
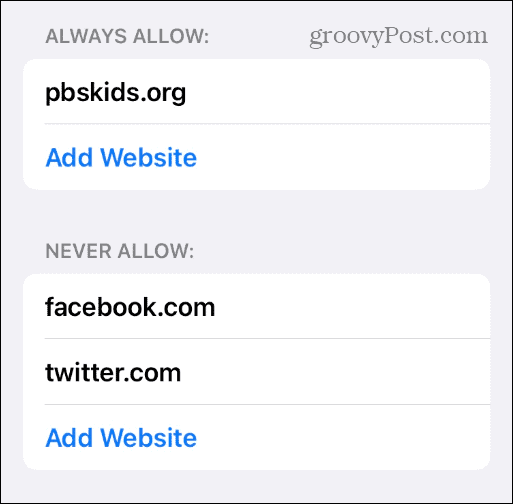
Om du alltid vill tillåta en webbplats genom, välj Lägg till webbplats under Tillåt alltid sektionen och koppla in URL: en.
När personen försöker gå till webbplatsen du blockerar kommer sidan inte att startas. Istället visas en startsida som talar om för personen att sidan är begränsad.
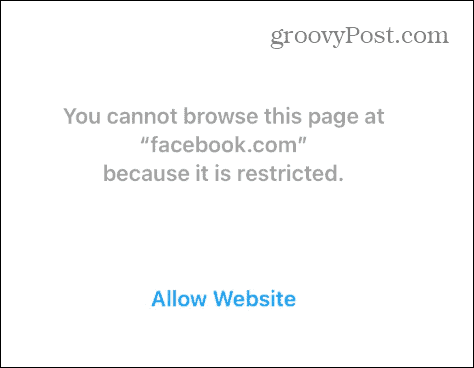
Det är också viktigt att notera att Safari (och andra webbläsare) också visar en Tillåt webbplats länk; men om de trycker på den länken kommer det att visa en skärm som kräver att du anger din Lösenord för skärmtid. Så du vill se till att koden är privat och inte lätt att gissa.
Ditt barn eller andra människor kommer att behöva ge dig telefonen, så du kan bestämma dig för att avblockera webbplatsen eller hålla den begränsad.
Använda skärmtidsfunktionen
Förutom att blockera webbplatser på iPhone kan du även blockera åtkomst till specifika spel och appar, köp i butik, explicit språk och mer med funktionen Skärmtid.
Det är också viktigt att notera att när du går in på en webbplats för att blockera med skärmtid, slutar den med att blockeras i alla webbläsare som är installerade på din iPhone. Så en användare kan inte kringgå en blockerad webbplats genom att använda en annan webbläsare som Google Chrome eller Firefox, till exempel. Det enda sättet att tillåta en blockerad webbplats genom att använda ditt lösenord för att tillfälligt tillåta den genom eller ta bort webbadressen från avsnittet med blockerat innehåll i Screen Time.
Webbplatser är inte det enda du kan blockera på din iPhone. Du kan till exempel blockera okända uppringare för att rädda dig från spam och andra oönskade samtal. Dessutom kanske du vill blockera en kontakt på din iPhone om du inte vill höra från någon.
Om du får oönskade samtal kanske du vill lära dig hur man spelar in samtal på en iPhone för potentiella bevis om det behövs.
Så här hittar du din Windows 11-produktnyckel
Om du behöver överföra din Windows 11-produktnyckel eller bara behöver den för att göra en ren installation av operativsystemet,...
Så här rensar du Google Chromes cache, cookies och webbhistorik
Chrome gör ett utmärkt jobb med att lagra din webbhistorik, cache och cookies för att optimera webbläsarens prestanda online. Hennes hur man...

