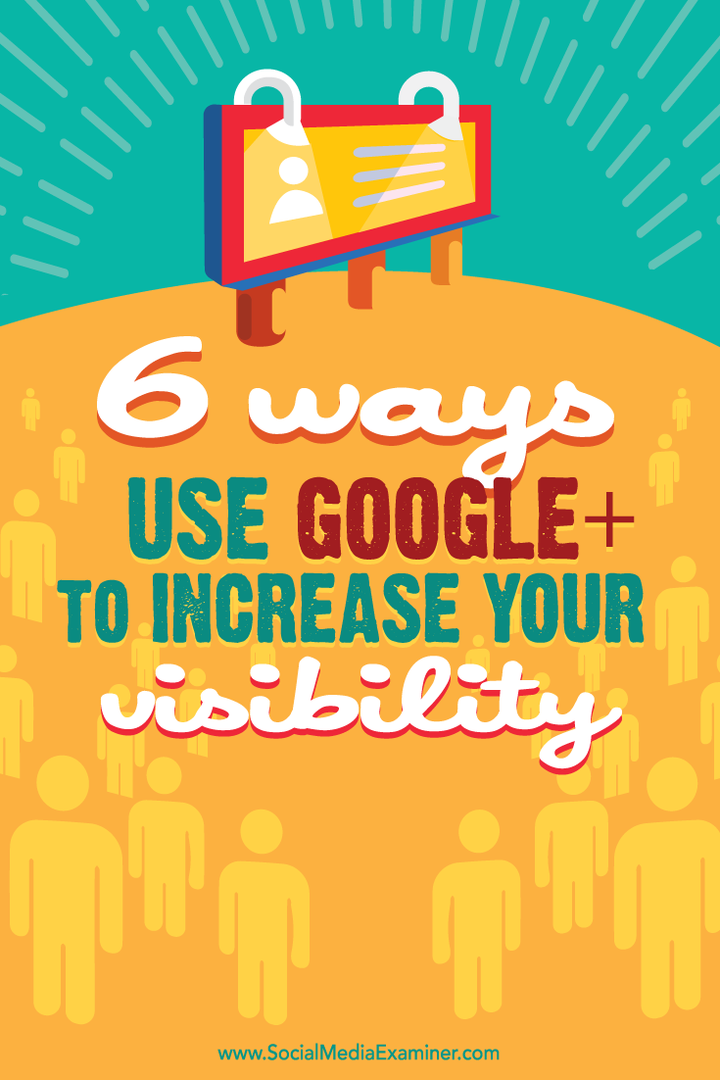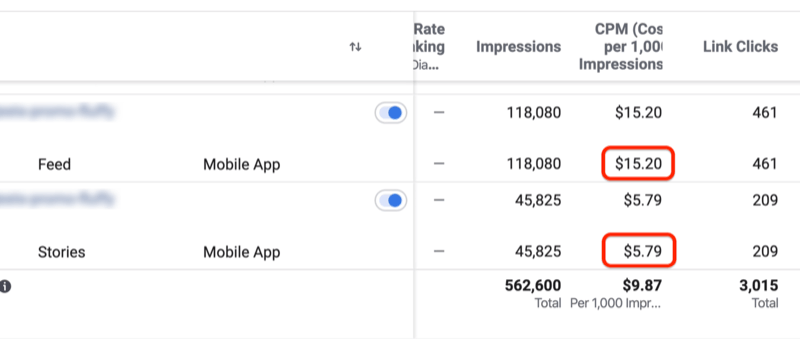Så här ställer du in utskriftsområde i Google Sheets
Google Ark Google Hjälte / / April 03, 2023

Senast uppdaterad den

Om du vill skriva ut ditt Google Sheets-kalkylark måste du välja utskriftsområdet eller de delar du vill skriva ut. Den här guiden förklarar hur.
Ett kalkylblad är inte det lättaste dokumentet att skriva ut. Med rutnätslinjer och formler att tänka på är det svårt att komma fram till det bästa sättet att skriva ut ett Google Sheets-dokument.
Innan du skriver ut måste du överväga utskriftsområdet. Det här är området i kalkylarket som du vill skriva ut. Du kan ställa in utskriftsområdet i Google Sheets så att det täcker ett urval av celler eller hela dokumentet.
Om du är osäker på hur du ställer in utskriftsområdet i Google Sheets följer du stegen nedan.
Så här ställer du in Google Sheets utskriftsområde i förhandsgranskning
Med Google Sheets kan du skriva ut ett kalkylark med tre olika utskriftsområden. Du kan välja att skriva ut hela kalkylarket, inklusive vart och ett av de individuella arken du har skapat. Alternativt kan du välja att skriva ut ett enda kalkylblad.
Slutligen kan du bara skriva ut ett urval av celler du har valt. Detta är det minsta utskriftsområdet du kan skapa eftersom du i teorin kan välja en enda cell att skriva ut. Det enklaste sättet att ställa in detta är att använda den inbyggda Google Sheets förhandsgranskningsmeny. Du kan se detta genom att använda Google Kalkylark i din webbläsare på en PC, Mac eller Chromebook.
Så här ställer du in utskriftsområdet för Google Kalkylark:
- Öppna ditt kalkylblad på Google Sheets webbplats.
- Om du vill skriva ut en specifik uppsättning celler, välj dem först med musen i kalkylbladet.
- Om du vill skriva ut ett specifikt kalkylblad, se till att öppna det genom att välja det från flikarna längst ner på sidan.
- När du är redo att skriva ut trycker du på Arkiv > Skriv ut.
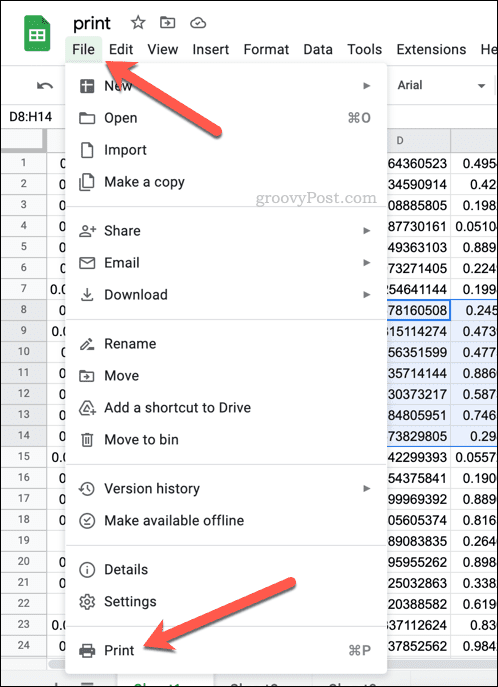
- I den Utskriftsinställningar menyn, välj Skriva ut rullgardinsmenyn uppe till höger och välj ett av de tillgängliga alternativen.
- Om du vill skriva ut det för närvarande aktiva arket (arket du valde före utskrift), välj Aktuellt blad.
- Om du vill skriva ut hela kalkylarket (inklusive alla kalkylblad), välj Arbetsbok.
- Om du bara vill skriva ut cellen (eller cellerna) som för närvarande är markerade väljer du Markerade celler istället.
- Gör eventuella ytterligare ändringar av dina utskriftsalternativ, inklusive antalet kopior, utskriftsmarginaler, etc.
- När du är redo, tryck Nästa för att fortsätta till enhetens utskriftsmeny.
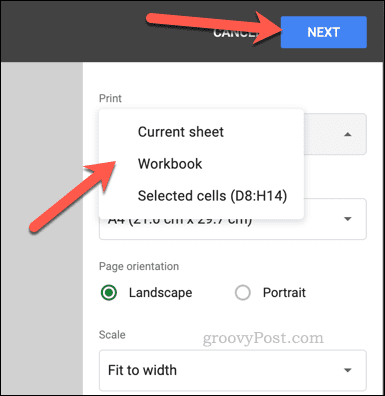
- Gör ytterligare ändringar av dina utskriftsalternativ i enhetens utskriftsmeny (inklusive att välja rätt skrivare) och tryck sedan på Skriva ut.
När du trycker på skriv ut börjar ditt dokument skrivas ut. Om du behöver skriva ut kalkylarket igen måste du upprepa dessa steg. Du kan behöva konfigurera utskriftsområdet igen, särskilt om du stänger webbläsarfönstret eller laddar om kalkylarket efteråt.
Så här ställer du in utskriftsområde i Google Sheets på mobila enheter
Tyvärr kan mobilanvändare inte ändra utskriftsområdet i Google Sheets i samma utsträckning som mobila enheter. Du är begränsad till de utskriftsalternativ som är tillgängliga för dig på dina mobila enheter. Du behöver bara vara lite kreativ i hur du manipulerar din data.
Konfigurera utskriftsområdet i Google Sheets på mobilen
Eftersom varje enhet kommer att ha olika skrivaralternativmeny måste du fundera på hur du kan ändra utskriftsområdet för att passa dina behov. Som standard skriver Google Kalkylark på mobilen ut hela ditt kalkylark. Detta inkluderar alla tillgängliga arbetsblad.
Men om du vill skriva ut ett specifikt kalkylblad kan du först bestämma vilken sida (eller sidor) det ska visas på med hjälp av enhetens förhandsgranskningsmeny med hjälp av stegen nedan. Därifrån väljer du det sidnumret (eller siffrorna) som sidor att skriva ut i utskriftsalternativen innan du skriver ut.
Du kan också tänka på att kopiera specifik data från ditt Google Kalkylark till ett nytt kalkylark först. Om du till exempel bara vill skriva ut ett utvalt antal celler, kan du kopiera dessa data till ett nytt kalkylblad.
Därifrån kan du följa stegen nedan för att skriva ut ditt dokument. Eftersom det nya kalkylarket bara innehåller de data du vill ha, skrivs endast dessa data ut. Detta lämnar överbliven data från det ursprungliga kalkylarket från de utskrivna sidorna.
Skriva ut ditt anpassade utskriftsområde i Google Sheets på mobilen
När du är redo att skriva ut kan du göra det med appen Google Kalkylark. Detta är tillgängligt för Android, iPhone, och iPad-enheter.
Så här ställer du in utskriftsområdet i Google Sheets på mobilen:
- Starta Google Kalkylark-appen på din enhet.
- Öppna kalkylarket du vill skriva ut.
- Tryck på menyikon med tre punkter uppe till höger.
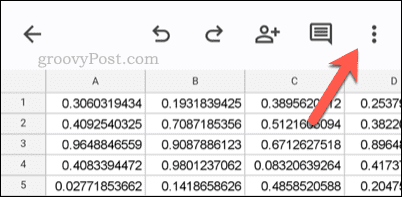
- Välj från menyn Dela och exportera > Skriv ut.
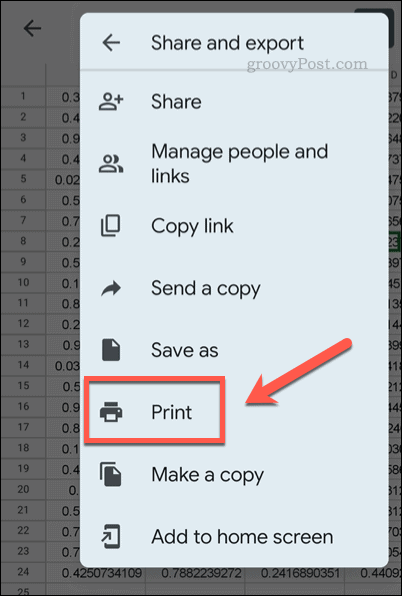
- Använd enhetens utskriftsalternativ för att manipulera utskriftsområdet.
- När du är redo trycker du på Skriva ut och följ eventuella ytterligare instruktioner på skärmen.
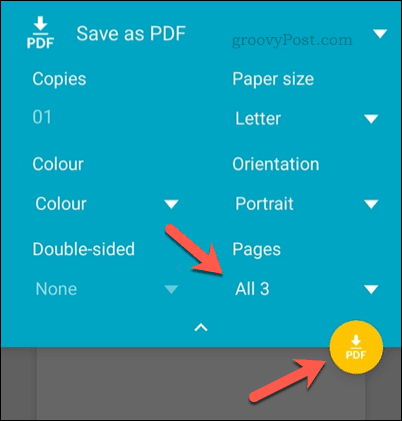
Om utskriftsområdet inte är helt rätt kan du alltid upprepa dessa steg för att försöka förbättra processen. Du kan också återgå till att skriva ut ditt Google Kalkylark från din PC, Mac eller Chromebook genom att använda stegen ovan.
Använder Google Kalkylark
Tack vare stegen ovan bör du kunna ställa in utskriftsområdet i Google Sheets. Du kan bestämma vilka delar av ditt dokument du vill skriva ut och ignorera resten.
Om du är en Google Sheets nybörjare, du kanske är nyfiken på att lära dig mer. Om du till exempel skriver ut kanske du vill visa dina formler i Google Kalkylark först. Du kan sedan skriva ut två kopior – en med formler som visas och en med värden som visas.
Tycker du att det är svårt att arbeta igenom ditt kalkylblad? Om du försöker hitta specifik data kan du alltid sök i Google Sheets använda inbyggda sökverktyg eller använda funktioner som VLOOKUP istället.
Så här hittar du din Windows 11-produktnyckel
Om du behöver överföra din Windows 11-produktnyckel eller bara behöver den för att göra en ren installation av operativsystemet,...
Så här rensar du Google Chromes cache, cookies och webbhistorik
Chrome gör ett utmärkt jobb med att lagra din webbhistorik, cache och cookies för att optimera webbläsarens prestanda online. Hennes hur man...
Prismatchning i butik: Hur du får onlinepriser när du handlar i butiken
Att köpa i butik betyder inte att du måste betala högre priser. Tack vare prismatchningsgarantier kan du få onlinerabatter när du handlar i...