10 användbara verktyg för att skapa innehåll, skriva och undersöka: Social Media Examiner
Verktyg För Sociala Medier / / September 26, 2020
 Är du en upptagen marknadsförare för sociala medier?
Är du en upptagen marknadsförare för sociala medier?
Letar du efter verktyg för att förbättra ditt sätt att arbeta?
I den här artikeln kommer du upptäck tio appar och webbläsartillägg för att effektivisera hur du skapar innehåll, skriver kopia och organiserar forskning.
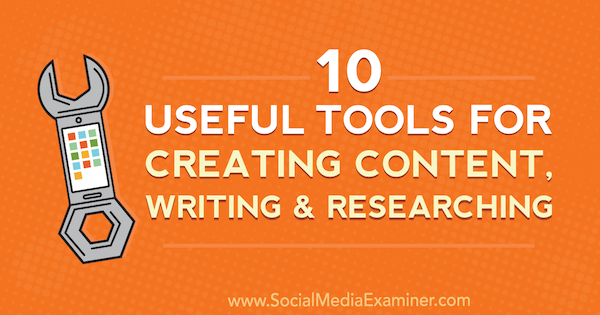
# 1: Påskynda ditt skrivande med TextExpander
TextExpander (tillgänglig för Windows, Mac och iOS) kommer matcha ord, fraser och mallar som ofta används för att förinställa genvägar för att påskynda din skrivning. När du skriver genvägen ersätter expanderaren den automatiskt med hela texten. Om du använder samma fraser om och om igen i dina inlägg på sociala medier är det här verktyget för dig.
Du kan registrera dig för en gratis testversion av TextExpander för att testa den. Därefter måste du uppgradera till en av betalda planer, som börjar på $ 3,33 / månad när de faktureras årligen.
Efter dig ladda ner och installera appen
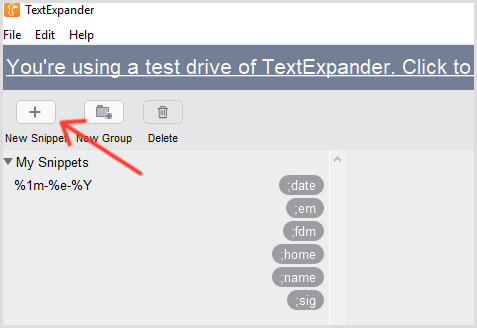
Nästa, välj Vanlig text från rullgardinsmenyn Innehåll, skriv eller klistra in texten du vill förkorta i den stora vita rutan, och skriv din genväg i fältet Förkortning, som visas nedan.
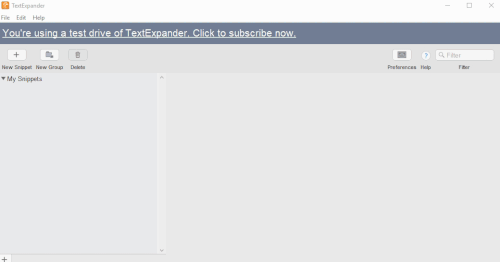
Jag rekommenderar att du väljer en förkortning du kommer ihåg, men inte något du vanligtvis skriver. Det hjälper till att starta din förkortning med ett skiljetecken så att du inte skriver det av misstag.
Till använd din genväg, bara skriv din förkortning i en textruta (till exempel rutan Skriv ny tweet) och den fylls i automatiskt med din text.
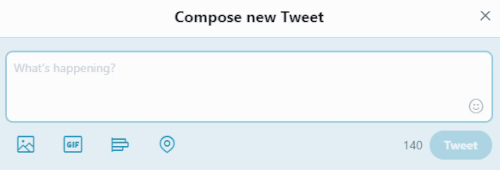
Här är några ord och fraser som sannolikt förtjänar sina egna förkortningar:
- Inläggsmallar för sociala medier
- Varumärkes- / företagsnamn
- Folkets namn
- Webbadresser
- E-postadresser och signaturer
- Telefonnummer
- Svar på vanliga frågor
- Snabbpublicering checklistor
- Autokorrigering för vanliga stavfel
- Vanliga svar på sociala medier
- När du har anpassat det här verktyget skriver du blixtsnabbt!
# 2: Organisera onlineforskning med OneTab
Hur ofta ser din Google Chrome-webbläsare ut så här?
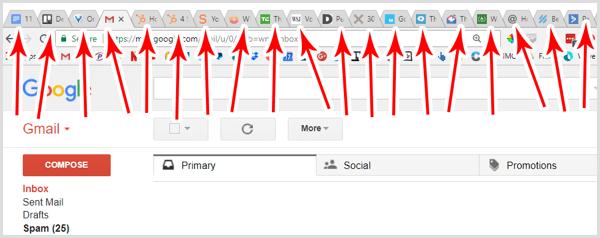
Det är inte ovanligt att dussintals flikar är öppna, speciellt när du letar efter innehåll från sociala medier att dela. Men att öppna för många flikar samtidigt kan märkbart påverka datorns prestanda. Och om någon av dessa flikar visar innehåll som automatiskt uppdateras eller strömmar (som en video, en roterande annons eller kommentarer i realtid) är din bandbredd ansträngd.
Lösningen är OneTab, ett gratis Chrome-tillägg som kommer konvertera alla dina flikar till en enda lista med länkar, vilket minskar skatt på datorns minne och bandbredd. Det är också lättare att använda eftersom du faktiskt kan läsa sidtitlarna.
Den största fördelen med OneTab är att du kan spara grupper med liknande flikar så att du snabbt kan öppna dem när som helst. Om du till exempel delar innehåll från en grupp liknande bloggar kan du enkelt öppna en flik som visar alla dessa webbplatser. (Du kan också kombinera den här funktionen med TextExpander för att öppna flera flikar med en genväg.)
Efter dig installera tillägget, klicka på OneTab-ikonen i verktygsfältet till minska alla dina för närvarande öppna flikar till en enda flik. Att snabbt återställa dem, klicka på Återställ allt.
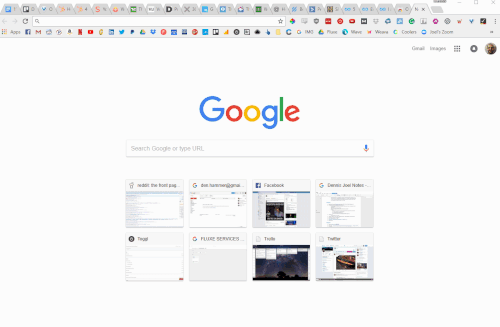
När du konsoliderar dina flikar med OneTab kommer din webbläsare att fungera smidigare och du har all din forskning organiserad på ett ställe.
# 3: Skapa skärmdumpar, skärmutsändningar och GIF-filer med CloudApp
CloudApp är ett bekvämt sätt att skapa skärmdumpar, GIF och skärminspelningar. När du har fångat media lagras det automatiskt på CloudApps server, så det finns ingen anledning att flytta det till ditt eget utrymme. Det är ett anmärkningsvärt snabbt sätt att fånga innehåll från sociala medier när du förstår tangentbordets flöde.
CloudApp har en fantastisk gratis version och betalda planer från $ 8 / månad. När du har laddat ner och installerat appen, tryck Ctrl + Skift + C (Windows) eller Ctrl + Alternativ + C (Mac) för att öppna CloudApp-fönstret.
Sedan välj din åtgärd: skärmdump, GIF eller skärminspelning.
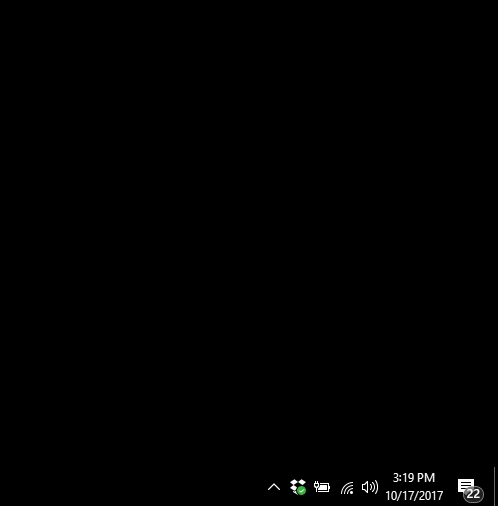
Nästa, klicka och dra en ruta runt innehållet du vill fånga. Appen låter dig ta en skärmdump av endast den del av skärmen som betyder så att webbläsarfönster eller tomt utrymme inte distraherar din publik.
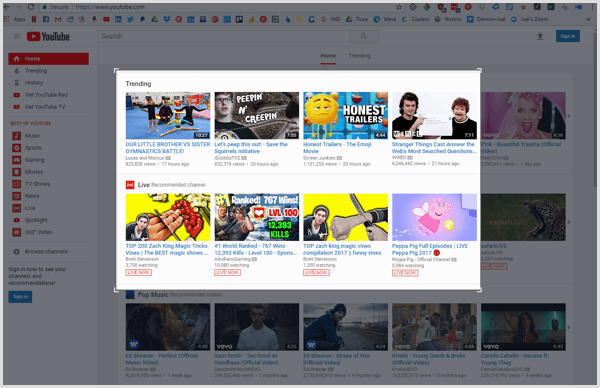
Om du tar en skärmdump tar CloudApp bilden så snart du släpper musen. När du ta en GIF eller video, du måste klicka för att starta och stoppa inspelningen.
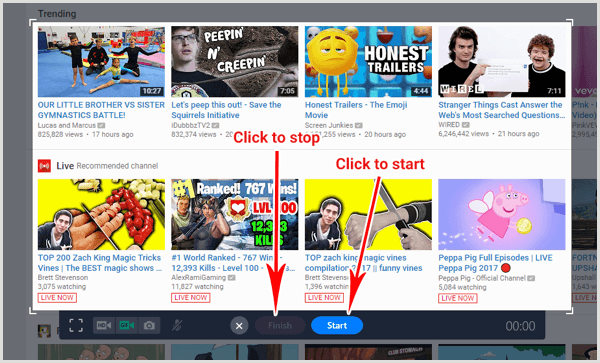
CloudApp kopierar automatiskt webbadressen till din bild, GIF eller video till ditt urklipp och du får ett meddelande så här:
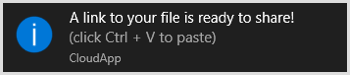
Tryck bara på Ctrl + V (Windows) eller Command + V (Mac) för att klistra in webbadressen i en webbläsarflik, och din bild, GIF eller video visas.
Här är det bästa: Du kan anteckna dina bilderockså! Klistra in din fil i ett webbläsarfönster och klicka på Annotera.
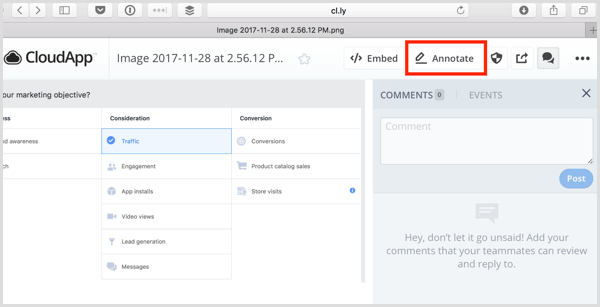
På anteckningsskärmen kan du lägg till former, pilar, rader och text, och även oskärpa känslig info.

När du är nöjd med din bild, GIF eller video kan du spara den för delning senare eller helt enkelt klistra in webbadressen (oroa dig inte, den är offentlig) i ett inlägg på sociala medier.
Öppna din CloudApp-instrumentpanel till visa, sortera och organisera ditt innehåll. Lagra dina filer här om du vill lägga om innehållet senare.
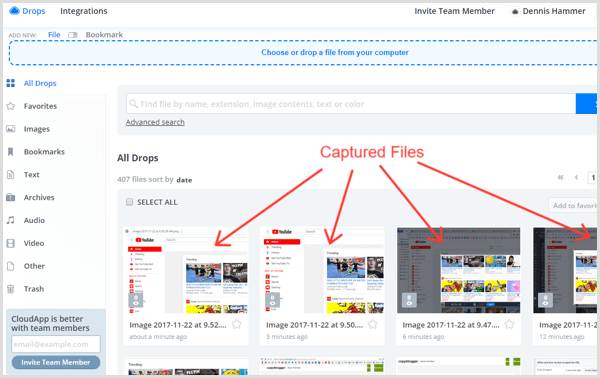
När du väl har fått tag på CloudApp spenderar du mindre tid på att redigera bilder i Photoshop eller Illustrator och mer tid på att skapa visuellt innehåll.
# 4: Skapa UTM-länkar med Google Analytics URL Builder-tillägg
Att förstå var din trafik kommer ifrån är viktigt, men Google Analytics har vissa begränsningar. Det kan till exempel berätta för dig att trafiken kom från Twitter, men den berättar inte vilken länk dina Twitter-följare klickade på om du inte inkludera UTM-parametrar i URL: n.
UTM-parametrar kan låta komplicerade men de är bara kodrader som är fästa i slutet av en URL tillåt Google Analytics att spåra dina länkar för specifika sidor. De ser ut så här:

Att lägga till UTM-parametrar manuellt kan vara tråkigt. Det är där Google Analytics URL Builder kommer in. Det är ett gratis Chrome-tillägg som låter dig skapa snabbt UTM-webbadresser för dina sociala inlägg utan att behöva lämna sidan.
Detta verktyg är särskilt användbart om du driver samarbetsvilliga sociala mediekampanjer med andra märken. Ge varje märke sin egen UTM-URL-länk så att du kan identifiera specifika trafikkällor.
För att använda den, installera tillägget och då navigera till sidan du vill länka till. Klicka på tilläggets ikon i verktygsfältet och fyll i lämpliga fält.
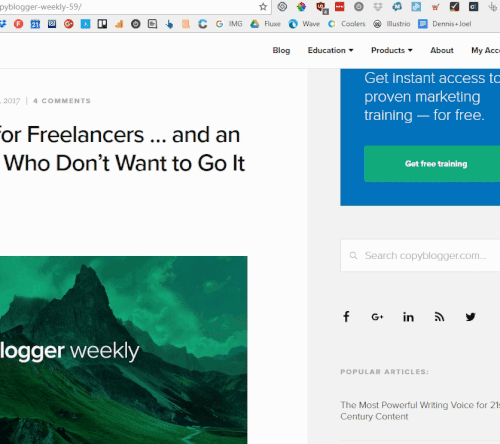
Så här fyller du i varje fält:
- Källa: Varifrån trafiken kommer (exempel: Facebook-sida)
- Medium: Det specifika elementet (Exempel: Cute Puppies Post)
- Nyckelord (valfritt): Termen du använde i betalda annonser (exempel: söta pudlar)
- Innehåll (valfritt): Ytterligare detaljer för delade testlänkar
- Kampanj: Den totala kampanjen (Exempel: Cute Puppies Week)
Dricks: Om du inte kör betalda annonser eller delade tester behöver du inte fylla i fälten Sökord, Innehåll eller Kampanj.
Använd förinställda avsnitt för att komma ihåg dina mest användaparametrar och spara ännu mer tid!
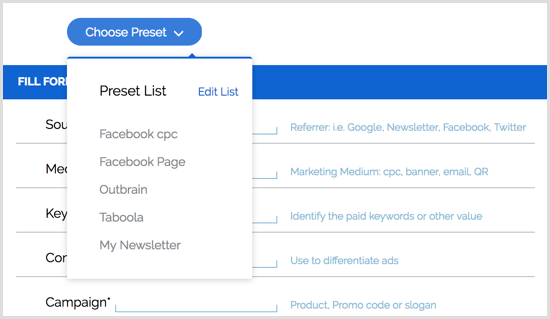
# 5: Ställ in genvägar för att hitta filer med Alfred
Om du använder en Mac (förlåt, Windows-användare), Alfred håller på att bli ditt favoritproduktivitetsvapen. Den är fylld med funktioner men den är särskilt kraftfull för marknadsföring på sociala medier.
Du vet redan att det finns mycket mer att konsekvent skapa fantastiskt socialt innehåll än vad dina följare ser. Det finns planering och organisering bakom kulisserna, för att inte tala om de redaktionella kalendrarna och publiceringsstandarderna du måste konsultera.
Det är där Alfred kommer in.
Det är en gratis app som liknar Macs Spotlight-sökning, men tio gånger smartare och kraftfullare. Du kan använd en enkel genväg till öppna valfri fil, mapp eller Google-dokument på din dator. Det bästa: Det lär sig dina sökvanor och sorterar automatiskt resultaten baserat på vad du söker mest.
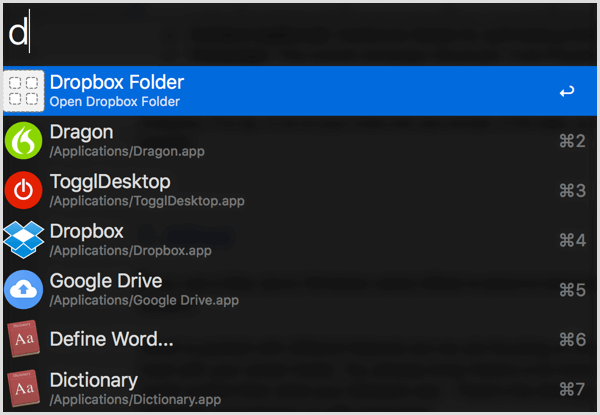
Med funktionen Anpassad sökning kan du skapa URL-genvägar för att snabbt öppna en sida. Du kan till exempel ställa in det för att öppna Google Drive-dokument med ett enda sökord. När du väl har fattat det är det mycket snabbare än att gräva igenom dina bokmärken.
Denna teknik är särskilt användbar för att hålla ordning om du skapar sociala mediekampanjer för flera kunder och öppnar flera mappar hela dagen.
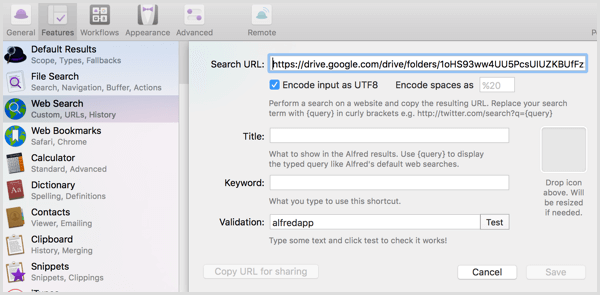
Få YouTube-marknadsföringsutbildning - online!

Vill du förbättra ditt engagemang och försäljning med YouTube? Gå sedan med i det största och bästa samlingen av YouTubes marknadsföringsexperter när de delar sina beprövade strategier. Du får steg-för-steg liveinstruktion med fokus på YouTube-strategi, skapande av video och YouTube-annonser. Bli YouTube-marknadsföringshjälte för ditt företag och kunder när du implementerar strategier som ger beprövade resultat. Detta är ett live-online-träningsevenemang från dina vänner på Social Media Examiner.
KLICKA HÄR FÖR DETALJER - FÖRSÄLJNING SLUTAR 22 SEPTEMBER!För $ 25 kan du uppgradera till Alfred's Powerpack, det är där den verkliga magin händer. Här är några av funktionerna som kan hjälpa dig att hålla ordning medan du hanterar flera sociala mediekampanjer:
- Den har en inbyggd textutvidgning (som verktyget jag nämnde ovan) som synkroniseras över dina datorer.
- Du får tillgång till hundratals arbetsflöden du kan använda för att automatisera uppgifter som att förkorta webbadresser, konvertera tidszoner och testa målsidor i flera webbläsare, allt med bara ett tangenttryckning.
- De klippbordshanteraren låter dig bläddra igenom urklippshistoriken så att du inte ständigt kopierar samma webbadresser mellan appar.
Även om du håller med det fria alternativet är Alfred en enorm produktivitetsökning.
# 6: Förbättra ditt skrivande med ProWritingAid
ProWritingAid är ett gratis online redigeringsverktyg som hjälper dig att förbättra ditt skrivande. Det flaggar inte bara fel, men det rekommenderas också stilförbättringar och hjälper dig att hitta rätt ord. Om du skriver dina sociala medieinlägg i satser kan du i webbappen kontrollera dem alla samtidigt så att du kan korrekturläsa snabbt och effektivt.
Efter dig Bli Medlem, klicka på Redigeringsverktyg överst på sidan.
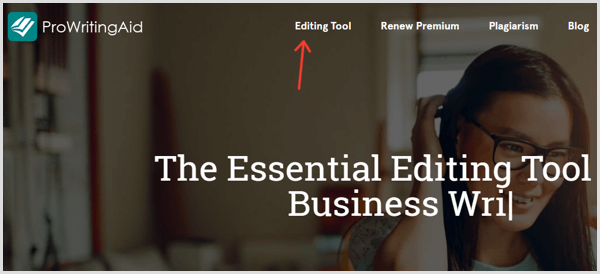
På nästa sida, klicka på Meny och välj Ny.
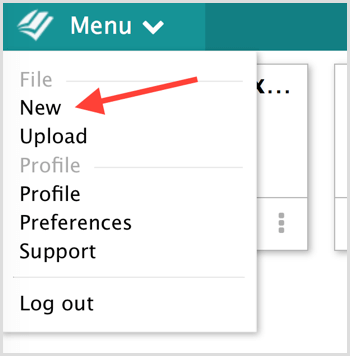
Ange en titel för ditt nya dokument.
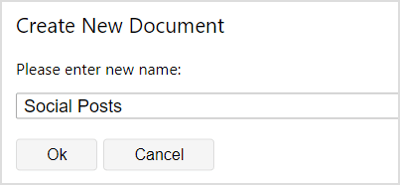
Nästa, klistra in din kopia i redigeraren och välj en av skrivcheckarna på toppen. Klicka på knappen Mer för att se ytterligare alternativ som min favorit, kombinationsrutan.
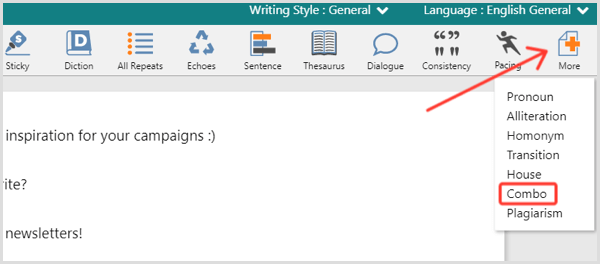
ProWritingAid laddas i en sekund och identifierar sedan dina misstag. Helt enkelt gå igenom dokumentet och fixa (eller ignorera) varje flaggad artikel.
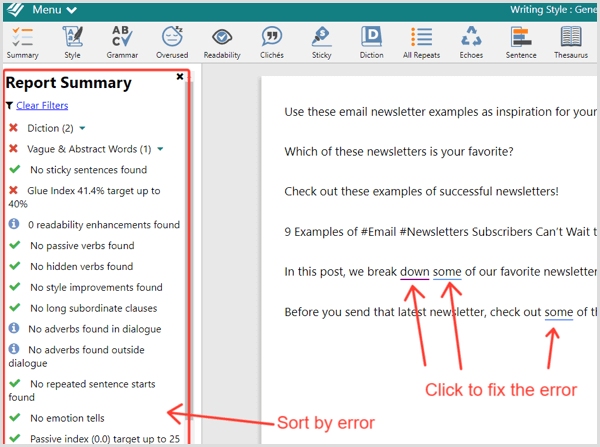
Den här metoden är ett utmärkt sätt att redigera flera inlägg på sociala medier samtidigt, men det är klumpigt att korrekturläsa dem en i taget. För det vill du installera ProWritingAid Chrome-tillägg. När det är installerat, bara håll musen över ikonen i vilket fält som helst till öppna redigeringsalternativen.
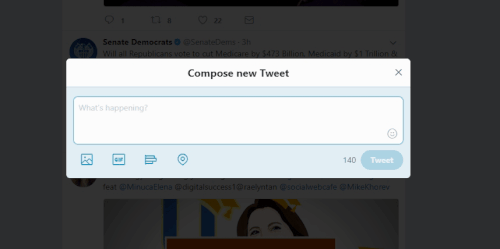
ProWritingAid integreras också med Google Docs, OpenOffice, Word och Scrivener för att göra korrekturläsning enklare. Vilka korrekturläsningsrapporter är viktigast? Här är de bästa rapporterna att köra för inlägg på sociala medier (klicka för hela listan):
- Skrivstilrapport - Förbättra läsbarheten.
- Rapport om företagets formulering - Förenkla ditt språk.
- Kontroll av husstil - Ställ in dina egna regler (som "Använd alltid ordet" Marketing "med stora bokstäver) för ProWritingAid att flagga.
- Sticky Mening Report - Identifiera klibbiga meningar (med för många ord som "till", "av", "vid", "om," etc.) så att du kan klargöra.
- Rapporter om överanvända ord - Lägg till variation i dina inlägg. Överanvända ord är särskilt märkbara i innehåll i sociala medier där det inte finns mycket text till att börja med.
- Plagiatrapport - Undvik plagierat innehåll.
- Kombinationsrapport - Anpassa alla kombinationer av rapporter som ska köras på en gång.
# 7: Spela in instruktionsvideor med vävstol
Vävstol är ett gratis, lätt och lättanvänt verktyg för att skapa dina egna videohandledning. Med bara två klick kan du fånga din skärm, kamera eller båda. Dessutom skapar Loom en unik sida för varje video som du kan dela på sociala medier utan att ladda ner och ladda upp dem till en annan källa.
Efter dig installera Chrome-tillägget och logga in, klicka på vävstol ikonen i din webbläsares verktygsfält. Följande fönster visas.
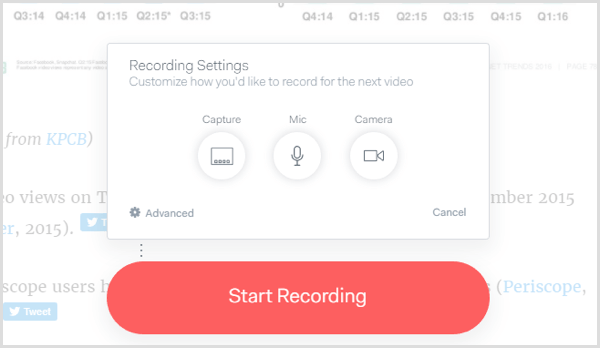
Klicka på Capture och välj vad du vill spela in: din nuvarande webbläsarflik, endast hela skrivbordet eller kameran. Klicka på Mic till välj en mikrofon. Klicka på Kamera till välj en kamera eller stäng av din kamera om du inte vill spela in ditt ansikte.
Nästa, klicka på Starta inspelning. Loom ger dig 3 sekunder att förbereda dig. Använd kontrollerna längst ner till vänster till pausa, avsluta eller avbryta. (Om du spelar in din kamera ser du dig själv här också.)
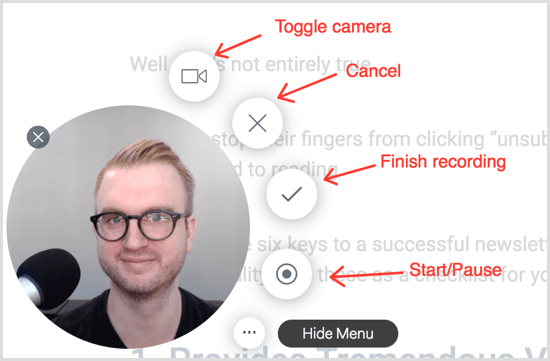
När du klicka på Slutför, Loom omdirigerar dig till videons sida, som ser ut så här:
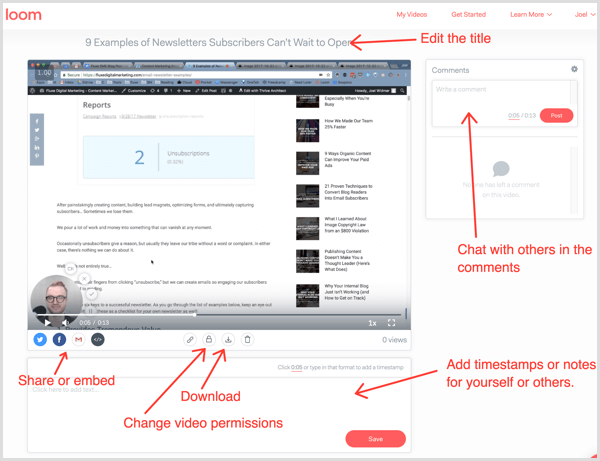
På den här sidan kan du lägg till en beskrivning och kommentarer, som alla som besöker sidan kan se. Du kan också dela videon på sociala medier eller kopiera HTML-kod för att bädda in den på en webbsida.
Dricks: Om du gillar att skapa videor för dina fans är ett annat bra verktyg som är värt att kolla in Lådbil. Det låter dig växla sömlöst mellan din kamera och skrivbordet, erbjuder flera lättanvända redigeringsfunktioner och låter dig skapa en uppmaning till slutet i din video.
# 8: Utöka ditt urklipp med Weava
Har du någonsin kopierat text eller en bild till ditt urklipp, bara för att inse att du bara har skrivit över något annat du har sparat? I så fall behöver du Weava. Det är ett kraftfullt gratis Chrome-tillägg med en uppsättning organisations- och markeringsfunktioner, men det utökade urklipp är särskilt användbart för att jonglera mycket socialt medieinnehåll.
När du har installerat tillägget, markera ett avsnitt av text eller en bild som du normalt skulle och då välj en färg från popup-paletten. Din text eller bild sparas sedan i Weava.
Nästa, markera något annat, men den här gången välj en annan färg.
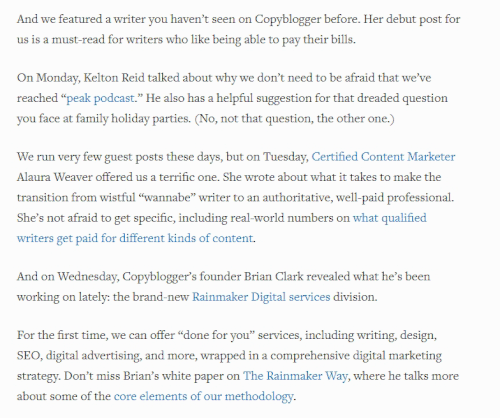
Klicka på Weava-ikonen i din webbläsare för att öppna din samling. Du kommer se en lista över allt du har markerat.
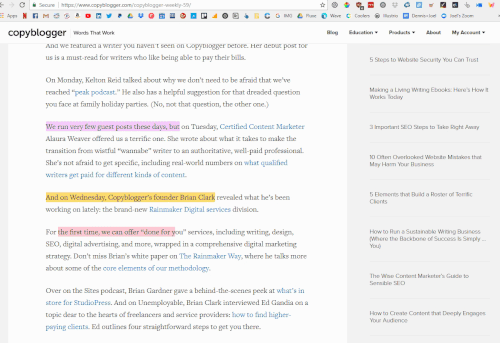
Håll muspekaren över ett val du vill använda och klicka på ikonen Kopiera. Tryck sedan på Ctrl + V (Windows) eller Command + V (Mac) för att klistra in det i ditt inlägg på sociala medier.
Med Weava förlorar du aldrig kopierat material igen!
# 9: Transkribera inlägg med Google Docs Voice Typing
Google Docs Voice Typing är ett kraftfullt transkriptionsverktyg inbyggt i Google Docs, och det är naturligtvis gratis! Det är ett smart sätt att krafsa neddina tankar när du utför din sociala medieforskning.
Till exempel kan du låt det gå medan du läser artiklar. Om du lära sig något intressant som förtjänar sin egen sociala post, helt enkelt diktera dina tankar till Google medan du surfar. Senare kan du förvandla dessa tankar till bildtexter för dina sociala inlägg.
Google Docs Voice Typing är anmärkningsvärt lätt att använda. Bara öppna ett Google-dokument i Chrome och välj Voice Typing från Verktyg-menyn.
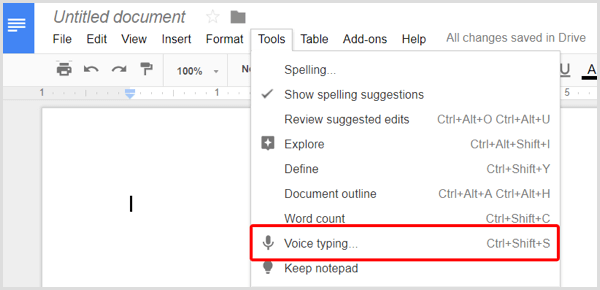
En mikrofonbrytare visas (du kan behöva ge Google rätt att komma åt din mikrofon). Helt enkelt klicka på ikonen till aktivera transkriptionen. Sedan börja prata.
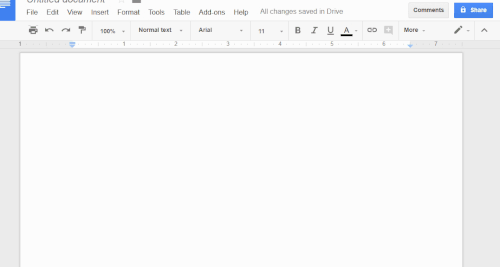
Proffstips: Säg "period" och Google kommer avsluta din mening med en punkt. Säg "ny rad" och Google kommer rulla ner en rad.
Använd detta verktyg för att påskynda din anteckning så att du kan fokusera på att samla fantastiskt innehåll och skriva engagerande kopia.
# 10: Identifiera vem som delade ditt innehåll med CrowdTangle
Skulle det inte vara bra att veta exakt vem som delar ditt innehåll? Då kan du nå ut till dessa människor och bygga djupare relationer. För att få denna information behöver du en gratis app som heter CrowdTangle.
Efter dig installera CrowdTangle Chrome-tillägget, öppna vilken sida som helst och klicka på tilläggets ikon i din webbläsares verktygsfält. En meny visas med namnen på alla som delade sidan.
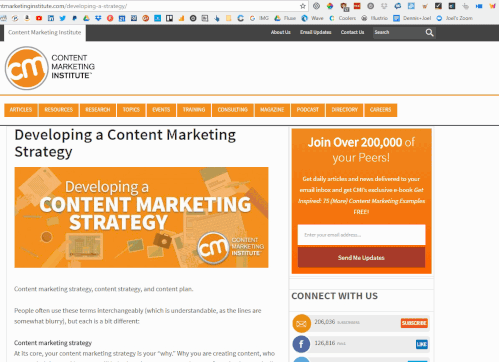
Klicka på ikonen för sociala medier bredvid en influensers namn till öppna inlägget där de delade ditt innehåll. Visa ditt stöd genom att gilla, dela eller kommentera deras inlägg.
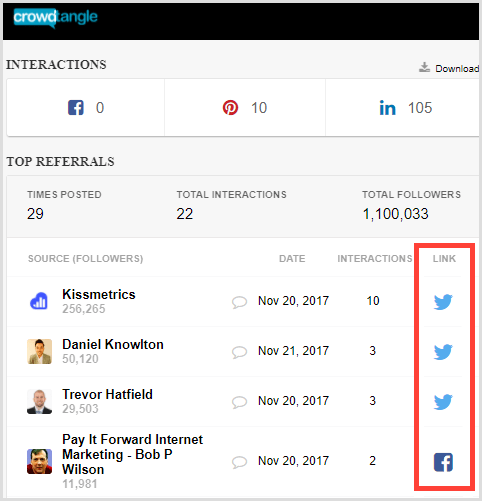
Titta på kolumnen Interaktioner till se hur många gånger en influencer har interagerat med sidan. Använd detta för att hitta personer som har delat din sida flera gånger. Nå ut till dessa människor bygga relationer!
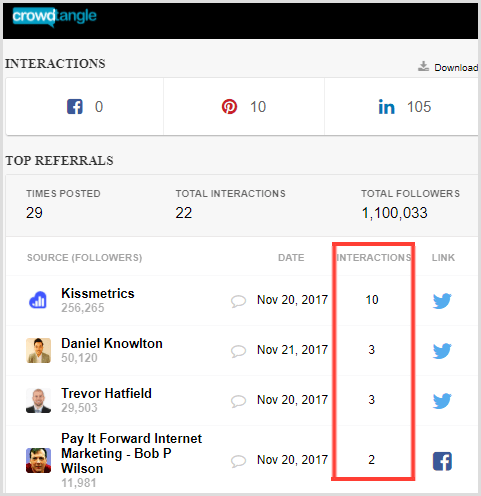
För att ta CrowdTangle ett steg längre, granska dina konkurrenters sidor. Ta reda på vem som delar sitt innehåll och kontakta influenserna.
Över till dig
Dessa unika verktyg för sociala medier kan spara tid, förbättra ditt skapande av innehåll och kurering och göra ditt liv och arbete enklare. Experimentera för att hitta de verktyg som fungerar bäst för dig.
Vad tror du? Vilka av dessa verktyg är dina favoriter för marknadsföring på sociala medier? Hur passar de in i ditt arbetsflöde? Låt oss veta i kommentarerna nedan!


