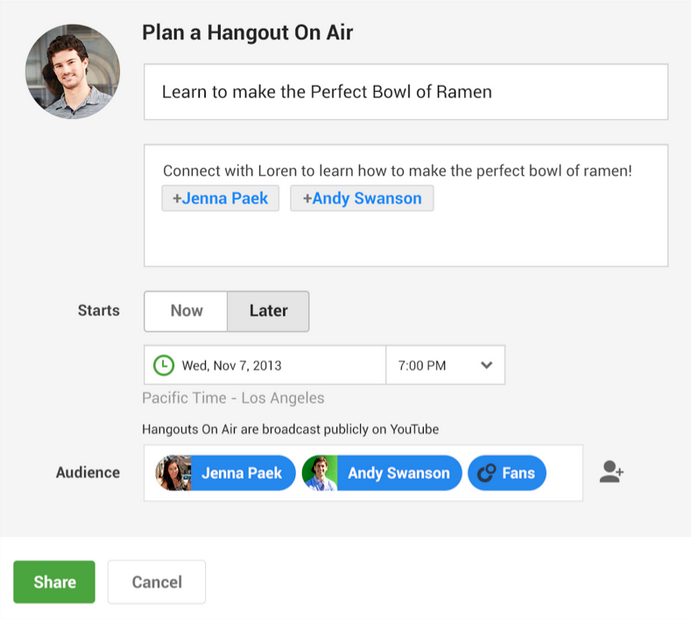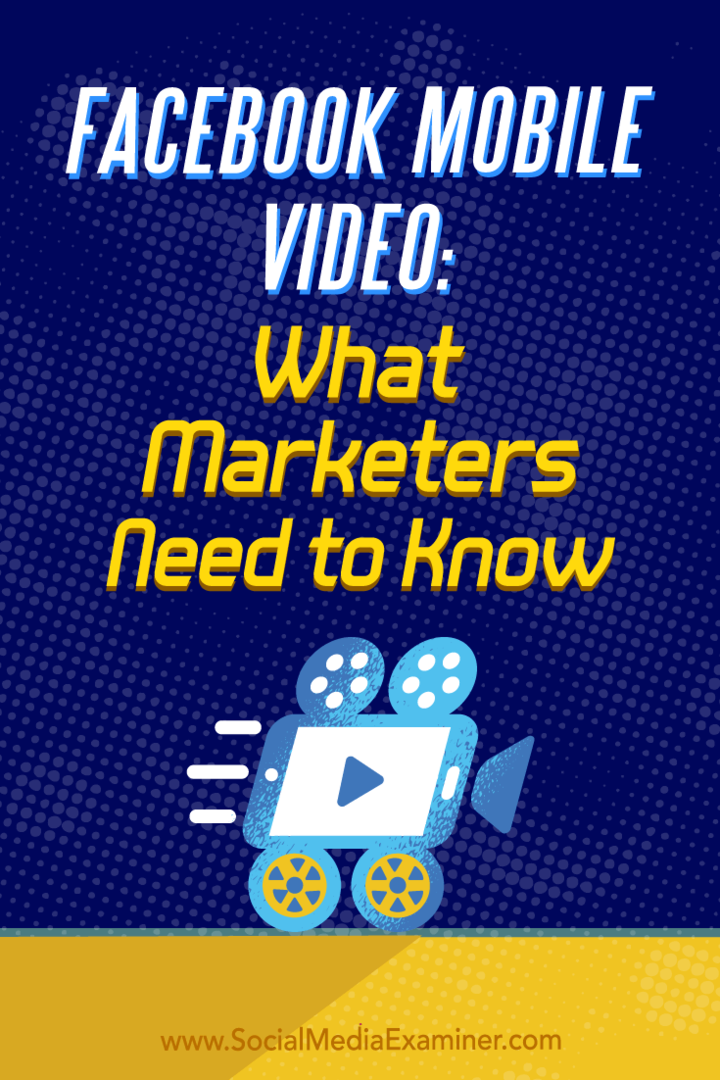Hur man inaktiverar bakgrundsappar på Windows 11
Microsoft Windows 11 Hjälte / / April 02, 2023

Senast uppdaterad den

Om du vill kontrollera anslutning, systemprestanda och batteridrift på din bärbara dator måste du inaktivera bakgrundsappar på Windows 11. Här är hur.
Flera appar som du har installerat på din Windows 11-dator kommer att köras i bakgrunden – även efter att du har stängt dem. Appar som Teams eller Outlook är till exempel viktiga att köra när du får nya uppdateringar.
Men om du har för många appar som körs i bakgrunden kan det minska prestanda, anslutningsmöjligheter och batteritid. Den goda nyheten är att du kan inaktivera bakgrundsappar på Windows 11 på flera sätt och förbättra den övergripande prestandan.
Du kan inaktivera dem från appen Inställningar, ström- och batteriinställningar eller inaktivera dem från gruppolicy. Här är hur.
Hur man stoppar appar från att köras i bakgrunden via inställningar på Windows 11
Ett av de mer enkla sätten att stoppa appar från att köras i bakgrunden är via appen Inställningar. Du måste inaktivera varje app individuellt, men det låter dig inaktivera den största förövaren.
Så här använder du Inställningar för att inaktivera bakgrundsappar i Windows 11:
- tryck på Windows-nyckel att starta Start meny och start inställningar. Alternativt kan du använda Windows-tangent + I kortkommando för att öppna den direkt.

- Klicka på när appen Inställningar öppnas Appar från den vänstra kolumnen och välj Installerade appar till höger.
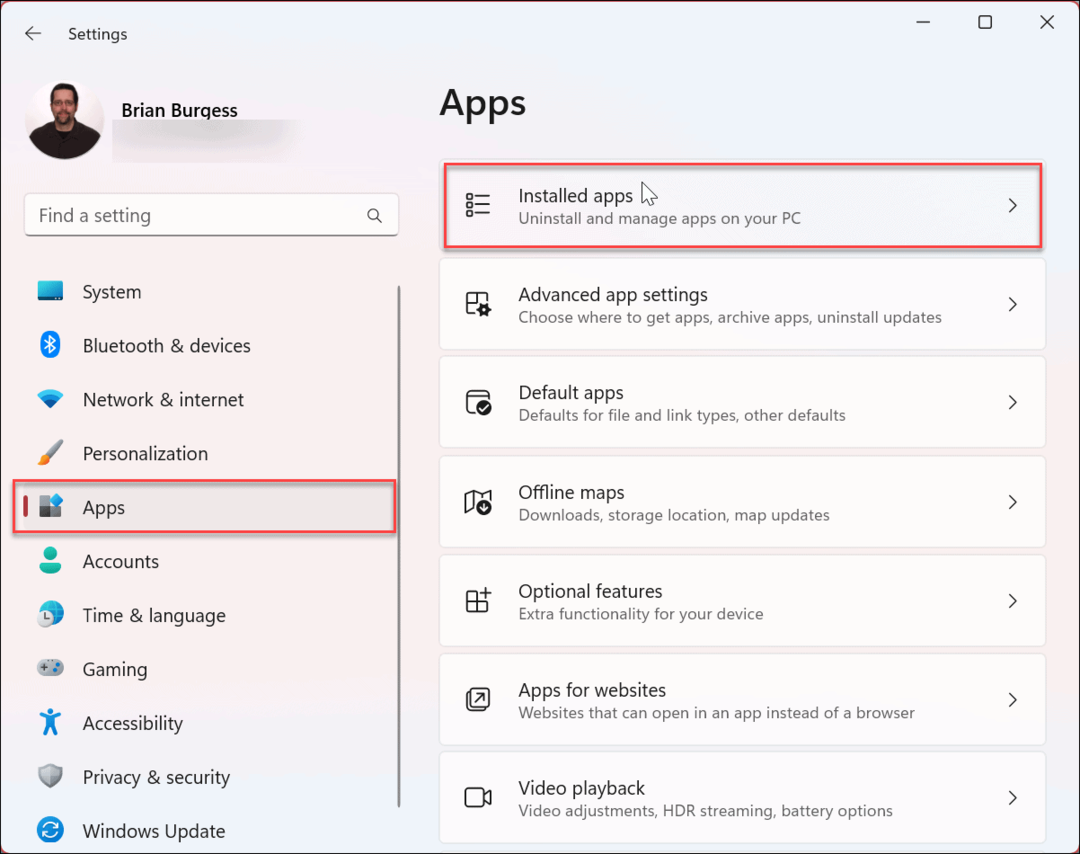
- Sök efter appen du vill förhindra från att köras i bakgrunden eller bläddra igenom listan med appar för att hitta den.
- Klicka på tre prickar knappen bredvid appens namn och välj Avancerade alternativ från menyn.
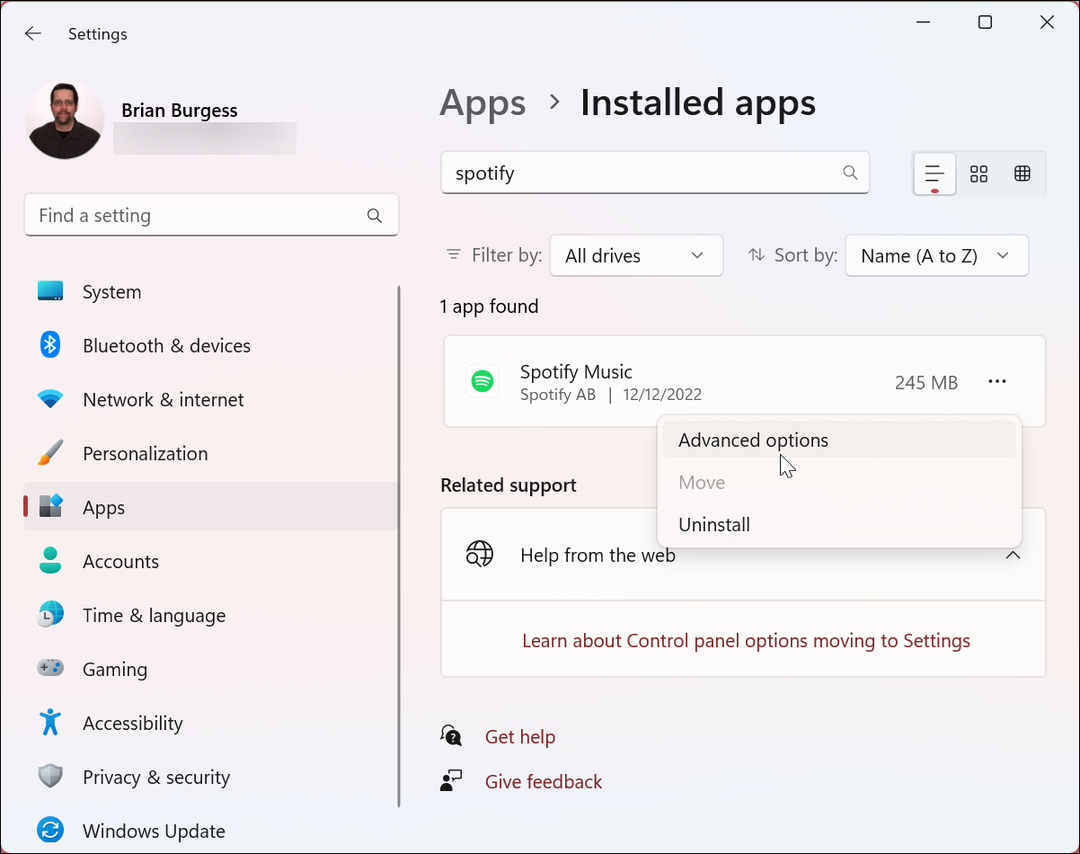
- Scrolla ner och hitta Behörigheter för bakgrundsappar sektion.
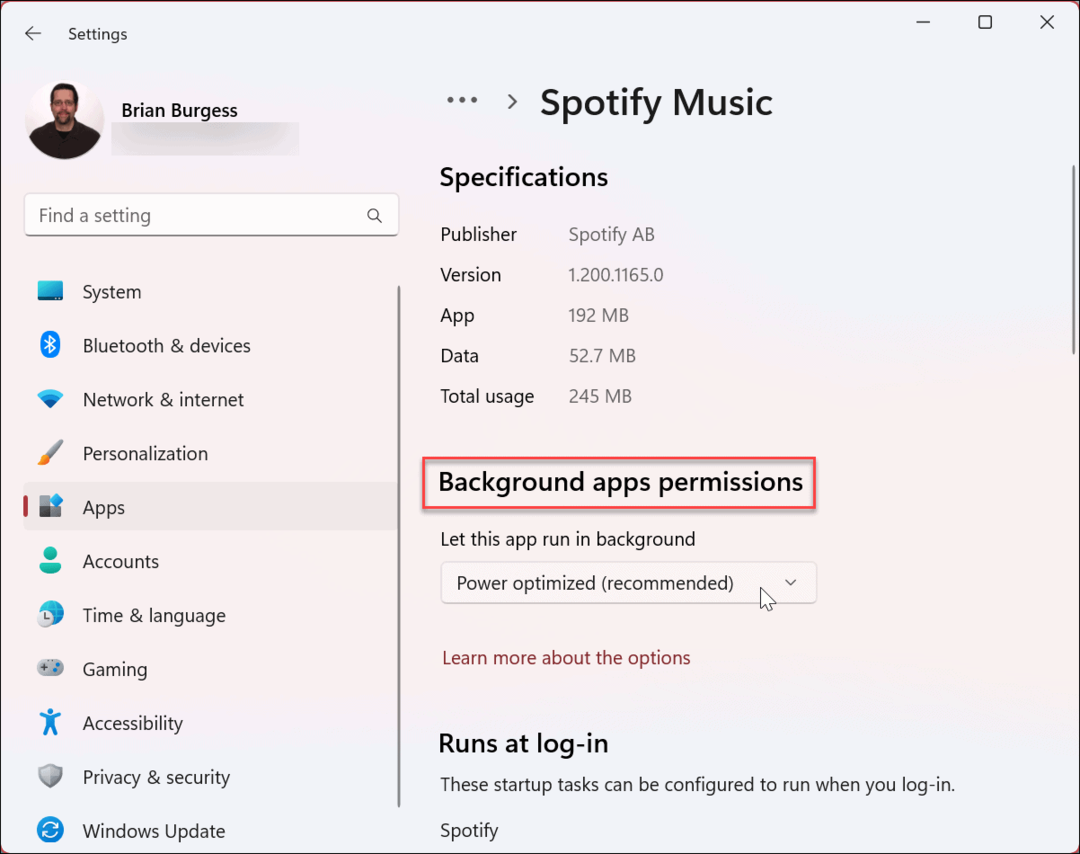
- Från Låt den här appen köras i bakgrunden sektionen väljer du Aldrig alternativ från menyn.
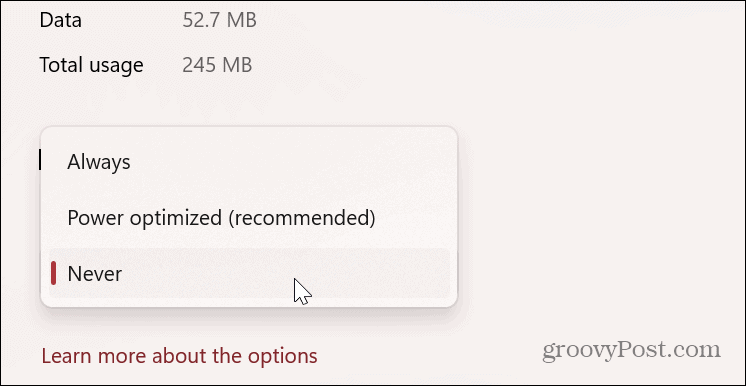
Efter att ha följt stegen ovan kommer appen du valde inte längre att köras i bakgrunden och slösar med ström och Wi-Fi.
Hur man inaktiverar bakgrundsappar på Windows 11 med grupprincip
Du kan använda Group Policy Editor för att inaktivera bakgrundsappar om du kör Windows 11 Pro, Enterprise eller Student-utgåvor. Naturligtvis är detta ett alternativ för en administratör som behöver hantera flera system.
För att inaktivera bakgrundsappar via gruppolicy, använd dessa steg:
- Tryck Windows-tangent + R att starta Springa dialog.
- Typ gpedit.msc och klicka OK eller slå Stiga på.

- När Grupppolicyredigerare öppnas, navigera till följande sökväg:
Datorkonfiguration\Administrativa mallar\Windows Components\App Privacy - Dubbelklicka på Låt Windows-appar köras i bakgrunden policy i den högra kolumnen.
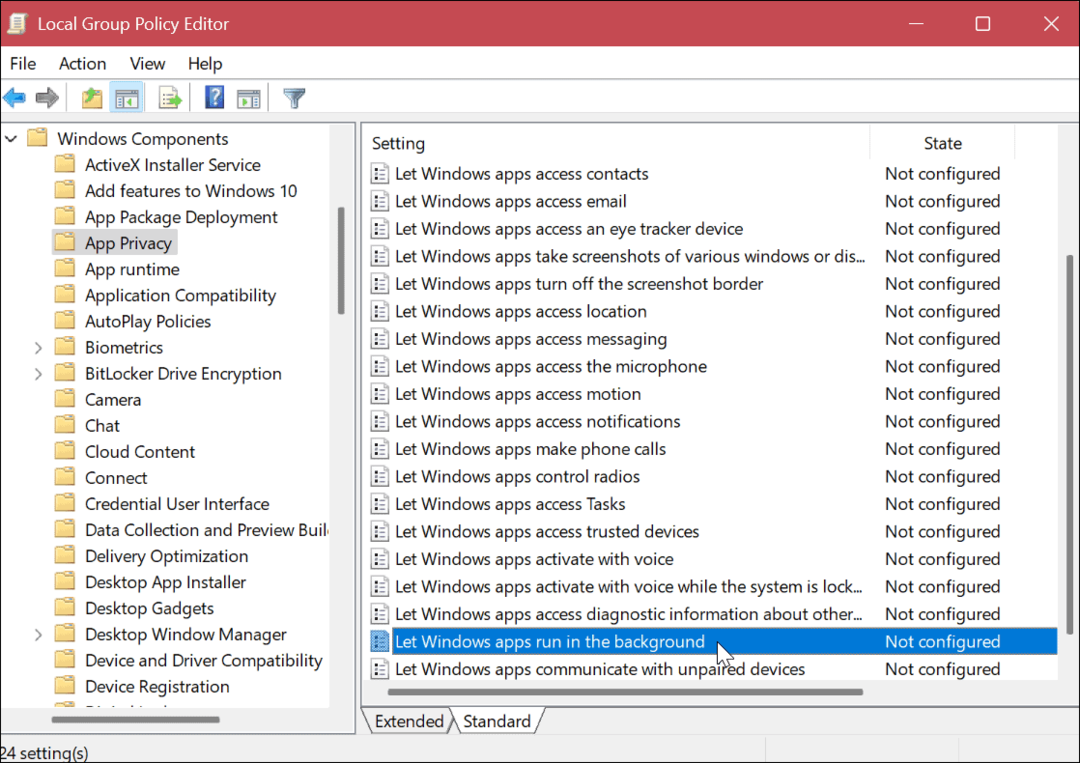
- Ställ in policyn till Aktiverad.
- Under alternativ avsnitt, klicka på rullgardinsmenyn, välj Standard för alla appar och välj Force Neka.
- Klick Tillämpa och OK.
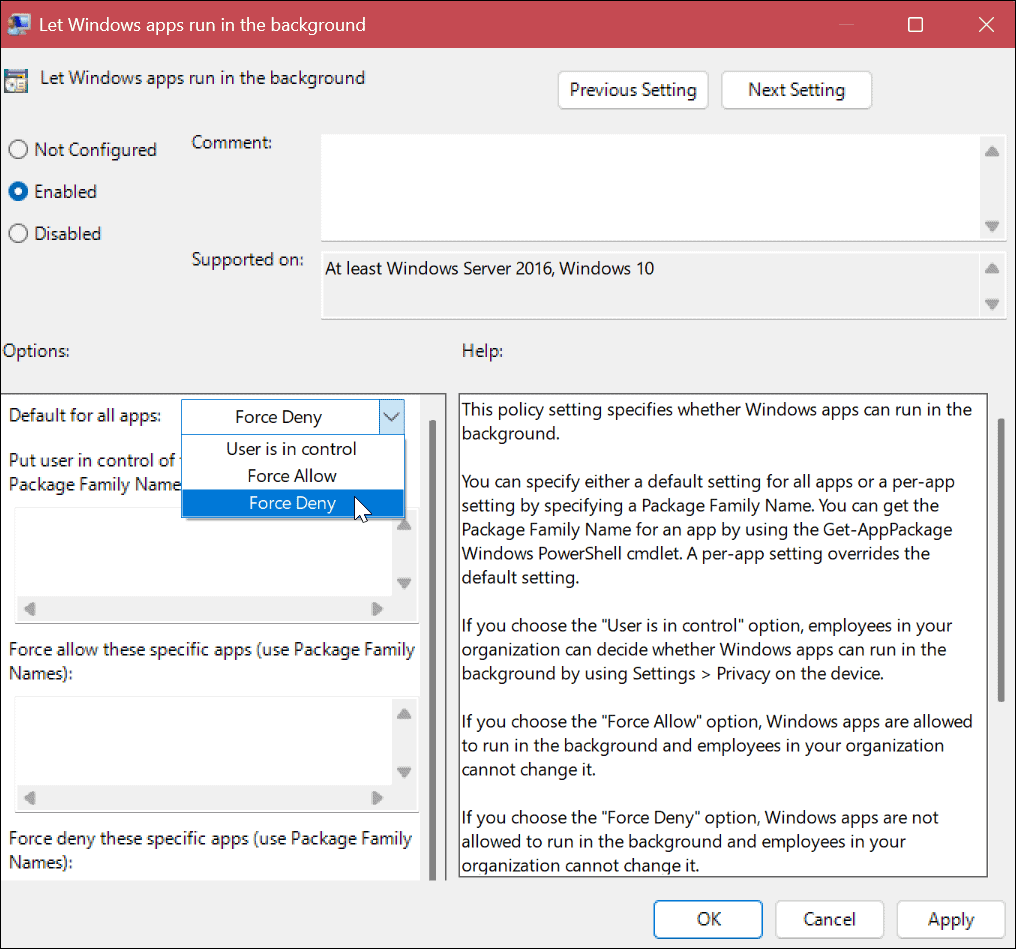
Använda ström- och batteriinställningar för att inaktivera bakgrundsappar på Windows 11
De Batterikraft sektionen ger dig möjlighet att se de appar som slösar mest batterikraft när de körs i bakgrunden. Det låter dig också inaktivera bakgrundsappar som äter upp mest kraft.
Gör följande för att använda inställningarna för ström och batteri:
- tryck på Windows-nyckel och lansera inställningar från Start meny.

- Välj Systemet fliken från den vänstra kolumnen.
- Rulla nedåt, välj Ström & batteri avsnitt och utöka Batterianvändning sektion.
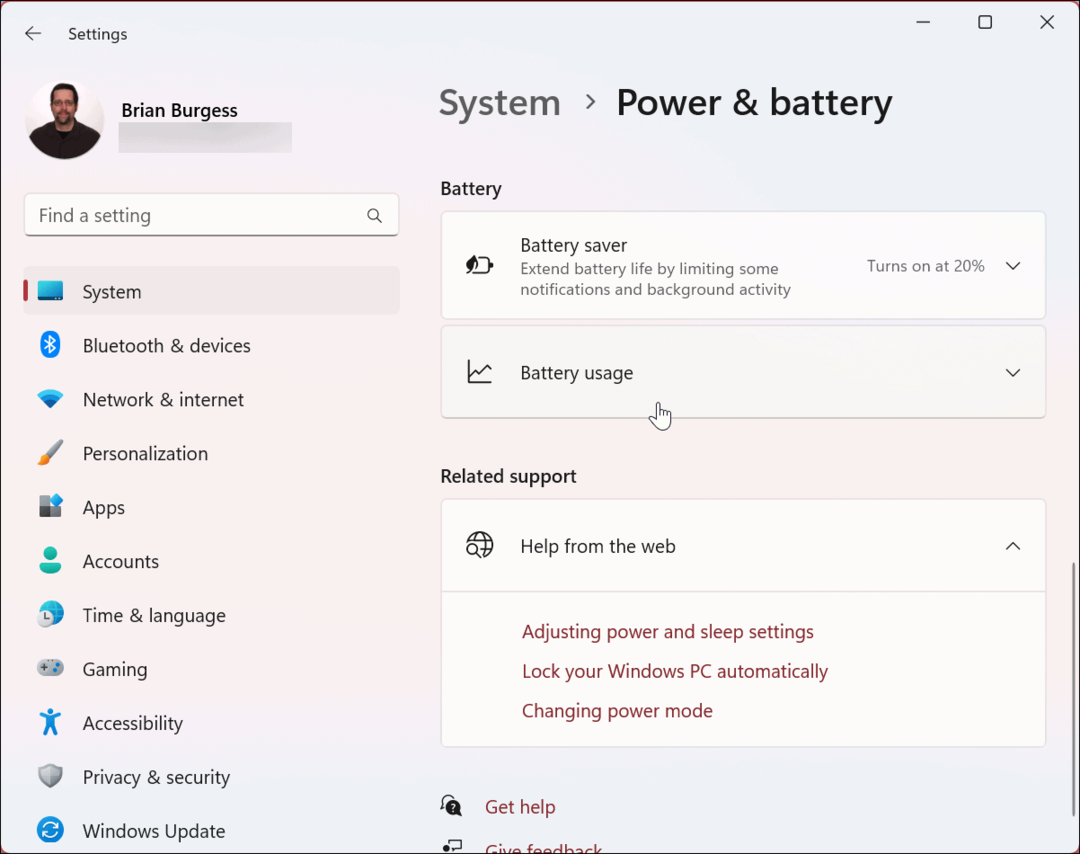
- Välj Bakgrund alternativ från Sortera efter rullgardinsmenyn bredvid Sök fält.

- Windows sorterar dina appar efter bakgrundsanvändning. Klicka på tre prickar knappen bredvid appen och välj Hantera bakgrundsaktivitet alternativ.
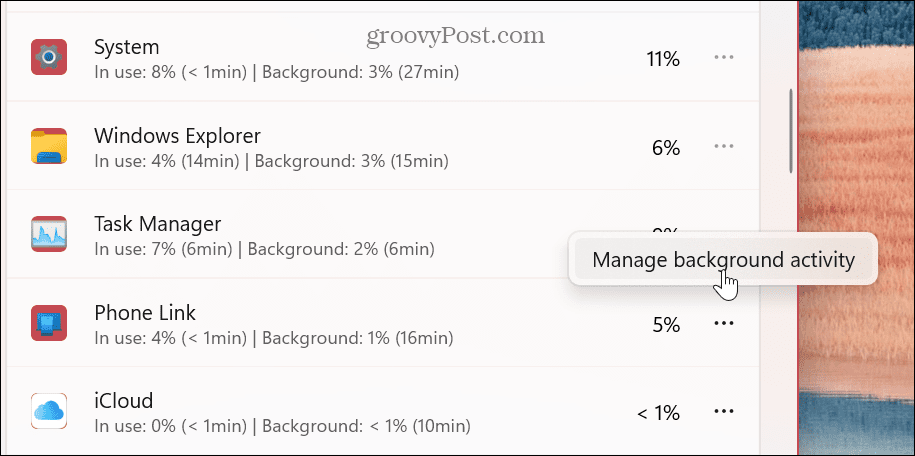
- Under Bakgrundsbehörigheter klicka på rullgardinsmenyn och välj Aldrig alternativ.
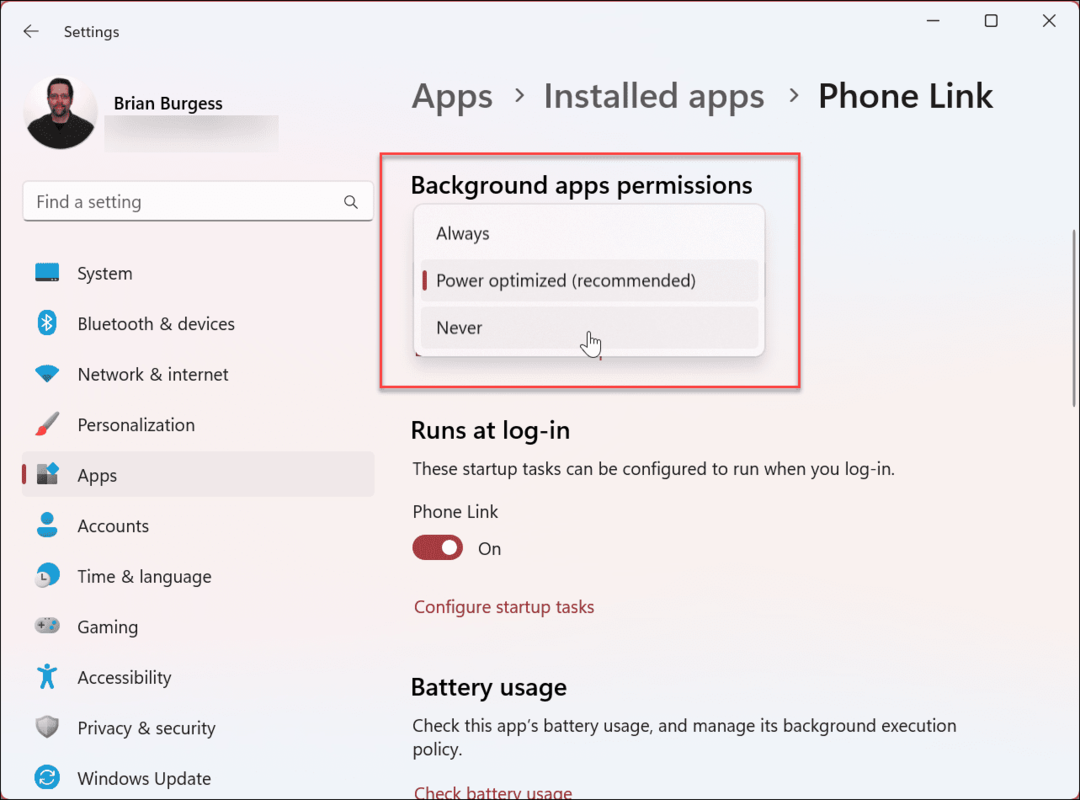
Fortsätt med varje app som du tycker drar för mycket batteri i bakgrunden. Om du har en specifik app som du misstänker håller på att tömmas kan du söka efter den också. Observera att du bara kan hantera bakgrundsbehörigheter för Microsoft Store-appar.
Hantera bakgrundsappar på Windows 11
När du inaktiverar bakgrundsappar på Windows 11 kontrollerar du deras anslutning, prestanda och batterikraft. Dessutom, om du är på en mätt anslutning, är det en betydande fördel att inaktivera appar.
Det är också viktigt att notera att vissa Win32-skrivbordsappar låter dig kontrollera om de körs i bakgrunden. Varje app varierar, och du kan leta efter alternativet i den specifika appens inställningar.
När det gäller att hantera appar på Windows finns det andra saker du kan göra. Du kan till exempel gör appar öppna vid start eller gå åt andra hållet och inaktivera startappar för förbättrade starttider.
Om du inte längre behöver appar på Windows är det en bra idé att göra det avinstallera appar på Windows 11. Och om du är administratör kan du ställa in Windows 11 bara för att installera appar från Microsoft Store.
Och om du inte använder Windows 11 ännu, lär dig mer om inaktivering bakgrundsappar på Windows 10. Om du inte har gjort det ännu, läs vår guide till hantera appar på Windows 10.
Så här hittar du din Windows 11-produktnyckel
Om du behöver överföra din Windows 11-produktnyckel eller bara behöver den för att göra en ren installation av operativsystemet,...
Så här rensar du Google Chromes cache, cookies och webbhistorik
Chrome gör ett utmärkt jobb med att lagra din webbhistorik, cache och cookies för att optimera webbläsarens prestanda online. Hennes hur man...