Hur man ställer in olika bakgrundsbilder på dubbla bildskärmar på Windows
Microsoft Windows 10 Windows 11 Hjälte / / June 24, 2022

Senast uppdaterad den

Har du ett system med dubbla monitorer? Du kanske vill anpassa dem separat. Så här ställer du in olika bakgrundsbilder på dubbla bildskärmar på Windows 10 och 11.
Du kanske vill se olika bakgrundsbilder på varje bildskärm i en installation med dubbla bildskärmar som kör Windows.
Att ha olika tapeter på varje bildskärm kan göra ditt skrivbord mer tilltalande. Den här inställningen är dold, men du kan konfigurera en Windows-dator för att lägga till olika bakgrunder till varje bildskärm – om du vet var du ska leta.
Om du är någon som samlar på tapeter och gillar att ändra på saker då och då, kommer du att uppskatta detta tips. Så här ställer du in olika bakgrundsbilder på dubbla bildskärmar på Windows.
Hur man ställer in olika bakgrunder för dubbla bildskärmar på Windows
När din dubbla monitorsystem är inställt, kan du sätta olika tapeter på var och en.
Det är värt att notera att proceduren för att lägga till ytterligare en bakgrundsbild till varje bildskärm är praktiskt taget identisk på Windows 10 och 11, men det finns några mindre skillnader.
Ställa in olika bakgrunder för dubbla bildskärmar på Windows 11
Så här sätter du olika bakgrundsbilder på varje bildskärm i Windows 11:
- Högerklicka på ett tomt område på skrivbordet och välj Personifiera från snabbmenyn.
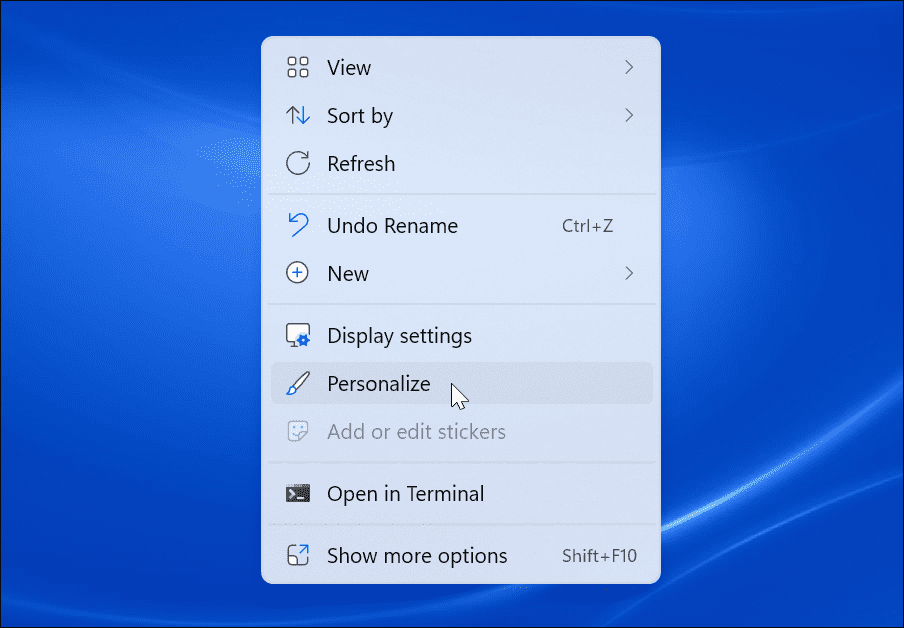
- När Personalisering inställningar öppnas, scrolla ned och klicka på Bakgrund alternativ.
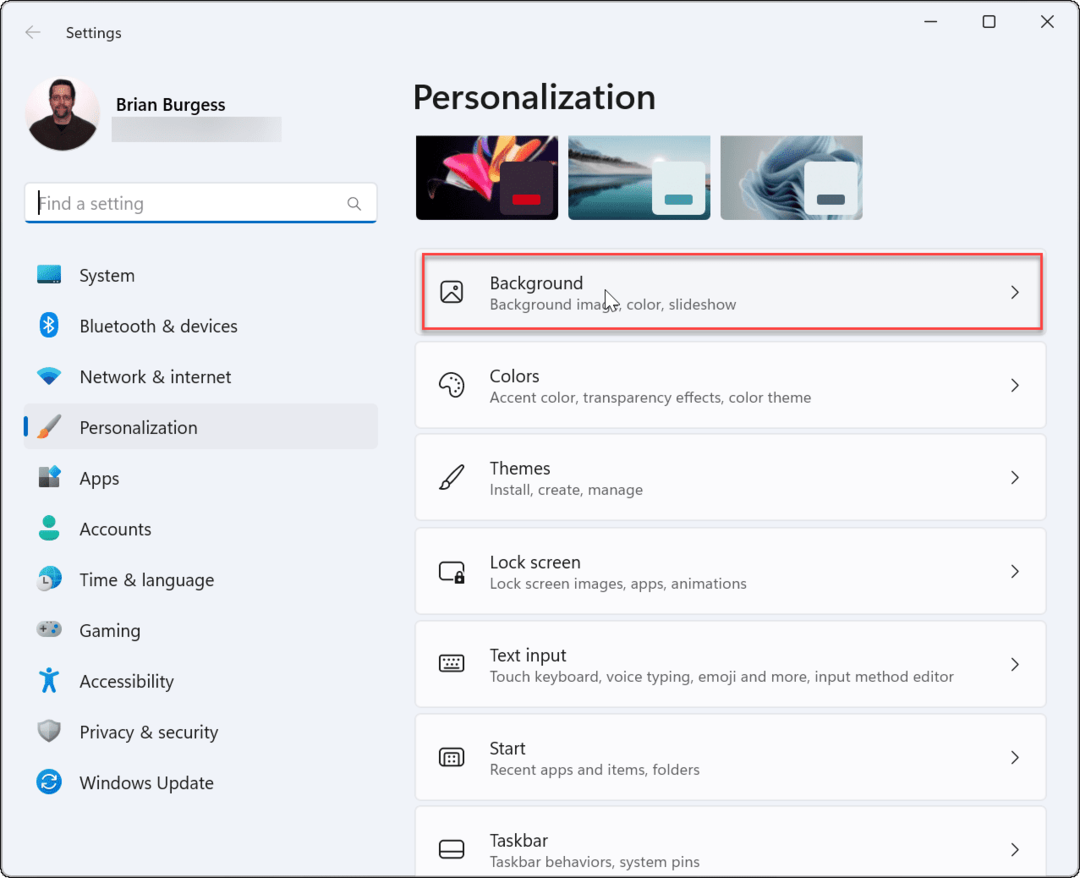
- När Bakgrundsinställningar öppna, högerklicka på bilden du vill använda och välj den bildskärm du vill visa den på. Till exempel ställer vi in en inbyggd Windows-bakgrund att visas på Monitor 2.
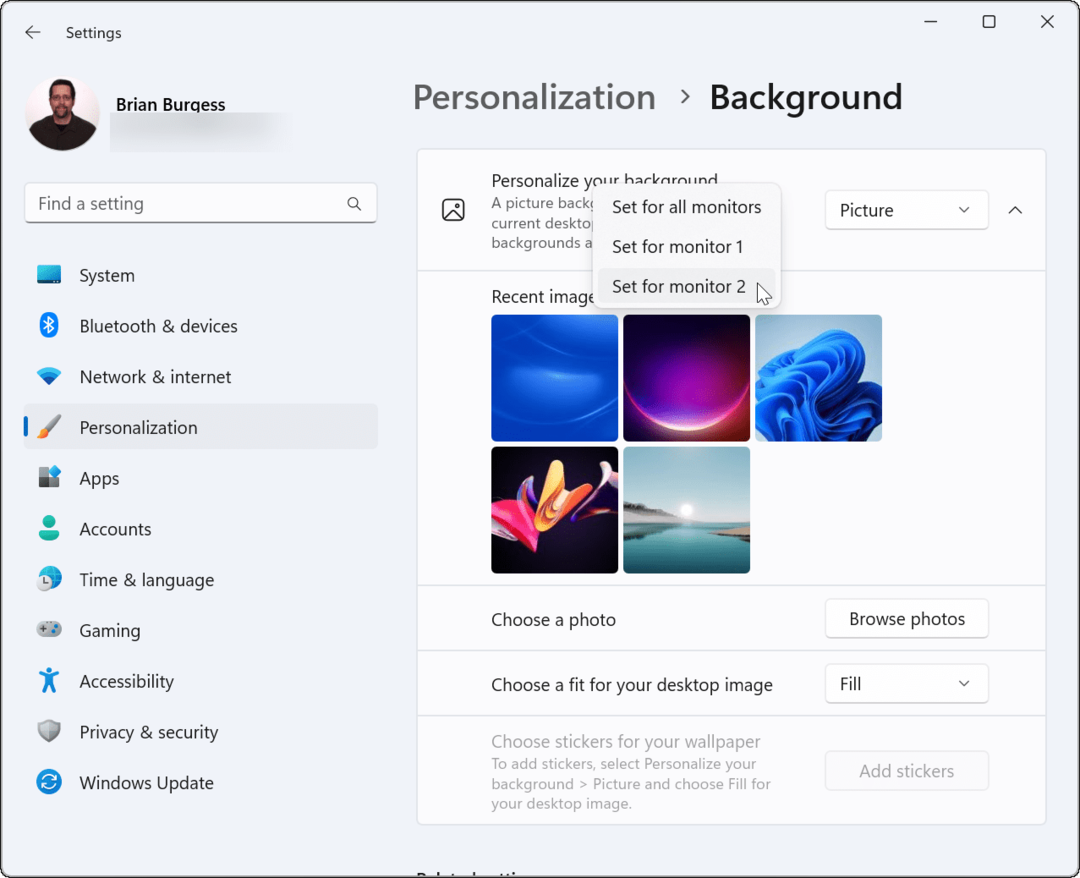
- Om du behöver veta vilken bildskärm som är vilken, öppna Inställningar > System > Display och klicka på Identifiera knapp. Ett nummer för varje display visas på skärmen.
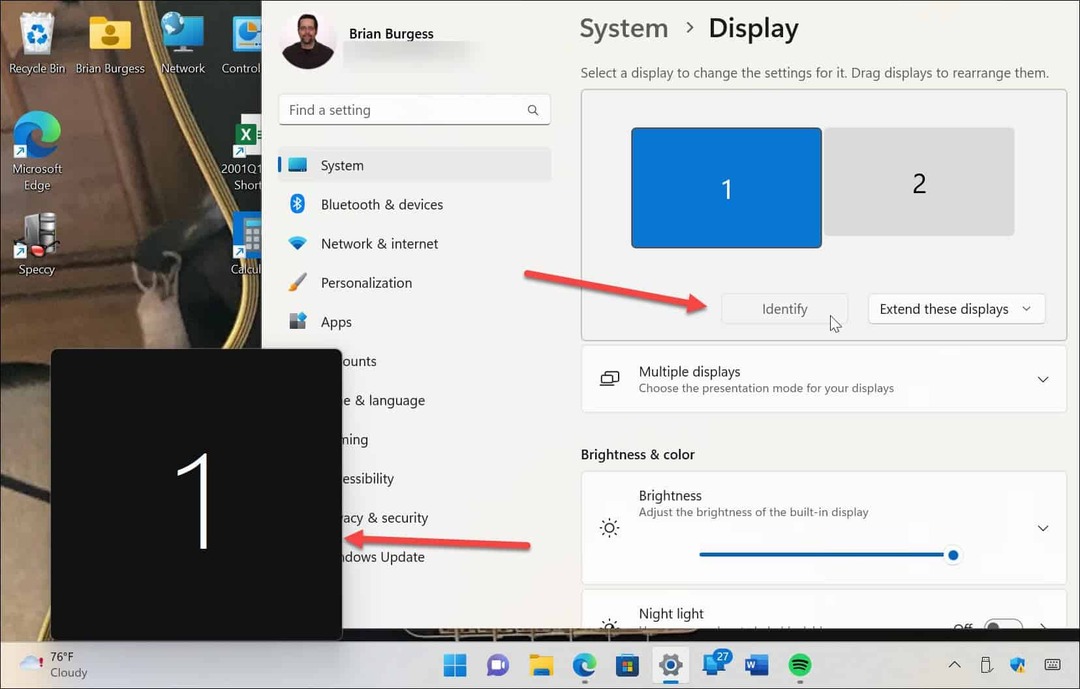
Ställa in olika bakgrunder för dubbla bildskärmar på Windows 10
Stegen för att tilldela en annan bakgrundsbild för separata bildskärmar är något annorlunda på en Windows 10-dator.
Använd följande steg för att sätta olika bakgrundsbilder på varje bildskärm på Windows 10:
- Högerklicka på ett tomt område på skrivbordet och välj Personifiera från menyn.
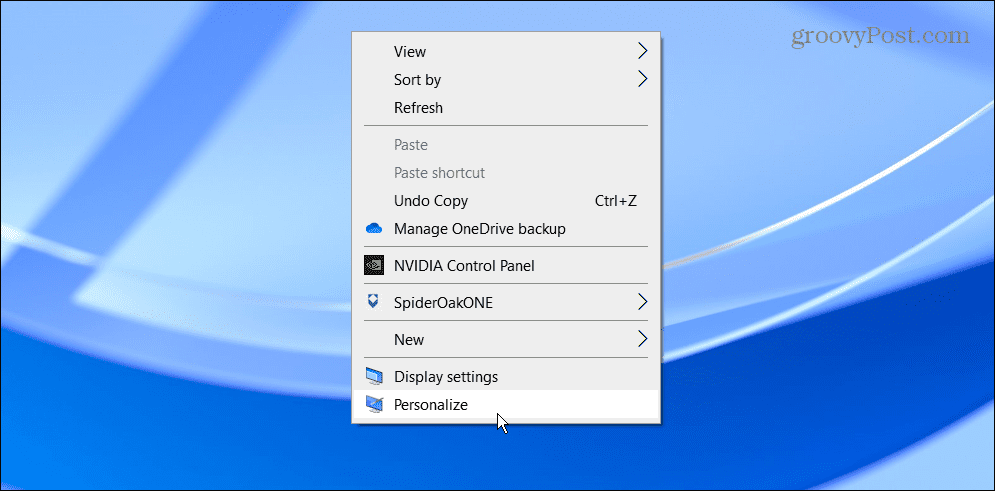
- När Bakgrund inställningssidan öppnas, högerklicka på en bakgrund du vill ha och välj vilken bildskärm du vill ha den på.
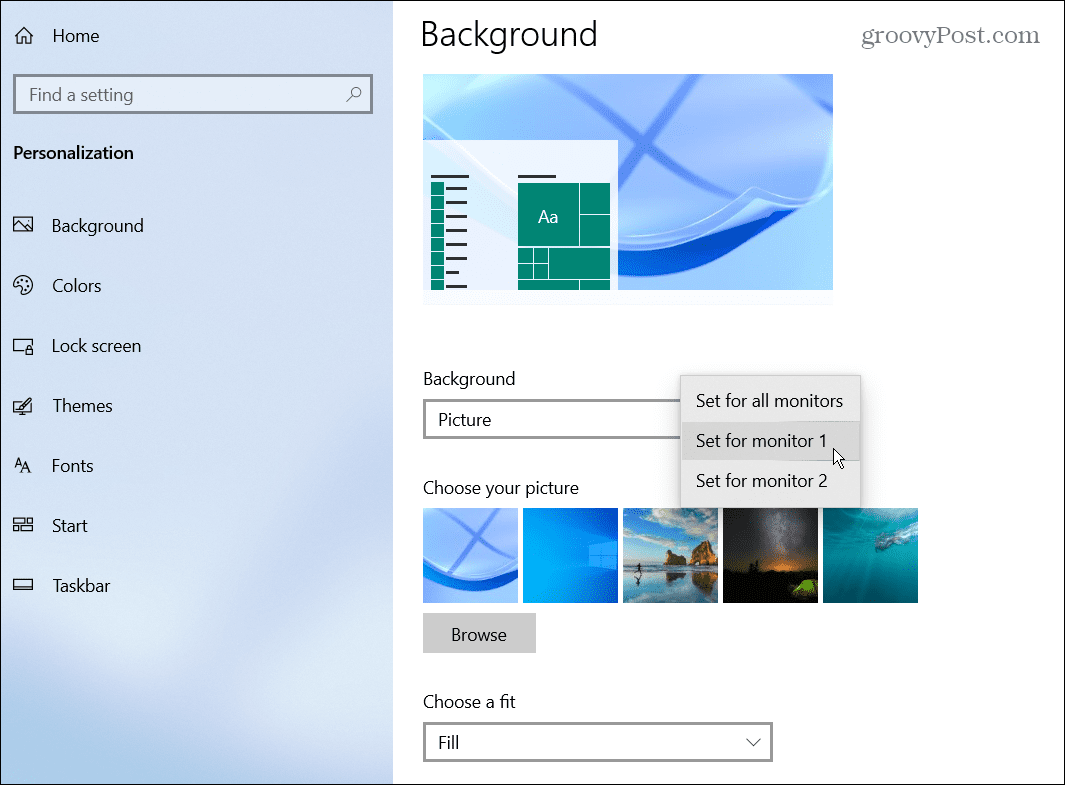
- För att identifiera dina bildskärmar, öppna Inställningar > System > Display och klicka på Identifiera knapp. Precis som Windows 11 kommer numret för varje bildskärm att visas i några sekunder.
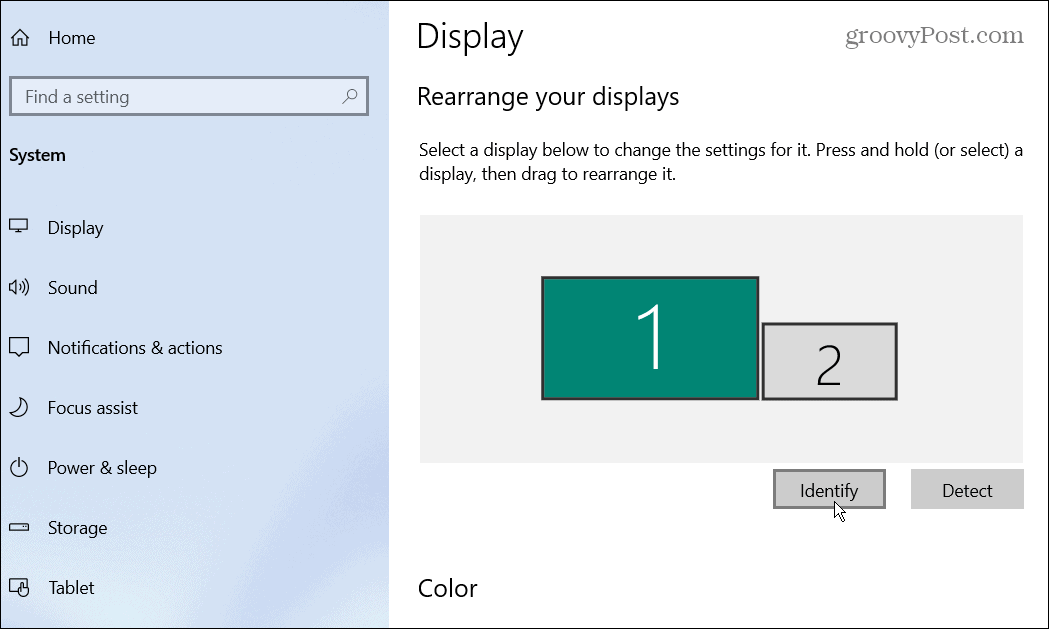
Anpassa dubbla bildskärmar på Windows
Använd stegen ovan för att anpassa dubbla bildskärmar med individuella bakgrundsbilder på Windows 10 och 11. Du kan använda vilken bakgrundsbild du vill, oavsett om det är något du laddar ner eller dina egna foton. När du har fått kläm på att sätta en annan tapet på varje bildskärm, kolla in dessa panoramabakgrunder för Windows.
Att lägga till en annan bakgrundsbild på varje bildskärm är inte det enda sättet att anpassa din Windows-upplevelse. Du kan till exempel ändra bakgrunden på låsskärmen. Du kan också aktivera Mörkt läge på Windows 11, eller om du inte använder Windows 11 ännu kan du aktivera Mörkt läge på Windows 10.
Windows har andra verktyg för att hantera din bildskärm, som ändra bildskärmens uppdateringsfrekvens.
Så här hittar du din Windows 11-produktnyckel
Om du behöver överföra din Windows 11-produktnyckel eller bara behöver den för att göra en ren installation av operativsystemet,...
Så här rensar du Google Chromes cache, cookies och webbhistorik
Chrome gör ett utmärkt jobb med att lagra din webbhistorik, cache och cookies för att optimera webbläsarens prestanda online. Hennes hur man...
Prismatchning i butik: Hur du får onlinepriser när du handlar i butiken
Att köpa i butik betyder inte att du måste betala högre priser. Tack vare prismatchningsgarantier kan du få onlinerabatter när du handlar i...
Hur man skänker en Disney Plus-prenumeration med ett digitalt presentkort
Om du har njutit av Disney Plus och vill dela det med andra, så här köper du en Disney+ presentprenumeration för...



