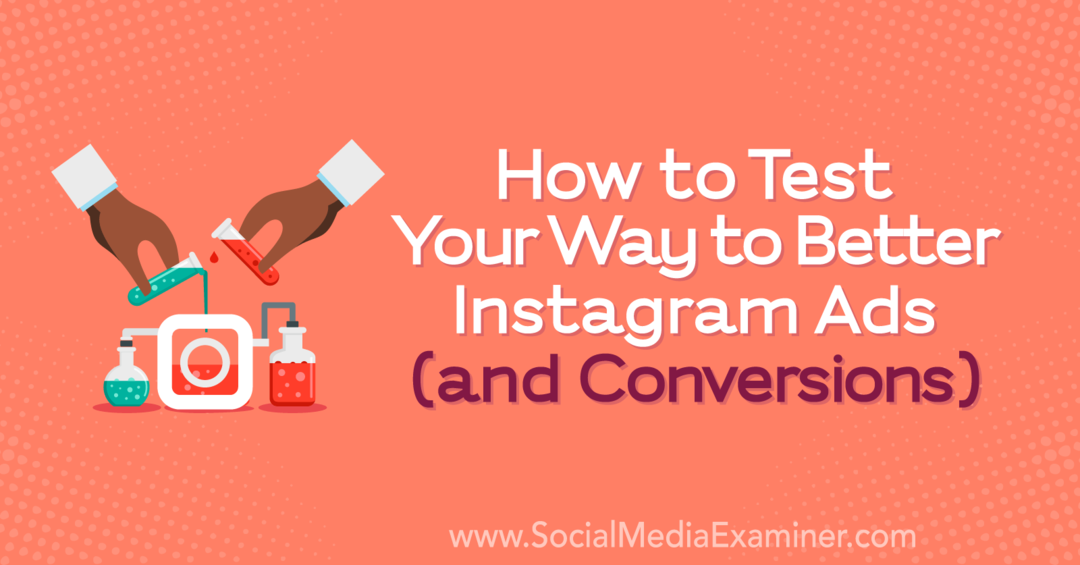Senast uppdaterad den

Får du slut på Mac-lagring? Varför inte överväga att använda en nätverksenhet för att lagra dina viktiga filer? Den här guiden visar hur du ansluter till en på en Mac.
Får du slut på lagringsutrymme på din Mac? Du kanske tycker att det är lättare att byta till att använda en nätverksansluten lagringsenhet (NAS) för dina viktiga filer.
En nätverksenhet låter dig hålla stora eller viktiga filer från din Macs hårddisk. Detta frigör utrymme för andra saker, men du måste veta hur du ansluter till det över ditt nätverk.
Mac stöder de vanliga nätverksprotokollen som används för NAS-enheter, vilket gör det enkelt att ansluta till dem. Om du är osäker på hur du mappar en nätverksenhet på en Mac, följ våra steg nedan.
Hur man mappar en nätverksenhet på en Mac med hjälp av Finder
Det snabbaste sättet att mappa en nätverksenhet är att använda Upphittare app. Denna metod skapar en tillfällig anslutning till din nätverksenhet. Det kommer dock inte att förbli på plats efter att du startar om din Mac.
macOS stöder Samba (SMB) nätverksandelar. Detta är ett vanligt fildelningsprotokoll som används på Windows, Mac och (i mindre utsträckning) Linux. På grund av dess plattformsoberoende stöd är det ganska troligt att din nätverksenhet använder Samba för nätverksfildelning, och den här guiden kommer att anta det.
För att mappa en nätverksenhet på en Mac med Finder:
- Öppna Upphittare app från din Dock eller Launchpad.
- I Finder, tryck Gå > Anslut till server från menyraden.
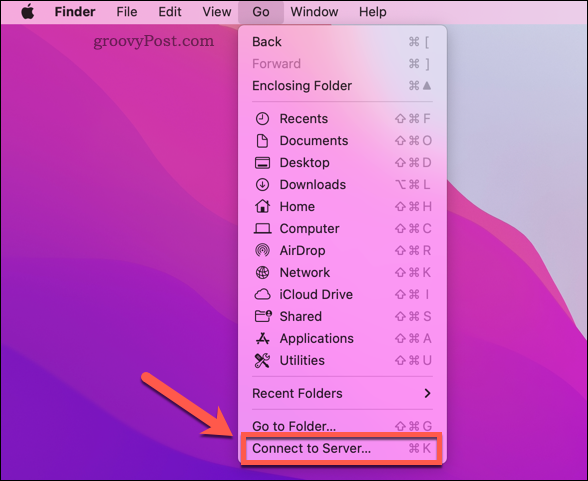
- Typ smb:// följt av din NAS-enhets IP-adress/värdnamn och mapp (t.ex. smb://192.168.0.2/ eller smb://192.168.0.2/filer eller smb://nas-drive.local/files)
- Tryck Ansluta.
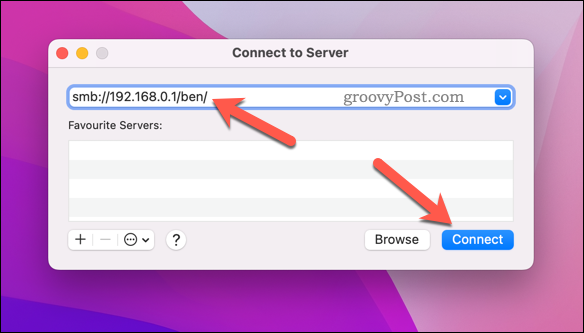
- Om du uppmanas, skriv in rätt användarnamn och lösenord för att ansluta till din nätverksenhet och tryck OK.
Om du autentiserar korrekt bör du kunna se din nätverksenhet i den vänstra menyn i Finder.
Hur man ansluter automatiskt till en nätverksenhet på en Mac
Stegen ovan låter dig ansluta till en nätverksresurs, men delingen är bara tillfällig. Din Mac kommer till exempel inte att återansluta automatiskt till nätverksresursen när du startar om.
Du måste konfigurera din Mac för att automatiskt ansluta till din nätverksenhet när du loggar in. Detta säkerställer att du alltid har tillgång till dina nätverksfiler i Finder (så länge du är ansluten till samma nätverk).
Innan du slutför dessa steg, följ stegen ovan för att mappa din nätverksenhet och ansluta till den via Finder.
För att automatiskt ansluta till en nätverksenhet på en Mac:
- tryck på Apple logotyp > Systeminställningar från menyraden.
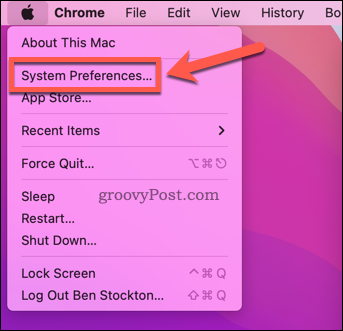
- I Systeminställningar, Välj Användare och grupper.
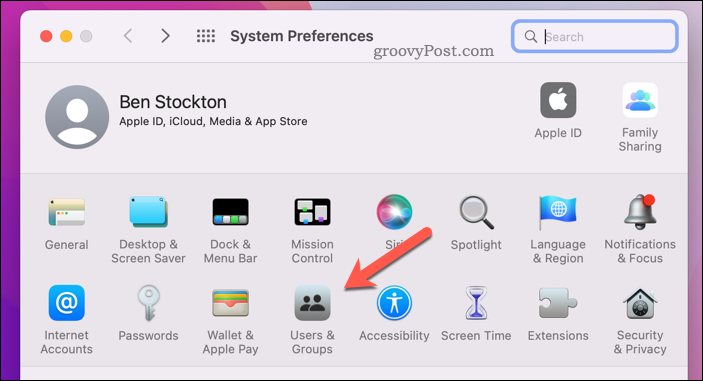
- tryck på låsikon nere till vänster och logga in om det behövs.
- Välj ditt användarnamn till höger och tryck sedan på Inloggningsartiklar.
- tryck på lägg till (+) ikon.
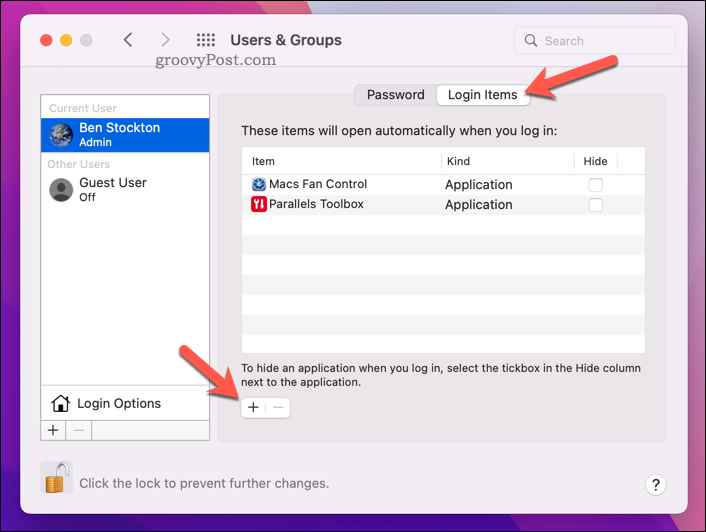
- Välj din nätverksenhet (eller en mapp i den) och tryck Lägg till.
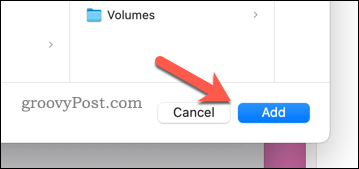
- Följ eventuella ytterligare instruktioner på skärmen för att slutföra processen.
Bättre lagringslösningar på en Mac
Genom att följa stegen ovan kan du snabbt mappa en nätverksenhet på en Mac. Detta kommer att frigöra ditt diskutrymme för andra saker.
Om du alltid får ont om utrymme kanske du vill överväga att konfigurera din Mac till frigör lagringsutrymme automatiskt. Du kan också torka säkert av det lediga utrymmet på din Mac om du är orolig för din integritet.
Du kan också ta bort viktiga Mac-filer på ett säkert sätt för att upprätthålla din datasekretess.
Så här hittar du din Windows 11-produktnyckel
Om du behöver överföra din Windows 11-produktnyckel eller bara behöver den för att göra en ren installation av operativsystemet,...
Så här rensar du Google Chromes cache, cookies och webbhistorik
Chrome gör ett utmärkt jobb med att lagra din webbhistorik, cache och cookies för att optimera webbläsarens prestanda online. Hennes hur man...
Prismatchning i butik: Hur du får onlinepriser när du handlar i butiken
Att köpa i butik betyder inte att du måste betala högre priser. Tack vare prismatchningsgarantier kan du få onlinerabatter när du handlar i...
Hur man skänker en Disney Plus-prenumeration med ett digitalt presentkort
Om du har njutit av Disney Plus och vill dela det med andra, så här köper du en Disney+ presentprenumeration för...