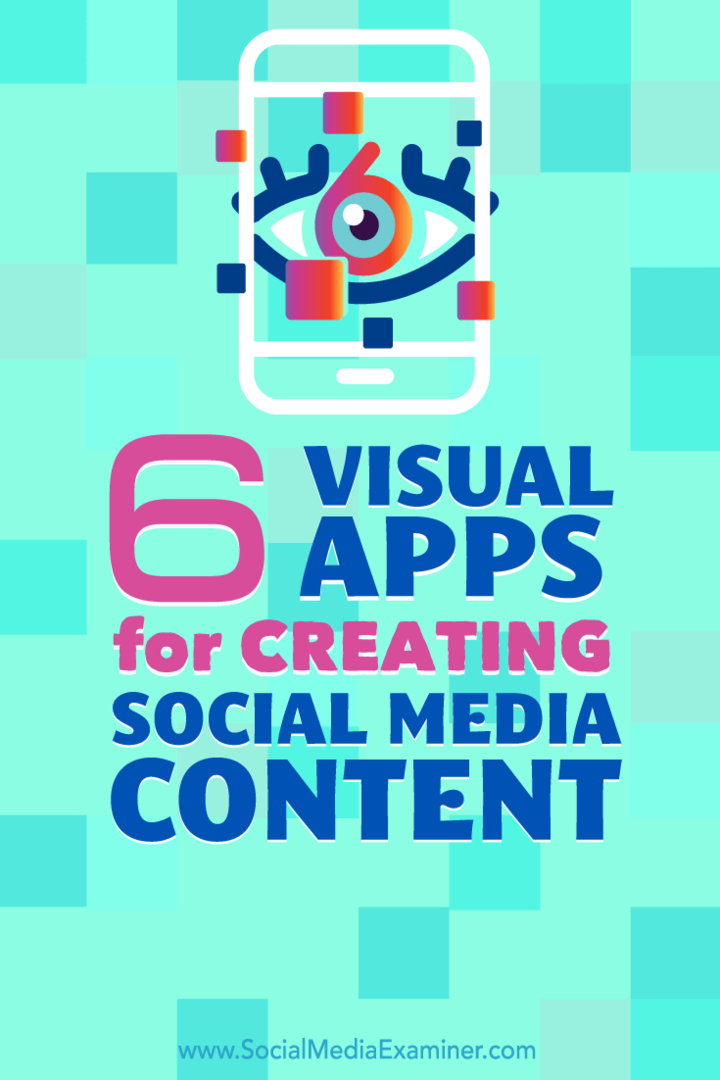Senast uppdaterad den

Får du felet att Photoshop-skrapskivan är full? Det är ett problem, men det är lätt att fixa. Den här guiden visar dig hur.
Photoshop är en kraftfull grafikredigerare som är fullspäckad med funktioner. Funktioner som kräver mycket systemminne för att fungera, dock.
Du kan upptäcka att du får ett popup-meddelande som varnar om att Photoshop inte kunde slutföra din begäran eftersom skrapdiskarna är fulla. Scratch-diskar är den del av din dators hårddisk där Photoshop lagrar temporära filer medan du bearbetar din bild.
Om dina skrapdiskar blir fulla har Photoshop inte mer plats för dessa filer och allt stannar av. Den goda nyheten är att det finns några effektiva sätt att lösa detta problem. Om du vill veta hur du åtgärdar Photoshops skrapskiva full-fel, följ våra steg nedan.
Hur man frigör ytterligare diskutrymme i Windows 11
Photoshop rekommenderar att du har en minst 20 GB ledigt utrymme på din hårddisk för att använda den effektivt. Om du inte har så mycket utrymme tillgängligt finns det sätt att göra det
Så här frigör du ytterligare diskutrymme i Windows 11:
- Öppna Start meny och välj inställningar.
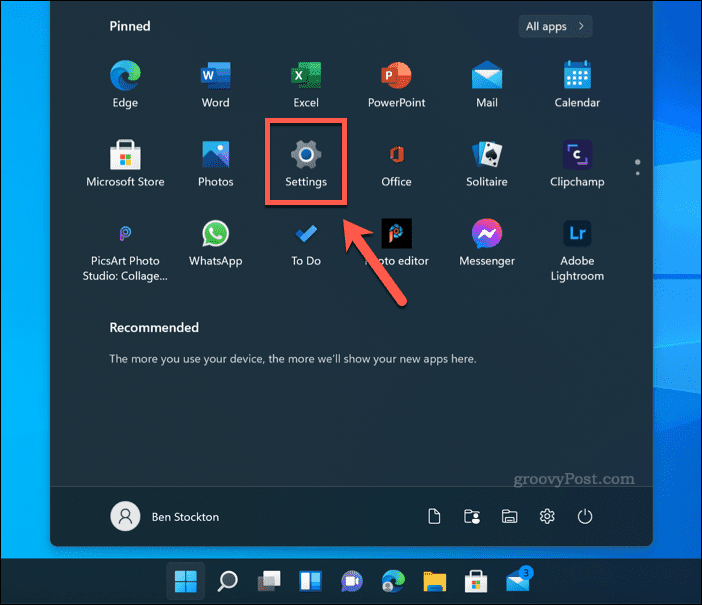
- I inställningar, Tryck System >Lagring.
- Du kommer att se en uppdelning av hur ditt lagringsutrymme används. Välj ett av alternativen (t.ex. Tillfälliga filer) för att se ytterligare information och vidta ytterligare åtgärder för att ta bort filerna.
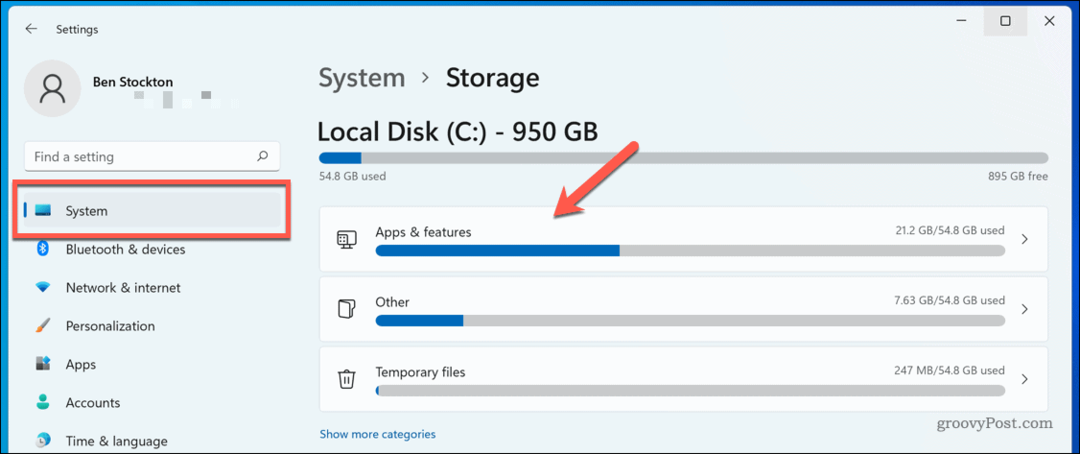
- Du kan också sätta på Förvaringskänsla för att automatiskt frigöra utrymme åt dig – tryck på skjutreglaget bredvid Förvaringskänsla att göra detta.
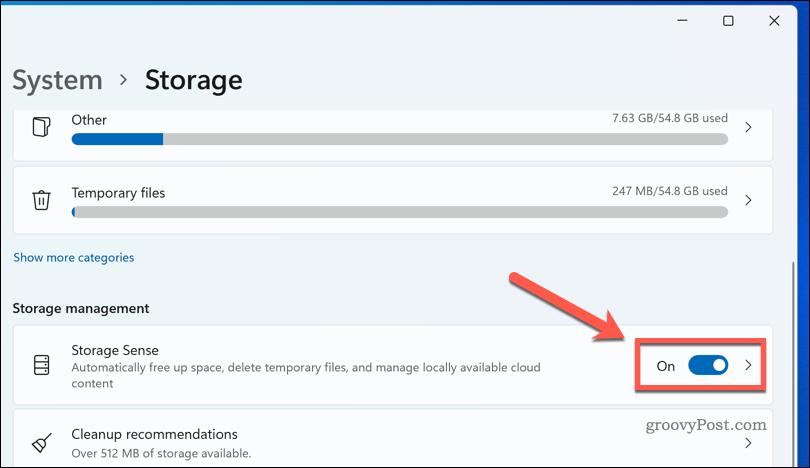
Arbeta igenom alternativen tills du har minst 20 GB ledigt utrymme tillgängligt för dig. Ju mer utrymme du frigör, desto mindre sannolikt kommer det att vara att du ser Photoshop-skrapskivan full-felet dyker upp.
Hur man frigör ytterligare diskutrymme på Mac
Om du använder Photoshop på macOS kan du prova att frigöra lite extra diskutrymme för att se om detta åtgärdar Photoshops skrapdisk-fel. Den goda nyheten är att macOS erbjuder några enkla verktyg som hjälper dig frigör automatiskt lagringsutrymme på Mac.
Så här gör du:
- Från menyraden, tryck på Apple-menyikon >Om denna Mac.
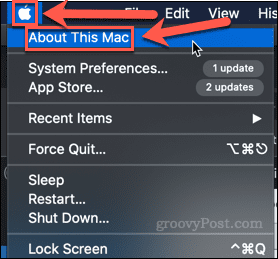
- Klick Förvaring >Klara av.
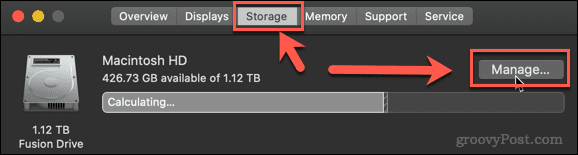
- Välj ett av de föreslagna alternativen för att börja frigöra minnesutrymme.
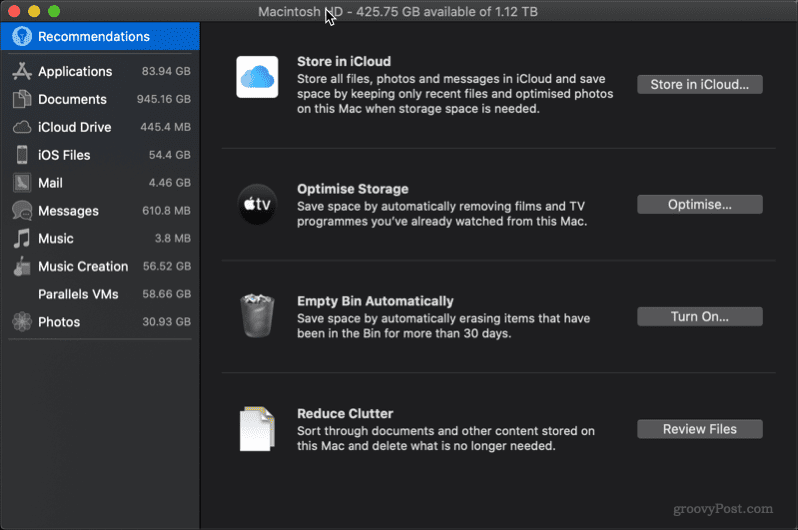
Du kan arbeta igenom ett eller alla förslagen. Överst i fönstret ser du den aktuella mängden gratis lagringsutrymme. Ju mer lagringsutrymme du kan frigöra, desto mindre sannolikt är det att du fortsätter att få Photoshop-skrapskivan full Mac-fel.
Hur man väljer en annan skrapdisk i Photoshop
Om du har frigjort så mycket utrymme du kan, och du fortfarande får skrapdisken full Photoshop-varning, kan du upptäcka att du har mer utrymme på andra hårddiskar på din dator. Om så är fallet är det möjligt att ställa in skrapdisken till en av dina andra enheter istället.
Det finns två sätt att göra det. Om du inte har Photoshop öppet, slutför följande steg:
- Starta Photoshop.
- Håll nere medan programmet laddas Ctrl + Alt på Windows eller Cmd + Alternativ på Mac.
- I den Scratch Disk-inställningar fönstret som visas väljer du en alternativ hårddisk.
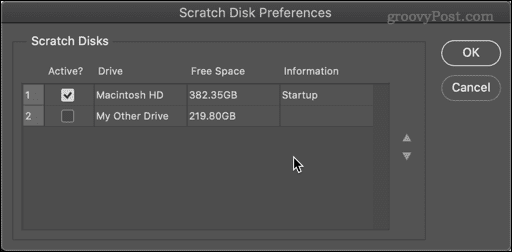
- Du kan välja mer än en hårddisk om du vill och använd upp- och nedpilarna för att bestämma vilken ordning som används först.
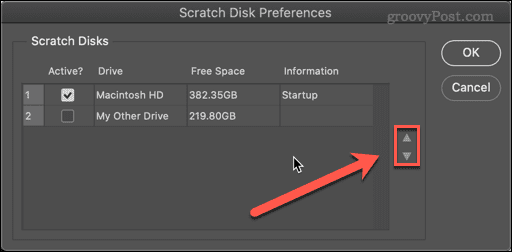
- Klick OK för att bekräfta dina val.
Om Photoshop redan är öppet kan du göra följande:
- Välj Photoshop > Inställningar > Scratch Disks på Mac eller Redigera > Inställningar > Skrapskivor på Windows.
- I den Inställningar fönstret väljer du den nya hårddisken för din skrapdisk.
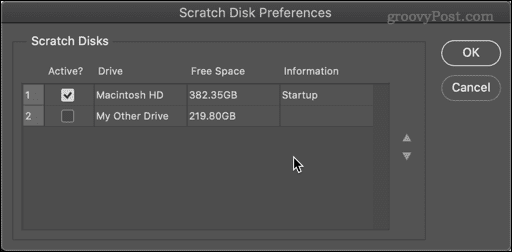
- Du kan välja flera hårddiskar och använda pilarna för att ändra ordningen för att tala om för Photoshop vilken som ska användas först.
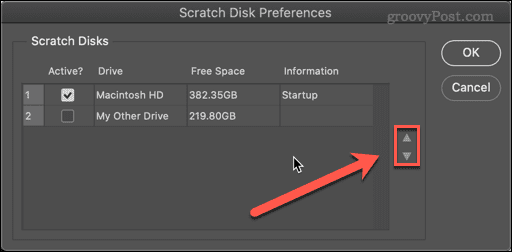
- Klick OK.
Photoshop kommer nu att använda din valda hårddisk(ar) som skrapdisk.
Hur man rensar Photoshop-cachen
En annan orsak till att Photoshop-skrapdisken är fulla meddelanden är att tillfälliga filer som inte behövs tar upp mycket utrymme. Dessa kan inkludera saker som stora bilder som sparats i urklipp.
Så här rensar du cachefiler i Photoshop:
- Öppna Photoshop.
- Gå till Redigera > Rensa > Alla. Du kan också välja att bara rensa urklipp eller historik om du vill.
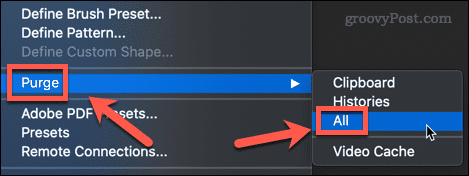
- Du kommer att se ett popup-fönster som ber dig att bekräfta ditt beslut. Klick OK.
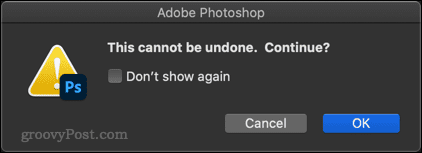
Din cache bör nu vara ren.
Hur man låter Photoshop använda mer RAM
Ju mer RAM-minne som är tillgängligt för Photoshop, desto mindre ofta behöver den skriva till skrapdisken. Som standard kommer Photoshop att använda 70 % av tillgängligt RAM, men du kan öka detta om du vill.
Så här ökar du mängden RAM som Photoshop kan använda:
- Välj Photoshop > Inställningar > Prestanda på Mac eller Redigera > Inställningar > Prestanda på Windows.
- Använd skjutreglaget för att öka mängden RAM som är tillgängligt för Photoshop. Det är bäst att hålla sig inom Idealisk räckvidd som visas ovanför skjutreglaget.
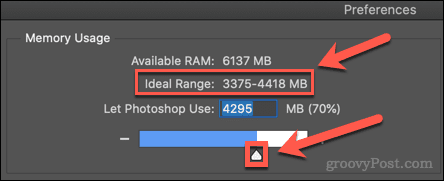
- Klicka på när du har gjort ditt val OK.
Om du upptäcker att din dator känns trög efter att ha gjort dessa ändringar, återställ RAM-minnet till de ursprungliga värdena.
Få ut mer av Photoshop
Att veta hur man åtgärdar Photoshop-skrapskivans fulla fel kommer att hindra det från att sakta ner din PC eller Mac medan du redigerar dina foton. Det är dock inte en perfekt fix, och du kan behöva överväga att uppgradera din PC eller Mac med extra RAM eller lagring om felet återkommer.
Ny på Photoshop? Du kan lära dig hur man rastrar i Photoshop eller ens hur man använder Photoshop Shake Reduction för att ta bort rörelseoskärpa från dina foton. Ju mer ledigt utrymme du har, desto mer kommer du att kunna göra utan att saker och ting stannar upp.
Så här hittar du din Windows 11-produktnyckel
Om du behöver överföra din Windows 11-produktnyckel eller bara behöver den för att göra en ren installation av operativsystemet,...
Så här rensar du Google Chromes cache, cookies och webbhistorik
Chrome gör ett utmärkt jobb med att lagra din webbhistorik, cache och cookies för att optimera webbläsarens prestanda online. Hennes hur man...
Prismatchning i butik: Hur du får onlinepriser när du handlar i butiken
Att köpa i butik betyder inte att du måste betala högre priser. Tack vare prismatchningsgarantier kan du få onlinerabatter när du handlar i...
Hur man skänker en Disney Plus-prenumeration med ett digitalt presentkort
Om du har njutit av Disney Plus och vill dela det med andra, så här köper du en Disney+ presentprenumeration för...