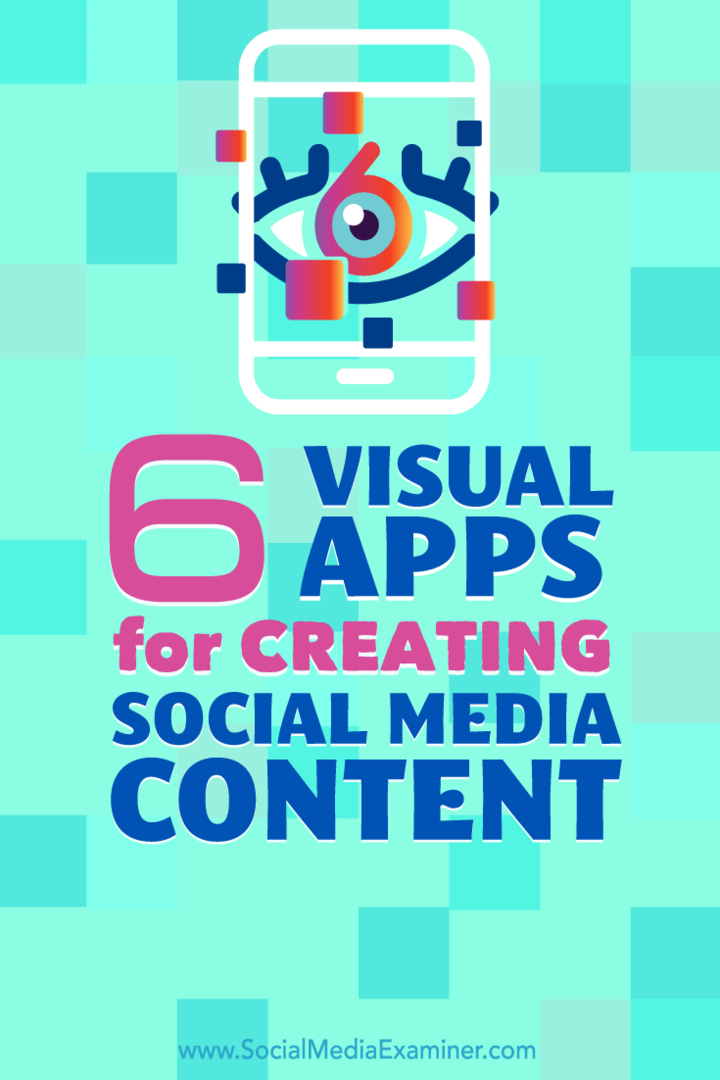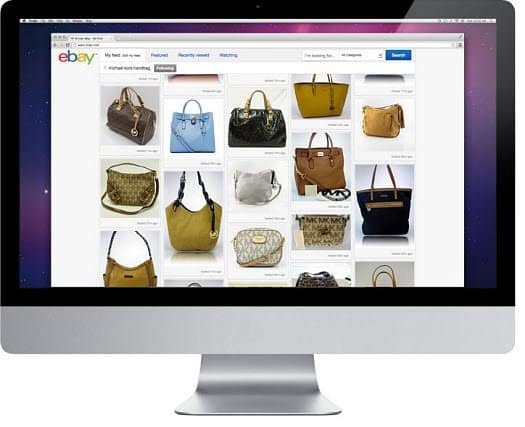6 Visual Apps för att skapa innehåll i sociala medier: Social Media Examiner
Miscellanea / / September 25, 2020
 Behöver du skapa innehåll när du är på språng?
Behöver du skapa innehåll när du är på språng?
Letar du efter mobilappar som kan hjälpa dig?
Ett antal mobilappar låter dig skapa professionella bilder, animationer och video med endast din mobila enhet.
I den här artikeln kommer du upptäck sex mobilappar för att skapa innehåll för dina sociala medieprofiler.
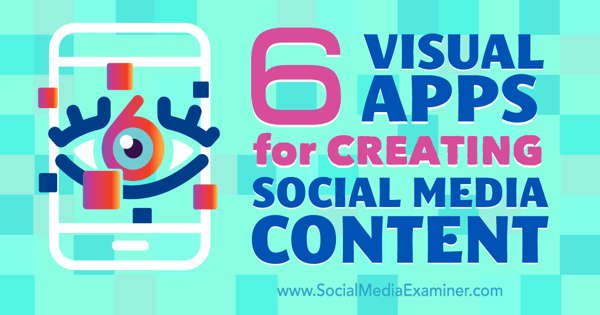
Alla nämnda appar är tillgängliga för iPhone-användare och alla skärmdumpar är tagna från en iPhone 6. Några appar (Photo Grid och Kanvas) finns också i Google Play-butiken för Android-användare.
# 1: Kanvas
Kanvas är en app för båda iPhone och Android. Du kan skapa en mängd olika innehållstyper, inklusive citatbilder, GIF-bursts, video, blädderböcker, och mer. När du har installerat det och skapat ett gratis konto hjälper Kanvas dig att skapa var och en av dessa innehållstyper genom att trycka på plusikonen längst upp till höger på startskärmen.
Obs! När du skapar ett konto skapar du också en profil i Kanvas-nätverket. För att ställa in din profil,
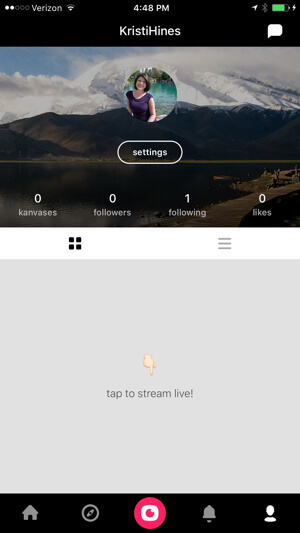
Du kan anpassa ditt biotecken med 140 tecken, användarnamn och plats, samt din profilbild och omslagsfoto. Det är också här du vill ställa in alla dina Kanvas-skapelser som ska sparas på din kamerarulle och eventuellt vara privata.
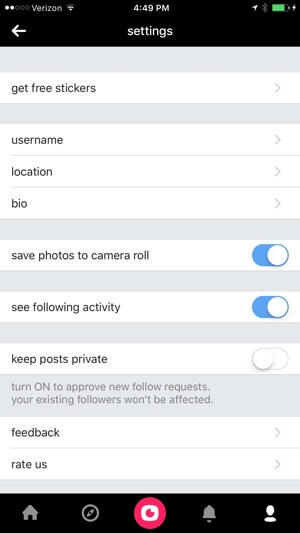
Härifrån kan du skapa några bra media, till exempel:
Citera bilder
För att skapa en offertbild, tryck på plusikonen längst upp till höger på din startskärm. Nästa, tryck på Tanke och skriv offertet du vill dela.
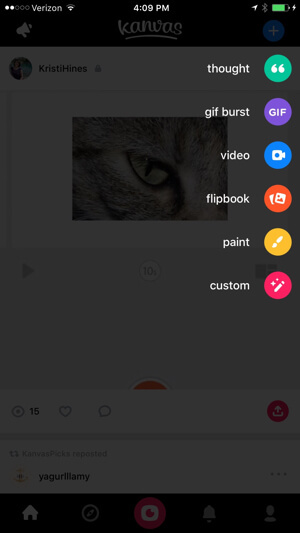
Du kommer då välj en bakgrundsfärg och / eller lägg till en GIF-bakgrund från GIPHY.
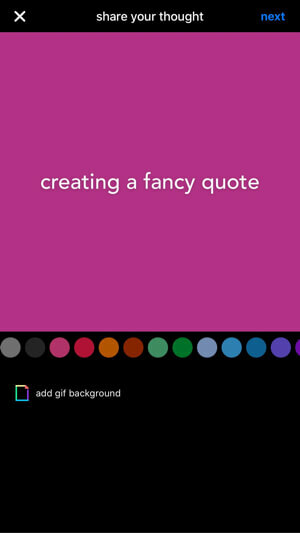
Du har sedan möjlighet att dela offertbilden till dina sociala nätverk eller bara till Kanvas-nätverket. Du kan också använd väljaren för att göra din offertbild privat. Tryck på Klar när du är klar.
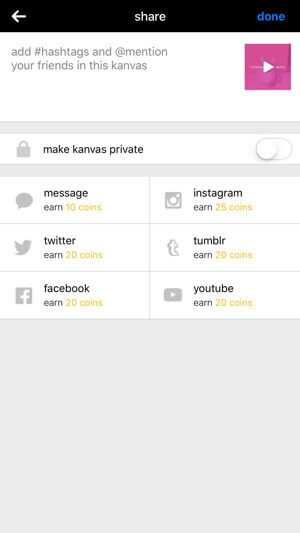
Det sparas automatiskt på din kamerarulle i M4V-format med en upplösning på 480 x 480.
GIF Bursts
För att skapa en GIF-burst, tryck på plusikonen längst upp till höger på din startskärm. Nästa, tryck på GIF. Byt kameran från bakåt till framåt om det behövs, och håll ned GIF-knappen medan du flyttar kameran över scenen du vill spela in.
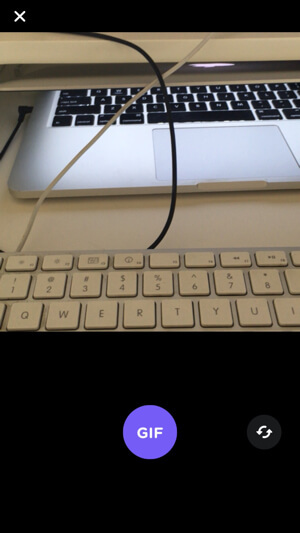
Du kan då Lägg till text.
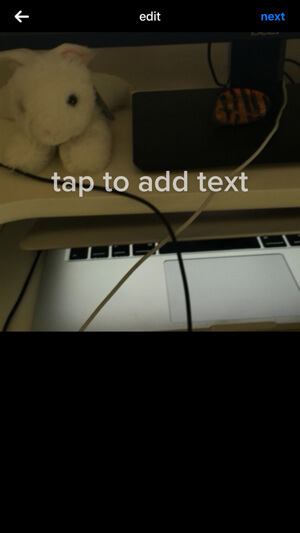
Du har möjlighet att dela burst till dina sociala nätverk eller bara till Kanvas-nätverket. Du kan också använd väljaren för att göra din burst privat. När du är klar, tryck på Klar och din GIF sparas automatiskt till din kamerarulle i M4V-format med en upplösning på 480 x 480 (ironiskt nog, inte en faktisk GIF). Du kan använda sig av Imgflip för att konvertera filen till en faktisk GIF.
videoklipp
För att skapa en video, tryck på plusikonen längst upp till höger på din startskärm. Nästa, tryck på Video. Byt kameran från bakåt till framåt vid behov med ikonen längst ner till höger. Håll ner videoknappen under inspelningi upp till sju sekunder.
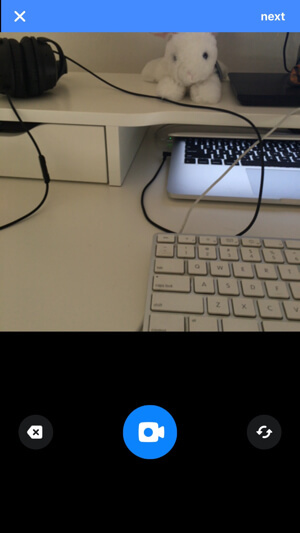
Därefter kan du justera hastigheten på videon. Om du saktar ner hela vägen blir det totalt 15 sekunder.
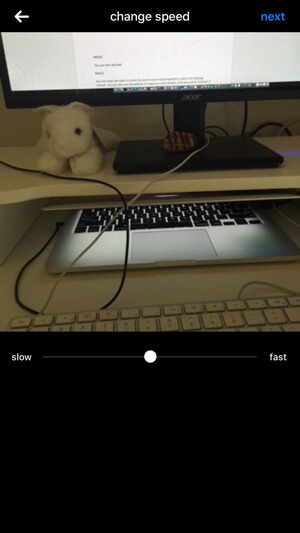
Du har sedan möjlighet att dela videon till dina sociala nätverk eller bara till Kanvas-nätverket. Du kan också använd väljaren för att göra din video privat. När du är klar, tryck på Klar och den sparas automatiskt på din kamerarulle i M4V-format med en upplösning på 480 x 480.
Blädderböcker
För att skapa en blädderbok, tryck på plusikonen längst upp till höger på din startskärm. Nästa, tryck på Flipbook och välj de bilder du vill inkludera i din blädderbok från din kamerarulle.
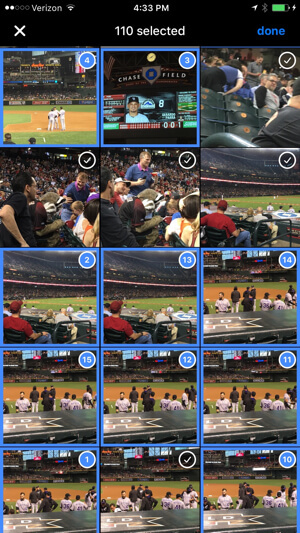
Du kan då Lägg till text till din blädderbok.
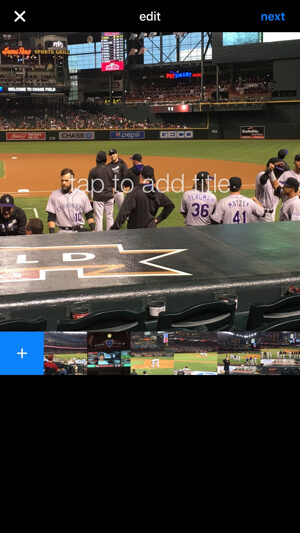
Du kan också redigera hastighetendär din blädderbok kommer att gå igenom dina foton.
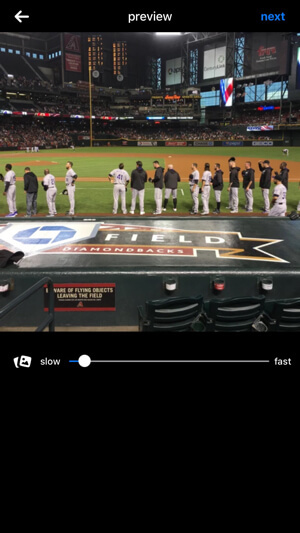
Dela flipbooken till dina sociala nätverk eller uteslutande till Kanvas-nätverket. Du kan också använd väljaren för att göra din video privat. När du är klar, tryck på Klar, och den sparas automatiskt på din kamerarulle i M4V-format med en upplösning på 480 x 480.
Obs: Jag upptäckte att även efter att ha valt långsam hastighet spelade den fortfarande de 110 bilderna jag valde väldigt snabbt, så videon var totalt 14 sekunder. Du kan behöva leka med antalet bilder kontra hastigheten. Färre bilder = lägre hastighet. Du kanske också vill överväga videobildsfunktionen i Photo Grid (beskrivs senare) som ett alternativ.
Målningar
För att skapa en målning, tryck på plusikonen längst upp till höger på din startskärm. Nästa, tryck på Paint. Använd verktygen och färgerna för att skapa en målning eller teckning på skärmen.
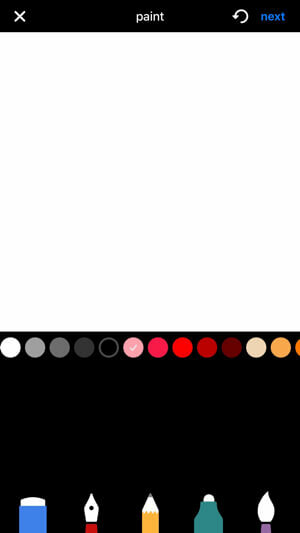
Antingen dela målningen till dina sociala nätverk eller bara till Kanvas-nätverket. Du kan också använd väljaren för att göra din målning privat. Tryck på Klar när du är klar. Den sparas automatiskt i din kamerarulle i JPG-format med en upplösning på 1242 x 1242.
Anpassade bilder
För att skapa en anpassad bild, tryck på plusikonen längst upp till höger på din startskärm. Nästa, tryck på Anpassad och använd guiden för att skapa din anpassade bild.
Med den här anpassade bilden kan du lägg till en fotobakgrund, klistermärken (liknande de från Facebook), textöverlägg och ritningar till din bild.
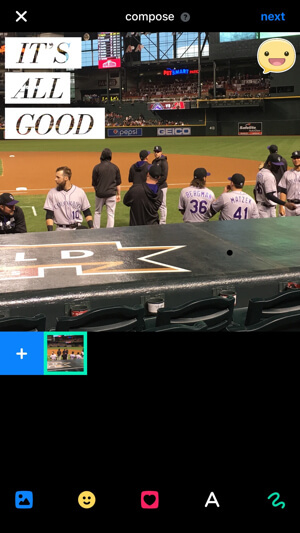
Dela bilden till dina sociala nätverk eller bara till Kanvas-nätverket. Du kan också använd väljaren för att göra din bild privat. När du är klar, tryck på Klar, och den sparas automatiskt på din kamerarulle i JPG-format med en upplösning på 1242 x 1242.
När du har skapat något av ovanstående media har du flera alternativ. Du kan gå till din profil och tryck på allt du har skapat.
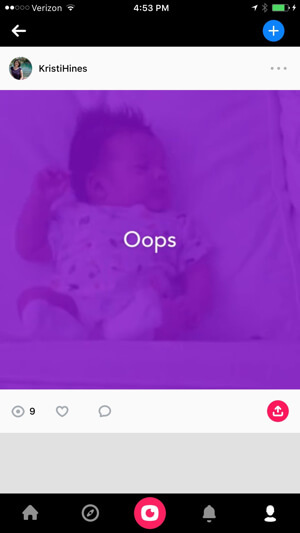
I det övre högra hörnet, tryck på de tre punkterna för att ta bort bilden från Kanvas. Detta tar inte bort det från kamerarullen eller några nätverk som du har delat den med. Alternativt tryck på Dela-ikonen längst ned till höger i media för att dela den till fler nätverk eller kopiera en länk till den som du kan skicka till andra som kan ses i mobil- eller stationära webbläsare.
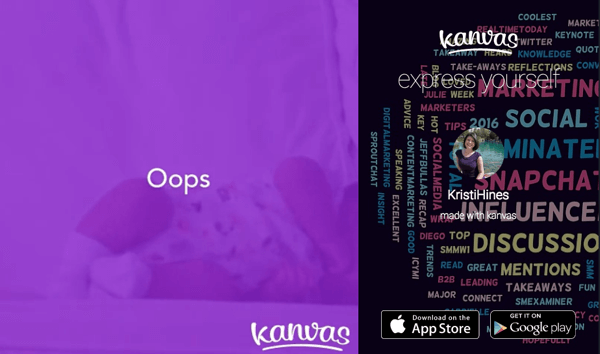
# 2: Adobe Spark Video
Ser till göra en video? Adobe har en iPhone-app för det som kallas Adobe Spark Video. Allt du behöver är ett manus. Appen gör resten. När du öppnar Adobe Spark Video-appen, tryck på + längst ner för att börja ditt första projekt.
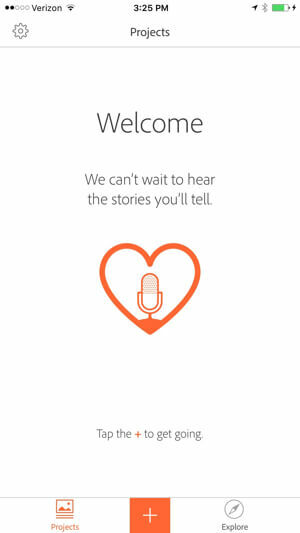
Du kan välj bland sju förkonfigurerade mallar för att marknadsföra din idé, berätta vad som hände, berätta en hjältes resa, beskriva något viktigt för dig, dela en personlig tillväxtupplevelse, lära en lektion eller få publiken glada över ett evenemang.
Eller kan du börja från början.
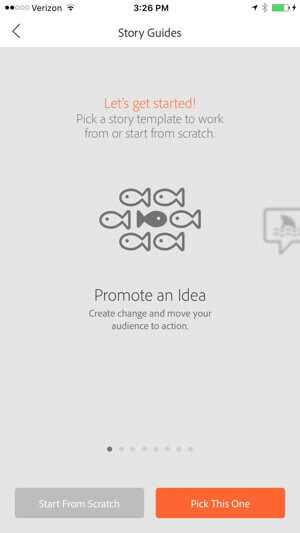
När du har gjort ditt val guidas du genom processen. Om du till exempel väljer att undervisa en lektion får du sex mallsidor för att dela en översikt över lektion, lektionskonceptet, ett exempel, en förklaring, ett problem för din publik att lösa och en sammanfattning.
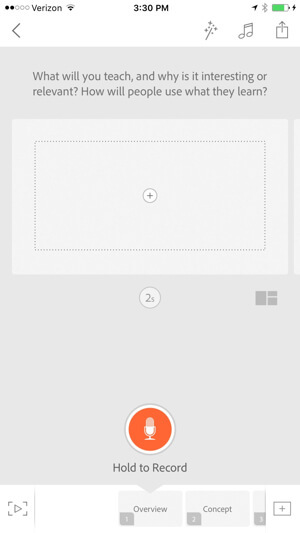
Längst upp till höger på skärmen hittar du alternativ som påverkar hela videon. Knacka på trollstaven för att ändra temat för videon.
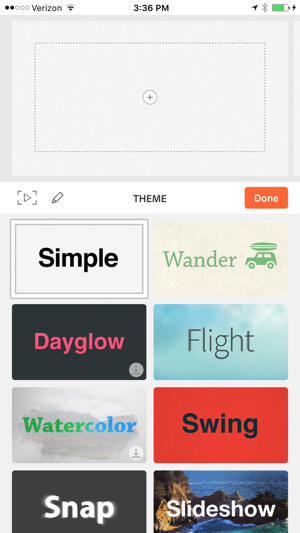
När du väl har valt ett tema, tryck på pennikonen för att konfigurera specifika temadetaljer, till exempel färger och teckensnitt.
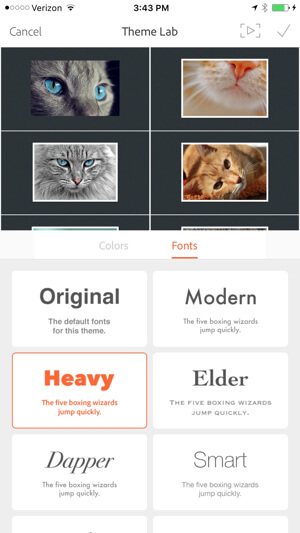
Efter dig skapa alla dina sidor, kom tillbaka till den här skärmen och ändra specifika sidors färger och teckensnitt för att förhandsgranska alla dina sidor med dessa inställningar.
Tryck på musikikonen om du vill lägga till bakgrundsmusik till hela videon.
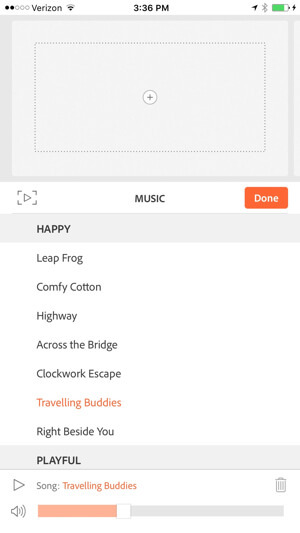
För varje sida har du flera alternativ. Till ändra hur länge varje sida kommer att visas i videon, tryck på tidsindikatorn under sidan. Varje sida kan visas i högst tio sekunder.
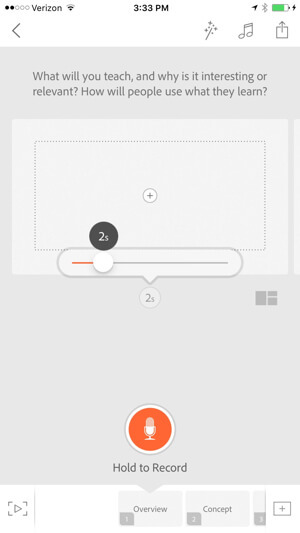
Om du vill ändra layout för varje sida, tryck på layoutikonen längst ner till höger på din sida.
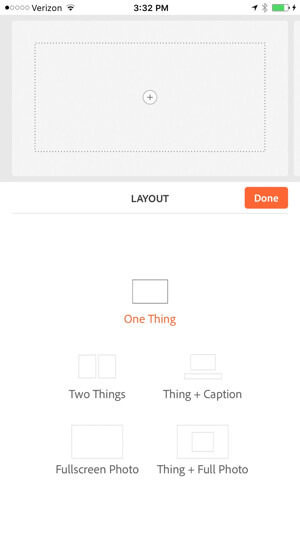
Till lägg till ikoner, foton och text på varje sida, tryck på plustecknet på sidan.
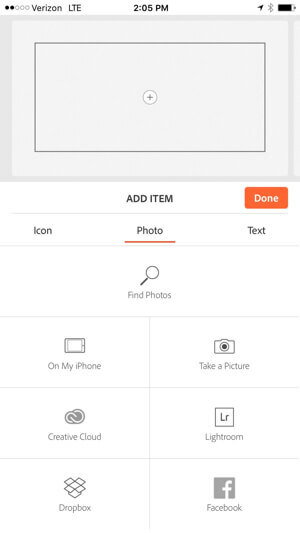
Till spela in din voiceover för varje sida, använd den orange knappen längst ner.
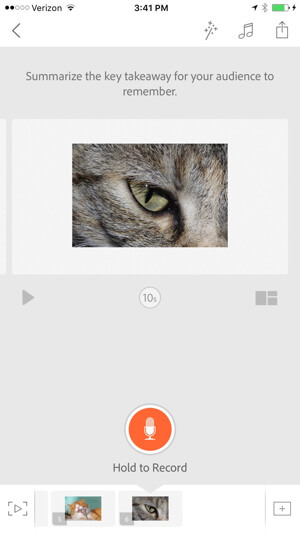
När du avsluta första sidan, klicka på nästa sida längst ner på skärmen att arbeta på den sidan. Om du vill lägg till fler sidor, tryck på + -knappen längst ner till höger. Till förhandsgranska din video än så länge, tryck på uppspelningsknappen längst ner till vänster.
När din video är klar, tryck på delningsikonen längst upp till höger. Detta gör att du kan lägg till titel, undertexter, krediter och kategori till din video. Till välj videominiatyren, tryck på pennikonen längst upp till höger av videon.
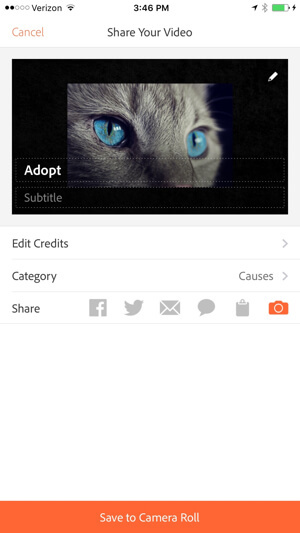
Nu har du möjlighet att dela din video till en mängd olika sociala nätverk eller ladda ner den till din kamerarulle. Videor som sparats på din kamerarulle är i M4V-format med en upplösning på 1280 x 720. Videor sparas också med en Told With Voice-kredit, krediter för alla Creative Commons-bilder och musik som används (om tillämpligt) och en länk till Adobe Voice-webbplatsen.
Få YouTube Marketing Marketing - Online!

Vill du förbättra ditt engagemang och försäljning med YouTube? Gå sedan med i det största och bästa samlingen av YouTubes marknadsföringsexperter när de delar sina beprövade strategier. Du får steg-för-steg liveinstruktion med fokus på YouTube-strategi, skapande av video och YouTube-annonser. Bli YouTube-marknadsföringshjälten för ditt företag och kunder när du implementerar strategier som ger beprövade resultat. Detta är ett live-online-träningsevenemang från dina vänner på Social Media Examiner.
KLICKA HÄR FÖR DETALJER - FÖRSÄLJNING SLUTAR 22 SEPTEMBER!Längst ner på appskärmen, tryck på Projekt för att komma åt dina projekt eller tryck på Utforska för att se videor av andra för inspiration.
# 3: Ripl
Har du enkla bilder som du vill förvandla till mer än bara bildcitat? Överväg att skapa offertanimationer med ett verktyg som Ripl. Ripl är en freemium iPhone-app (gratis om du inte har något emot deras vattenstämpel längst ner till höger på dina bilder eller animationer). Den betalda versionen är $ 9,99 per månad.
Appen låter dig skapa Canva-liknande bilder, men med animerade funktioner. Så här fungerar det.
Att börja, tryck på gigant + -tecknet längst ner.
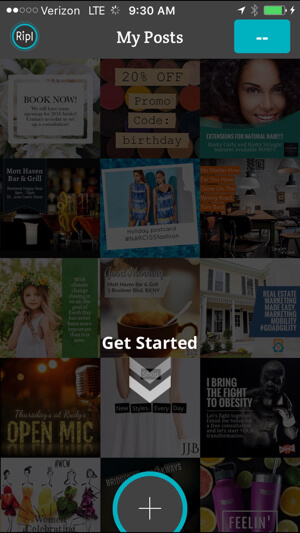
Tryck på Lägg till foto för att välja ett foto från din kamerarulle. Nästa, lägg till texten du vill ha ovanpå din bild.
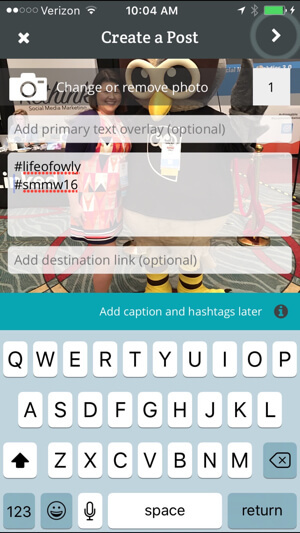
Tryck på pilen längst upp till höger till anpassa layout, typsnitt och färger.
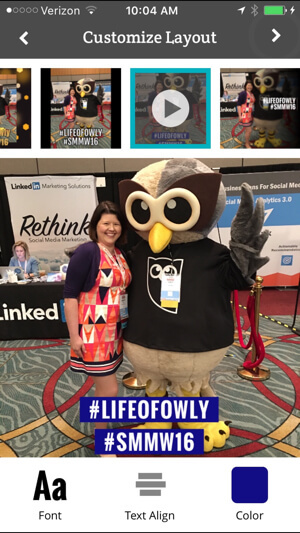
Om det är första gången du använder appen ser du en Ripl-vattenstämpel i det nedre högra hörnet av din bild. Om du vill ta bort Ripl vattenstämpel, tryck på den. Detta ger dig möjlighet att prenumerera på Ripl Pro för $ 9,99 per månad.
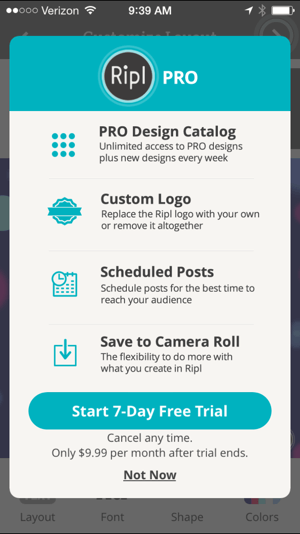
Förutom att ta bort vattenstämpeln kan du lägg till en anpassad vattenstämpel med din företagslogotyp, profilfoto eller annan bild för att märka varje Ripl-bild eller animering du skapar. Pro-inställningssidan är också där du kan komma åt en länk till din automatiska förnyelse för att avbryta ditt pro-konto om du väljer.
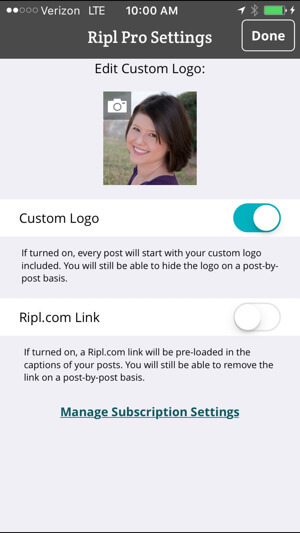
När du är klar med redigeringen har du valet att skapa din bild som en animation eller en stillbild.
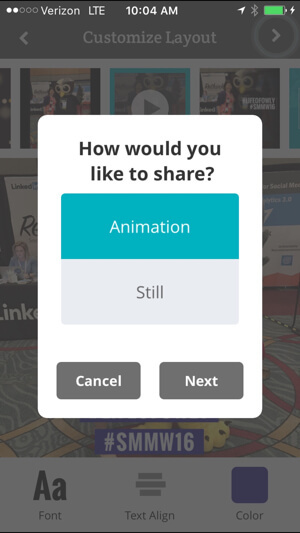
Nästa, välj ett specifikt nätverk för att dela din bild, ellerspara den på din kamerarulle. Ripl Pro krävs för att spara animationer på din iPhone. Det finns dock en lösning genom att dela den till Instagram, vilket automatiskt sparas på din kamerarulle eftersom Ripl inte kan posta på Instagram.
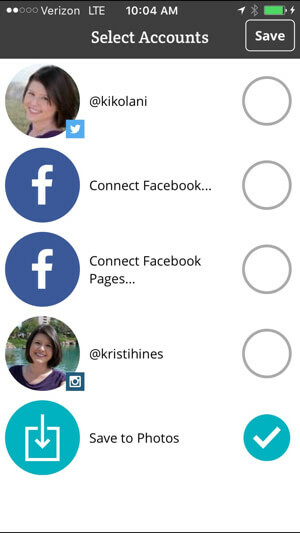
Den resulterande animationen sparas på din kamerarulle som en 11-sekunders M4V-fil med en upplösning på 640 x 640. Du kan dela din animation var som helst, inklusive Instagram.
# 4: Photo Grid
Photo Grid är en app för båda iPhone och Android det gör att du kan skapa collage med foton i din kamerarulle. När du har laddat ner appen kan du skapa ett konto eller bara använda verktygen för att skapa dina collage.
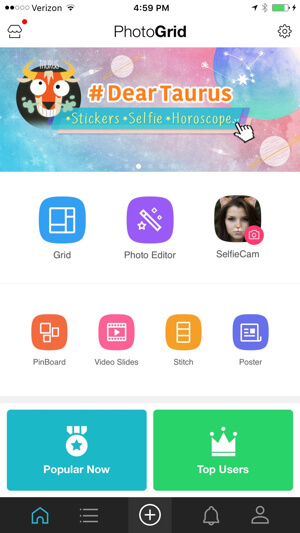
Collage
För att skapa ett collage, tryck på Rutnät och välj upp till 15 foton.

Photo Grid ordnar dina foton automatiskt. Du kan då redigera layout, förhållande, ram, bakgrund och filter; lägg till text och klistermärken; klipp en bild från din kamerarulle; eller lägg till fler foton från din kamerarulle.

När du är klar, knacka på Spara för att lägga till den i din kamerarulle. Du kan också skicka den till andra sociala nätverk eller till din Photo Grid-profil.
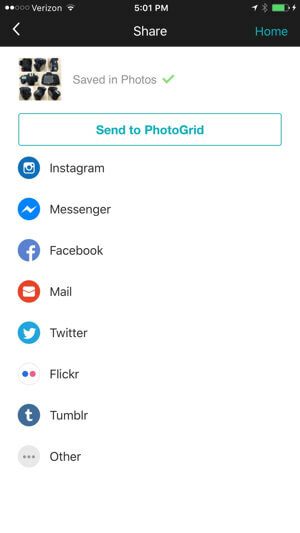
Baserat på de åtta exemplen ovan, resulterade den sydda bilden i en JPG som var 3072 x 3072.
Mer om stygn
En annan användbar funktion som liknar Grid är Stitch. Istället för ett collage tillåter Stitch dig det välj upp till nio foton och sy ihop dem till en lång vertikal bild. Du kan då redigera layout, förhållande, ram, bakgrund och filter, lägg till text och klistermärken, klipp en bild från din kamerarulle, eller lägg till fler foton från din kamerarulle.

När du är klar, knacka på Spara för att lägga till den i din kamerarulle. Du kan också skicka det till andra sociala nätverk eller till din Photo Grid-profil.
Bildspel
Du kan skapa ett bildspel med funktionen Video Slides. Det gör att du kan välj upp till 50 foton från din kamerarulle. Du kan också redigera den totala tiden för bildspelet baserat på hur länge bilderna visas eller hur länge du vill att videon ska vara.

Du kan också lägga till musik och övergångseffekter, redigera bildernas ordning, lägga till ramar och ändra bakgrund.

Obs! Bildkollage har ingen vattenstämpel. emellertid har videobilder ett vattenstämpel med Photo Grid i det nedre vänstra hörnet. Du ser det innan du sparar ditt videoklipp. Du kan ta bort vattenstämpeln genom att knacka på den och göra ett engångsköp på 1,99 USD.
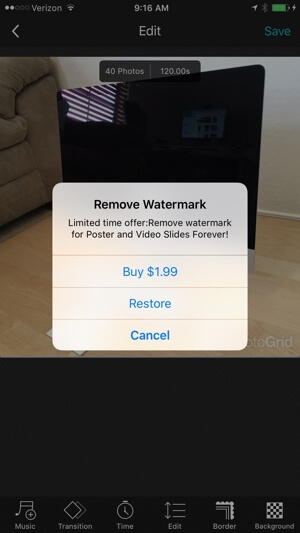
När du är klar, tryck på Spara för att spara den på din kamerarulle. Du kan också skicka den till andra sociala nätverk eller till din Photo Grid-profil. Den resulterande videon från ovanstående konfiguration av 40 bilder med tre sekunder per bild var en M4V-fil, två minuter lång, med en upplösning på 640 x 640.
# 5: Adobe Spark Post
Om du gillar att använda Canva med din stationära webbläsare känner du dig som hemma med Adobe Post till skapa bilder på din iPhone. När du öppnar Adobe Spark Post app ser du exempelbilder i olika kategorier som du kan använda som inspiration och remix som din egen.
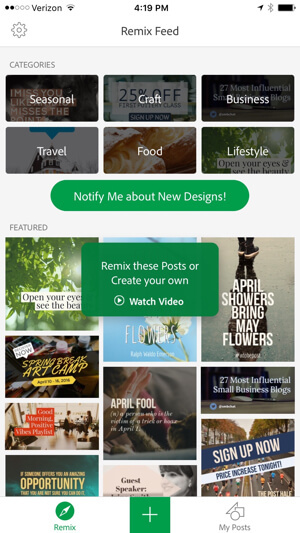
Du kan också tryck på den gröna + knappen för att skapa en ny design med ett foto från ditt fotobibliotek, din kamera, gratis Adobe-stockbilder, din Lightroom-app eller ditt Creative Cloud-konto.
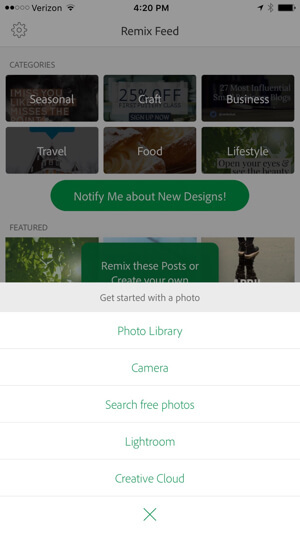
När du väl har valt ett foto välj vilken typ av social inlägg du planerar att skapa. Du kan skapa bilder för olika ändamål, till exempel för Instagram, Facebook, Twitter eller Pinterest inlägg, Facebook-annonsereller blogginlägg. Du kan skapa bilder för ditt Facebook-omslagsfoto, Twitter-rubrikbild, LinkedIn-omslagsbild, YouTube-miniatyrbild eller Etsy-omslagsbild. Eller kan du designa bilder i specifika storlekar och bildförhållanden som fyrkant, 2: 1 och så vidare.
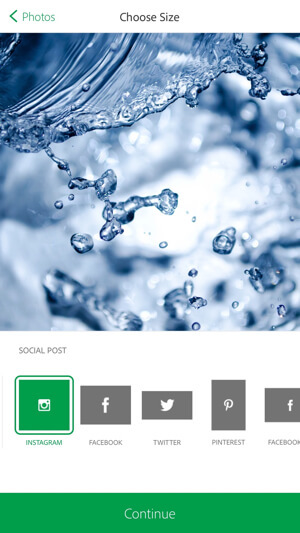
När du har valt bildens syfte kan du redigera filter för design, palett och foto.
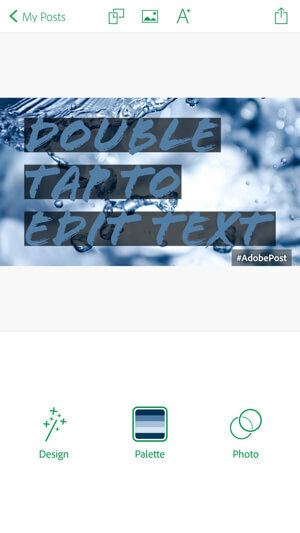
Obs! Om det är första gången du använder Adobe Post-appen ser du vattenstämpeln #AdobePost på ditt foto. Om du vill ta bort vattenstämpeln, tryck på den och dela länken via e-post (även om det bara är för dig själv).
Klicka på designikonen för att välja designen på textöverlägget på din bild.
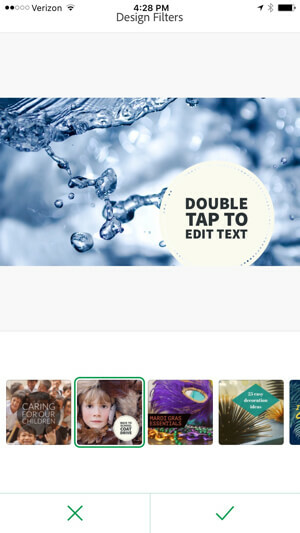
Klicka på Palett för att ändra det övergripande färgtemat av ditt textöverlägg.
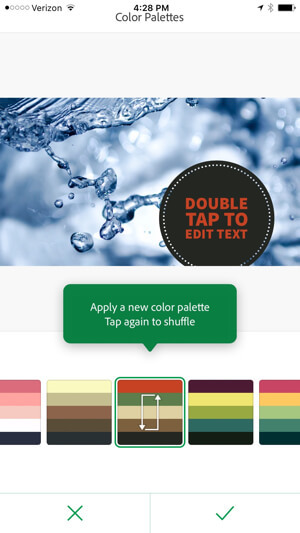
Klicka på Foto för att byta filter på själva fotot.
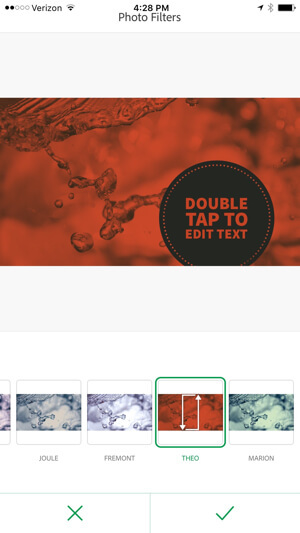
Tryck på ditt textöverlägg för att redigera det, inklusive teckensnitt och teckensnittsdetaljer.
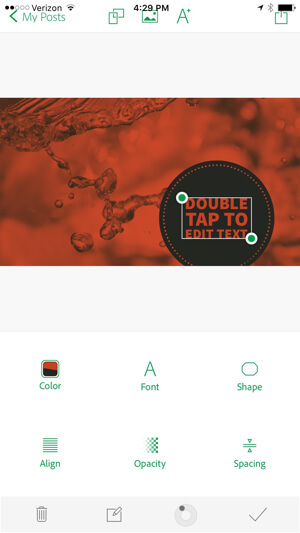
Om du vill ändra din bild från ett blogginlägg till ett Instagram-bild, till exempel, tryck på den dubbla rektangelikonen högst upp på skärmen. Om du vill ändra fotot trycker du på fotoikonen bredvid det. När du är klar med din bild, tryck på spara-ikonen längst upp till höger för att ladda ner den till ditt fotobibliotek eller skicka det direkt till ett specifikt nätverk.
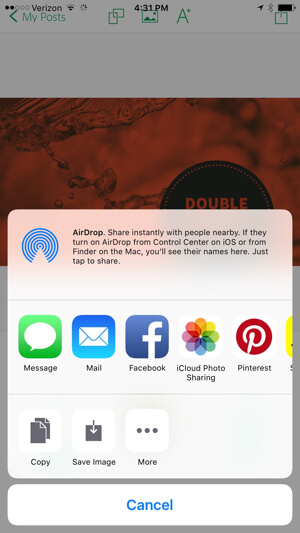
Baserat på dina installerade iPhone-appar och delningsinställningar kan du dela bilder direkt från den här skärmen.
# 6: Tweetroot
Gillar du att skapa tagg eller ordmoln? Om så är fallet, Tweetroot är en gratis iPhone-app som låter dig skapa taggmoln från ett specifikt Twitter-kontos tweets, tweets med en specifik hashtag och tweets som nämner ett specifikt Twitter-kontos @användarnamn.
Appen kräver att du gör det autentisera med din Twitter-konto, men om du inte gillar idén att ge appen åtkomst till ditt huvudsakliga Twitter-konto kan du effektivt använda alla Twitter-konto för att få tillgång till dess funktioner, även om du i slutändan vill skapa ett taggmoln för din egen Twitter konto.
När du har autentiserat appen med ett Twitter-konto kan du börja skapa dina taggmoln. Klicka på äggikonen för att skapa taggmoln från ett specifikt Twitter-kontos tweets, # -ikonen för att skapa taggmoln från tweets med en specifik hashtag, eller @ -ikonen för att skapa taggmoln från tweets som nämner ett specifikt Twitter-konto @Användarnamn.
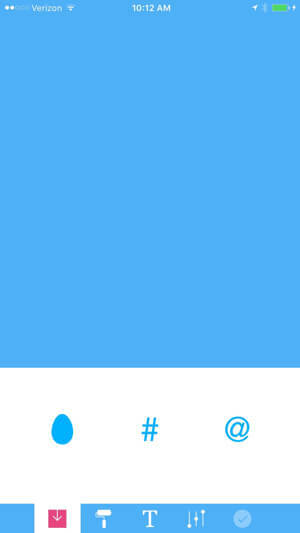
Baserat på ditt val uppmanas du att göra det ange ett användarnamn eller en hashtagg.
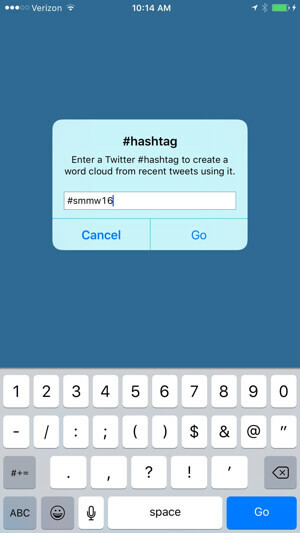
Därifrån får du ett anpassningsbart taggmoln med ikonerna längst ner på skärmen. Med färgvalsen kan du ändra färgpalett, låter textikonen dig ändra teckensnitt, med skjutikonen kan du ändra antalet ord och placering, och bocken låter dig göra det spara ditt taggmoln.
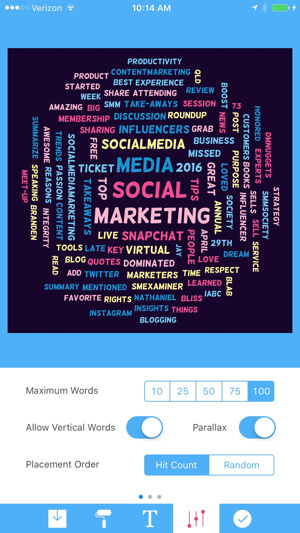
Spara bilden till din kamerarulle eller dela till dina sociala nätverk. Den sparas som en JPG med en upplösning på 1024 x 1024.
Du kan använda Tweetroot för att markera de bästa orden du har tweetat, de bästa orden som tweetat om ett evenemang du deltog i, de bästa orden tweeted av en konkurrent, de bästa orden twittrade om dig eller en konkurrent, de bästa orden twittrade om din bransch, och mycket Mer.
Med andra ord är det inte bara bra för att skapa visuellt innehåll; det är bra för forskning också!
Sammanfattningsvis
Det finns många fantastiska gratis- och premiumappar för iPhone- och Android-användare som låter dig skapa fantastiskt visuellt innehåll för dina sociala medier. Dessa är bara toppen av isberget.
Vad tror du? Har du provat någon av dessa appar? Har du ytterligare tips och insikter? Dela dina tankar i kommentarerna nedan!