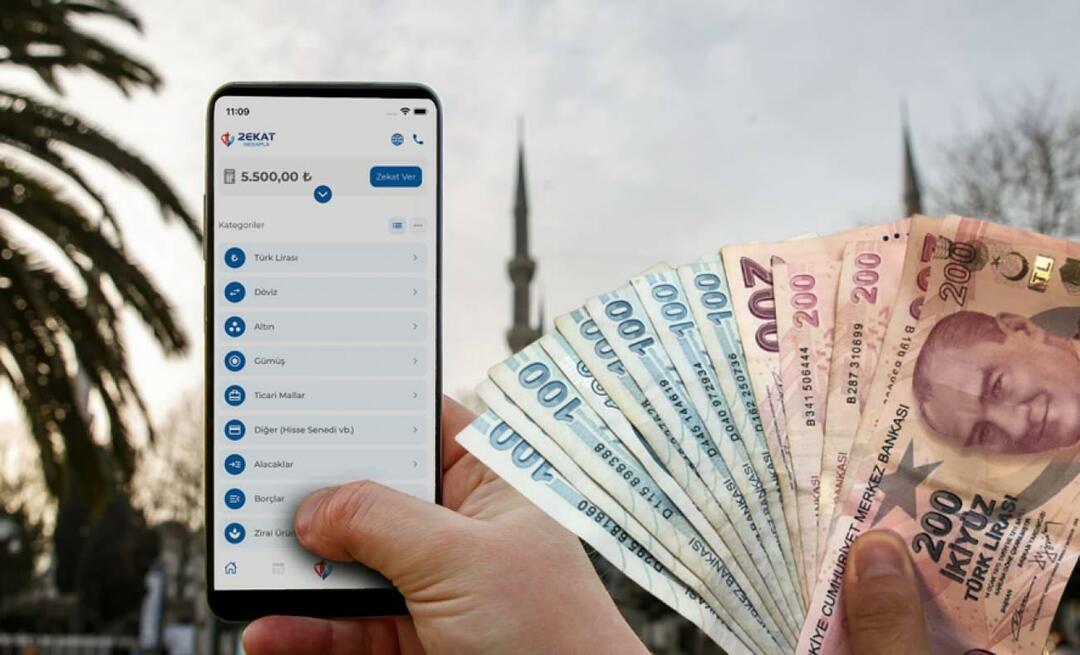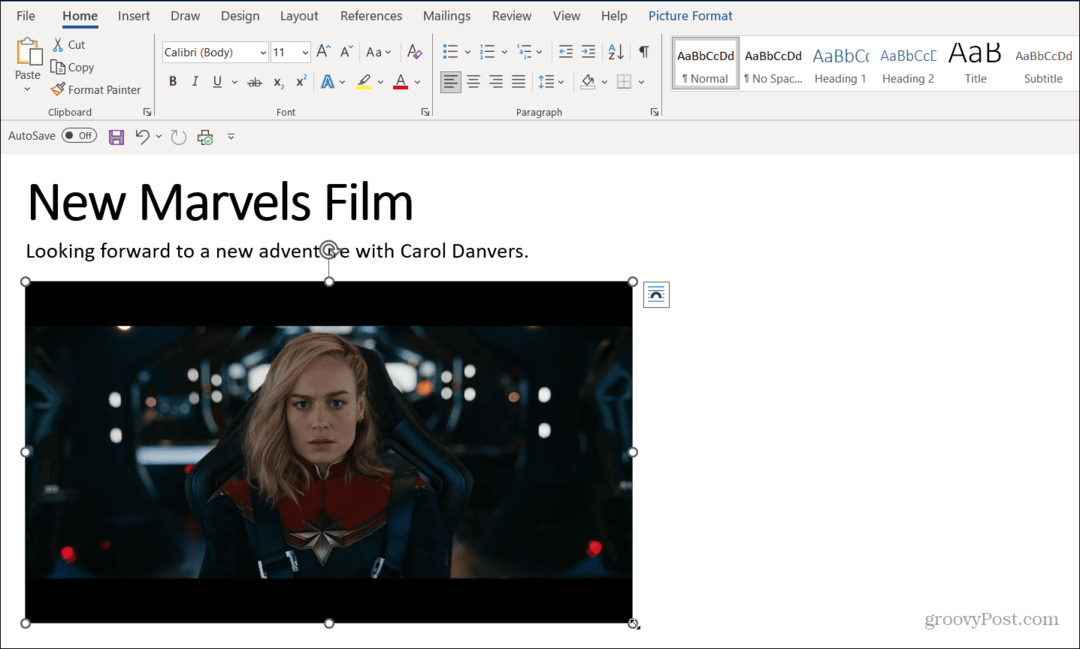Hur man använder Windows Security på Windows 11 för maximalt skydd
Microsoft Windows 11 Hjälte / / April 22, 2022

Senast uppdaterad den

Windows 11 kommer med en inbyggd säkerhetssvit. Du vill dock använda Windows Security på Windows 11 för optimalt skydd.
Windows säkerhet är din inbyggda säkerhetssvit för Windows 11 – en lösning som gör tredjeparts antivirusprogram nästan föråldrad.
Om du är en ansvarsfull datoranvändare behöver du förmodligen inte en tredjepartslösning som McAfee. Det finns ingen anledning att betala för en verktygssvit när du har en inbyggd gratis.
Detta är dock bara sant om du använder Windows Security korrekt. Så här använder du Windows Security på Windows 11 för maximalt skydd.
Sök efter nya Windows-uppdateringar
Först börjar vi med att se till att du har de senaste Windows-uppdateringarna på din dator. Så, förutom att få säkerhet och buggfixar, kommer uppdatering av Windows att ge dig de senaste virusdefinitionerna.
Till uppdatera Windows 11 manuellt:
- Öppen Start och klicka på inställningar
- När inställningar öppnas, klicka på Windows uppdatering längst ner i listan nere till vänster.
- Klicka på Sök efter uppdateringar knappen och ladda ner allt nytt som kommer in. Observera att vissa uppdateringar kräver omstart, men virusdefinitioner gör det vanligtvis inte. Du kan starta om manuellt direkt eller ställ in aktiva timmar för att starta om när du inte använder datorn.
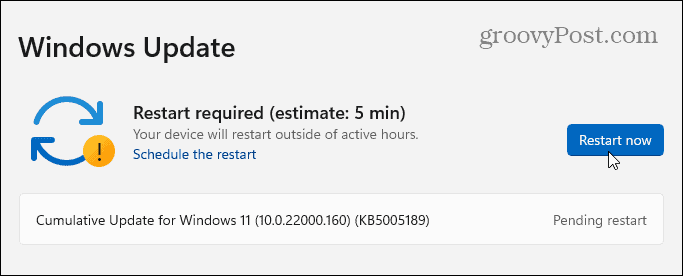
Utför virussökningar regelbundet
Medan Windows Security skyddar ditt system i realtid, är det viktigt att köra en genomsökning med jämna mellanrum. Windows bör göra detta automatiskt, men det är ingen skada att köra en detaljerad skanning själv - bara för att vara säker.
För att köra en virussökning med Windows Security, använd följande steg:
- Öppna Start-menyn och skriv Windows säkerhet– välj det bästa resultatet.
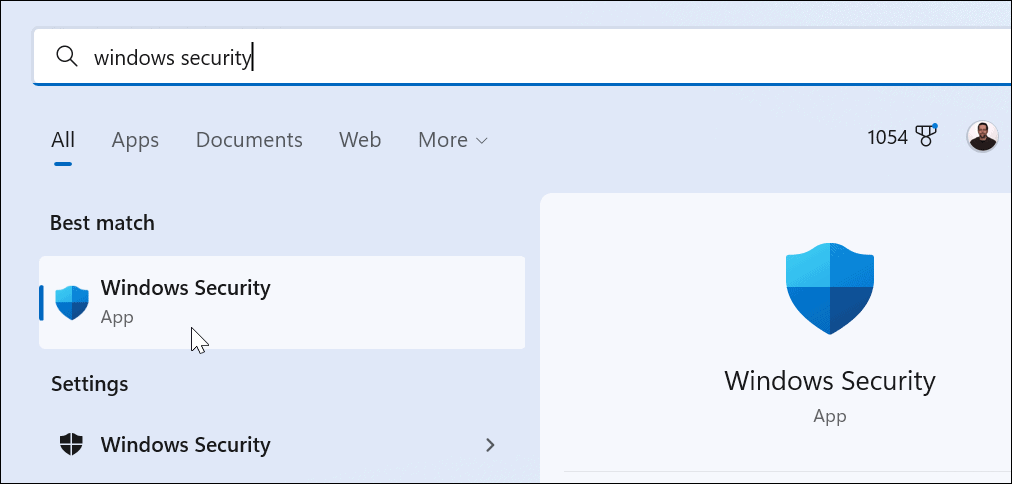
- När Säkerhet i korthet skärmen kommer upp, klicka på Virus- och hotskydd alternativ.
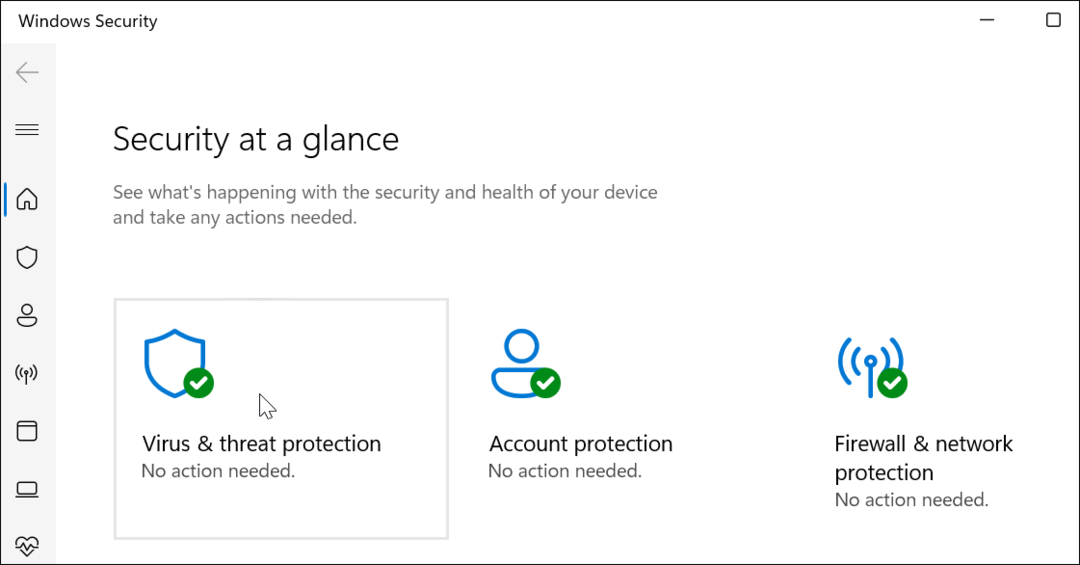
- Klicka nu på Snabbskanning för att kontrollera mappar där hot vanligtvis finns.
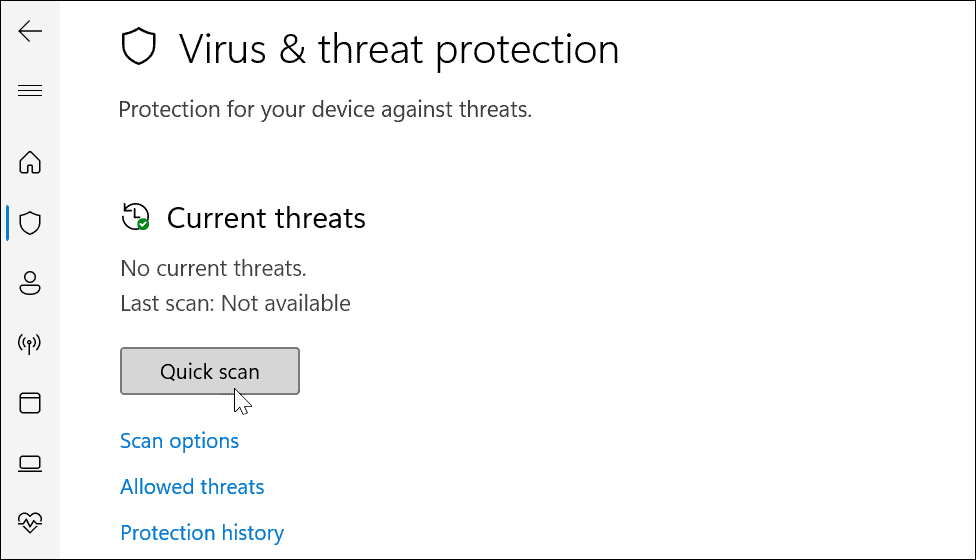
- För fler skanningsalternativ, klicka på Skanna alternativ länk under Snabbskanning knapp.
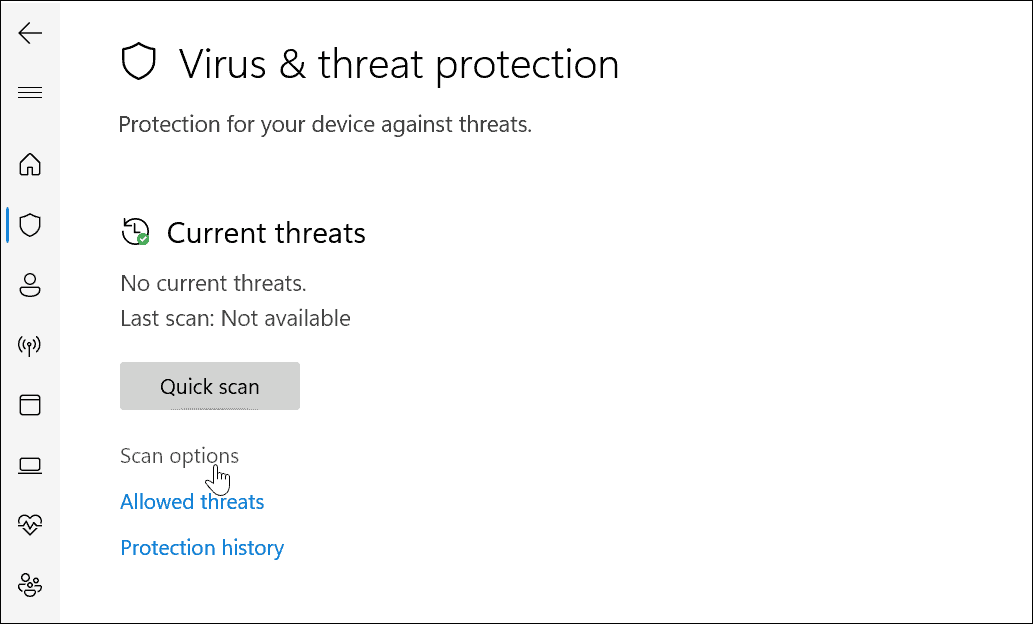
- Härifrån kan du välja andra typer av virussökningar.
Välja en Windows Security Virus Scan Level
När du klickar skanningsalternativ i Windows Security kan du välja mellan tre olika typer av allvarlighetsnivåer. Dessa bestämmer hur lång tid skanningen kommer att ta och hur djup skanningen kommer att vara.
Dessa inkluderar:
- Fullständig genomsökning: Kontrollerar alla filer och mappar och appar på din enhet.
- Anpassad skanning: Låter dig välja vilka mappar och filer du vill skanna specifikt efter virus.
- Microsoft Defender Antivirus (offlineskanning): kör en genomsökning på startnivå efter den mest envisa skadliga programvaran. Den startar om din enhet och använder de senaste virusdefinitionerna som skannar under uppstart.
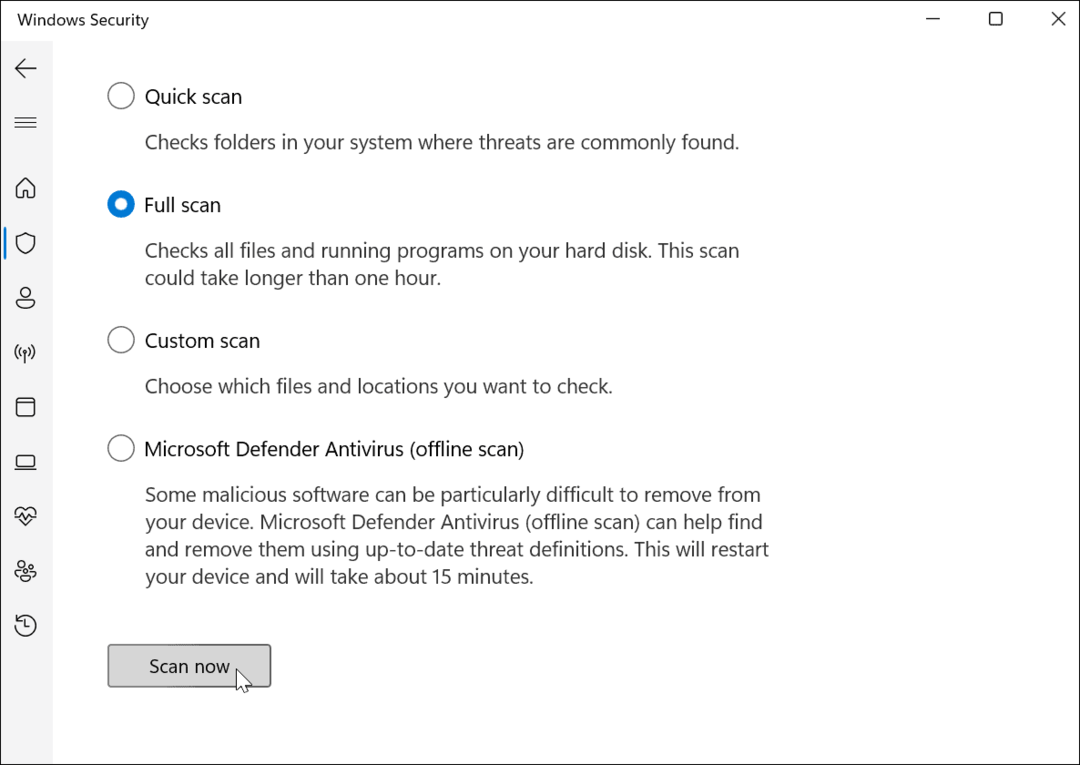
Medan en genomsökning (annan än en offline-skanning) körs visar den dig framsteg. Du får en Inga aktuella hot meddelande om skanningen inte hittar något. Men om skanningen hittar skadlig programvara kan du välja att sätta filen i karantän, ta bort den eller låta den stanna på plats.
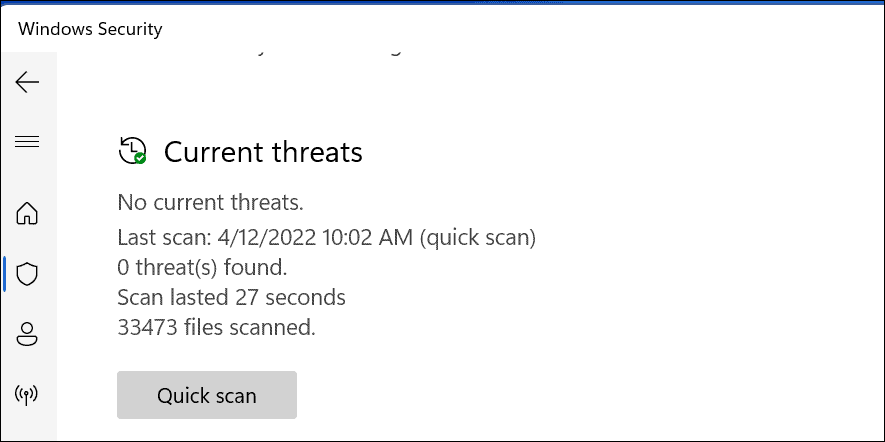
Konfigurera Windows säkerhetsinställningar
En annan sak du vill hantera är din Windows Säkerhetsinställningar. Detta påverkar hur Windows Security körs på din dator i bakgrunden.
Så här konfigurerar du Windows-säkerhet:
- Använd Start-menyn och sök efter Windows säkerhet och öppna den.
- Klicka på i Windows Security Virus- och hotskydd.
- Under Virus- och hotskyddsinställningar avsnitt, tryck Hantera inställningar.
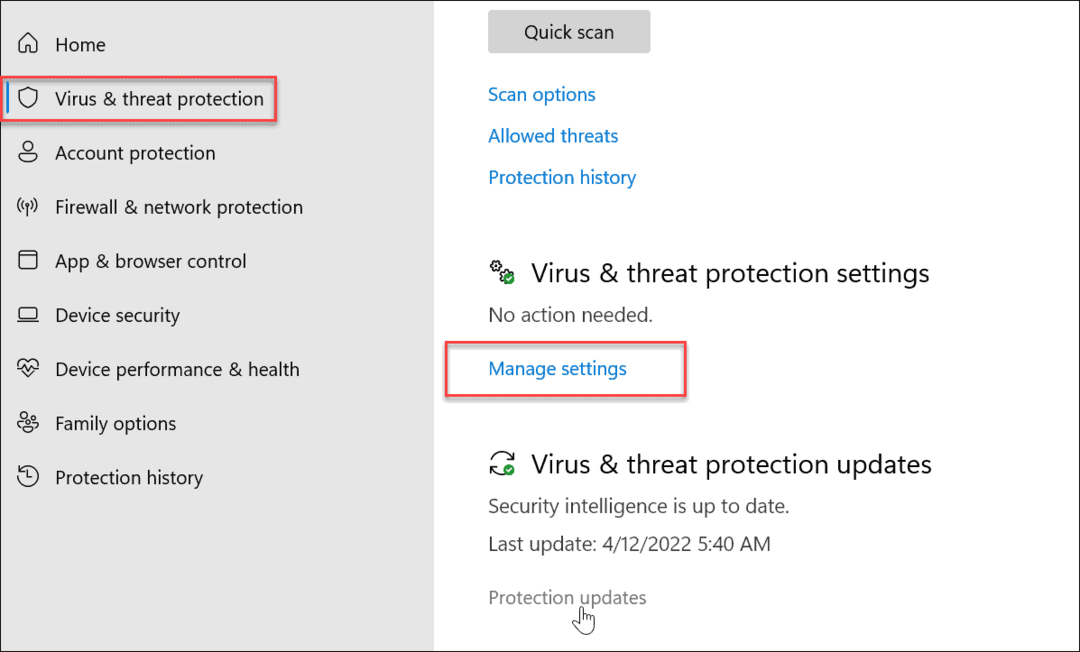
- Se till att Realtidsskydd, Molnlevererat skydd, Automatisk provinlämning, och Sabotageskydd är aktiverade.
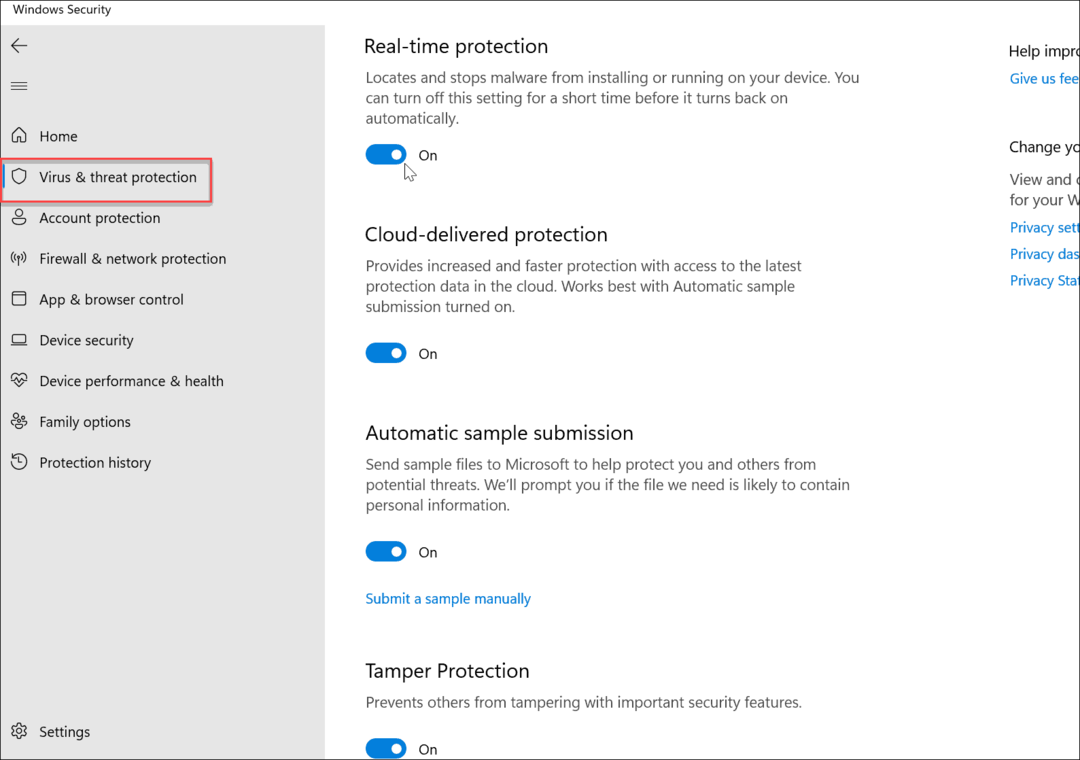
- En annan viktig del av skyddspusslet är Kontrollerad mappåtkomst. Klicka på Hantera kontrollerad mappåtkomst länk under Kontrollerad mappåtkomst sektion.
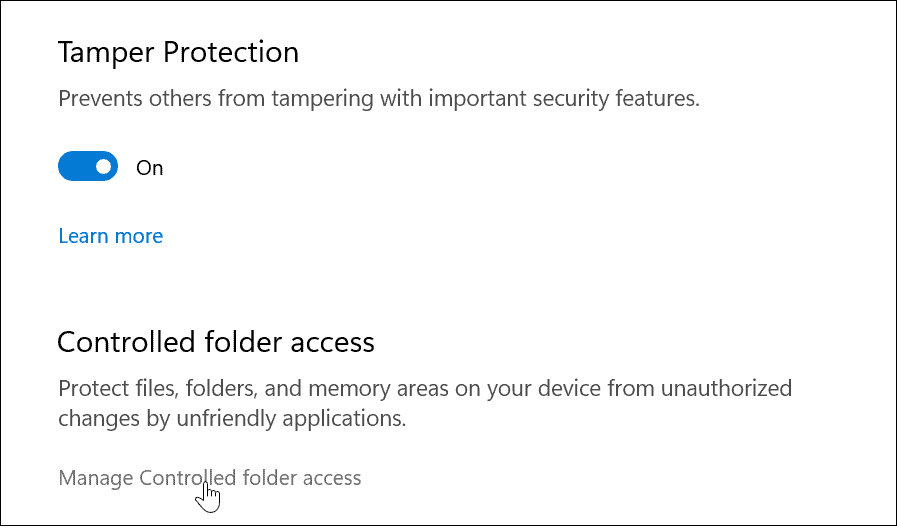
- De Kontrollerad mappåtkomst funktionen ger skydd mot ransomware. Inslaget var introducerades med Windows 10 flera år sedan och togs med Windows 11. Om en obehörig app försöker göra en ändring i en skyddad mapp, läggs den tillbaka på listan och Windows kommer att skicka ett meddelande om åtgärden.
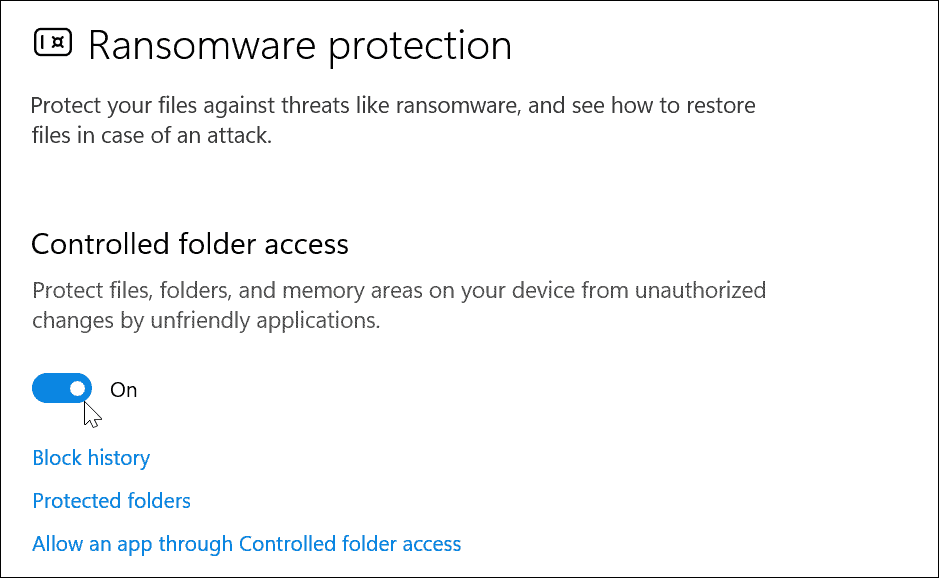
Hur man utesluter vissa filer från Windows säkerhetsskanningar
Om du har flera lämpliga filer och mappar kan en virussökning ta ett tag att slutföra. Du kan anpassa en Windows Security-virussökning så att du kan utesluta vissa filer eller mappar.
Att göra detta:
- Öppna Windows säkerhetsapp via Start-menyn.
- I Virus- och hotskydd, Välj Hantera inställningar alternativet under Virus- och hotskyddsinställningar sektion.
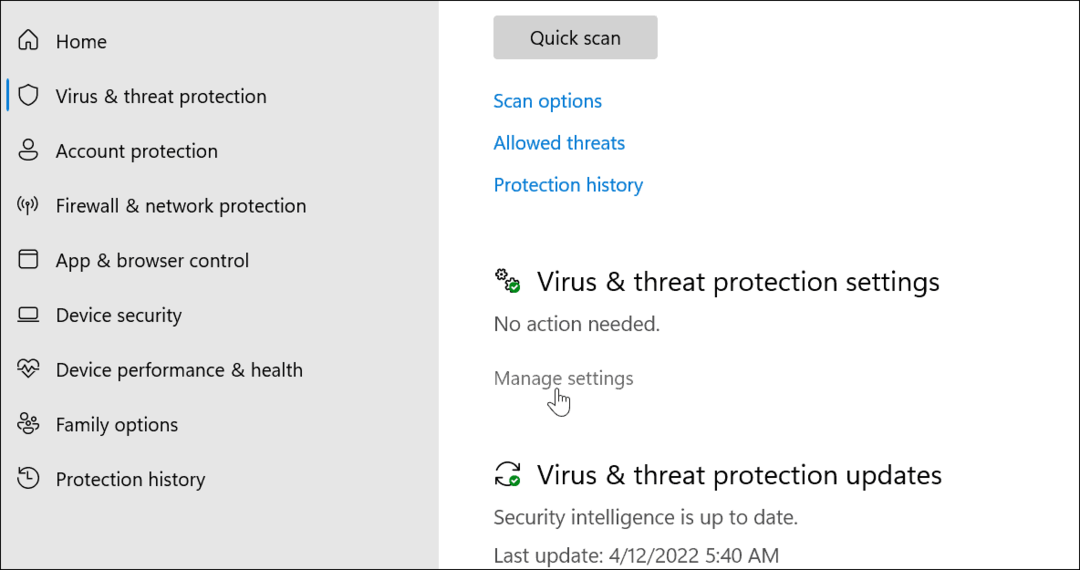
- Scrolla ner till Uteslutningar och klicka på Lägg till eller ta bort undantag länk.
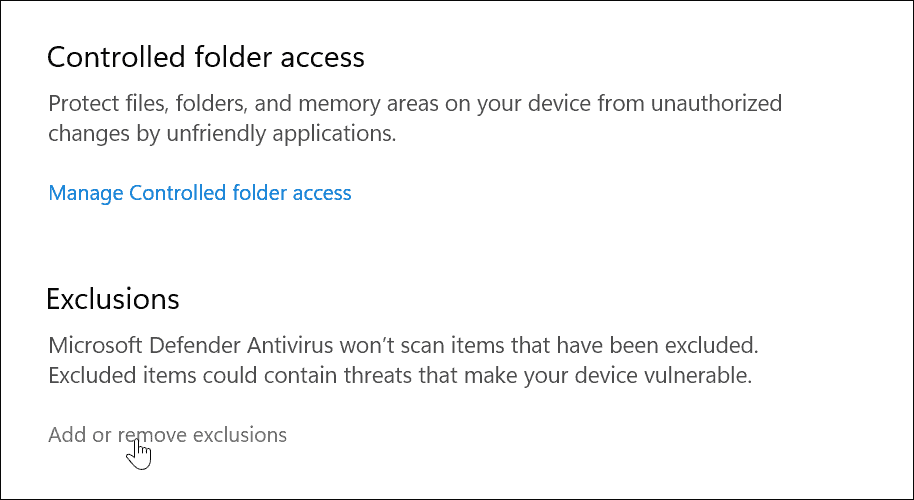
- Klicka på Lägg till ett undantag och välj de objekt som du vill utesluta från skanningar.
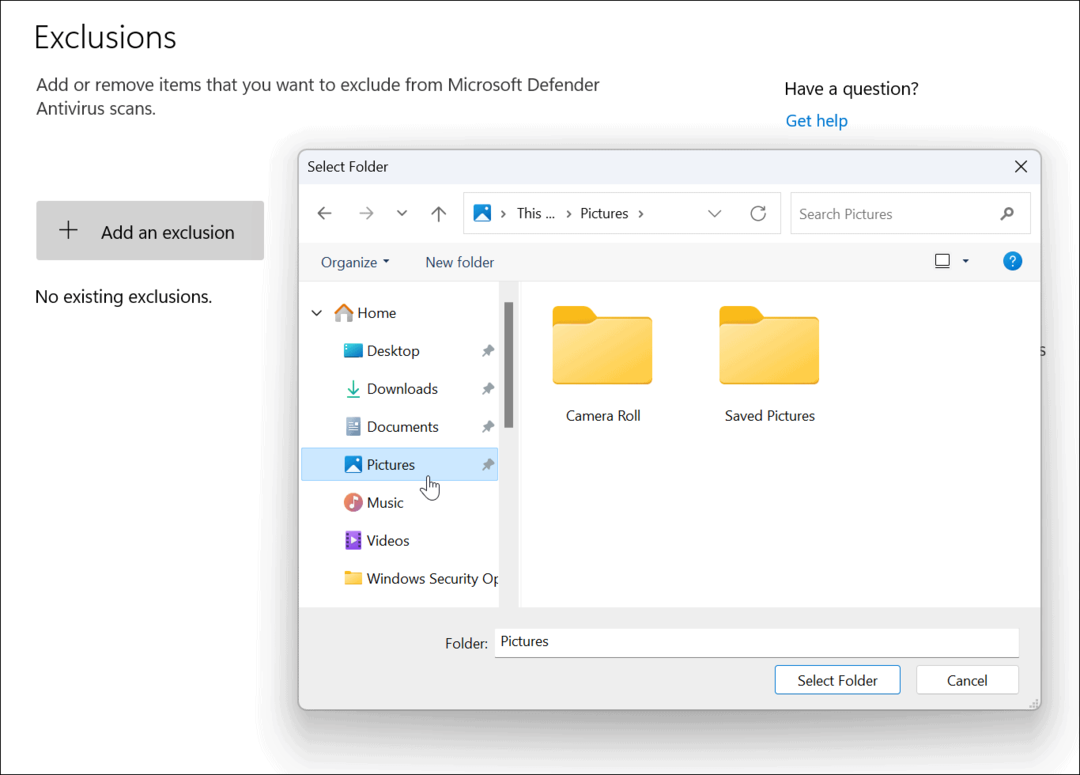
När du är osäker, exkludera inte filen— Låt Windows Security kontrollera filen för att säkerställa att din dator förblir fri från skadlig programvara.
Hur man använder kontoskydd i Windows-säkerhet
Förutom virusupptäckt erbjuder Windows Security alternativ för att meddela dig när säkerhetsproblem uppstår med ditt konto. Sedan kan du vidta lämpliga åtgärder för att förbättra ditt kontoskydd.
Så här använder du Windows Security-kontoskydd:
- Öppna Windows säkerhetsapp och välj Kontoskydd alternativet till vänster.
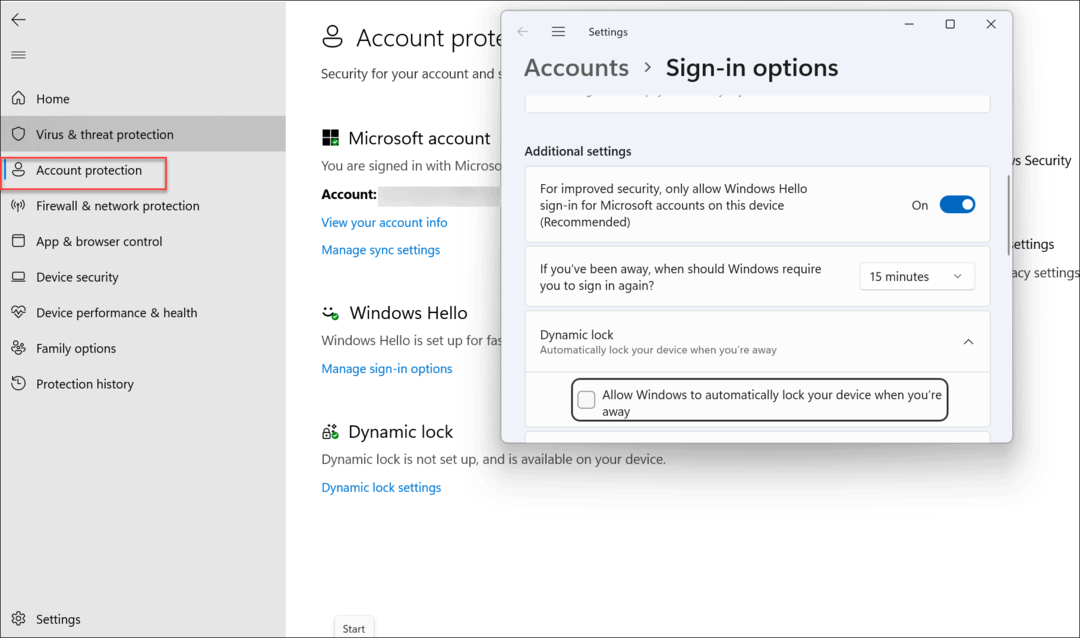
- Från det här avsnittet kan du aktivera Windows Hello säker inloggning funktioner, ansiktsigenkänning och Fingeravtryck (om du har det), och Dynamisk låsfunktion. I det här avsnittet kan du också ändra och granska kontoinställningar.
Hur man använder brandvägg och nätverksskydd i Windows 11
En av de mer kritiska säkerhetsaspekterna i Windows 11 är den inbyggda brandväggen. Du kan hantera brandvägg och nätverksskydd genom att göra följande:
- Från Start-menyn, sök efter Windows säkerhet och öppna appen.
- Därifrån klickar du på Brandvägg och nätverksskydd alternativ från listan till höger.
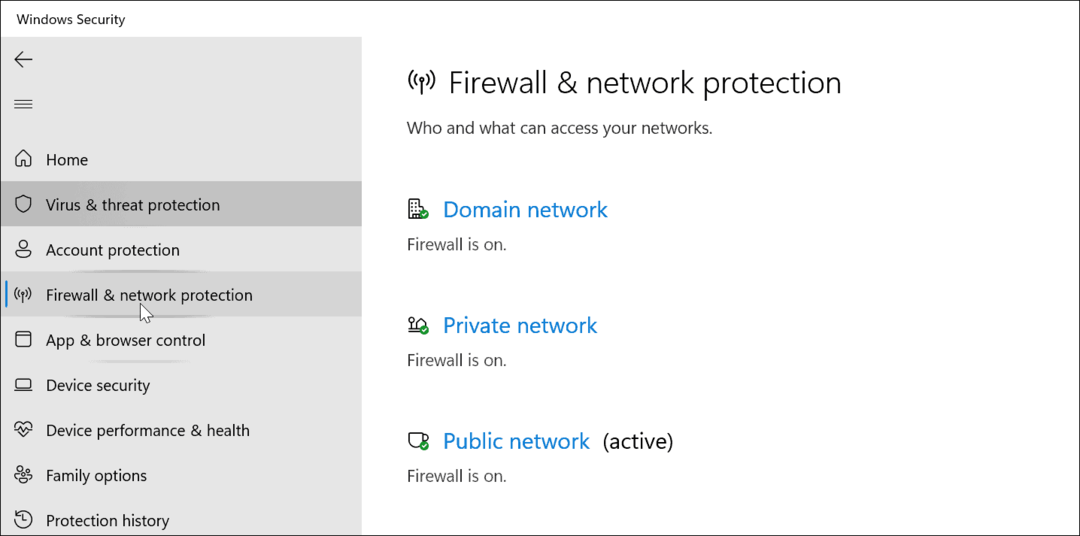
- För bästa skydd, se till att Domännätverksbrandvägg är på.
- Du bör också aktivera sidrivate nätverksbrandvägg och sidallmän nätverksbrandvägg inställningar.
- Observera att du även kan komma åt andra brandväggsinställningar, t.ex felsökare för nätverk och Internet och verktyget för att tillåt en app genom brandväggen. Klicka på dessa alternativ för att använda dem.
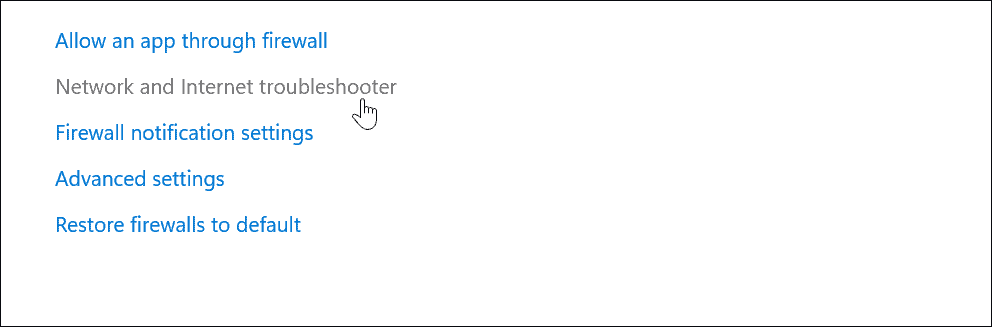
I allmänhet vill du behålla brandväggsinställningarna på din PC aktiverade. Administratörer och avancerade användare kan dock behöva inaktivera brandväggen för att tillåta en känd anslutning eller app eller för att tillåta ytterligare felsökning.
Konfigurera online- och appsäkerhetsinställningar
Medan du är online är det avgörande att aktivera onlinesäkerhet, vilket Windows Security tillhandahåller.
Så här hanterar du online- och appsäkerhetsinställningar i Windows 11:
- Öppna Windows säkerhet app på Windows 11 via Start-menyn.
- Välj App- och webbläsarkontroll från menyn till vänster.
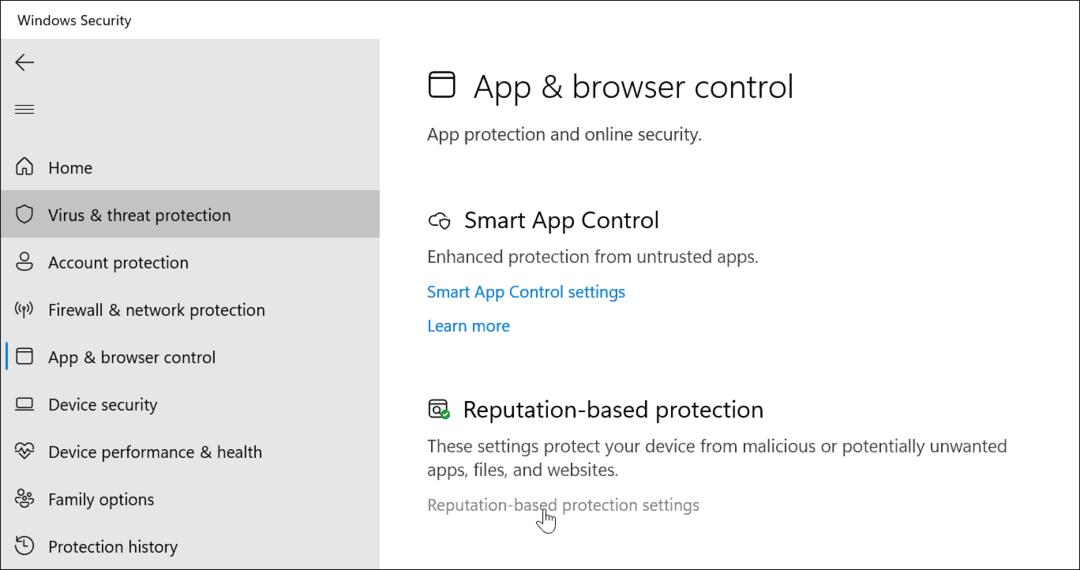
- Den primära inställningen här är Ryktebaserat skydd. Det låter dig kontrollera Defender SmartScreen, skydda din dator mot skadliga appar, filer, webbplatser och nedladdningar. Klicka på Ryktebaserade skyddsinställningar länk under Ryktebaserat skydd sektion.

- Scrolla ner till höger om Windows säkerhet app och slå på Nätfiskeskydd.
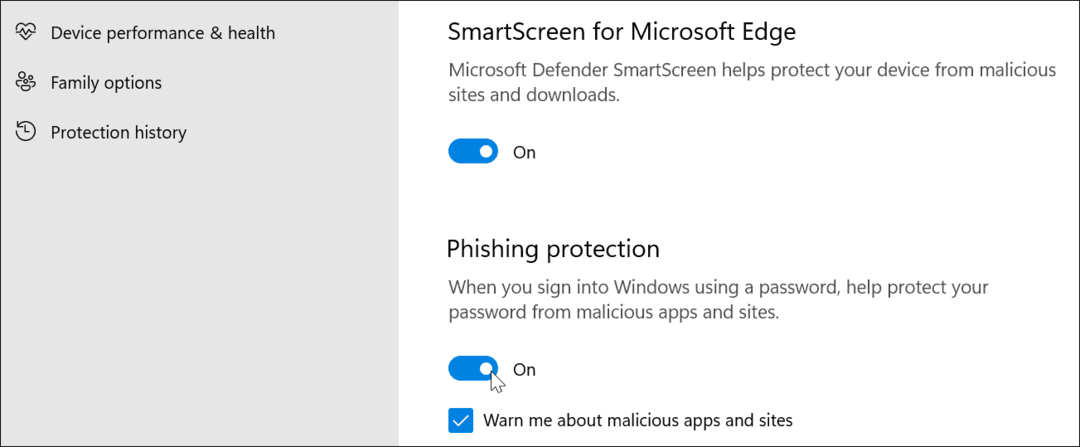
- Rulla ner ytterligare och aktivera Potentiellt oönskad appblockering och SmartScreen för Microsoft Store-appen inställningar.
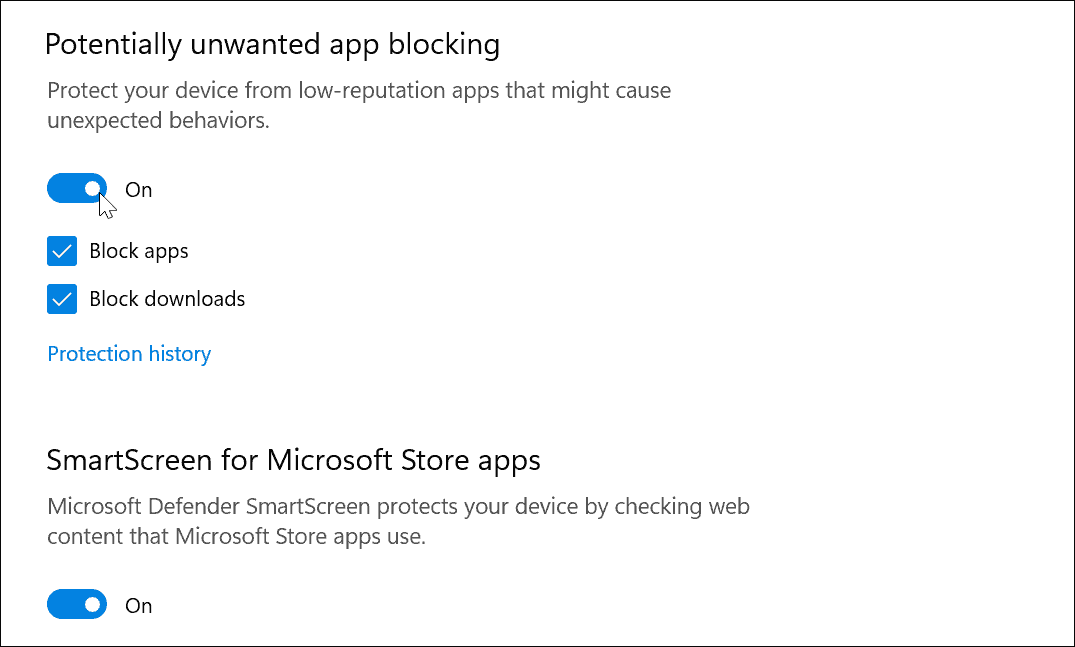
Hur man hanterar Windows 11-enhetssäkerhetsalternativ
Förutom programvaruskydd kan du granska din Enhetssäkerhet inställningar i Windows Security-appen.
Gör följande för att kontrollera din enhets hårdvarusäkerhet:
- Öppna Windows säkerhet app via Start.
- Välj Enhetssäkerhet från menyn till vänster.
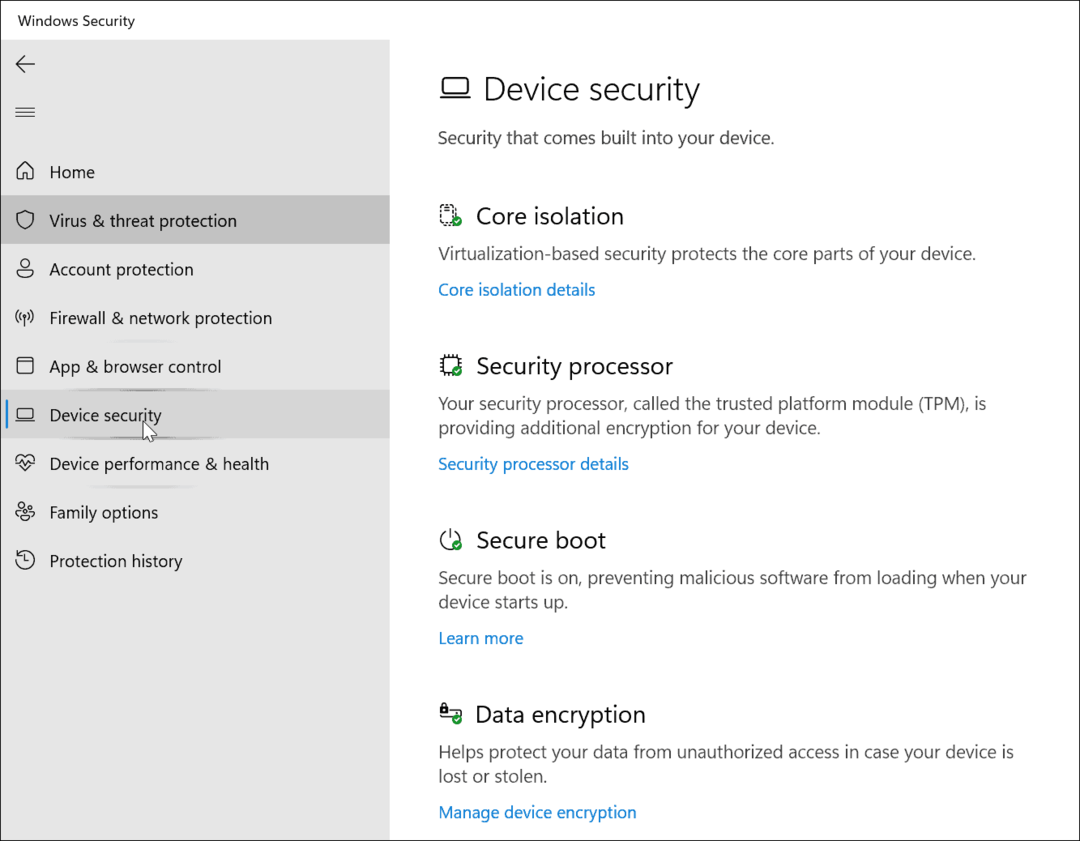
- Från det här avsnittet kan du kontrollera Kärnisolering, virtualiseringsbaserad säkerhet som skyddar kärndelar.
- Du kan också använda den här menyn för att kontrollera din processor Trusted Platform Management (TPM) funktionalitet, som krävs för Windows 11.
- Du kan också kontrollera Säker start, som förhindrar skadlig programvara från att laddas när du startar din dator.
- Äntligen, hantera Datakryptering för att kryptera din enhet för att förhindra obehörig åtkomst till din enhet när du är offline.
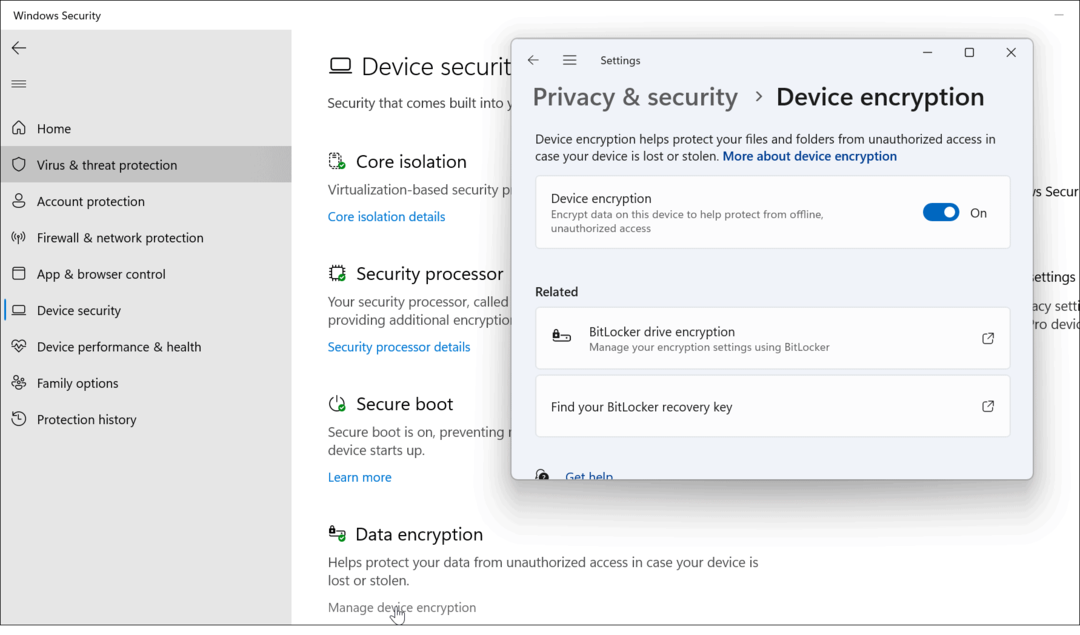
Hur man kontrollerar enhetens prestanda och hälsa
Du kan kontrollera enhetens prestanda och tillstånd i Windows Security.
Att göra detta:
- Öppna Windows säkerhet appen och klicka på Enhetens prestanda och hälsa fliken till vänster.
- Det här avsnittet visar dig en hälsorapport som inkluderar Windows Time-tjänst, Lagringskapacitet, Batteri-liv, och appar och mjukvara.
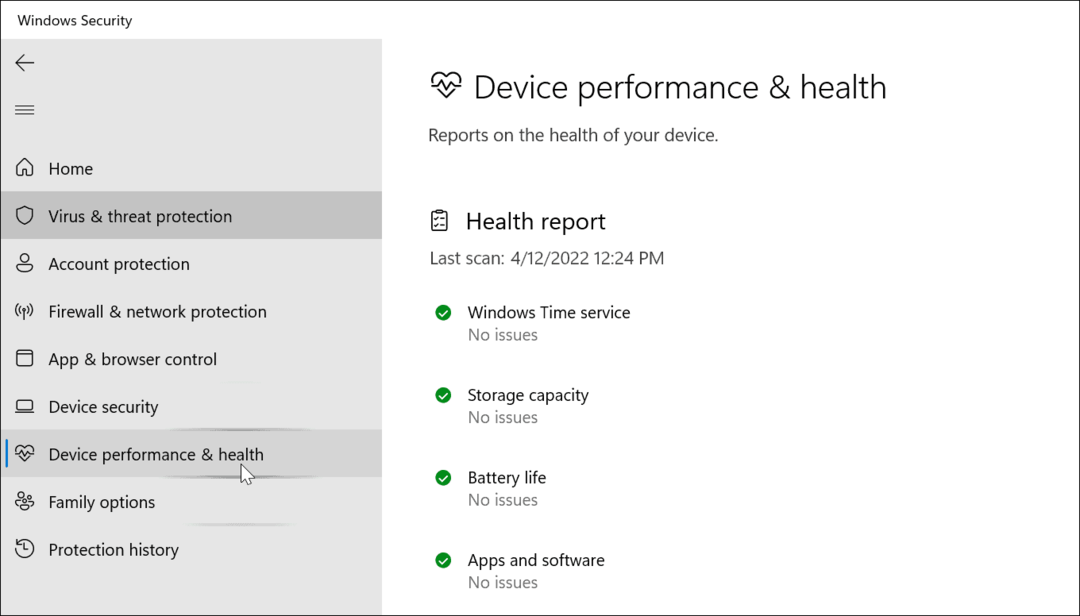
- De gröna bockarna visas bredvid varje objekt om du inte har några problem. Om något är fel ser du en gul eller röd ikon bredvid. I så fall måste du börja felsöka.
Hantera din datorsäkerhet i Windows 11
Att använda Windows Security-appen i Windows 11 hjälper till att hålla din dator säker. Den har mycket fler funktioner än du kanske inte är medveten om. Att se till att Windows Securitys funktioner och inställningar är aktiva och aktiverade ger optimalt skydd mot en mängd olika hot.
Även om det erbjuder utmärkt skydd mot skadlig programvara, kan du fortfarande stäng av Windows-säkerhet om du behöver (även om vi inte skulle rekommendera det). Du kanske försöker få igenom en känd säker fil eller så kan brandväggen blockera en anslutning du behöver.
Naturligtvis finns det andra funktioner för säkerhet på Windows 11, inklusive Credential Manager för dina viktiga lösenord. Du kan till och med hitta dina sparade Wi-Fi-lösenord på Windows 11.
Så här hittar du din Windows 11-produktnyckel
Om du behöver överföra din Windows 11-produktnyckel eller bara behöver den för att göra en ren installation av operativsystemet,...
Så här rensar du Google Chromes cache, cookies och webbhistorik
Chrome gör ett utmärkt jobb med att lagra din webbhistorik, cache och cookies för att optimera webbläsarens prestanda online. Hennes hur man...
Prismatchning i butik: Hur du får onlinepriser när du handlar i butiken
Att köpa i butik betyder inte att du måste betala högre priser. Tack vare prismatchningsgarantier kan du få onlinerabatter när du handlar i...
Hur man skänker en Disney Plus-prenumeration med ett digitalt presentkort
Om du har njutit av Disney Plus och vill dela det med andra, så här köper du en Disney+ presentprenumeration för...