Hur man konturer text i Google Slides
Google Bilder Google Hjälte / / April 03, 2023

Senast uppdaterad den

Vill du att texten i din Google Slides-presentation ska sticka ut? Ett bra alternativ för detta är att konturera din text. Den här guiden förklarar hur.
Presentera för en publik med Google Presentationer? Din text ska sticka ut. Annars kan effekten det har bli mindre än du hoppats.
Ett sätt att se till att din text sticker ut är genom att beskriva den. Att konturera texten lägger till betoning och gör det lättare för tittarna att läsa, vilket ökar deras engagemang i presentationen.
Om du vill skissera text i Google Slides, här är vad du behöver göra.
Hur man beskriver text med Word Art
Ett bra sätt att få din text att sticka ut och beskriva den är att använda Ordkonst. Word Art-text i Google Slides har en ram runt varje bokstav. Du kan också använda andra effekter på texten, som kanteffekter, skuggor och reflektioner.
Så här använder du Word Art i Google Presentationer:
- Öppna din Presentation av Google Slides.
- Välj den bild du vill lägga till text till till vänster.
-
Klick Föra in högst upp på skärmen och välj sedan Ordkonst från rullgardinsmenyn.
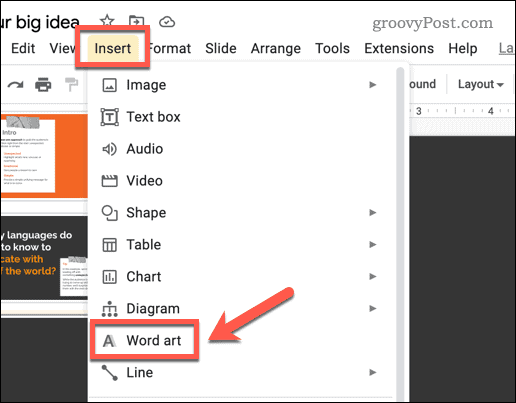
- Du kommer att uppmanas att infoga text - skriv detta i rutan som tillhandahålls.
- En Word Art-textruta visas på din bild. Du kan dubbelklicka på den för att göra ändringar i din text eller skriva in ytterligare text.
- Med Word Art-objektet valt, använd formateringsalternativen i verktygsfältet överst på skärmen för att ändra teckensnittsfärg, kantfärg och kantvikt för texten.
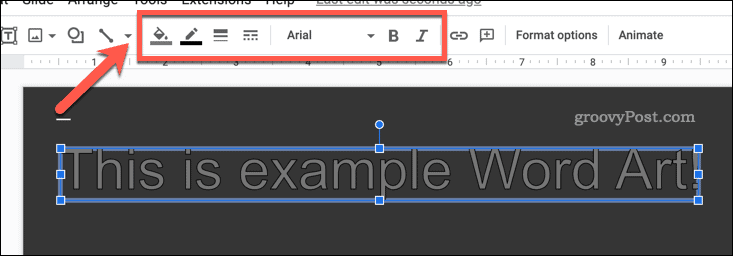
-
För att lägga till en skugga eller reflektion till texten, välj Word Art-objektet och klicka Formatalternativ på verktygsfältet. Alternativt högerklickar du på texten och väljer Formatalternativ från popup-menyn.
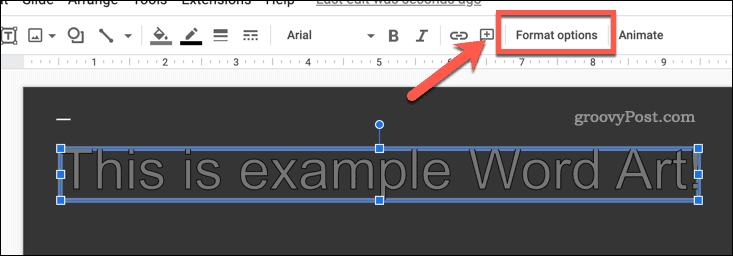
- I den Formatalternativ menyn till höger på skärmen, välj Skugga eller Reflexion kryssrutor för att lägga till dessa effekter till din orddel. Du kan anpassa effekten och stilen för dessa inställningar nedan.
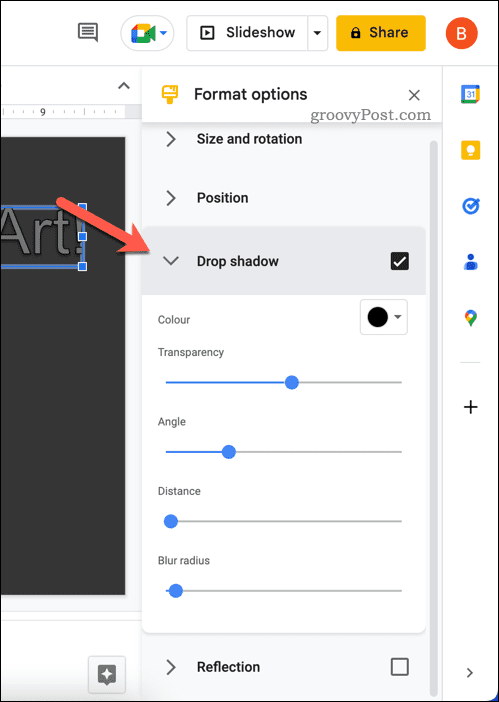
När du har formaterat din text gör du eventuella andra justeringar med de andra alternativen i menyn. Du kan till exempel använda Formatalternativ för att ställa in den specifika positionen för din Word Art-text på din bild. Du kan också rotera och ändra storlek på din text med den här menyn.
Hur man konturer text med hjälp av en textruta
Om du föredrar att använda en vanlig textruta kan du fortfarande lägga till kontureffekter till din text som helhet. Du kan till exempel lägga till en ram, skugga eller reflektion i textrutan.
Så här infogar du en textruta i Google Presentationer:
- Öppna din Presentation av Google Slides.
- Klicka på Föra in menyn högst upp på skärmen och välj sedan Textruta.
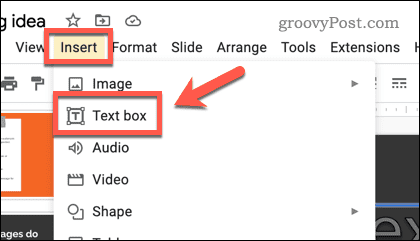
- Använd musen för att rita en textruta på bilden.
- Skriv eller klistra sedan in din text i rutan.
Använd formateringsalternativen i verktygsfältet (som teckensnittsfärg, kantfärg och kantvikt) för att anpassa utseendet på kant och text.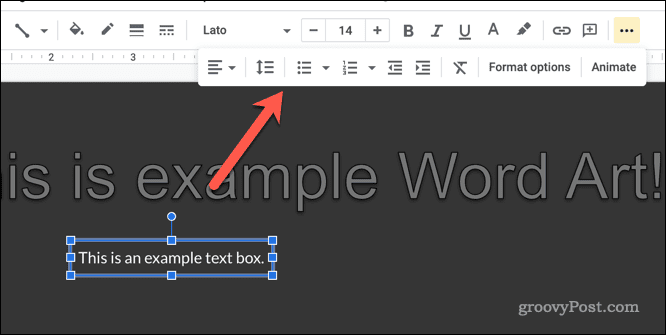
- För att lägga till annan formatering i din textruta, markera textrutan och klicka sedan Formatalternativ på toppmenyn. Alternativt, högerklicka på textrutan och välj Formatalternativ.
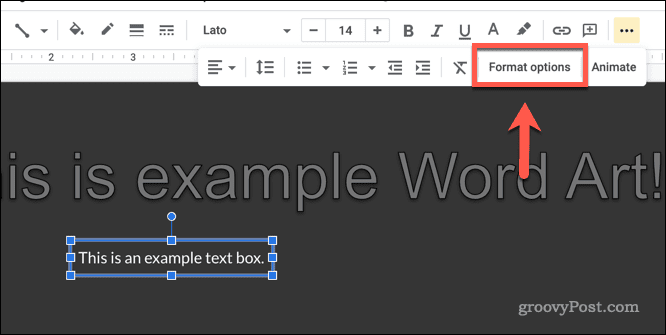
- I den Formatalternativ menyn till höger kan du ställa in alternativ som en skugga eller reflektion för textrutan.
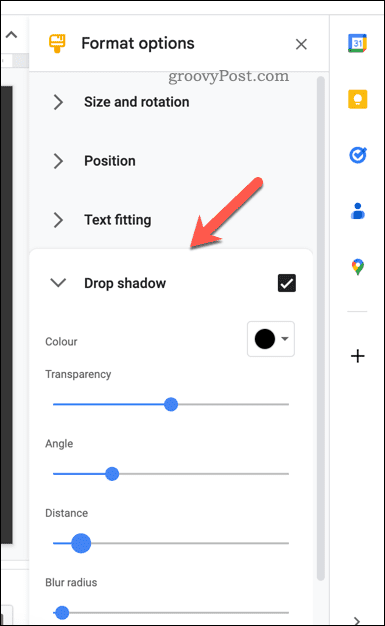
Gör eventuella ytterligare ändringar eller justeringar i Formatalternativ meny efter önskemål.
Redigering i Google Slides
Som vi har förklarat ovan finns det ett antal anledningar till varför du kanske vill skissera text i Google Slides, men de flesta användare kommer att upptäcka att det hjälper till att betona poäng du gör i din presentation.
Google Slides har ett antal användbara funktioner som du kan prova härnäst. Du kan till exempel överväga lägga till GIF till dina bilder för att göra dem mer engagerande och hjälpa till att levandegöra innehållet.
Du kan också prova skapa en Google Slides-mall, så att du kan dela dina favoritbildstilar och använda dem i andra presentationer.
Så här hittar du din Windows 11-produktnyckel
Om du behöver överföra din Windows 11-produktnyckel eller bara behöver den för att göra en ren installation av operativsystemet,...
Så här rensar du Google Chromes cache, cookies och webbhistorik
Chrome gör ett utmärkt jobb med att lagra din webbhistorik, cache och cookies för att optimera webbläsarens prestanda online. Hennes hur man...



