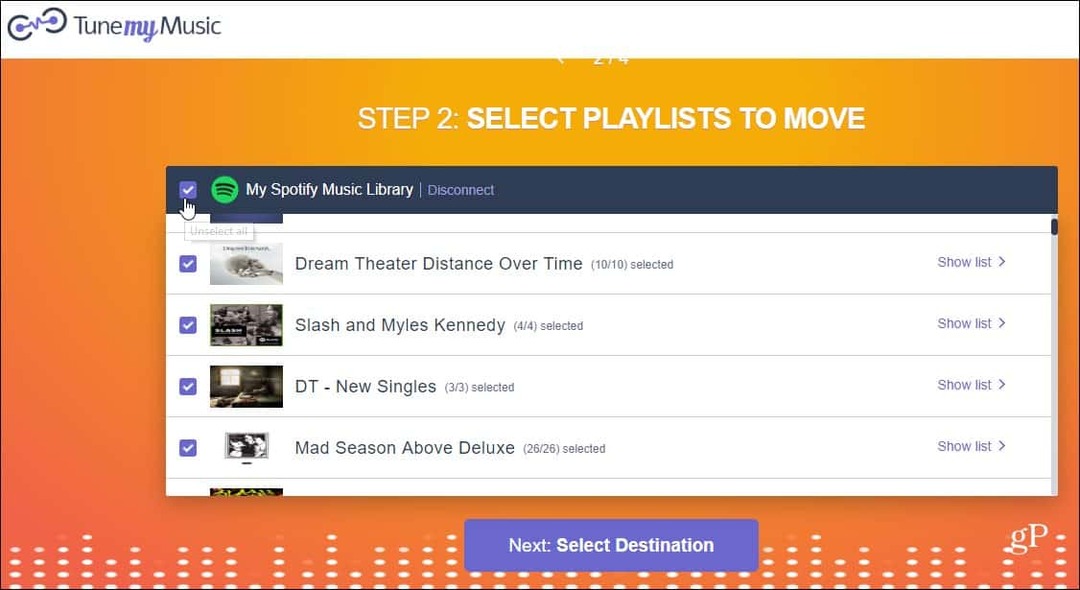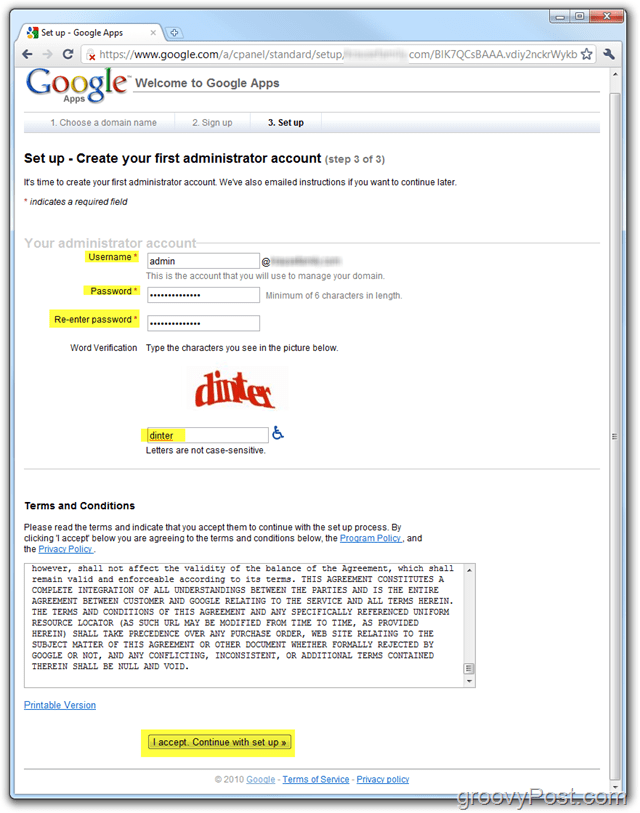Hur man kopierar en videoram från en YouTube-video
Google Krom Google Hjälte / / September 07, 2023

Publicerad
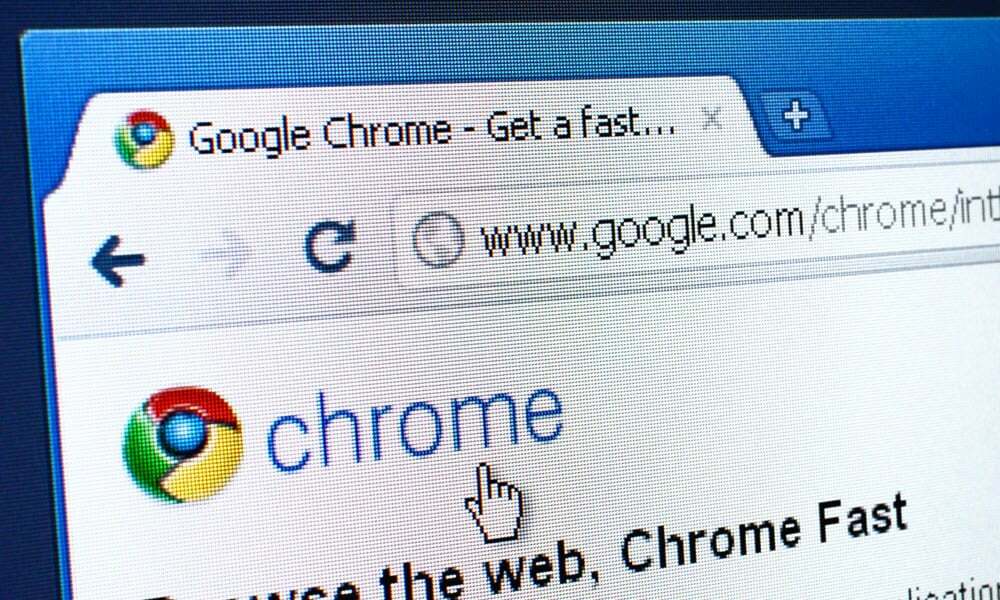
Behöver du ta en stillbild från en YouTube-video? Du behöver ingen programvara från tredje part om du använder Chrome eller Edge. Här är hur.
Du kunde tidigare skärmdump en YouTube-video när du behövde fånga en specifik videoram. Nu finns det ett bättre sätt – Google har uppdaterat Chrome för att inkludera en funktion som låter dig ta högupplösta stillbilder från videor.
Denna enkla funktion fungerar i de flesta Chromium-baserade skrivbordswebbläsare, inklusive Chrome och Edge på Windows och Mac. Det låter dig ta en bild av en bildruta som inte är överlagrad från källvideon utan att behöva ytterligare programvara från tredje part.
Om du behöver få en bild från en YouTube-video för vilket projekt du än arbetar med kan du använda den här funktionen för att hjälpa dig. Så här kopierar du en videoram från en YouTube-video.
Hur man kopierar en videoram från YouTube
Oavsett om du behöver en bild av en video för anteckningar, en presentation, en webbplats eller ett dokument, fånga perfekt bild är enklare än någonsin genom att använda stegen nedan för att kopiera en videoram från YouTube direkt.
De Kopiera videoram alternativet på YouTube ger dig en bild av högre kvalitet än de tidigare YouTube-skärmdumpsalternativen. Upplösningen på bilden du ska kopiera är också överlägsen att använda ett förlängnings- eller skärmdumpsverktyg som SnagIt eller Windows klippverktyg. Det är möjligt att få bilder med ännu högre upplösning när du höjer YouTube-videokvaliteten till 1080p eller 4K-upplösning (var tillgänglig).
Så här kopierar du en videoram på YouTube:
- Starta heller Google Chrome eller Microsoft Edge på din dator.
- Gå till YouTubes webbplats och spela upp en video som du vill ha ett klipp från.
-
Högerklicka videon två gånger när den bildruta du vill ha visas och välj Kopiera videoram från snabbmenyn.
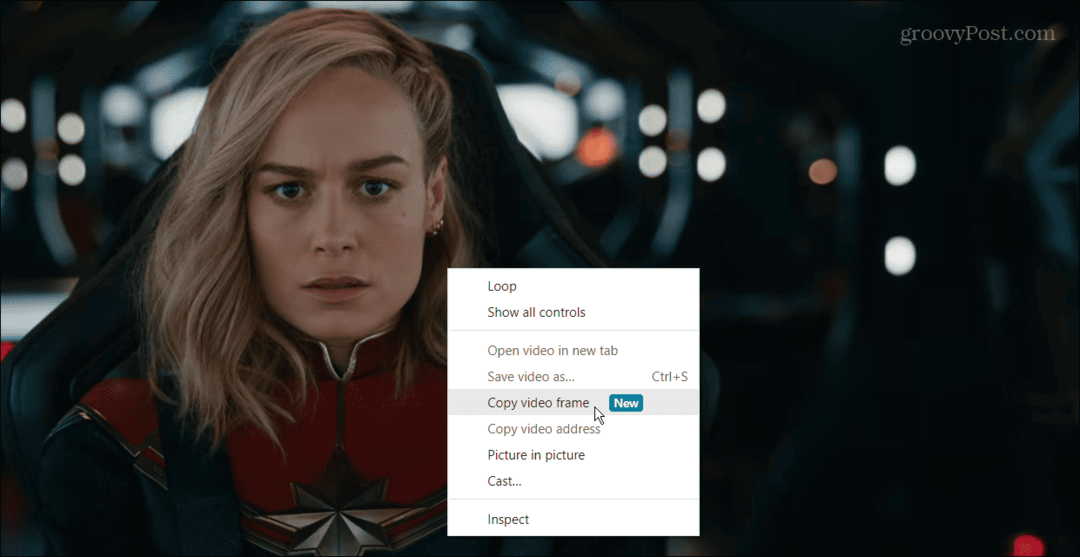
- När du väljer alternativet att kopiera videoramen, kommer den att kopieras till ditt urklipp. Du kan sedan klistra in videoramen i Word eller en annan app som du vill använda videostillbilden i.

Funktionen fungerar på samma sätt Microsoft Edge (högerklicka två gånger på videon), men utseendet på snabbmenyn varierar. Men du klickar fortfarande på Kopiera videoram alternativet för att kopiera det till ditt urklipp.
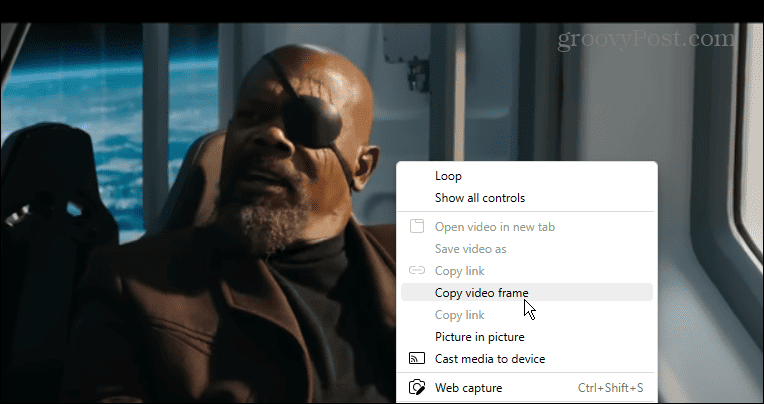
Använda alternativet Kopiera videoram på YouTube
Det är också viktigt att notera att även om du pausar videon säkerställer du att du får den bildruta du behöver, så behöver du inte pausa den för att fånga en bildruta. Men om det är en snabb scen kanske du vill pausa den på en specifik plats - det blir lättare att ta skärmdumpen med den här metoden.
När du har skottet kan du använda och redigera bilden som andra foton eller bilder du lägger till i dokument, anteckningar eller presentationer. Du kan till exempel vänd bilden i Word för att justera dess orientering och inriktning.
Om du inte ser Kopiera videoram alternativ, se till att uppdatera Google Chrome. För att göra detta snabbt, tryck på menyknapp med tre punkter uppe till höger och välj Hjälp > Om Google Chrome. Chrome kommer automatiskt att ladda ner tillgängliga uppdateringar – starta om webbläsaren för att slutföra uppdateringsprocessen.
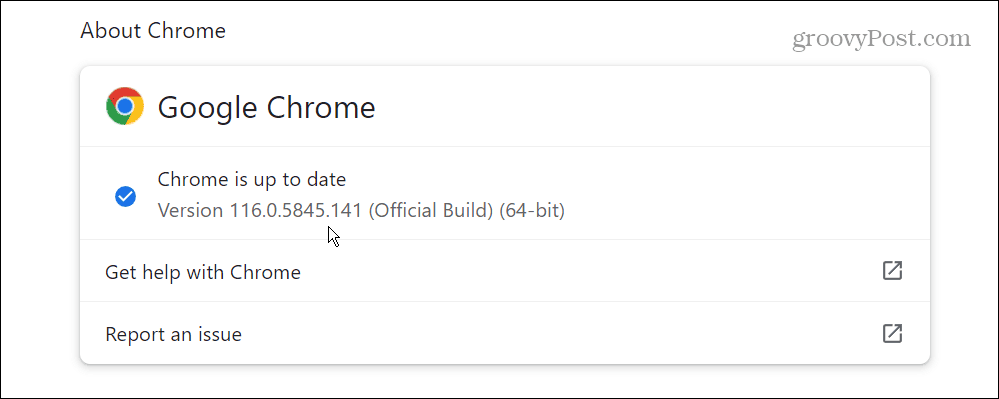
Använder YouTube i Google Chrome
Om du behöver få en högkvalitativ ram utan överlagring från en YouTube-video, Kopiera videoram alternativ som vi har visat ovan gör ett bra jobb. När stillbilden har kopierats till ditt urklipp kan du klistra in den i appen du behöver bilden för.
Google lägger kontinuerligt till nya funktioner i sin webbläsare. Om du till exempel vill begränsa annonsspårning kan du justera Chromes förbättrade sekretessinställningar.
Om du vill använda webben utan andra app-distraktioner kan du gör att Chrome öppnas i helskärmsläge. Och om du kämpar för att se liten text på en webbplats kan du zooma in och ut med Chrome.