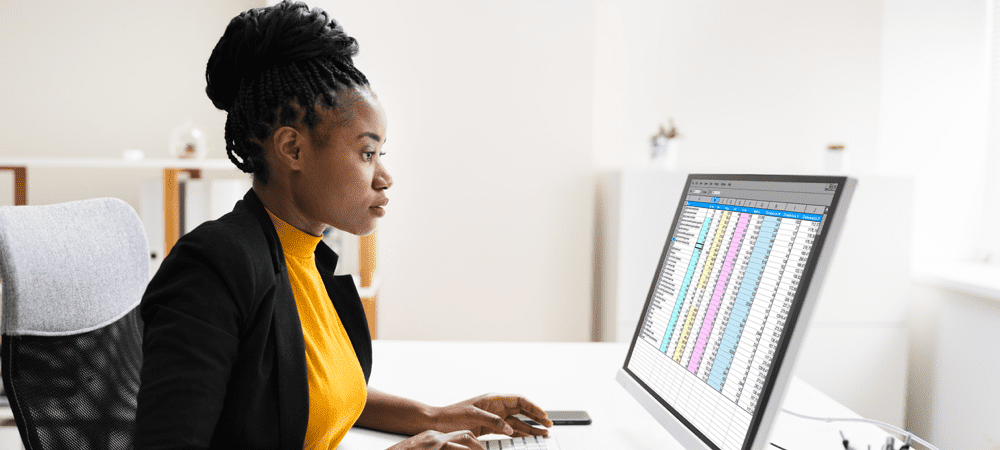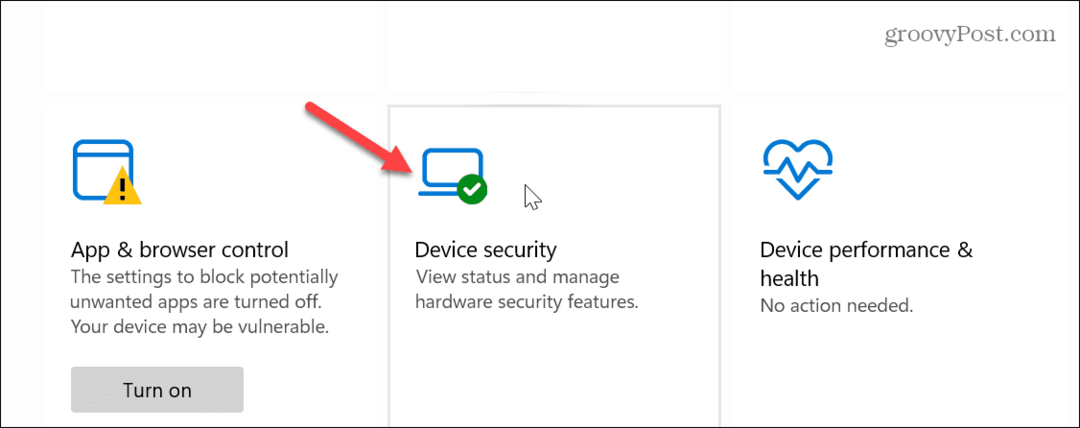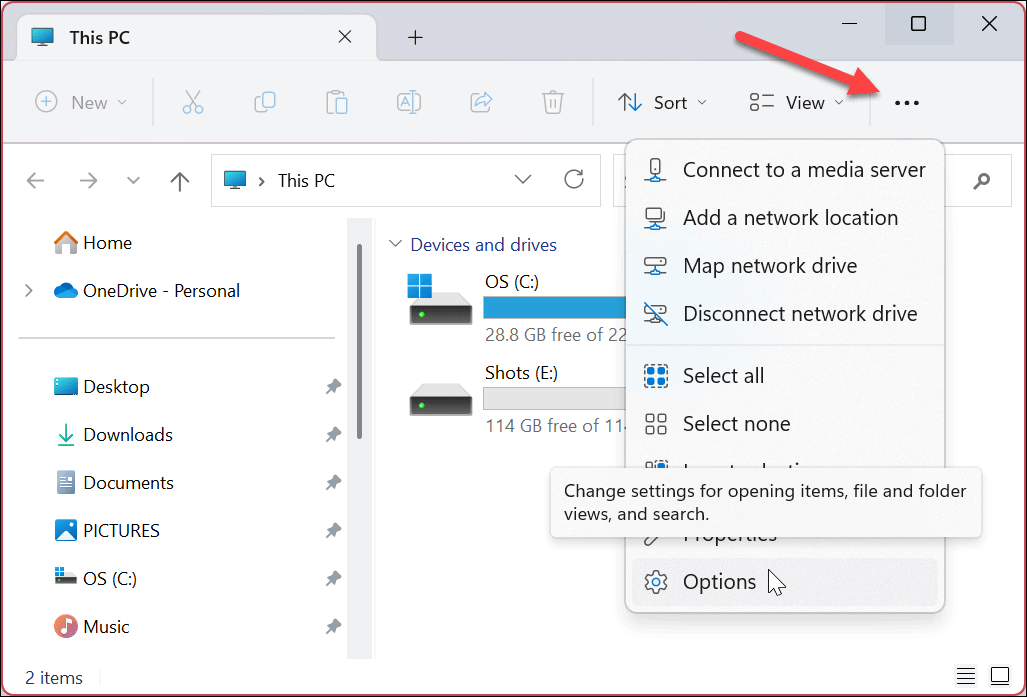Senast uppdaterad den
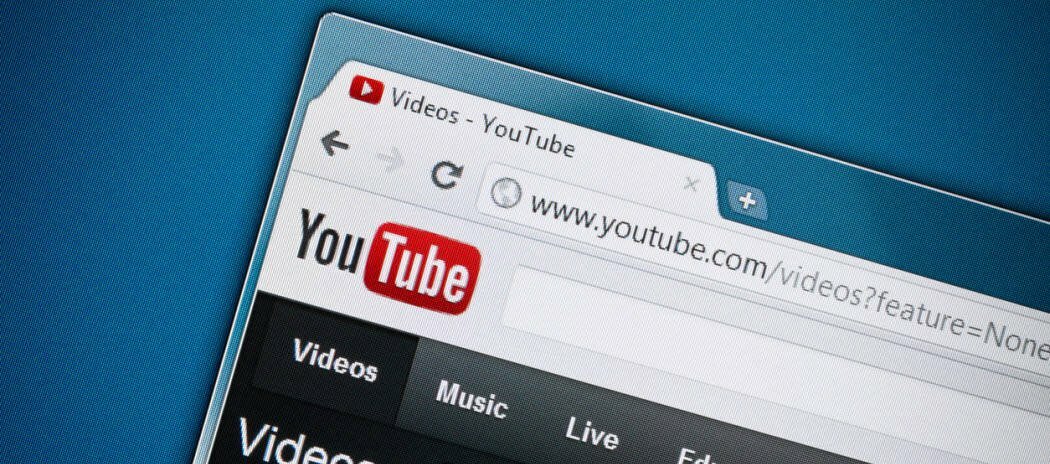
Du tittar på en YouTube-video men det finns inget ljud på grund av ett YouTube-ljudrenderingsfel. Få inte panik, för du kan fixa det med den här guiden.
Ser du en Youtubeljudåtergivningsfel medan du tittar på videor på din dator?
Problemet kan vanligtvis lösas genom att återansluta hörlurar eller rensa webbläsarens cache. Problemet kan dock gå djupare – det kan vara relaterat till hårdvara, drivrutiner eller andra programvarukonflikter på ditt system.
Tyvärr rapporteras detta problem uppstå i de flesta webbläsare på Windows. Om du vill veta hur du åtgärdar ett YouTube-ljudrenderingsfel följer du stegen nedan.
Hur man snabbt åtgärdar ett YouTube Audio Renderer-fel
Vi ska titta på några enkla steg du kan ta för att lösa det här felet först.
Börja först med att felsöka med starta om din PC och se om det åtgärdar felet. Testa också en annan webbläsare. Om du till exempel får felmeddelandet när du använder Firefox, prova Chrome eller Edge istället.
Ett annat grundläggande steg är att återansluta dina hörlurar. Koppla ur dina hörlurar och spela upp en video via datorns högtalare. Om du inte får felet ansluter du hörlurarna igen. Något så enkelt som det kan lösa problemet.
Om du har mer än en uppspelningsenhet, behåll standardenheten inkopplad och koppla bort den andra uppspelningsenheten. Två enheter kan komma i konflikt och orsaka felet.
Rensa din webbläsardata
Att rensa webbläsarens cache och cookies kan fixa ett YouTube Audio Renderer-fel. Rensa datacache är lite olika för varje webbläsare. Men här har vi instruktioner om de mest populära webbläsarna.
Du kan enkelt rensa dina cachefiler i Google Chrome, Mozilla Firefox cachefiler, eller Microsoft Edge cache-filer via din webbläsares inställningsmeny.
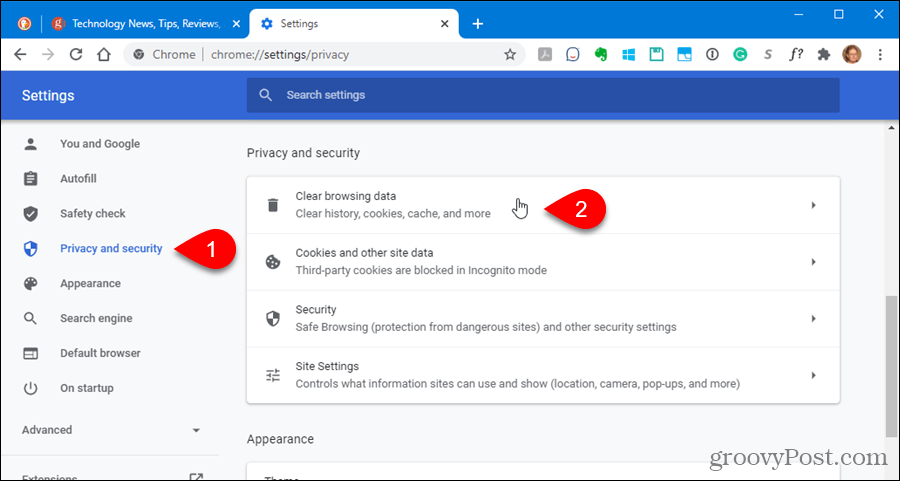
Kör felsökaren för ljud
Om du fortfarande får ljudåtergivningsfelet kan du köra ljudfelsökaren på Windows för att identifiera problem.
Du kan köra ljudfelsökaren genom att använda följande steg:
- Klick Start och öppna inställningar.
- När Inställningar öppnas, navigera till System > Felsökning.
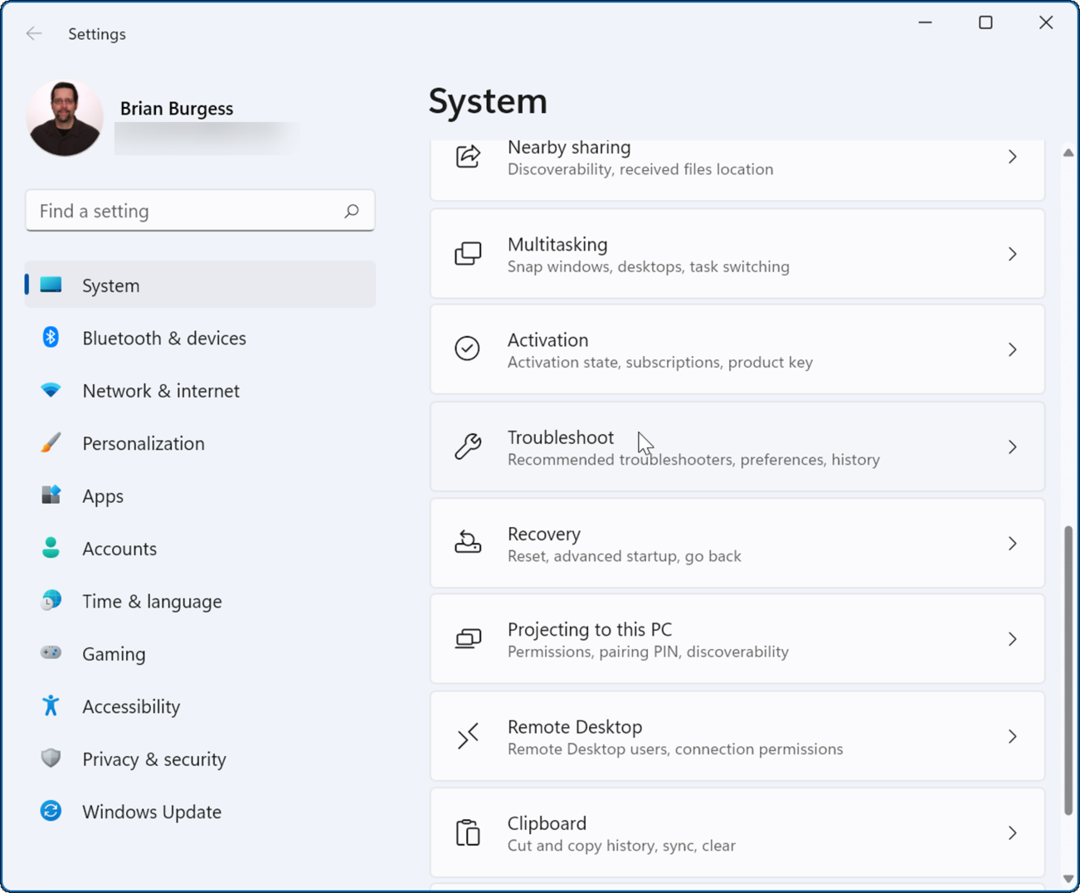
- Scrolla nu ner till alternativ avsnitt och klicka på Andra felsökare.
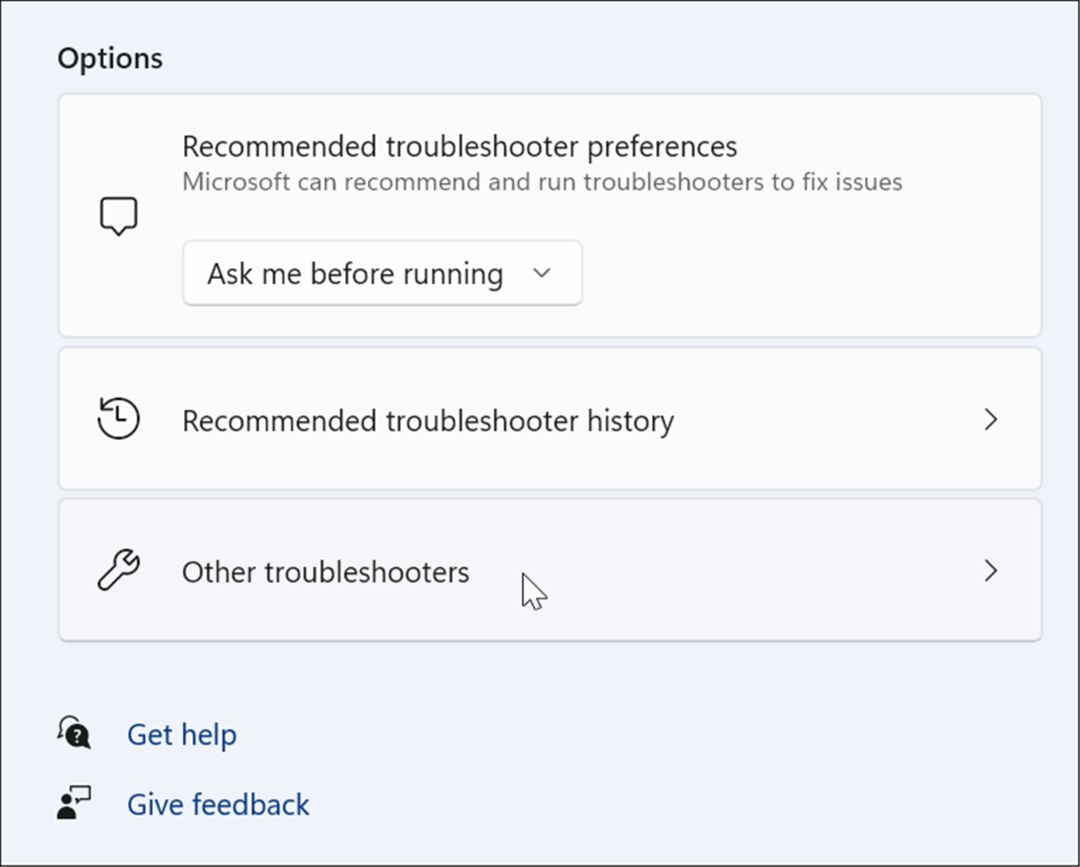
- Kör sedan Spelar upp ljud felsökare och se om den hittar några problem.
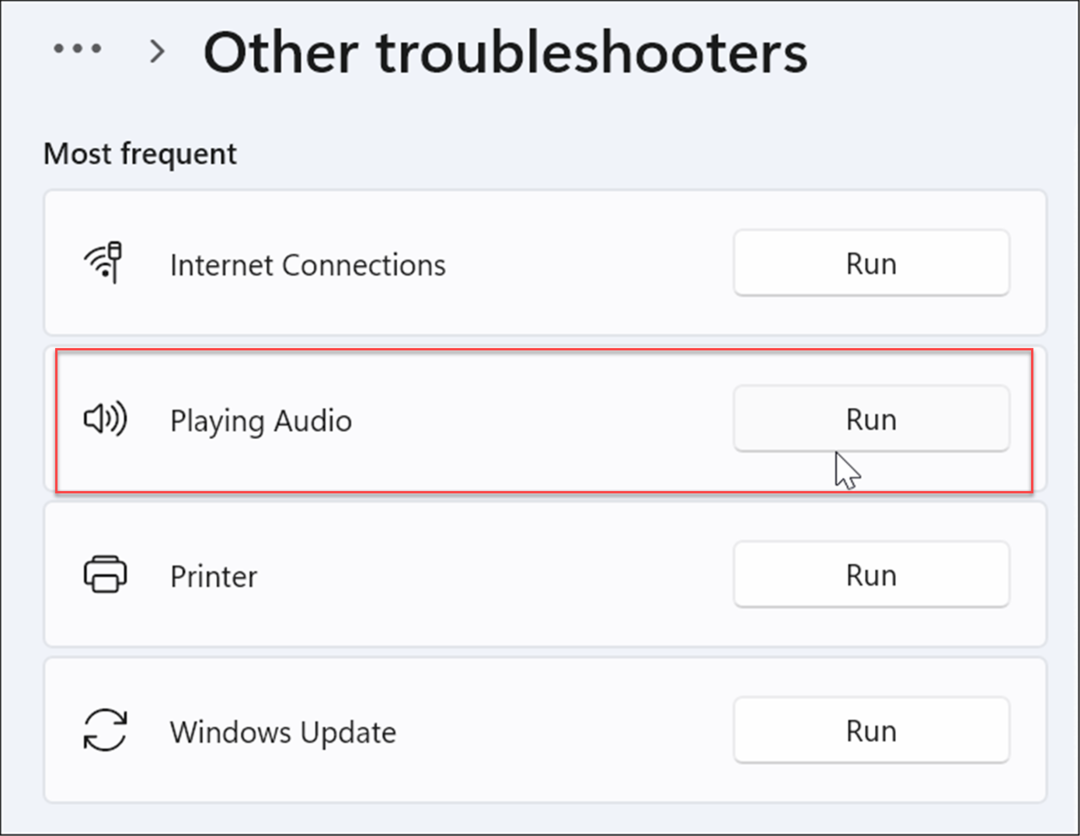
- Om det gör det, följ instruktionerna på skärmen för att reparera eventuella underliggande ljudproblem. Om du har flera uppspelningsenheter, se till att välja rätt.
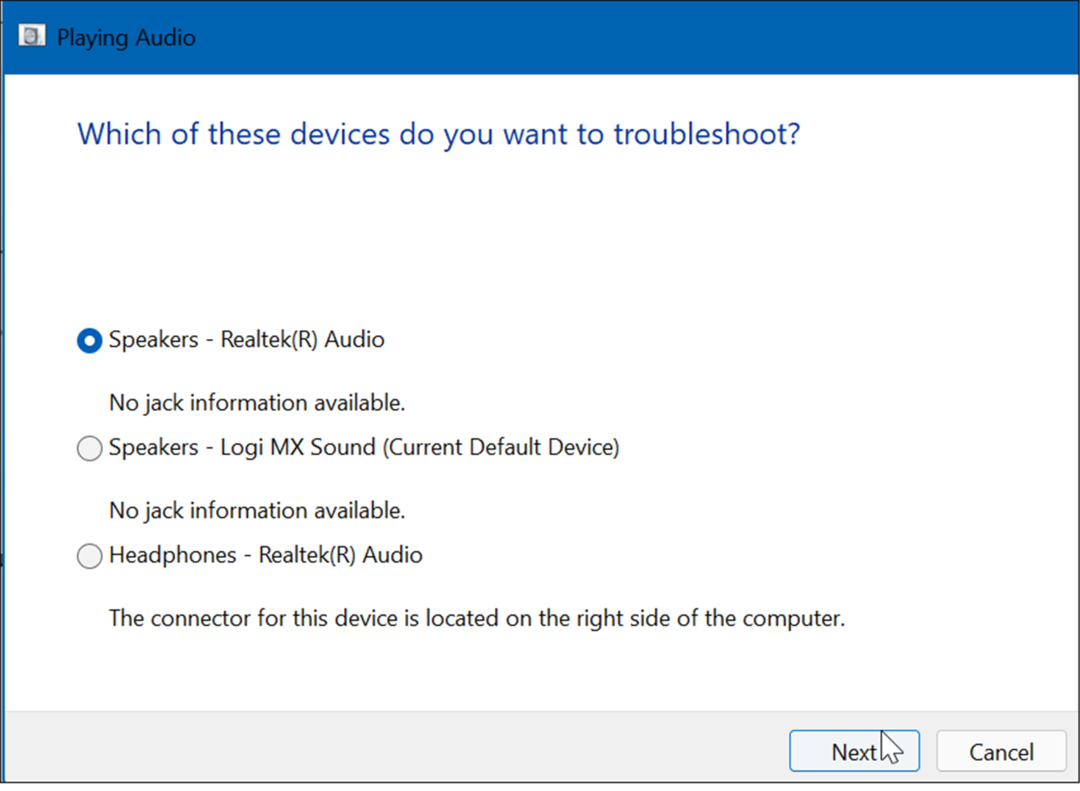
Inaktivera och återaktivera ljudenheter
Att inaktivera och sedan återaktivera standardljuduppspelningsenheten på din PC kan fixa ett YouTube-ljudrenderingsfel.
Du kan inaktivera/aktivera ljudenheter genom att göra följande:
- Högerklicka på Startknapp och välj Enhetshanteraren från menyn.
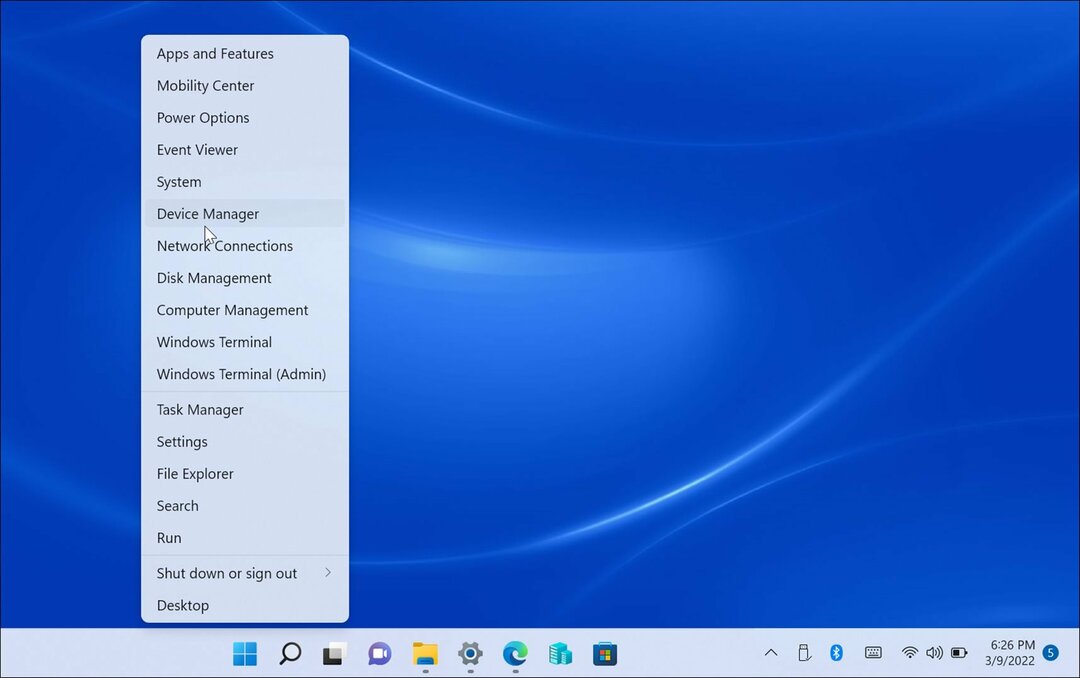
- När Enhetshanteraren öppnas, expandera Ljudingångar och utgångar högerklicka på din ljudenhet och välj Inaktivera enheten.
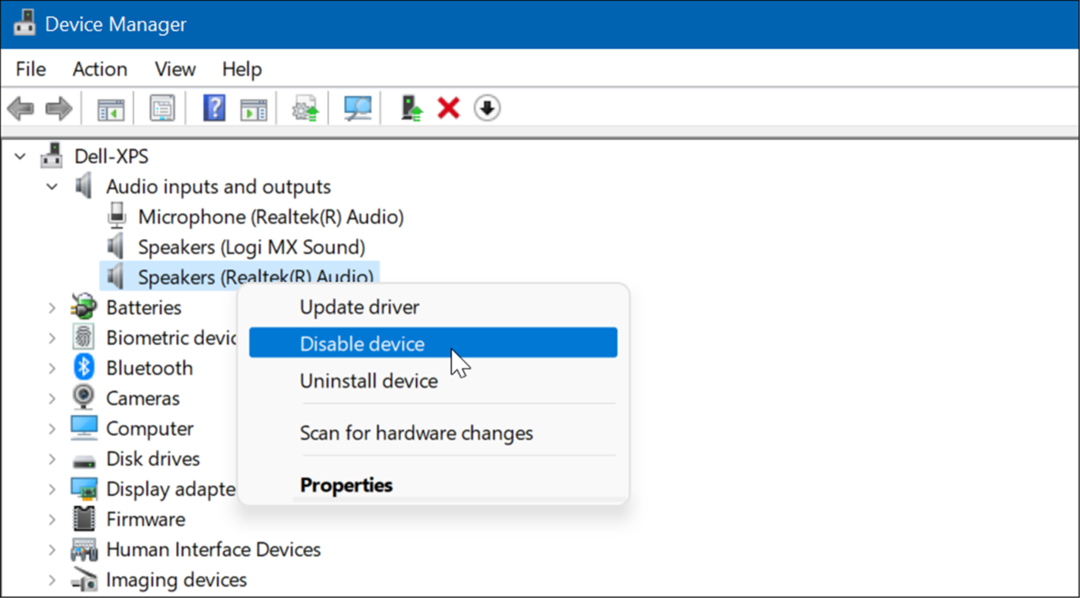
- Klick Ja när verifieringsskärmen visas.
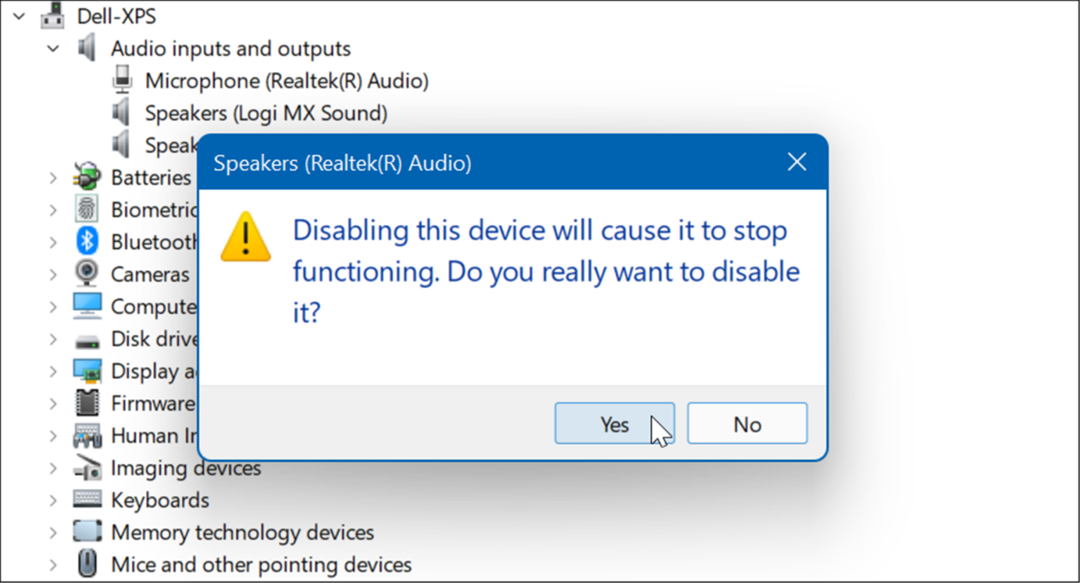
- När den är inaktiverad ser du en liten aviseringsikon. Så högerklicka på enheten igen och välj Aktivera enheten från menyn.
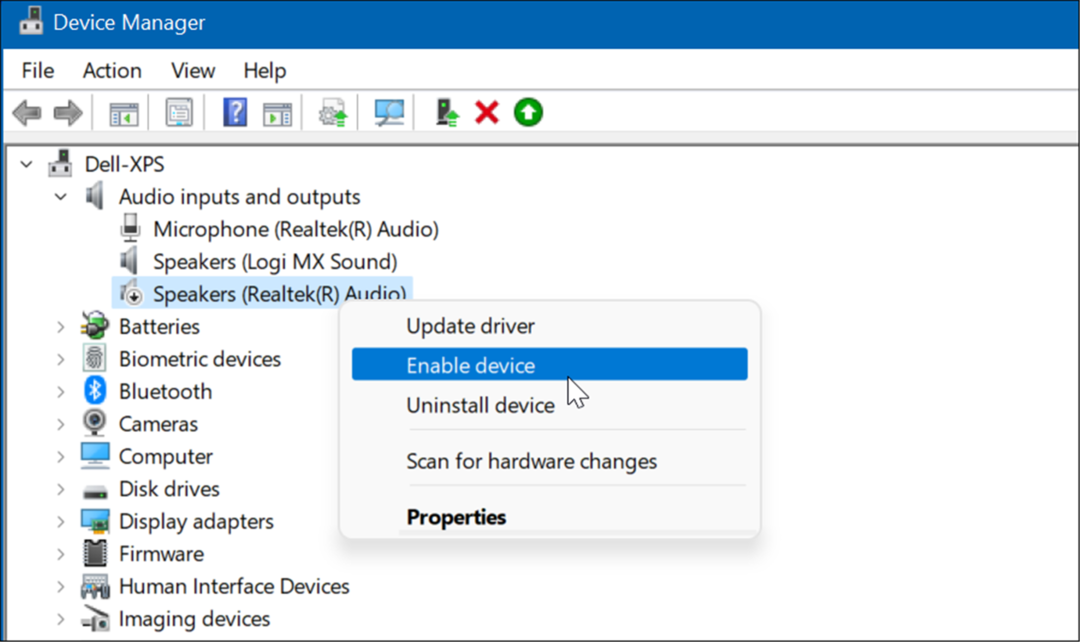
Återställ en enhetsdrivrutin
Fick du nyligen en drivrutinsuppdatering för ditt ljudkort och YouTubes ljudåtergivningsfel startade? I så fall kan du rulla tillbaka föraren.
Du kan återställa en drivrutin med följande steg:
- Öppet Enhetshanteraren och expandera Ljud, video och spelkontroller.
- Högerklicka på ljudkortet och klicka på Egenskaper.
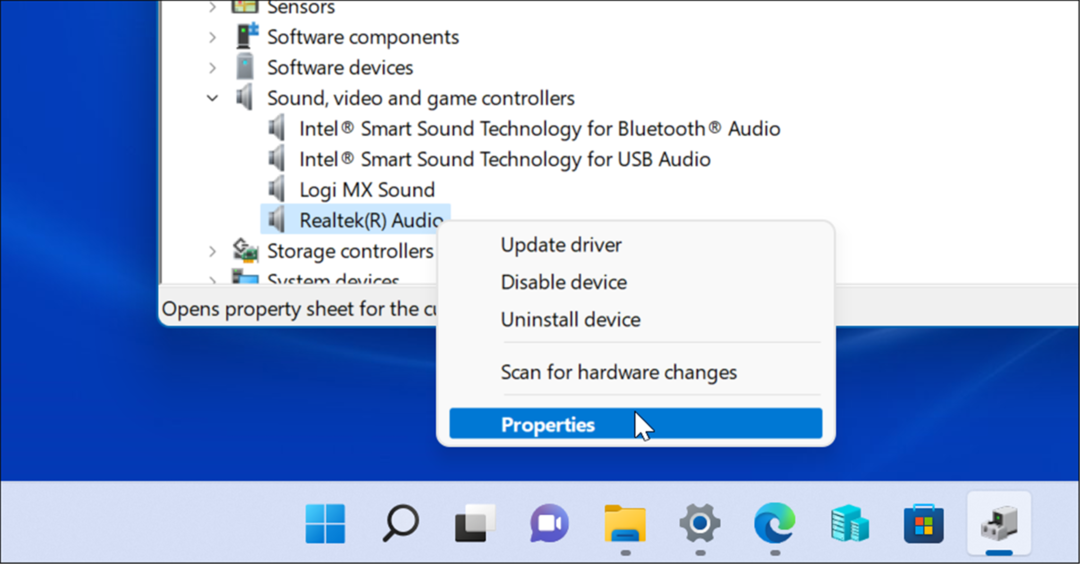
- När skärmen Egenskaper visas klickar du på Förare fliken och välj Roll Back Driver knapp. Om du inte kan rulla tillbaka föraren, gå till nästa alternativ.
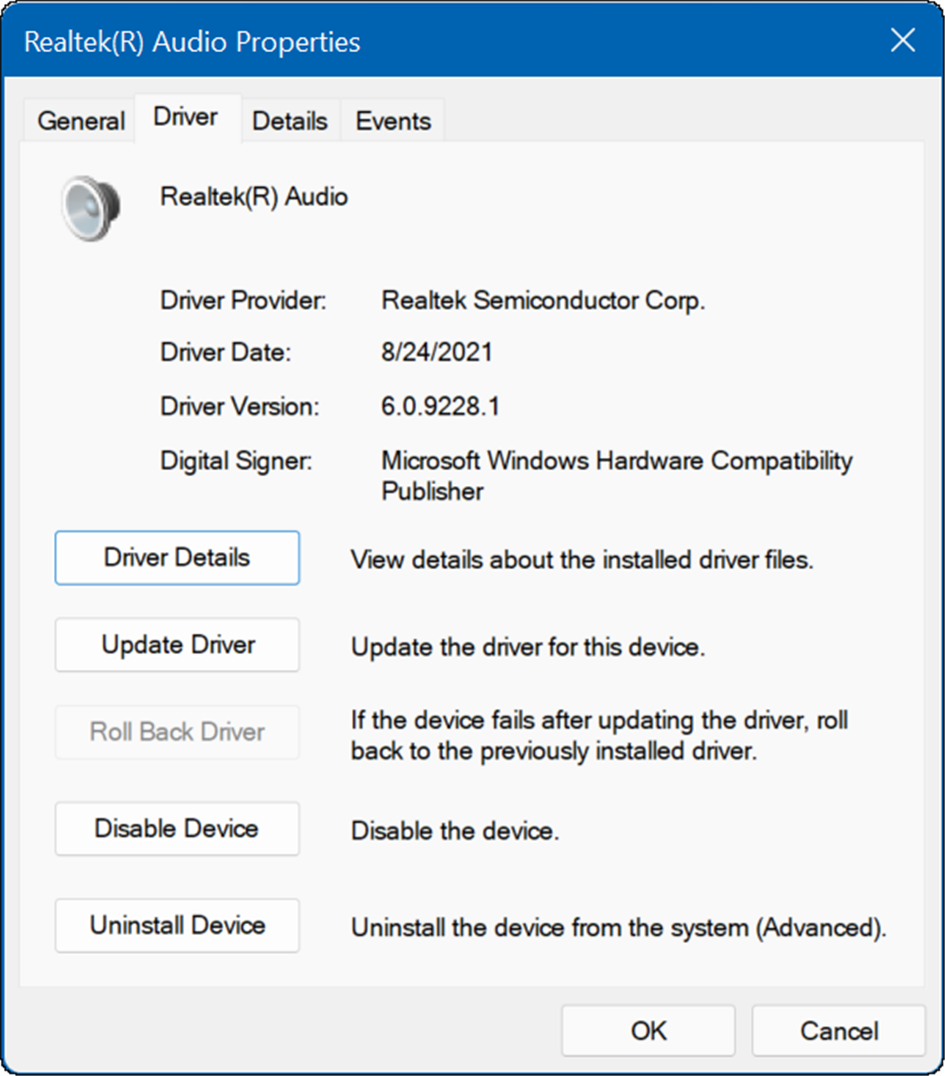
Starta om ditt system och se om det eliminerar ljudåtergivningsfelet.
Uppdatera din ljuddrivrutin
Om du inte kan återställa ljudkortet eller drivrutinen för uppspelningsenhet, försök att uppdatera den istället. Det är enkelt att uppdatera ljudkortet eller drivrutinen för ljuduppspelning med hjälp av följande steg:
- För ljuduppspelningsenheten, öppna Enhetshanteraren och expandera Ljudingångar och utgångar
- Högerklicka på standarduppspelningsenheten och välj Uppdatera drivrutinen.
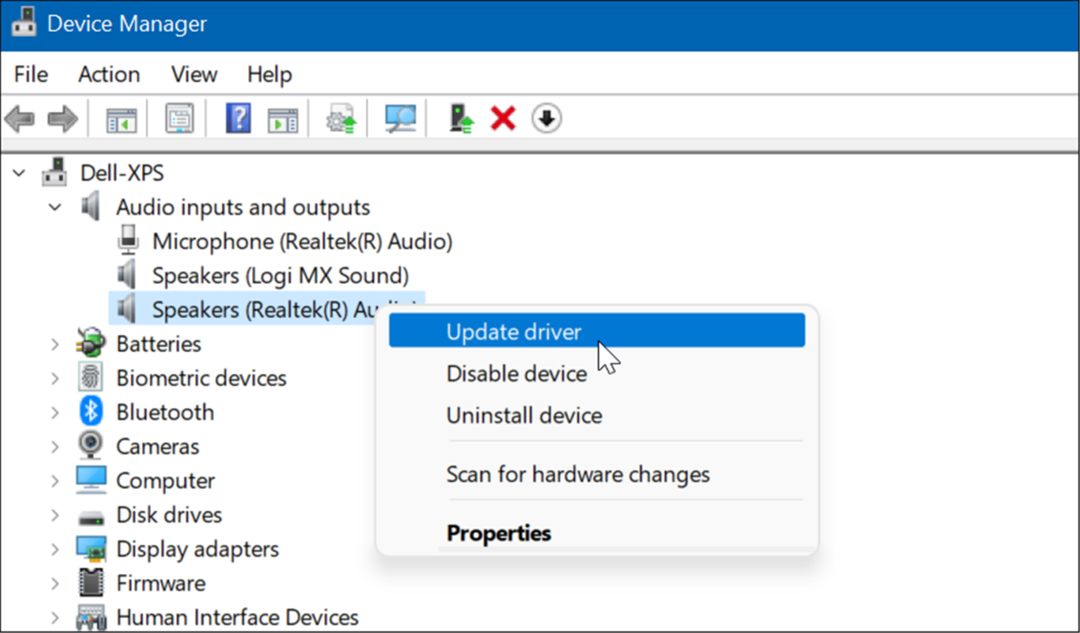
- För ljudkortet utökar du Ljud, video och spelkontroller sektion.
- Högerklicka på standardljudkortet och klicka Uppdatera drivrutinen från menyn.
- Klicka på alternativet för att ha Windows Sök automatiskt efter drivrutiner för att tillämpa de senaste uppdateringarna. Om du laddade ner en drivrutin från tillverkarens supportwebbplats, välj Bläddra efter drivrutiner på min dator till och installera drivrutinen manuellt.
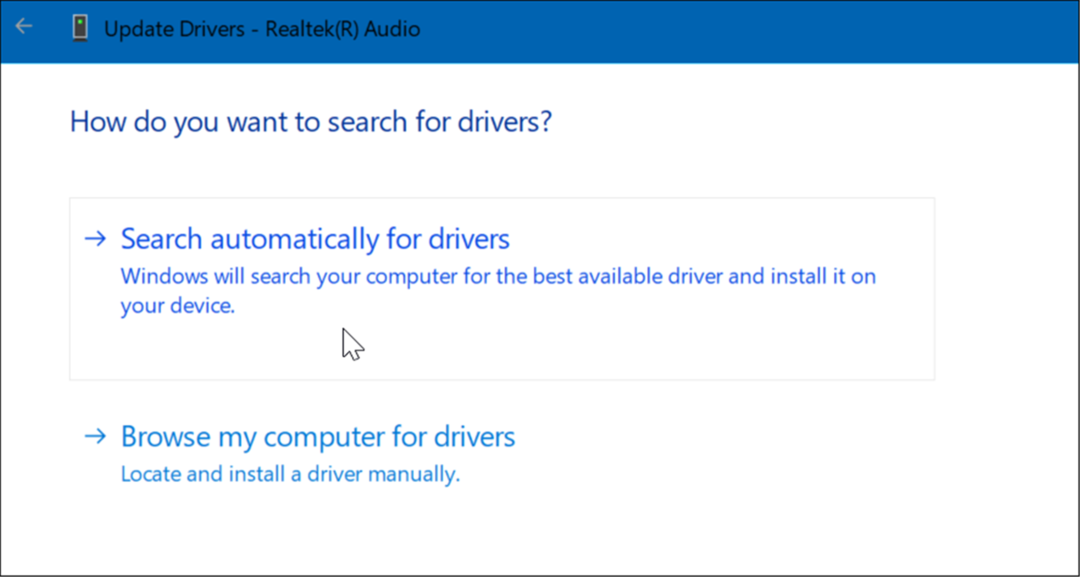
Inaktivera hårdvaruacceleration
Moderna webbläsare använder hårdvaruaccelerationsfunktionen för att förbättra prestandan. Funktionen kan dock orsaka fler ljudproblem än det är värt – särskilt på äldre system.
För att inaktivera hårdvaruacceleration i din webbläsare, gör följande:
- För Google Chrome, öppet inställningar och utöka Avancerad meny, och välj Systemet.
- Stäng av under avsnittet System Använd maskinvaruacceleration när det är tillgängligt. Starta om Chrome och se om det löser felet.
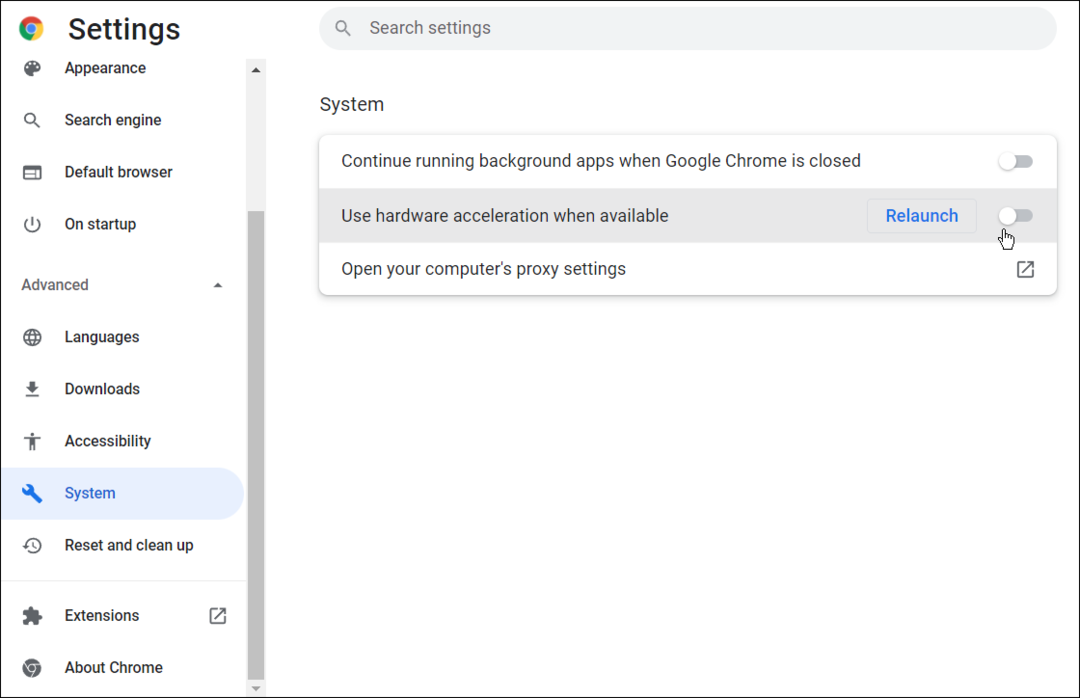
- För Firefox, öppet alternativ och scrolla ner Allmän fliken till Prestanda sektion.
- Avmarkera Använd rekommenderade prestandainställningar och avmarkera Använd maskinvaruacceleration när det är tillgängligt Starta om Firefox och se om det åtgärdar felet.
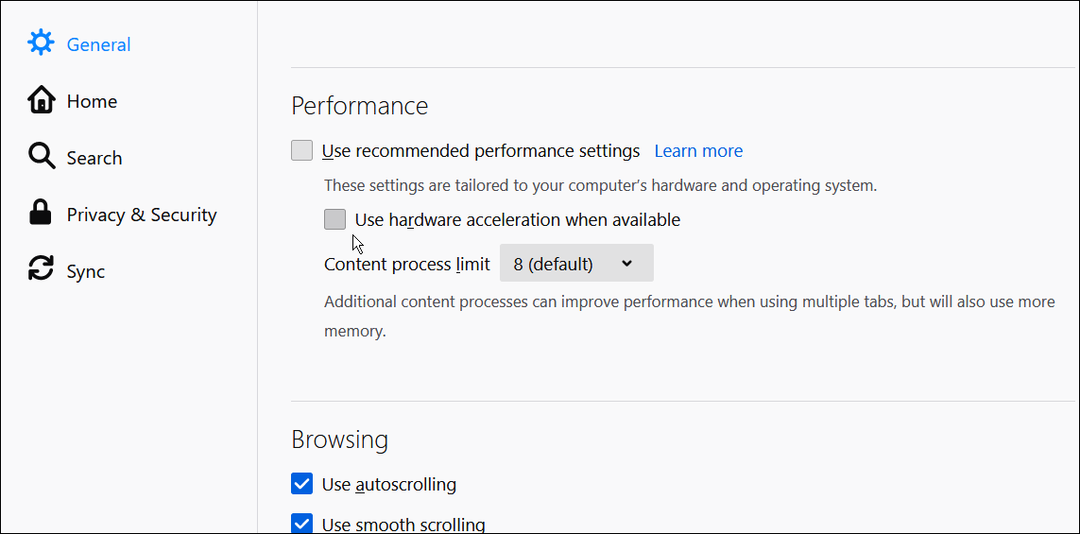
- För Microsoft Edge, öppet inställningar och klicka System och prestanda i den vänstra kolumnen.
- Stäng av Använd maskinvaruacceleration när det är tillgängligt växla och starta om Edge.
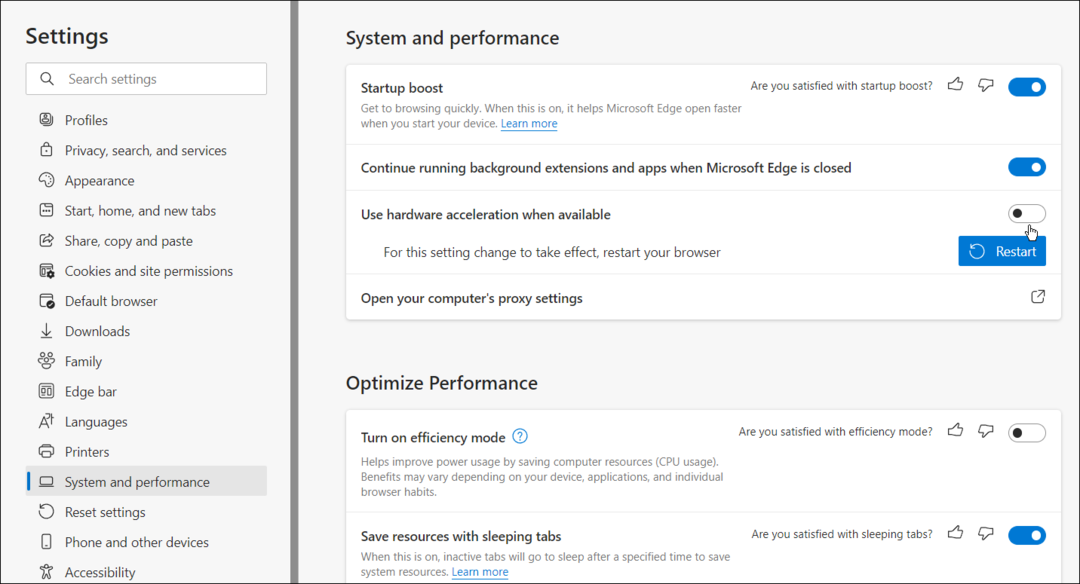
Fixar YouTube Audio
Att använda stegen ovan bör fixa YouTubes ljudåtergivningsfel. Utan att felet dyker upp ständigt på ditt Windows-system, kommer du att kunna njuta av dina favoritvideor på YouTube.
YouTube har flera intressanta funktioner som bild-i-bild på Windows. Om du är en stor YouTube-användare vill du det hantera dina sekretessinställningar. Glöm inte att återställ dina YouTube-rekommendationer om de börjar bli lite inaktuella.
Så här hittar du din Windows 11-produktnyckel
Om du behöver överföra din Windows 11-produktnyckel eller bara behöver den för att göra en ren installation av operativsystemet,...
Så här rensar du Google Chromes cache, cookies och webbhistorik
Chrome gör ett utmärkt jobb med att lagra din webbhistorik, cache och cookies för att optimera webbläsarens prestanda online. Hennes hur man...
Prismatchning i butik: Hur du får onlinepriser när du handlar i butiken
Att köpa i butik betyder inte att du måste betala högre priser. Tack vare prismatchningsgarantier kan du få onlinerabatter när du handlar i...
Hur man skänker en Disney Plus-prenumeration med ett digitalt presentkort
Om du har njutit av Disney Plus och vill dela det med andra, så här köper du en Disney+ presentprenumeration för...