Hur man åtgärdar en saknad snabbåtkomstmeny i Windows 11
Microsoft Windows 11 Hjälte / / April 02, 2023

Senast uppdaterad den

Snabbåtkomst låter dig komma åt filer snabbt i Filutforskaren. Om snabbåtkomstmenyn försvinner i Windows 11, följ den här guiden för att åtgärda problemet.
De Snabb åtkomst menyn ger ett snabbt sätt att komma åt ofta använda mappar i Filutforskaren på Windows. Dina mest använda filer och mappar läggs till automatiskt, men du kan också fästa dina egna objekt i området Snabbåtkomst.
Vad händer om området Snabbåtkomst saknas? Du kanske har förlitat dig på snabbåtkomst så mycket att du inte vet vägen till de filer och mappar du behöver.
Lyckligtvis finns det några steg du kan ta för att fixa en saknad snabbåtkomstmeny i Windows 11. Här är vad du behöver göra.
Hur man visar snabbåtkomst i File Explorer
Den mest troliga orsaken till en saknad snabbåtkomstmeny i File Explorer är att du har gömt den av misstag. Till exempel kan du ha inaktiverat snabbåtkomst eller ställ in File Explorer på öppna för Apple iCloud eller OneDrive istället.
Lösningen för detta är att dölja det.
Så här visar du snabbåtkomst i filutforskaren:
- Lansera Utforskaren.
- Klicka på Se mer (tre punkter) knappen i det övre högra hörnet och välj alternativ från menyn.
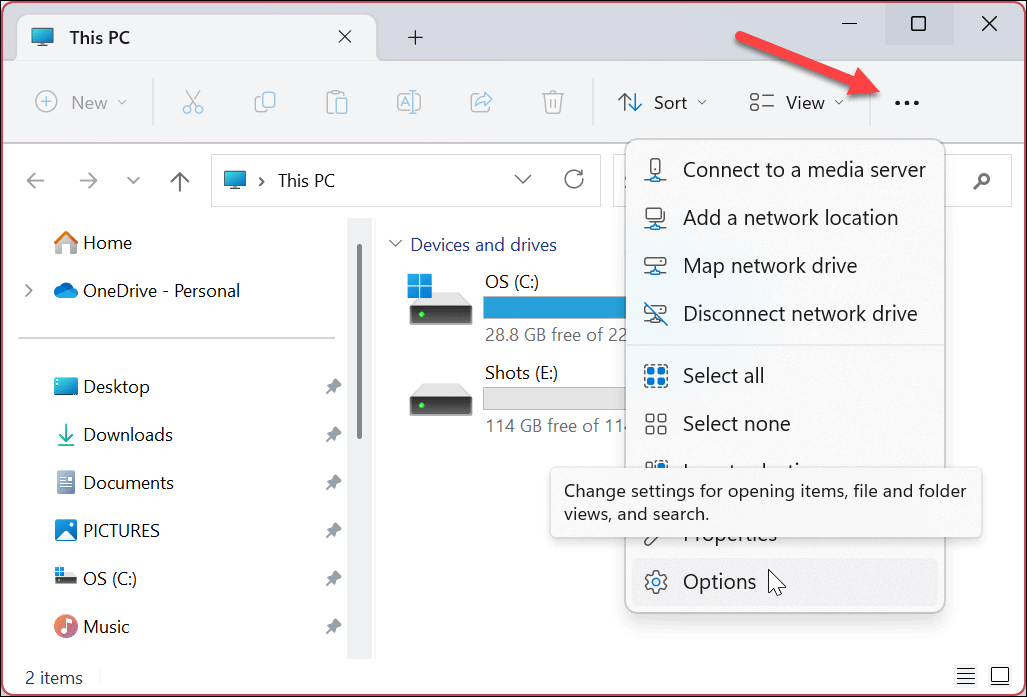
- När Mappalternativ fönstret öppnas, välj Snabb åtkomst från rullgardinsmenyn (bredvid Öppna File Explorer för att sektion).
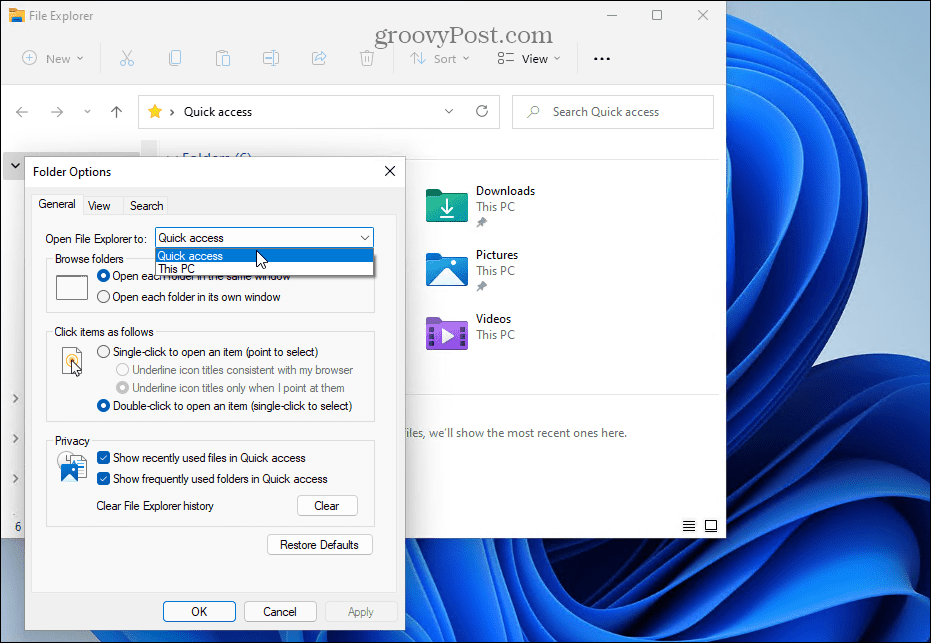
Hur man rensar File Explorer History för att fixa en saknad snabbåtkomstmeny
Om snabbåtkomst plötsligt saknas efter att ha hanterat många filer, kan det finnas ett problem relaterat till File Explorer-cachekorruption. Problemet kan göra att File Explorer laddas långsamt och så småningom sluta visa snabbåtkomst.
Du kan rensa File Explorer-historiken för att försöka åtgärda problemet.
Så här rensar du File Explorer-historiken:
- Lansera Utforskaren.
- Klicka på Se mer (tre punkter) i det övre högra hörnet och välj alternativ från menyn.
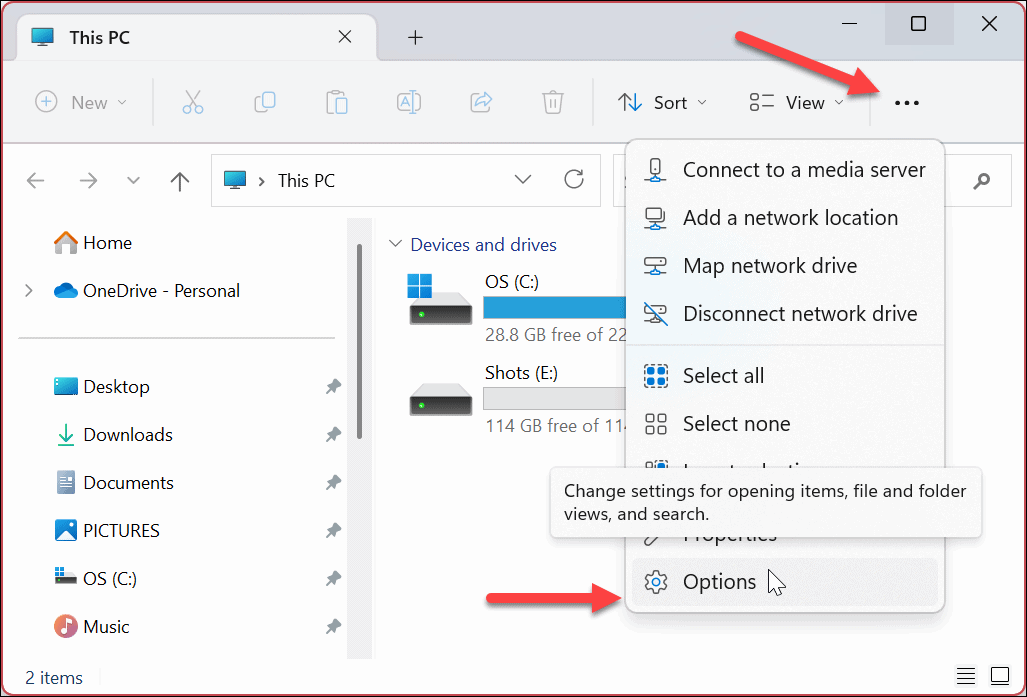
- I Mappalternativ, välj alla alternativ under Integritet sektion.
- Klicka på Klar knapp.
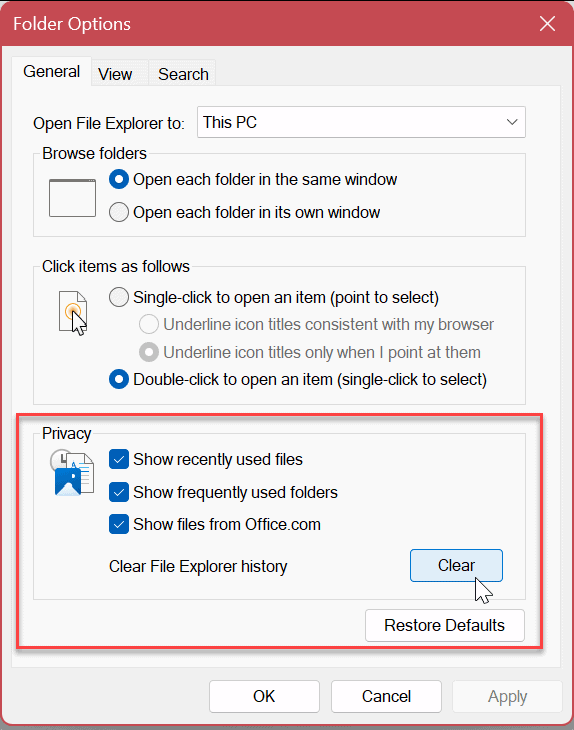
- Det tar bara några sekunder att rensa historiken – det kommer ingen bekräftelse efteråt.
- När det är klart klickar du OK och se om snabbåtkomst fungerar.
Hur du aktiverar ytterligare navigeringsrutealternativ i File Explorer
Ett annat problem kan vara att snabbåtkomstmenyn inte är korrekt konfigurerad. För att fixa det måste du aktivera ytterligare Navigeringsfönstret alternativ i Filutforskarens inställningsmeny.
Så här aktiverar du ytterligare alternativ för navigeringsfönstret:
- Lansera Utforskaren.
- Klicka på tre prickar knappen i det övre högra hörnet och välj alternativ.
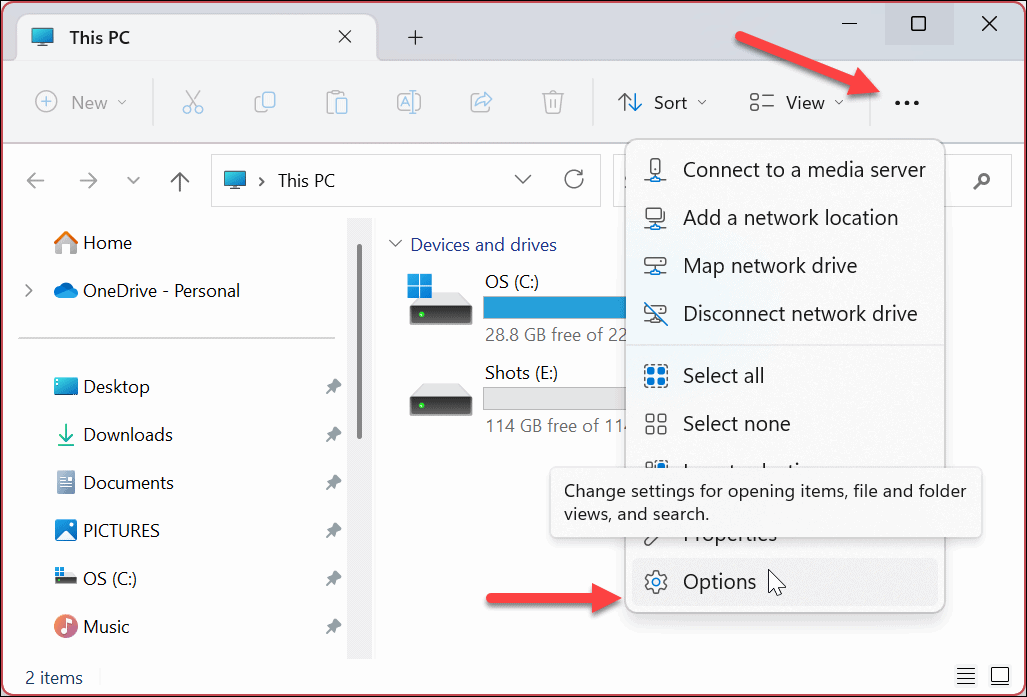
- Klicka på Se fliken överst.
- Scrolla ner och välj alla alternativ under Navigeringsfönstret sektion.
- Klick Tillämpa och OK.
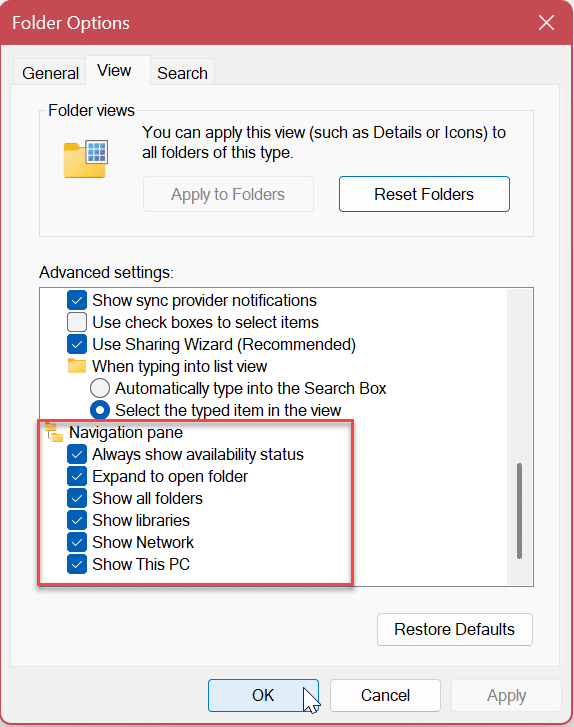
Reparera systemfiler
Om du fortfarande inte kan se snabbåtkomstmenyn kan det bero på att systemfilerna på din dator är korrupta. Den goda nyheten är att du kan köra ett par kommandon för att reparera och ersätta korrupta systemfiler genom att köra SFC- och DISM-skanningar.
Du kan använda Windows PowerShell, Windows Terminal eller den äldre kommandotolken för att köra dessa skanningar.
Så här kör du SFC- och DISM-skanningar:
- Öppna Start meny.
- Typ PowerShell och klicka Kör som administratör från höger sida av Start meny.
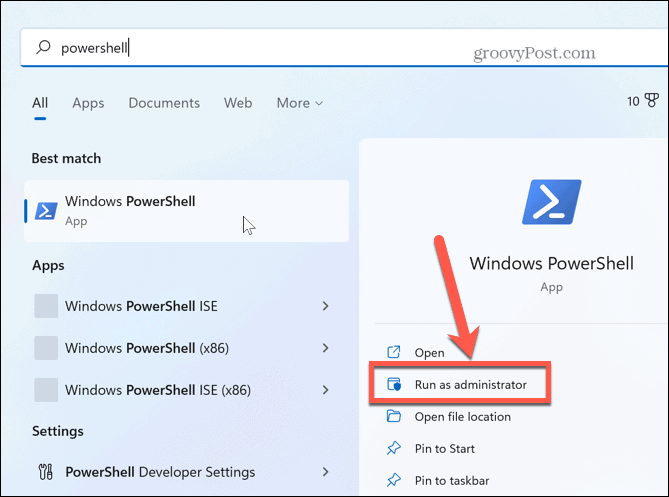
- När PowerShell startar, skriv följande kommando och tryck Stiga på:
sfc /scannow
- När SFC-skanningen är klar är det en bästa praxis att följa den med en DISM skanna för att fixa korrupta systemfiler som SFC-skanningen kan missa. För att göra detta, kör följande kommando med PowerShell fortfarande öppet som administratör:
DISM /Online /Cleanup-Image /RestoreHealth
Kom ihåg att dessa skanningar kan ta ett tag att slutföra och hur lång tid det tar varierar mellan olika system. När SFC- och DISM-skanningarna är klara, starta om din Windows 11-dator.
Uppdatera Windows 11
Det är alltid viktigt att hålla din Windows 11-dator uppdaterad för att säkerställa att du har de senaste säkerhetsalternativen och funktionsuppsättningarna. Det är också viktigt att leta efter nya uppdateringar om Windows är instabilt eller inte fungerar korrekt. Uppdateringar inkluderar även buggfixar som kan lösa problem som en saknad snabbåtkomstmeny.
Du kan söka manuellt efter nya Windows-uppdateringar och ladda ner alla uppdateringar som är tillgängliga när som helst. Observera att din dator kan starta om för att slutföra uppdateringsprocessen.
Om så är fallet vill du spara ditt arbete och stänga alla program som körs innan du installerar några uppdateringar.
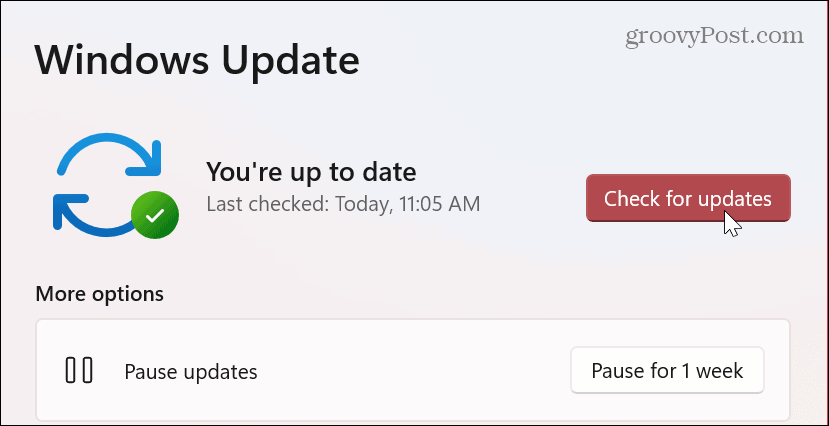
Använda File Explorer på Windows
Om snabbåtkomstmenyn försvinner för dig bör det fungera igen genom att använda lösningarna ovan. Du kommer att kunna komma åt dina ofta använda filer igen och ha möjlighet att fästa de viktigaste, så att de är lättillgängliga.
Du kan göra andra saker angående snabbåtkomst och File Explorer-funktioner på Windows. Det finns till exempel olika metoder du kan använda för att anpassa Snabbåtkomst på Windows 11. Eller så kan du använda Filutforskaren Flikar funktion för enklare filhantering.
Om du inte använder Windows 11 ännu, men tycker att snabbåtkomst är irriterande, kan du inaktivera det på Windows 10. Och om du har problem med File Explorer i allmänhet, prova dessa sju korrigeringar Nästa.
Så här hittar du din Windows 11-produktnyckel
Om du behöver överföra din Windows 11-produktnyckel eller bara behöver den för att göra en ren installation av operativsystemet,...
Så här rensar du Google Chromes cache, cookies och webbhistorik
Chrome gör ett utmärkt jobb med att lagra din webbhistorik, cache och cookies för att optimera webbläsarens prestanda online. Hennes hur man...


