Hur man flyttar kolumner i Excel
Microsoft Office Kontor Microsoft Excel Hjälte Excel / / April 02, 2023

Senast uppdaterad den
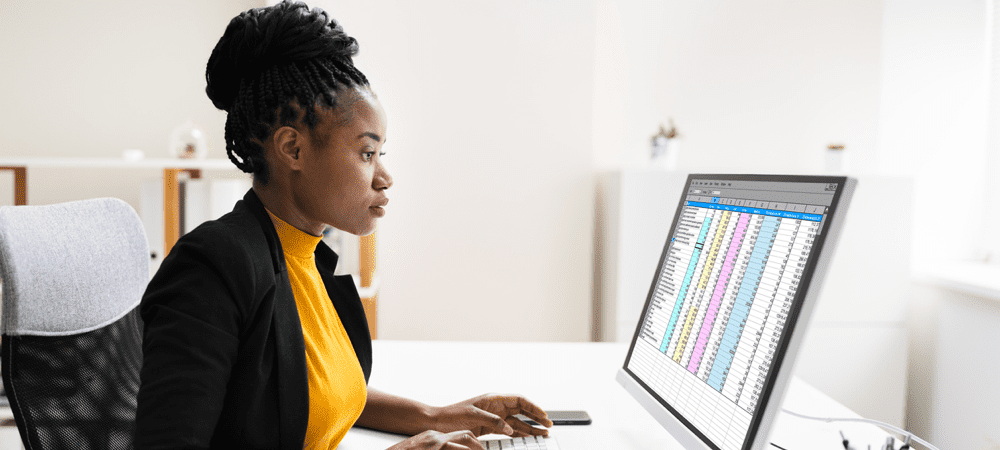
Att flytta kolumner i Excel kan hjälpa dig att omorganisera dina data och göra det lättare att läsa. Lär dig stegen som behövs för att ordna om dina Excel-kolumner i den här guiden.
Behöver du ordna om dina data i Excel? Du kanske vill flytta kolumner till en annan position i kalkylarket.
Flytta kolumner kan hjälpa dig att organisera dina data bättre, jämföra olika värden eller skapa diagram och diagram med hjälp av specifika delar av din datauppsättning.
Det finns flera sätt att flytta kolumner i Excel – vi visar dig tre enkla metoder som du kan använda nedan.
Hur man flyttar en kolumn i Excel med dra och släpp
Det enklaste sättet att flytta en kolumn i Excel är att dra och släppa den till en ny plats i kalkylarket. Du kan också klippa och flytta, kopiera och flytta, eller infoga och flytta med musen.
Dessa steg fungerar med Excel på en PC eller Mac.
För att flytta en kolumn i Excel genom att dra och släppa:
- Öppna ditt Excel-kalkylblad.
- Välj den kolumn du vill flytta genom att klicka på dess kolumnbokstav i rubrikfältet.
- Håll muspekaren över kanten på den valda kolumnen tills muspekaren ändras.
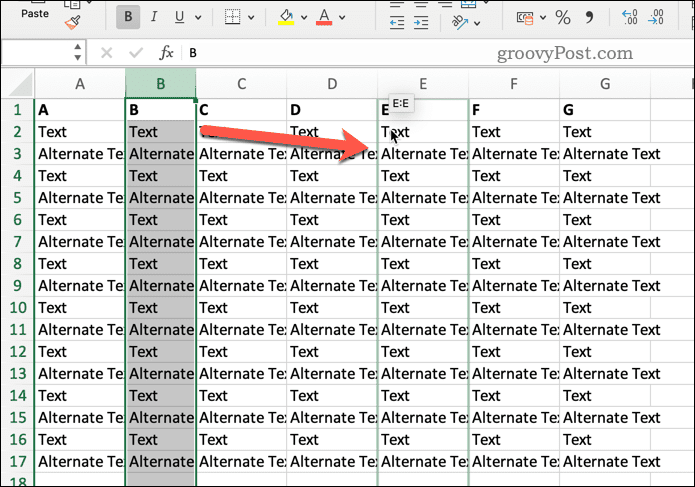
- Håll ner vänster musknapp och dra kolumnen dit du vill ha den.
- Släpp musknappen när du ser en grön kontur runt destinationen.
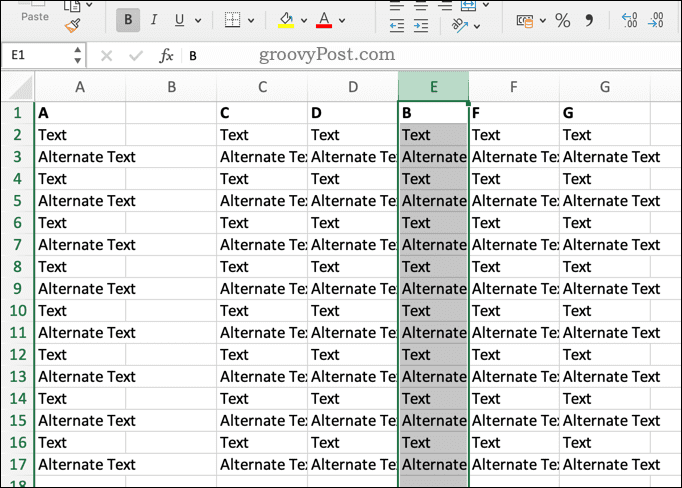
Beroende på hur du drar kolumnen får du lite olika resultat:
- Om du drar kolumnen över en annan kolumn utan att hålla några tangenter, kommer du att skriva över den kolumnen med dina data (och du måste acceptera detta beslut).
- Om du håller nere Ctrl (Windows) eller Alternativ (macOS) medan du drar kolumnen, kopierar du den istället för att flytta den.
- Om du håller ned Skift medan du drar den, infogar du kolumnen mellan befintliga kolumner utan att skriva över något.
Hur man skriver över en kolumn genom att klippa ut och klistra in den
Ett annat sätt att flytta en kolumn i Excel är att klipp och klistra in det använda kortkommandon eller kommandon. Det här kommer att skriva över alla befintliga data i den kolumnen.
Dessa steg fungerar för Excel-användare på en PC eller Mac.
För att flytta och skriva över en kolumn i Excel med klipp och klistra:
- Öppna ditt Excel-kalkylblad.
- Välj kolumnen du vill flytta genom att klicka på dess bokstav i rubrikfältet.
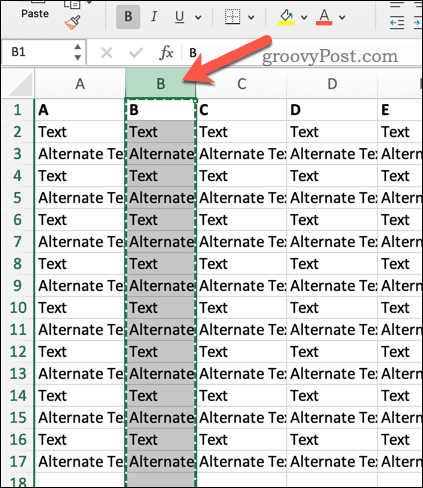
- Tryck Ctrl + X (Windows) eller Kommando + X (macOS) för att klippa ut data i kolumnen. Alternativt, klicka Skära på Hem fliken på menyfliksområdet, eller högerklicka och välj Skära.
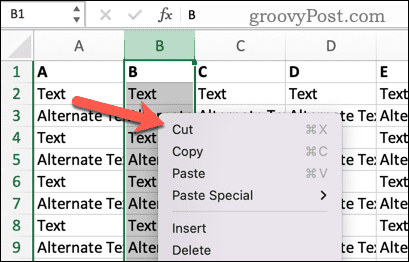
- Klicka på valfri cell där du vill klistra in data.
- Tryck Ctrl + V (Windows) eller Kommando + V (macOS) för att klistra in data. Alternativt, klicka Klistra på menyfliksområdet, eller högerklicka och välj Klistra.
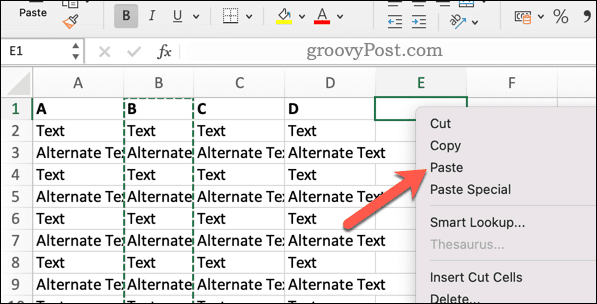
Denna metod kommer att skriva över alla befintliga data på den platsen.
Hur man infogar en ny kolumn genom att klippa ut och klistra in den
Om du inte vill skriva över befintliga data, använd ett annat kommando som heter Infoga klippta celler istället. Detta kommer att infoga en ny kolumn utan att skriva över den befintliga.
För att flytta och infoga en kolumn i Excel med klipp och klistra:
- Öppna ditt kalkylblad.
- Välj den kolumn du vill flytta genom att klicka på dess rubrikbokstav högst upp.
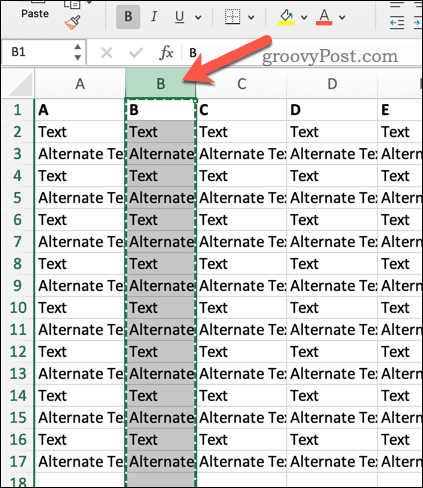
- Högerklicka på valfri cell där du vill klistra in data.
- Välj Infoga klippta celler från menyn.

Denna metod kommer att infoga de klippta cellerna mellan befintliga kolumner utan att skriva över något.
Så här sätter du in en utskuren kolumn med hjälp av bandlisten
Det tredje sättet att flytta en kolumn i Excel är som att klippa och klistra, men istället använda verktyg på menyfliksområdet.
Medan skärmbilderna nedan visar hur man gör detta på Mac, bör samma steg fungera på Windows (med liknande ikoner).
Så här infogar du en utskuren kolumn med hjälp av bandfältet:
- Öppna ditt Excel-kalkylblad.
- Välj den kolumn du vill flytta genom att klicka på dess bokstav högst upp.
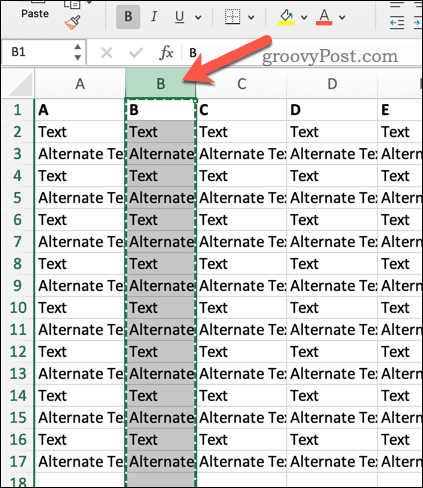
- På menyfliksområdet klickar du på Hem fliken och klicka Skära.
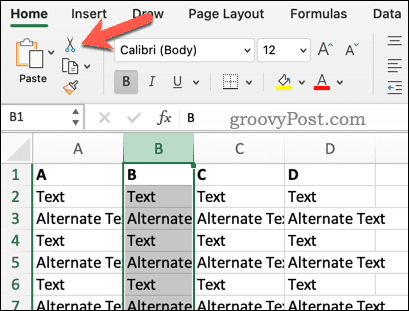
- Välj valfri cell där du vill klistra in data (var medveten om att cellerna under den kommer att skrivas över).
- Gå tillbaka till Hem fliken och klicka Klistra.
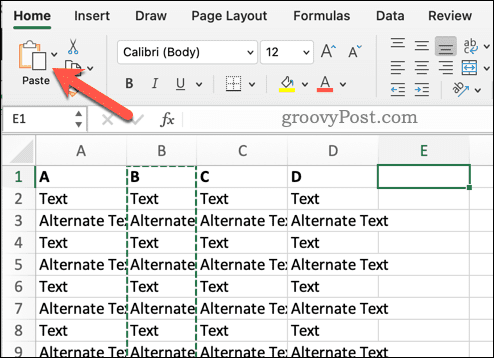
Detta kommer att infoga de utskurna cellerna i ditt kalkylblad.
Hantera dina data i Excel
Att flytta kolumner i Excel är inte en svår uppgift. Oavsett om du vill dra och släppa, klippa ut och klistra in eller infoga klippta celler, kan du enkelt ordna om dina data i Excel med något av stegen ovan.
Vill du ta saker längre? Du kan använda anpassad sorteringsfunktion i Excel för att hjälpa dig att begränsa vissa delar av din data. Du kanske vill räkna unika värden i en stor Excel-datauppsättning för att hjälpa dig spåra problem. Det kan vara värt söker efter dubbletter nästa också.
Ny i Excel? Glöm inte att prova några Excel-tangentbordsgenvägar för att påskynda ditt arbetsflöde härnäst.
Så här hittar du din Windows 11-produktnyckel
Om du behöver överföra din Windows 11-produktnyckel eller bara behöver den för att göra en ren installation av operativsystemet,...
