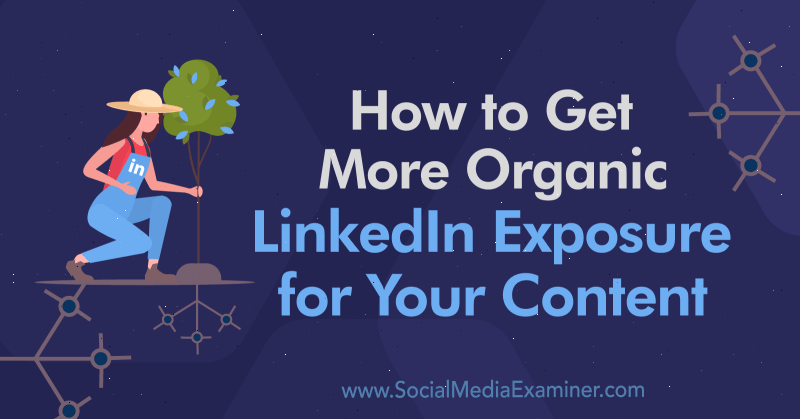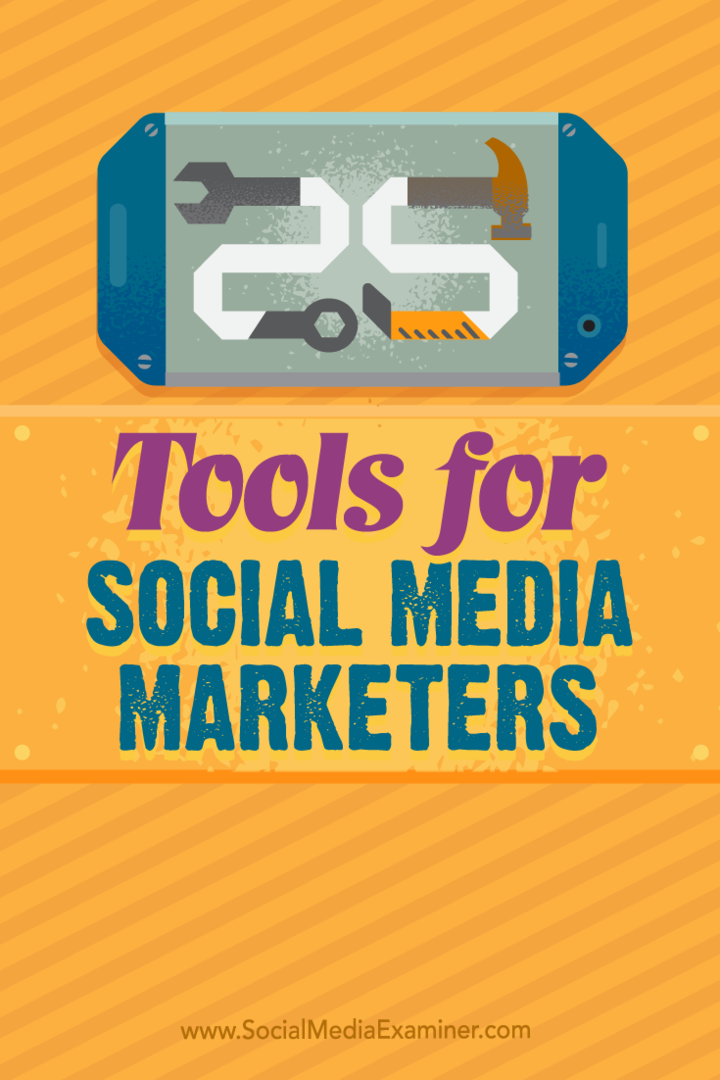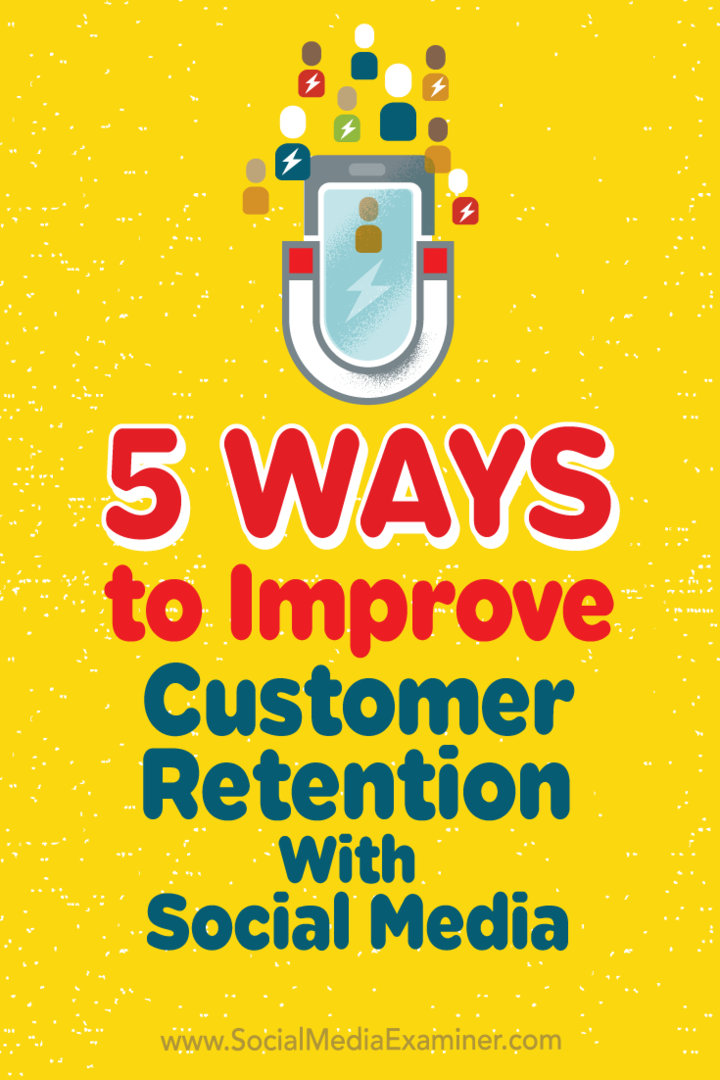Hur man ställer in MLA-format i Google Docs
Google Google Docs Hjälte / / February 11, 2022

Senast uppdaterad den
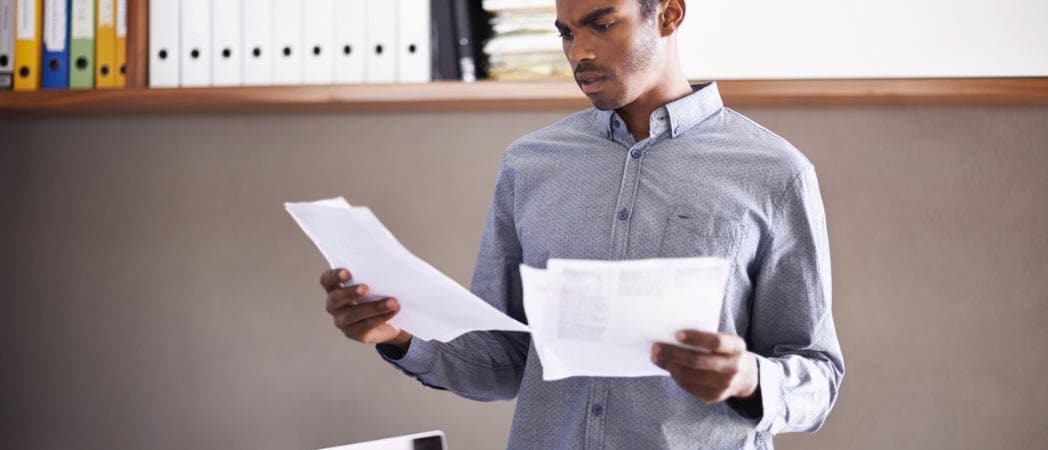
Studenter behöver ofta formatera papper enligt vissa riktlinjer. Så här ställer du in MLA-format i Google Dokument.
Föreställ dig detta - du har blivit tilldelad din första uppsats på college, och professorn säger att den måste formateras med MLA-formatet.
Du får direkt panik, eftersom det inte finns någon knapp för att ställa in MLA-formatering automatiskt i Google Dokument. Du kan sluta oroa dig – låt oss visa dig hur du ställer in MLA-format i Google Dokument manuellt.
Varför behöver jag MLA-formatering?
De Modern Language Association (MLA) etablerat ett format för att göra vetenskapliga uppsatser inom språk och litteratur mer enhetliga och lättare att läsa. Den här standarden definierar vilken typ av papper som ska användas, typsnittets stil och hur du formaterar dina texter och citat.
Du kan hitta alla krav för MLA-formatering i MLA handbok, för närvarande i sin 9:e upplaga. De flesta stilhandböcker som finns tillgängliga i din högskolebokhandel kommer också att erbjuda de detaljer du behöver.
Om du följer MLA-formatet korrekt, kan du vara säker på att din forskningsuppsats blir lättare att läsa och förstå. Riktlinjerna för att citera dina källor säkerställer också att det inte finns någon misstanke om plagiat i ditt arbete.
Grunderna i MLA-formatering
MLA-format anger hur din uppsats ska se ut när den skrivs ut. Här är grunderna du måste följa.
- Skriv ut din uppsats vitt papper i Letter-storlek (8,5 x 11 tum).
- Ange marginaler bör vara en tum på alla fyra sidor.
- Dubbla mellanslag i texten.
- Välj ett typsnitt så att kursiv stil lätt kan skiljas från vanlig text.
- Times New Roman är vanligtvis att föredra.
- Ställ in teckenstorleken till 12 punkter.
- Centrera titeln på uppsatsen.
- Dra in första raden i varje stycke en halv tum från vänstermarginalen.
De Utskriftsformat menyn ska se ut så här efter att du klickat Arkiv > Utskriftsformat och följ formateringsreglerna vi har listat ovan.
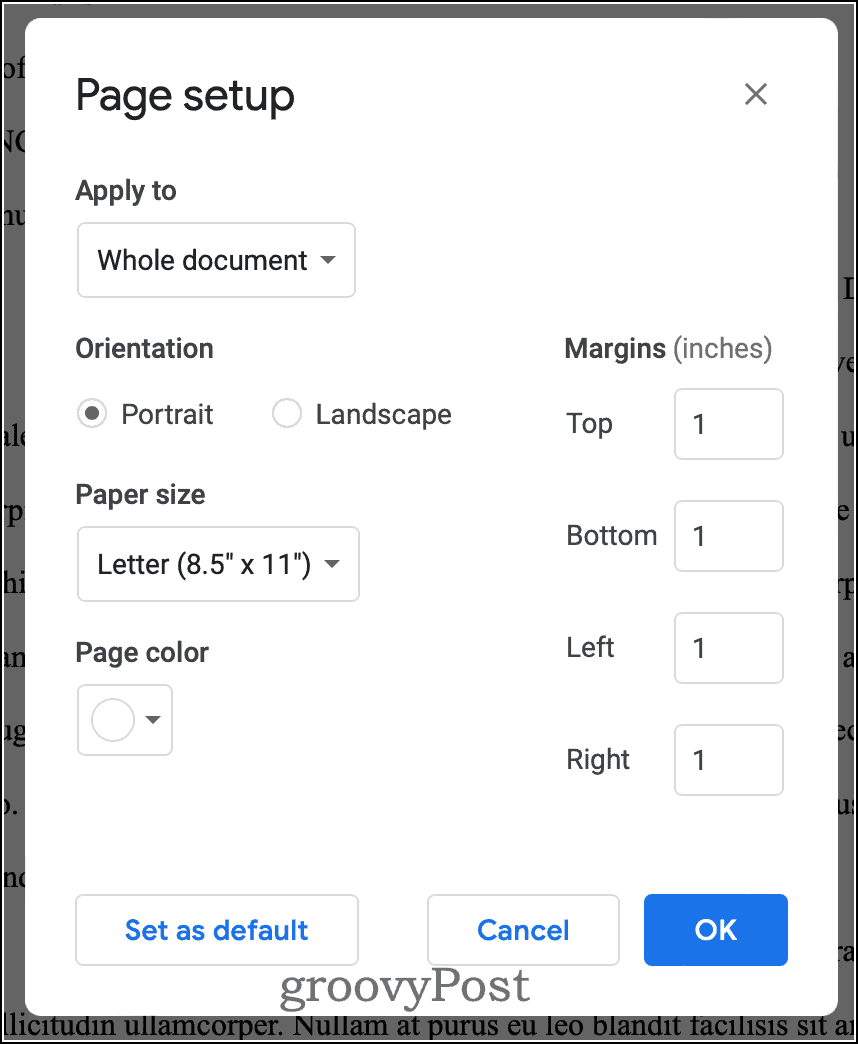
När du har tagit hand om dessa grunder är det dags att ställa in ditt teckensnitt, sidhuvud, titelinformation och radavstånd.
Konfigurera din första sida i MLA-format i Google Dokument
Följ dessa steg för att ställa in ditt dokument för MLA-format i Google Dokument.
Konfigurera formateringen
- Välj i rullgardinsmenyn för teckensnitt Times New Roman.
- Ställ in teckenstorleken till 12 poäng.
- Klicka på under radavståndsikonen Anpassat avstånd.
- Stiga på 2 i radavstånd och 0 i fälten före och efter styckeavstånd.
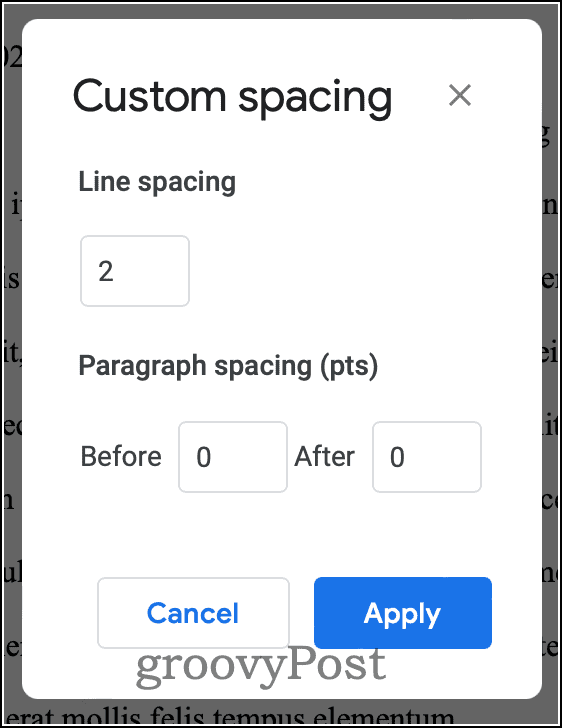
Lägger till relevant information
Därefter skriver du ditt namn, din professors namn, kursnumret och datumet på separata rader. Skriv rubriken på din uppsats i normal text, med stor bokstav i varje ord.
Varje sida i din uppsats bör innehålla en rubrik med ditt efternamn och sidnumret. Att göra detta:
- Dubbelklicka i utrymmet ovanför ditt namn. Rubrikfältet visas.
- Klicka på ikonen för att justera din text i linje med högermarginalen.
- Skriv ditt efternamn och ett mellanslag.
- Klick Infoga > Sidnummer.
- Välj ikonen som visar ett sidnummer i hörnet på varje sida.
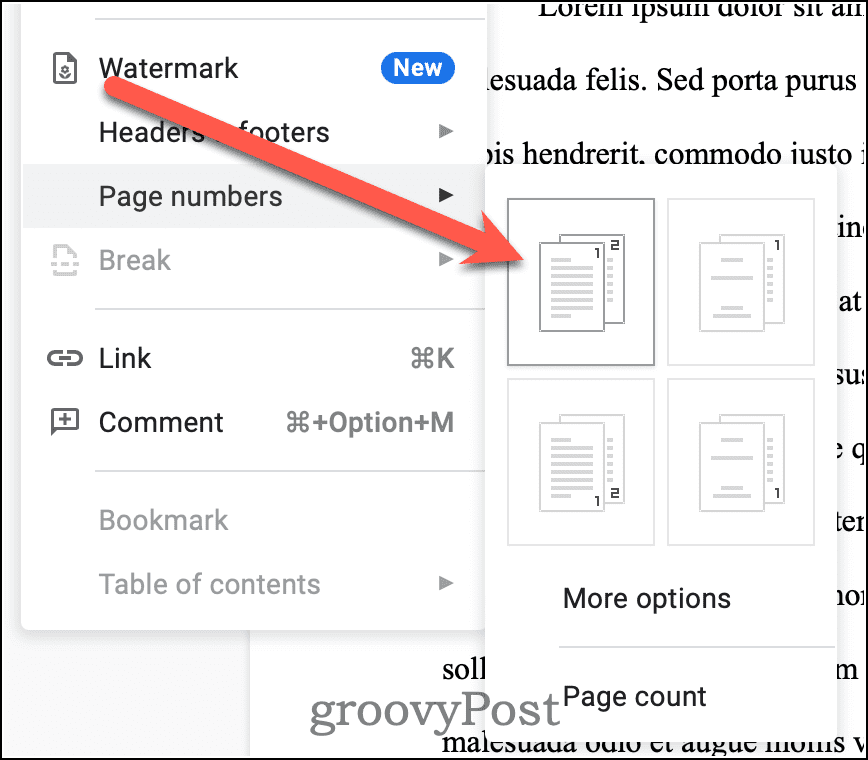
- Var säker Annan första sida är inte kontrollerat.
- Klicka slutligen tillbaka i brödtexten i ditt dokument.
Ditt dokument bör se ut som bilden nedan vid det här laget.
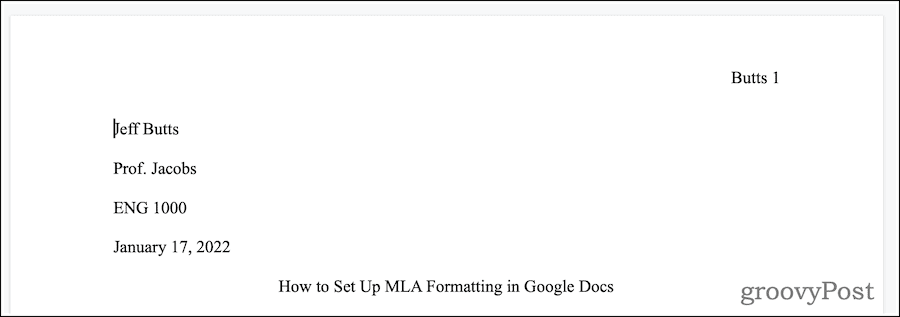
Tryck sedan på Enter/retur i slutet av din titel för att börja en ny rad.
Infoga indrag
Nu är det dags att ställa in första radens indrag som krävs av MLA-format.
- Klick Format > Justera och dra in > Indragsalternativ.
- I Särskild strecksats, välj Första radens indrag.
- Typ 0.5 i det angivna fältet.
- Klick Tillämpa.
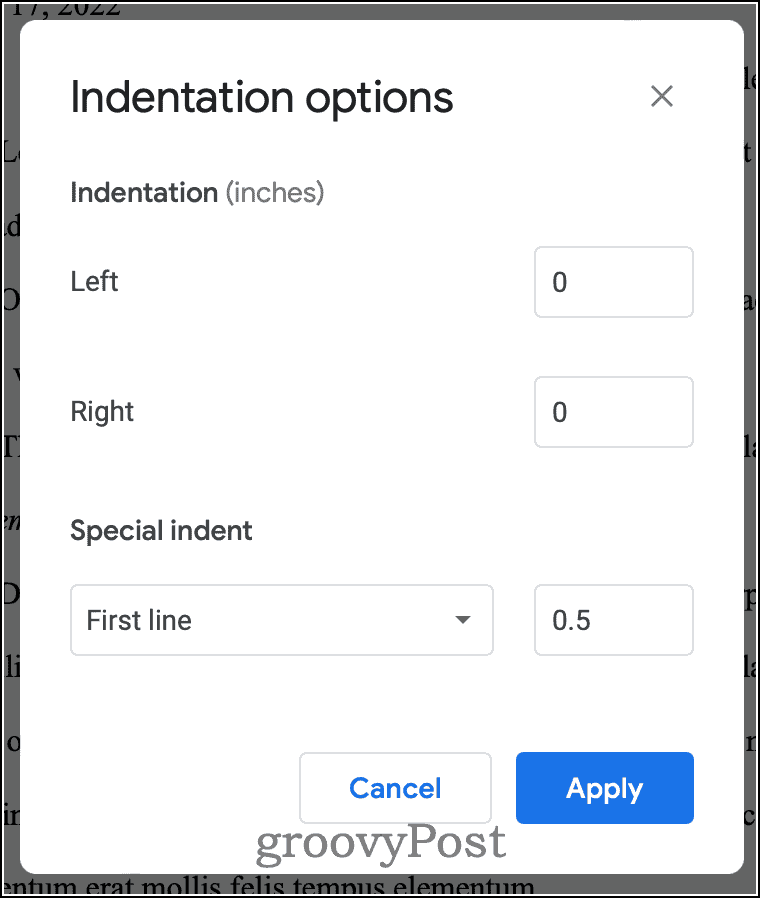
När du har slutfört dessa steg kan du börja skriva din uppsats.
Citerar dina källor enligt MLA
När du citerar eller omskriver en annan persons skrift eller idéer måste du ge kredit åt den uppsatsen, artikeln, boken eller någon annan källa. Om du inte gör det gör du dig skyldig till plagiat, även om det är oavsiktligt. MLA ger specifik vägledning om hur du korrekt krediterar dina källor. Det första steget kallas ett citat i texten.
I slutet av citatet eller omskriven information, före perioden, placera författarens namn och sidnumret där du hittade informationen inom parentes. Din terminala interpunktion, eller punkt, går efter de stängda parenteserna. Om du redan har namngett författaren i din mening behöver du inte inkludera den igen. Direkta citat kommer att se ut så här:

Om du har parafraserat en annan persons arbete följer citatet i texten samma mönster. Skillnaden är att du inte har något inom citattecken.
Om du behöver citera eller parafrasera text från olika verk av samma författare, bör du även inkludera en förkortad titel på varje text. De förkortade rubrikerna för artiklar bör omges av citattecken. Å andra sidan bör förkortade titlar på böcker vara i kursiv stil. Se det här exemplet för att se hur det ska se ut.

Förbereder din citerade sida enligt MLA-format i Google Docs
Varje källa du citerar eller parafraser måste också listas på en Works Cited-sida. Så här ställer du in det.
- Klicka på i slutet av din uppsats Infoga > Bryt > Sidbrytning.
- Klicka på ikonen för att centrera din text.
- Typ Anförda verk i vanlig text, som visas nedan, tryck sedan på Enter/retur.
- Klicka på ikonen för att justera din text med vänstermarginalen.
Därefter ställer du in vad som kallas ett hängande indrag. Detta innebär att den andra och efterföljande raden i varje stycke kommer att dras in.
- Klick Format > Justera och dra in > Indragsalternativ.
- Under Särskild strecksats, välj Hängande.
- Stiga på 0.5 i det angivna fältet.
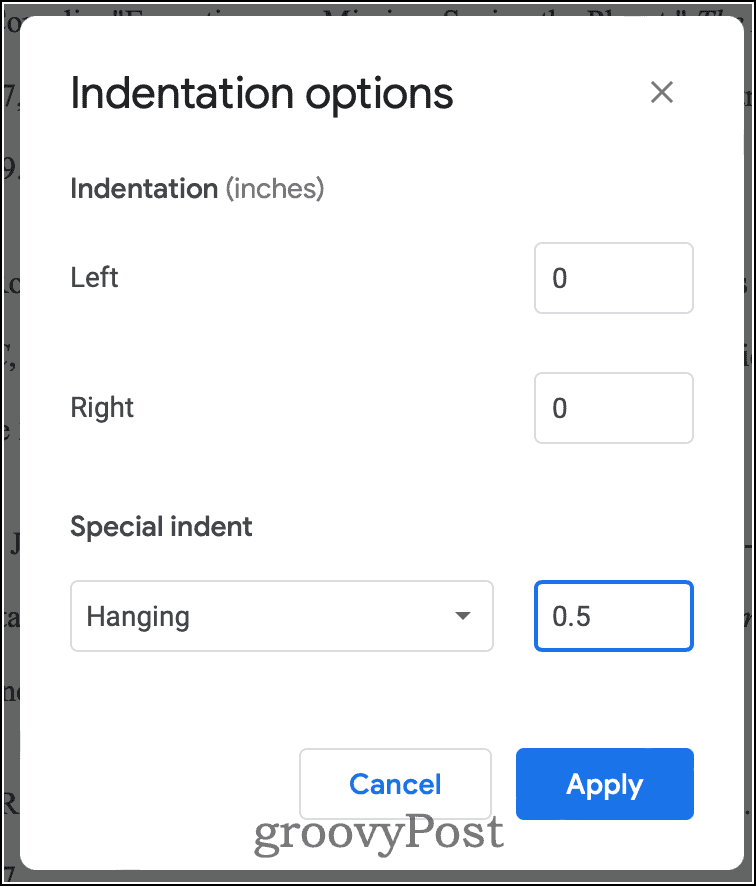
Därefter kommer du att skriva din källinformation för varje arbete du har refererat till. Organisera var och en apatiskt efter författarens efternamn. Tryck inte Enter/retur tills du har skrivit in all information för källan. Den grundläggande informationen du ger beror på vilken typ av källa det är. Du bör konsultera din stilguide för mer utarbetade behov, såsom antologier, arbeten med översättare eller redaktörer och så vidare.
Böcker
Författare. Bokens titel. Utgivningsort, utgivare, publiceringsdatum.
Om boken gavs ut efter 1900, om förlaget bara har ett kontor eller om förlaget är känt i Nordamerika, kan du utelämna utgivningsstaden.
Här är ett exempel på hur detta kan se ut på din Works Cited-sida.
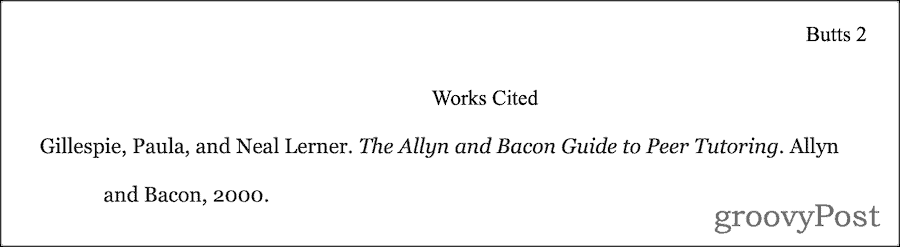
Tidnings- eller tidskriftsartiklar
För artiklar från tidskrifter, såsom tidskrifter eller tidningar, är formatet något annorlunda.
Författare. "Artikeltitel." Tidskriftens titel, Dag Månad År, sidor.
Detta kommer att se ut som följande exempel.
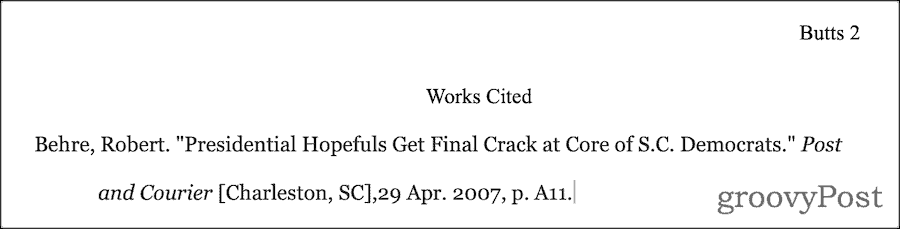
Dina färdiga verk Citerad sida
När du är klar kan din sista Works Cited-sida se ut ungefär så här.
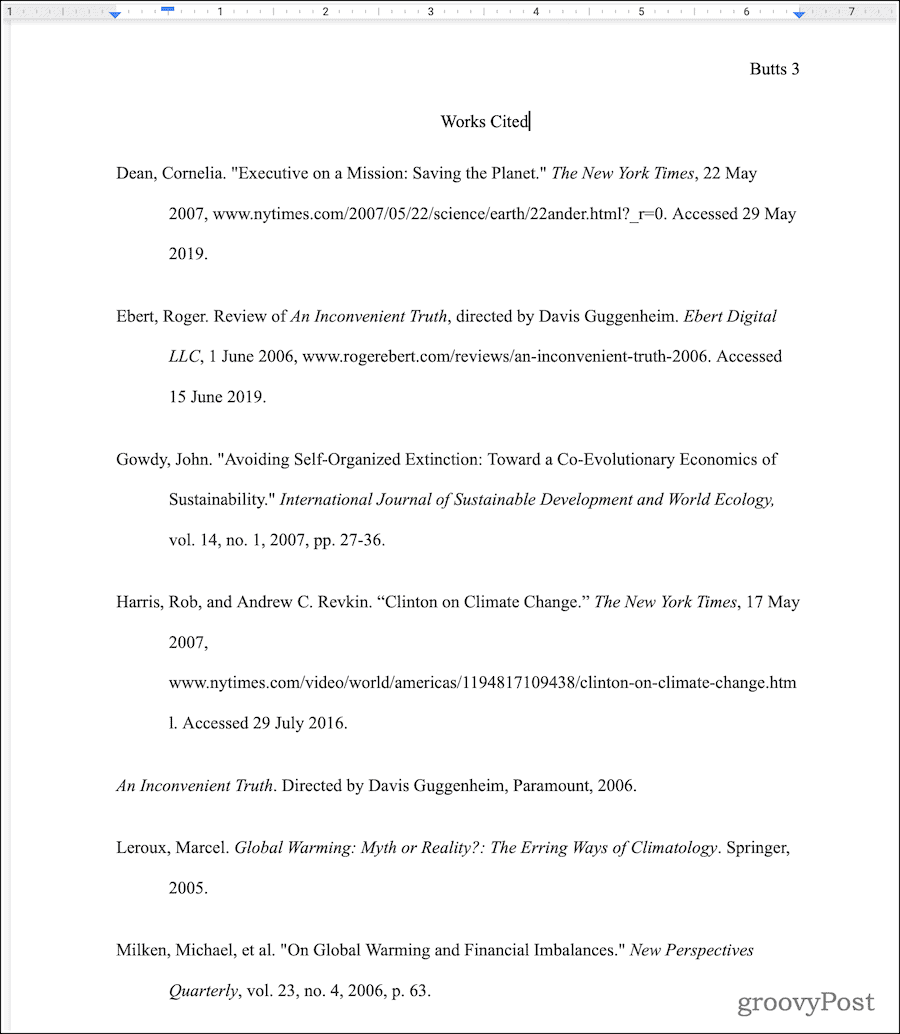
Ett annat sätt att förbereda din Works Cited-sida är att låta Google Docs göra de tunga lyften till dig. Varningen här är att den kanske inte följer samma utgåva av MLA-stilguiden som din professor kräver.
Förbereder att skicka in ditt papper
Nu när du har slutfört din uppsats bör du noggrant korrekturläsa den och dubbelkolla formateringen. Om du måste skicka in den via e-post eller en webbplats, kanske du vill exportera den till Microsoft Word formatera innan du skickar den.
Du kanske bara behöver dela din fil direkt från Google Dokument. Det är lätt att göra om du följ våra instruktioner, och ger också dina kamrater eller professor ett sätt att kommentera ditt arbete.