Hur man använder Urklippshistorik i Windows 11
Microsoft Windows 11 Hjälte / / February 11, 2022

Senast uppdaterad den

Du kan spara flera objekt till ditt urklipp om du aktiverar och använder funktionen Urklippshistorik i Windows 11. Här är hur.
Microsoft introducerade Urklippshistorik funktion med Windows 10. Det har sedan överförts till Windows 11 och erbjuder fortfarande samma utmärkta funktionalitet, vilket gör det enkelt att spåra olika textavsnitt som du kopierar.
Till exempel kan du behöva kopiera flera objekt för enkel åtkomst när du skapar ett dokument eller fyller i ett formulär. Microsoft aktiverar det inte som standard, så du måste aktivera det för att använda Urklippshistorik på Windows 11. Följande guide visar dig hur du använder Urklippshistorik på Windows 11 och får ut det mesta av funktionen.
Hur man aktiverar Urklippshistorik på Windows 11
Det första du behöver göra är att aktivera urklippshistorikfunktionen på Windows 11.
För att aktivera Urklippshistorik i Windows 11, använd följande steg:
- Klicka på Start eller tryck på Windows-nyckel och välj inställningar från menyn.

- När Inställningar öppnas, klicka på Systemet från vänster sida.
- Scrolla ner i listan på höger sida och välj Urklipp.
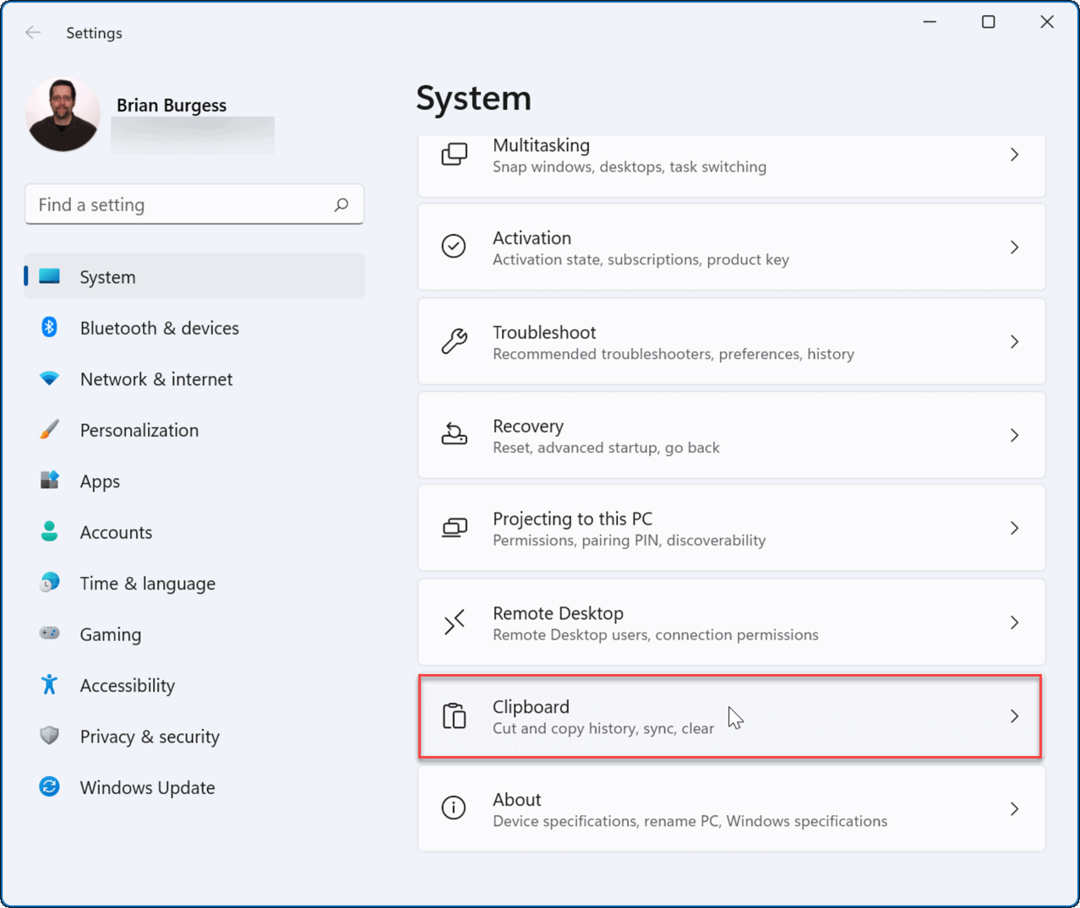
- Växla sedan på Urklippshistorik alternativet till På placera.
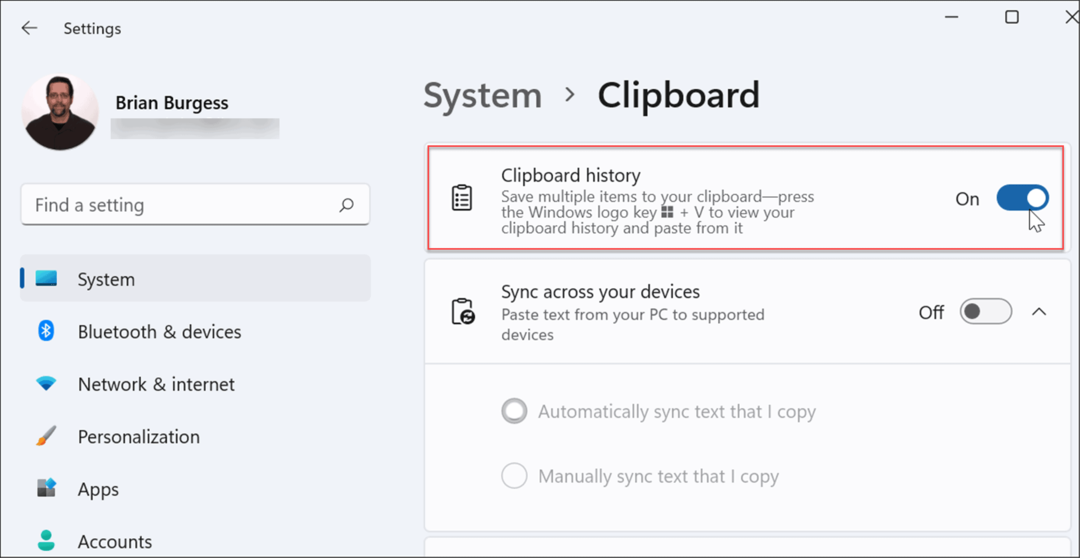
När du följt stegen ovan är funktionen Urklippshistorik aktiverad på din PC. Med Urklippshistorik kan du nu kopiera flera block med text, bilder eller länkar till Urklipp och komma åt dem senare.
Använda Urklippshistorik i Windows 11
Du kan fortfarande använda högerklicka på > Kopiera och högerklicka > klistra in eller använda Ctrl + C att kopiera och använda Ctrl + V för att klistra in ett objekt i taget. Du vill dock komma åt historiken för objekt som sparats i Urklipp.
Notera: Urklippshistorik stöder endast kopiering av bilder från utvalda appar som din webbläsare eller klippverktyget, till exempel. Som vanligt kan du kopiera och klistra in bilder, men de sparas inte i Urklippshistorikens användargränssnitt.
För att använda Urklippshistorik, använd följande steg:
- Starta dokumentet, webbplatsen eller appen för att klistra in den kopierade texten.
- Använd nu kortkommandot Windows-tangent + V för att ta fram emoji-panelen som öppnas till Urklippshistorik flik.
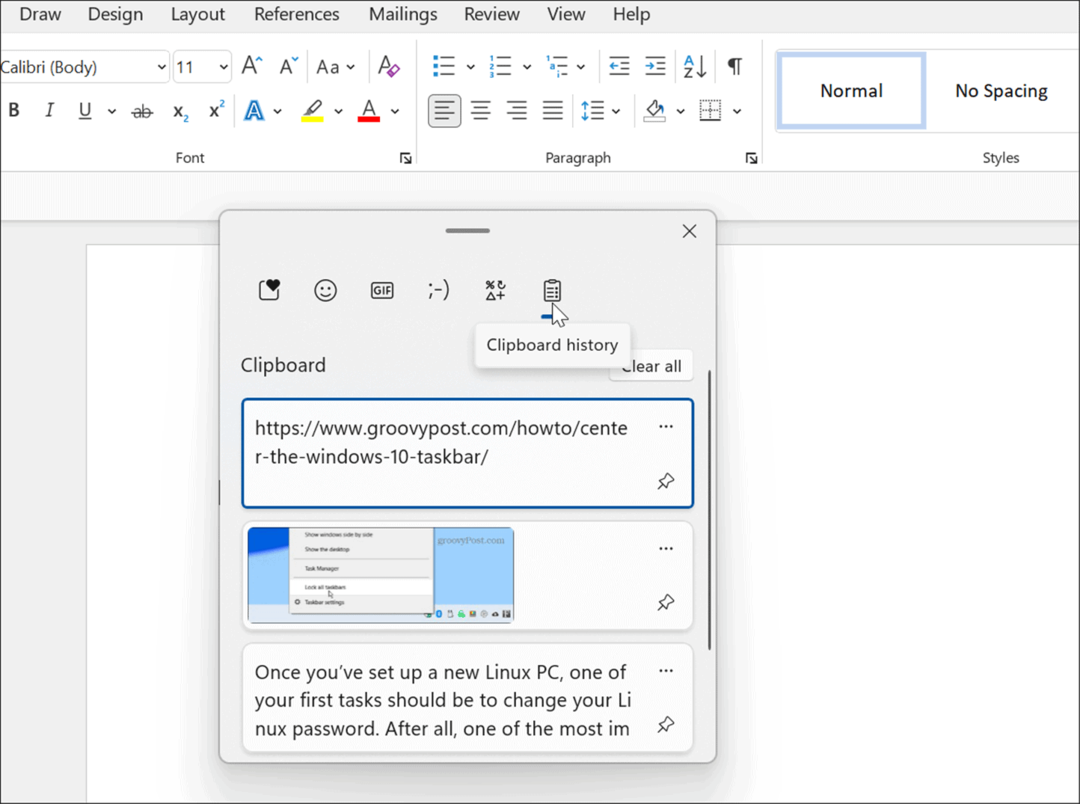
- Välj objektet du vill klistra in från Urklippshistorik menyn, och den kommer att klistras in i dokumentet.
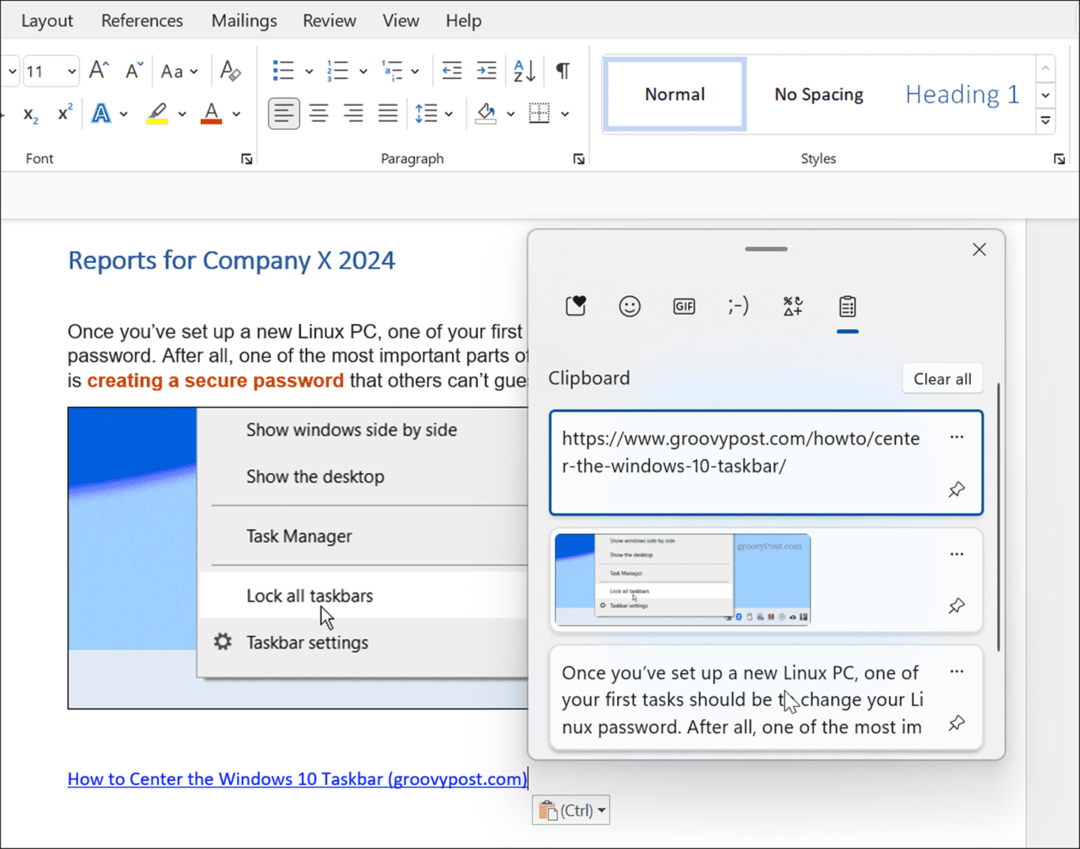
- Klicka på för att klistra in text utan källformatering Se mer (tre punkter) menyn och välj Klistra in som text alternativ.
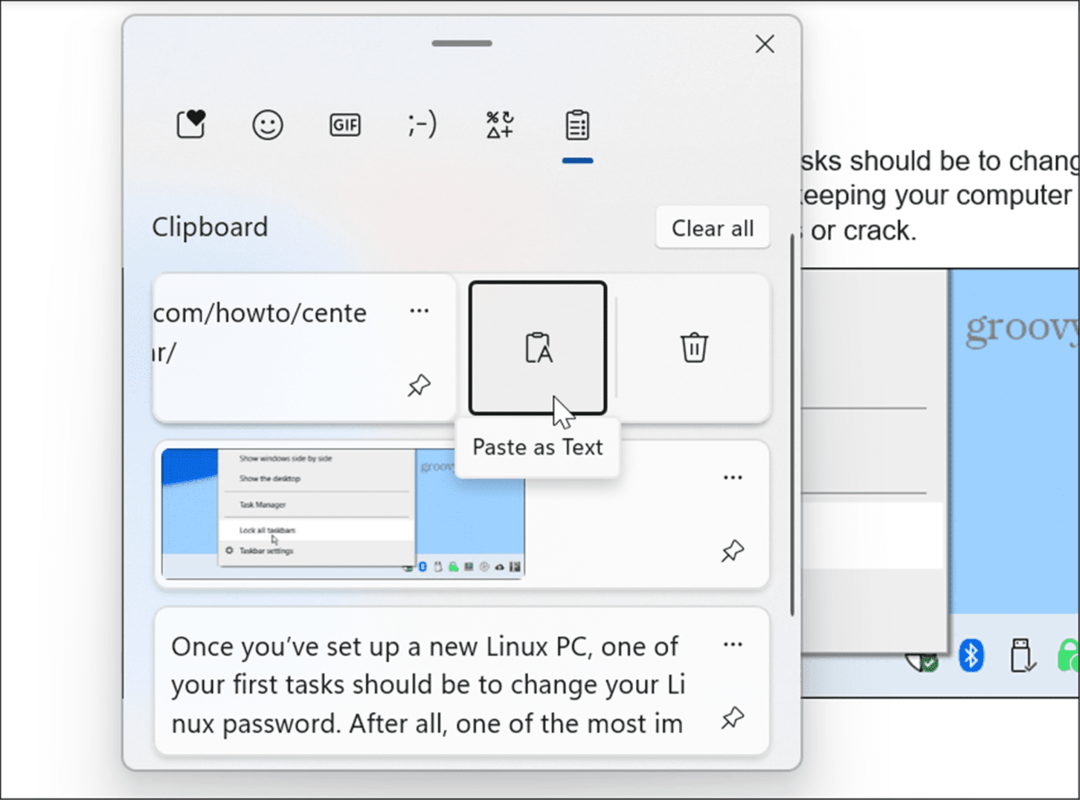
- För att ta bort ett objekt från Urklippshistorik, klicka på Se mer (tre punkter) menyn och välj Radera knapp.
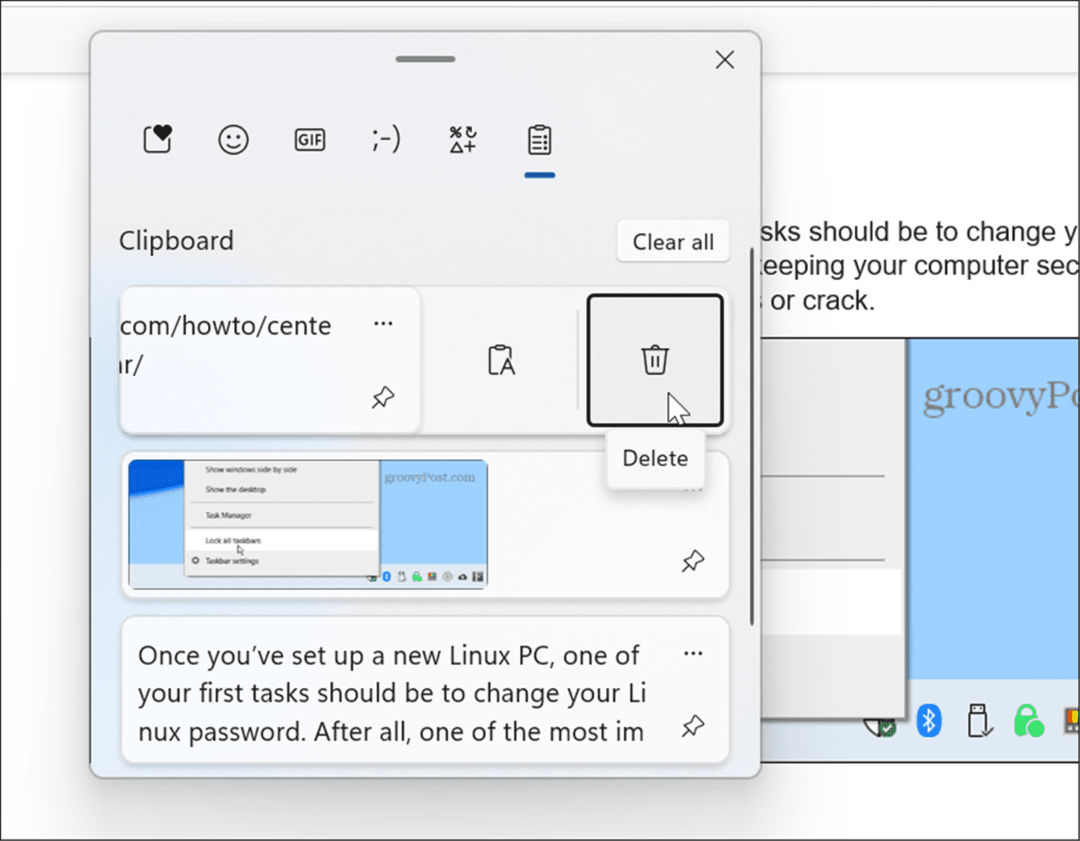
- Om det finns specifik text eller bild du använder mycket kan du fästa objektet i urklippet. Öppna Urklippshistorik med Windows-tangent + V och klicka på Pin objekt ikon.
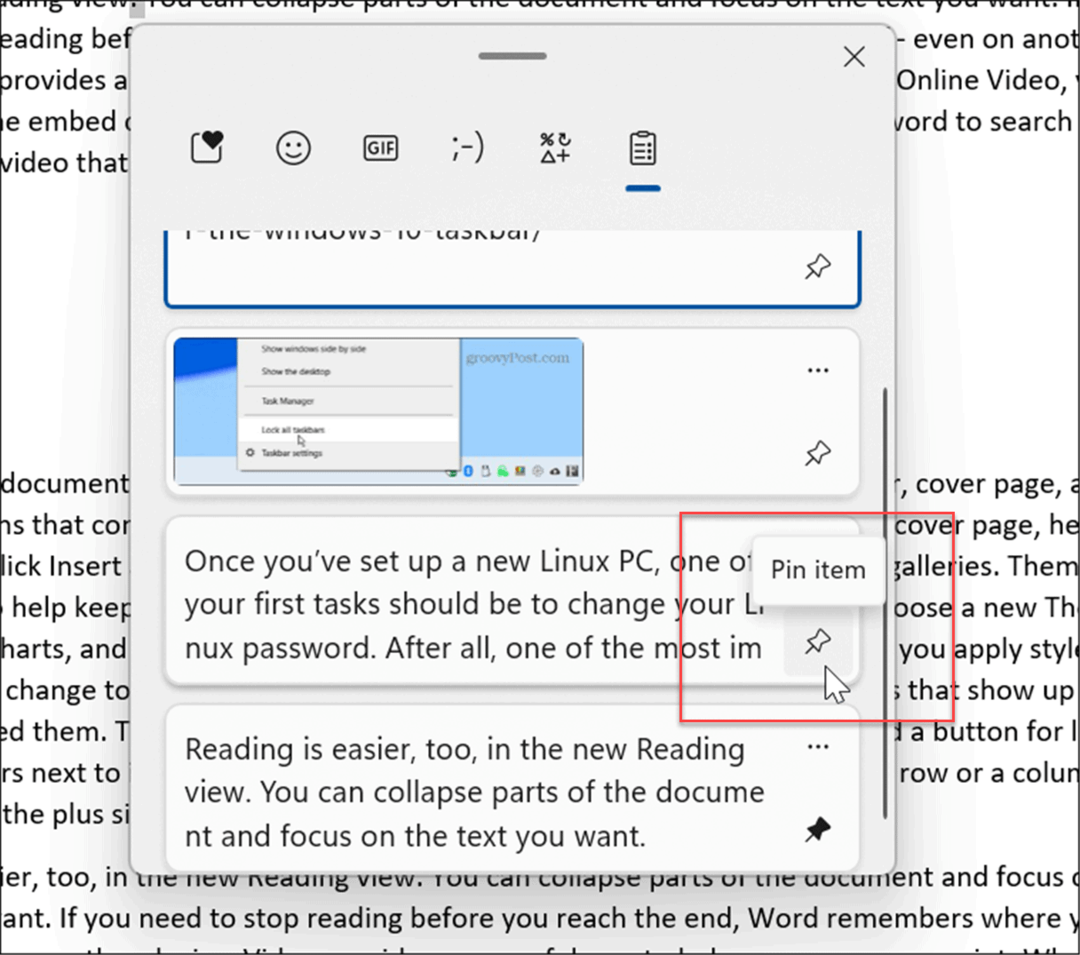
Rensa Urklippshistorik
När du använder urklippshistorikfunktionen kan den bli full efter hand, och du kanske vill rensa den.
Du kan ta bort allt (förutom fästa objekt) genom att använda följande steg:
- Klicka på Start knappen eller tryck på Windows-nyckel och klicka på inställningar
- När Inställningar öppnas, klicka på System > Urklipp.
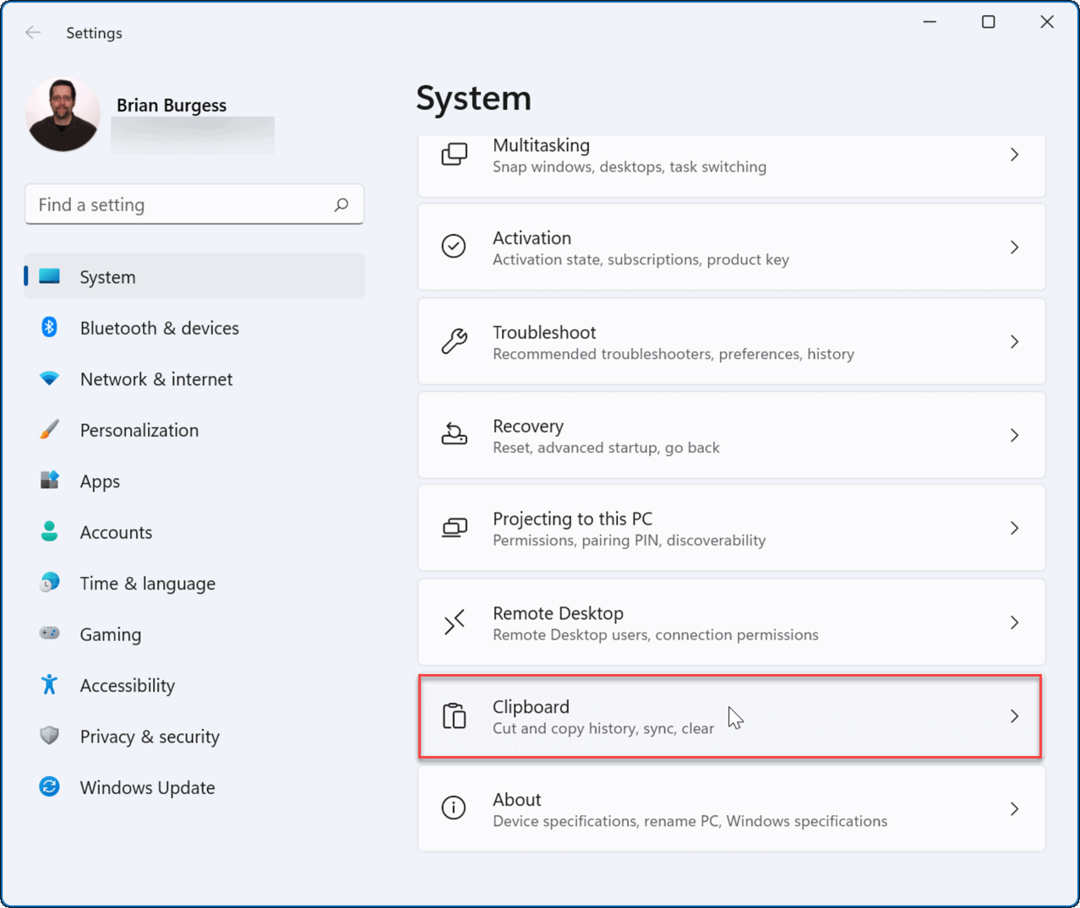
- Klicka sedan på Klar knappen för Rensa urklippshistorik alternativ.
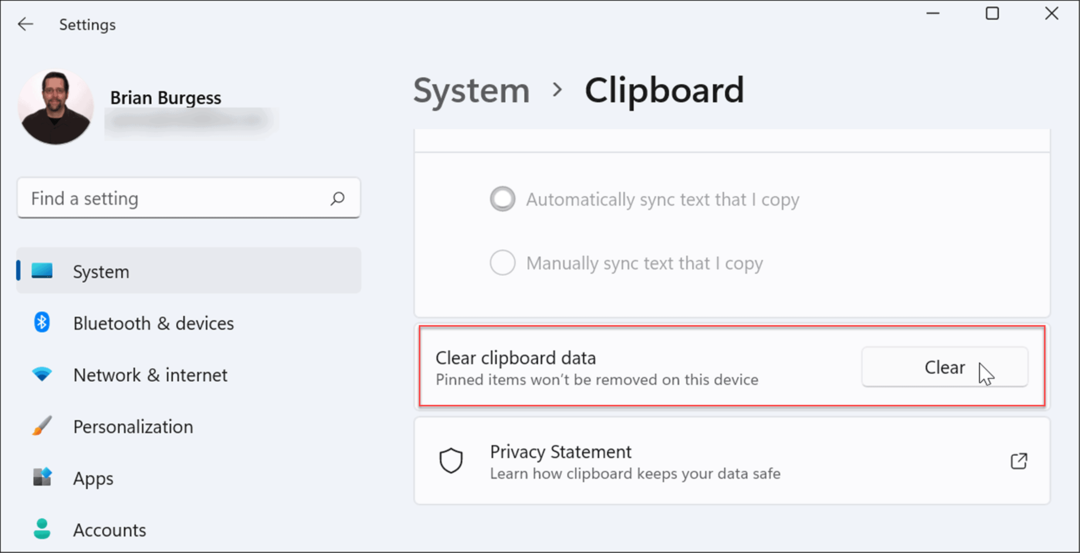
- Allt kommer att tas bort från din Urklippshistorik förutom fästa objekt. För att rensa fästa objekt måste du göra det lossa dem och välj Radera alternativ.
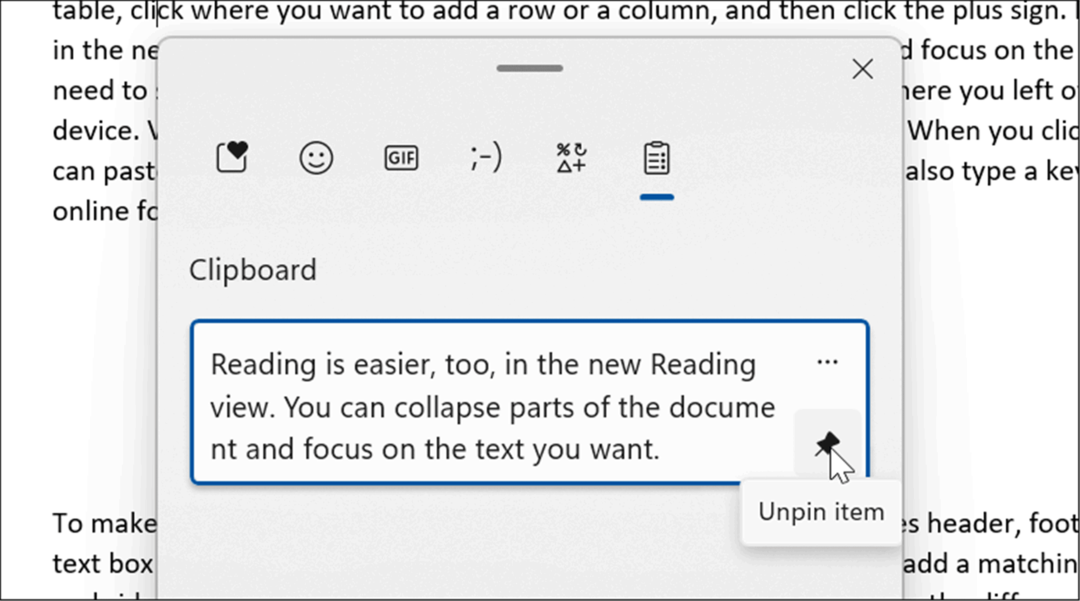
Synkronisera urklippshistorik på Windows 11
Windows 11 låter dig synkronisera din Urklippshistorik med ditt Microsoft-konto till andra datorer som du är inloggad på.
För att aktivera Urklippshistorik mellan enheter, använd följande steg:
- Klicka på Start knappen eller tryck på Windows-nyckel och öppna inställningar.
- När Inställningar öppnas, navigera till System > Urklipp.
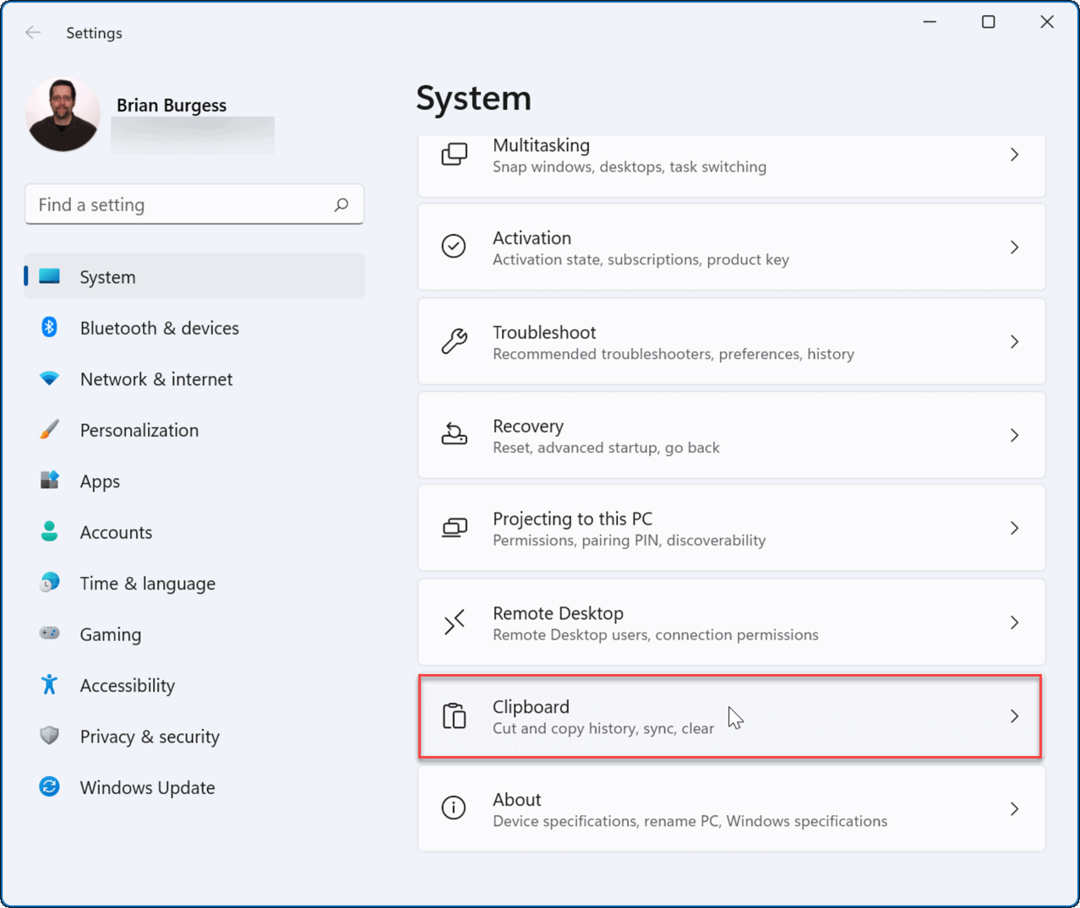
- Slå sedan på Synkronisera mellan dina enheter alternativ.
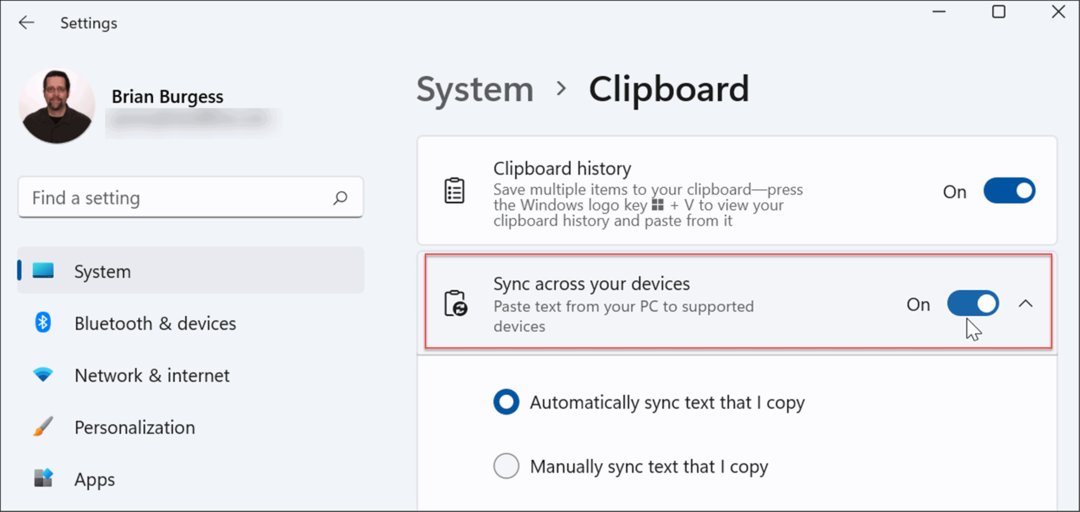
Det finns två synkroniseringsalternativ du kan använda, som inkluderar följande:
- Synkronisera automatiskt text som jag kopierar: Synkroniserar Urklippshistorik till molnet för åtkomst mellan datorer som är länkade till samma Microsoft-konto.
- Synkronisera aldrig text som jag kopierar automatiskt: Om du väljer det här alternativet måste du välja tillgängligt innehåll på alla datorer manuellt.
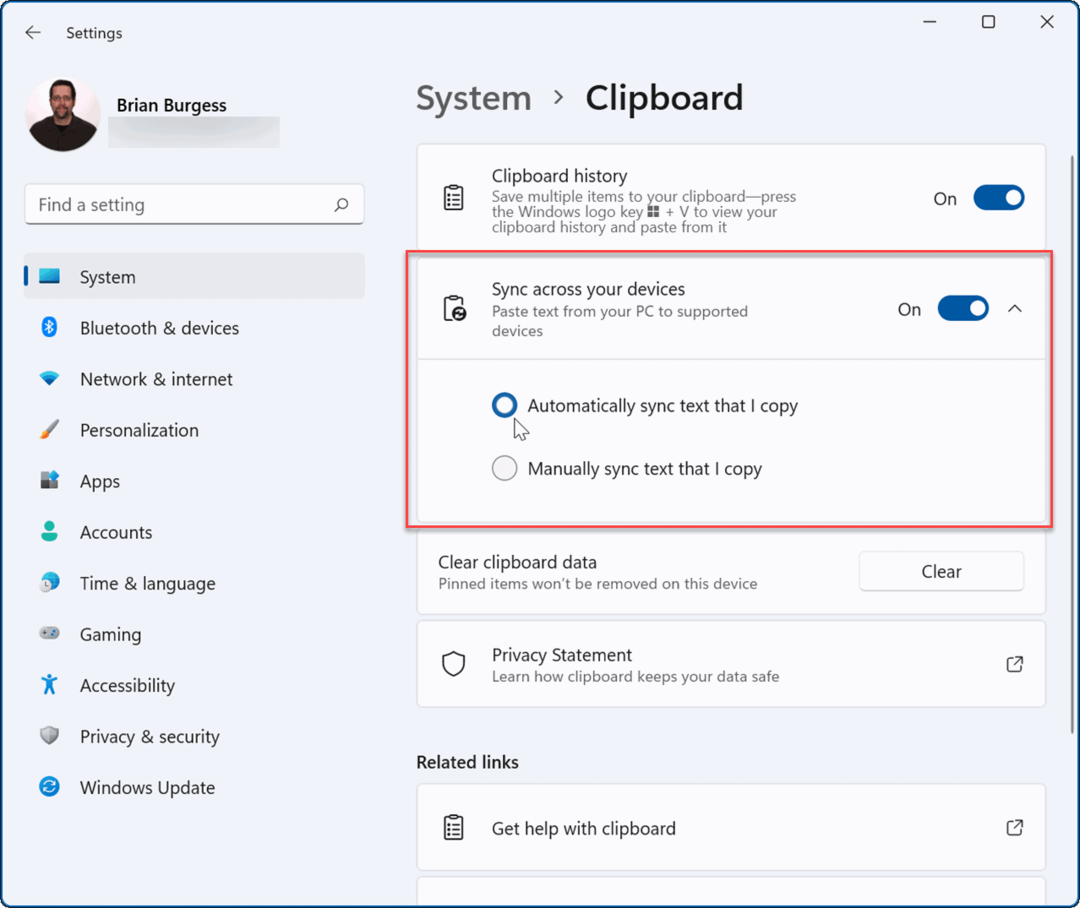
Med synkronisering aktiverad kommer objekt som lagras i Urklippshistorik att vara tillgängliga på andra enheter. Detta inkluderar Windows 10, så att du kan synkronisera Urklippshistorik mellan Windows 10- och 11-system.
Aktivera Windows 11-funktioner
Om du använder Urklippshistorik på Windows 11 kan det finnas några andra funktioner som kan intressera dig.
Till exempel låter Windows 11 dig installera Android-appar och även kör Linux bredvid dem. Om du vill testa en app men inte gå igenom besväret med möjliggör virtualisering och skapa en virtuell maskin, kolla in Windows sandlåda alternativ.
Windows 11 har några nya funktioner som användare kanske inte gillar, till exempel den centrerade Start-menyn. Den goda nyheten är att du kan flytta Start tillbaka till vänster, och det är en av de första sakerna många nya användare gör. Något annat du kanske inte gillar är widgetarna i aktivitetsfältet, men du kan ta bort widgetarna om du vill.
Så här hittar du din Windows 11-produktnyckel
Om du behöver överföra din Windows 11-produktnyckel eller bara behöver den för att göra en ren installation av operativsystemet,...
Så här rensar du Google Chromes cache, cookies och webbhistorik
Chrome gör ett utmärkt jobb med att lagra din webbhistorik, cache och cookies för att optimera webbläsarens prestanda online. Hennes hur man...
Prismatchning i butik: Hur du får onlinepriser när du handlar i butiken
Att köpa i butik betyder inte att du måste betala högre priser. Tack vare prismatchningsgarantier kan du få onlinerabatter när du handlar i...
Hur man skänker en Disney Plus-prenumeration med ett digitalt presentkort
Om du har njutit av Disney Plus och vill dela det med andra, så här köper du en Disney+ presentprenumeration för...


