Hur man sparar Spotlight Collection-bilder på Windows 11
Microsoft Windows 11 Hjälte / / January 23, 2022

Senast uppdaterad den

Du kan anpassa din låsskärm och bakgrundsbilder med hjälp av Microsofts Spotlight-samling. Om du vill spara dessa bilder för att använda någon annanstans, här är vad du behöver göra.
Windows 11 har en anpassningsfunktion som kallas Spotlight samling—en samling olika bilder som dyker upp på låsskärmen (och snart tillgängliga som skrivbordsbakgrunder).
Om du gillar utseendet på någon av bilderna kan du ladda ner och spara dem. Du kan sedan använda de nedladdade bilderna i Spotlight-samlingen som permanenta skrivbordsbakgrunder eller bilder på låsskärmen.
Om du vill ladda ner Spotlight-samlingsbilder på en Windows 11-dator, här är vad du behöver göra.
Hur man laddar ner Spotlight-bilder på Windows 11
För att ladda ner Spotlight-bilder på Windows 11, följ dessa steg:
- Använd tangentbordsgenvägWindows-tangent + R att öppna Springa dialog ruta.
- Kopiera och klistra in följande sökväg i rutan Kör och klicka sedan OK eller tryck Stiga på:
%LocalAppData%\Packages\Microsoft. Windows. ContentDeliveryManager_cw5n1h2txyewy\LocalState\Assets
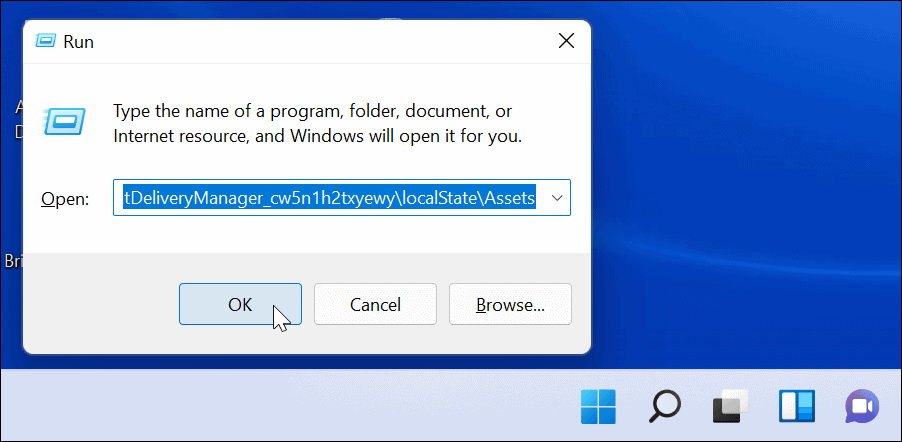
- När Tillgångar mapp öppnas, klicka Sortera > Mer > Storlek från kommandofältet överst.
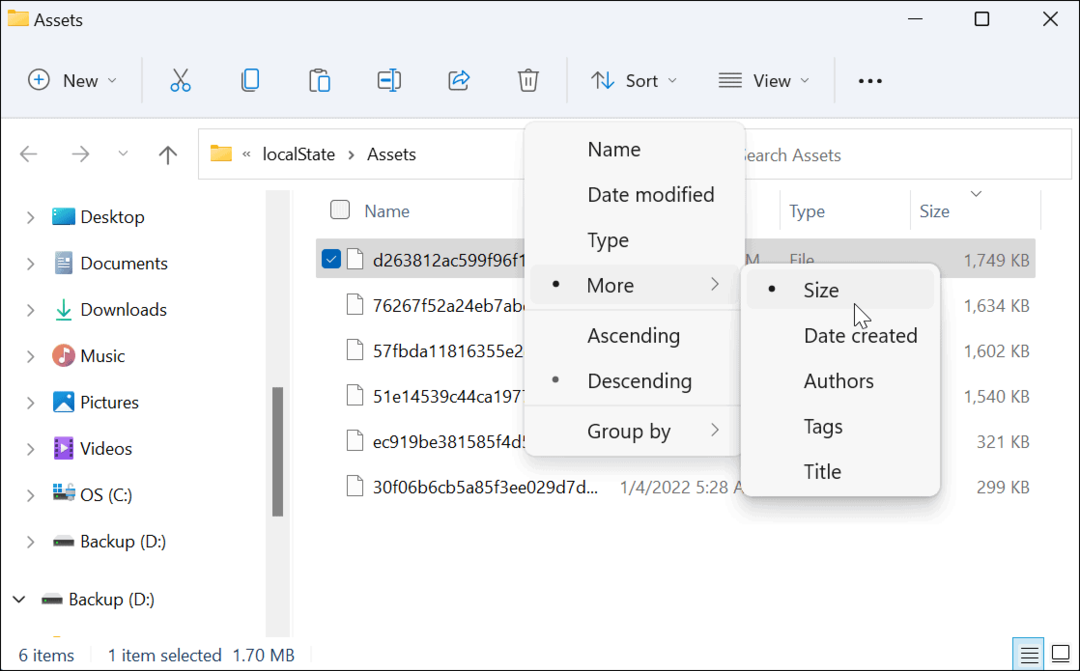
- För bästa resultat, välj filer som är över 500 KB i mappen.
- Högerklicka på filerna och välj Kopiera från menyn eller tryck Ctrl + C på tangentbordet. Filerna är inte synliga i detta skede, men du kommer att kunna konvertera dem senare.
- Medan du kan byta namn på filerna i Tillgångar mapp till .jpg eller .png direkt, det rekommenderas inte, eftersom det kan resultera i att ditt nuvarande skrivbord eller låsskärmsbild blir svart. Observera också att de flesta av Spotlight-bilderna är 1920 gånger 1080 i storlek, så om du har en 4K-skärm kanske de inte ser så bra ut.
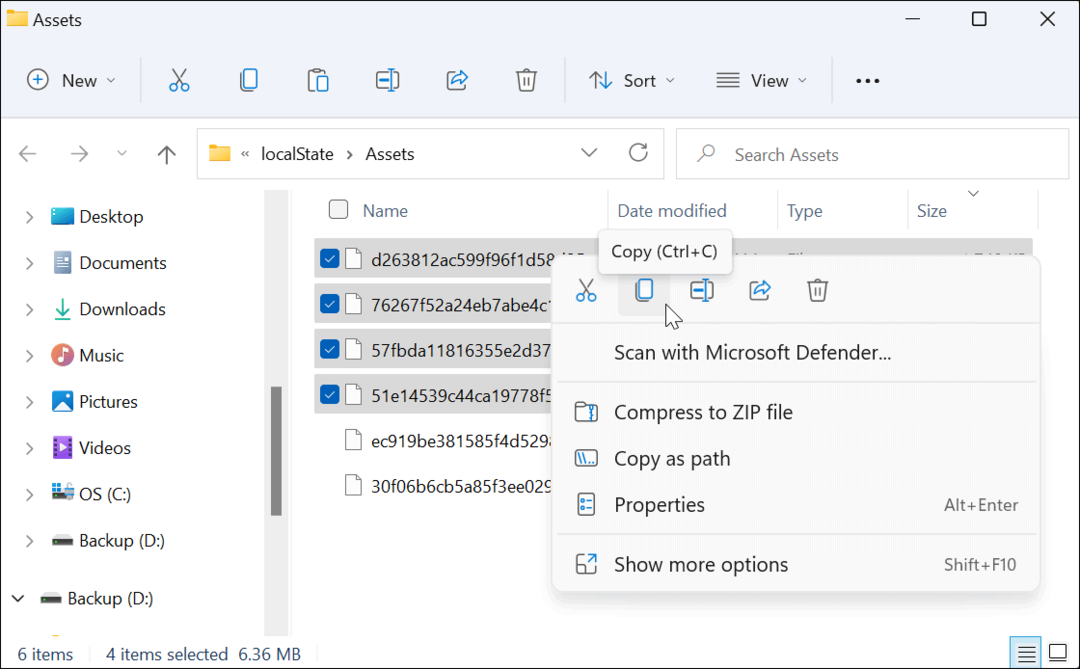
- Öppna en annan Utforskaren fönstret och bläddra till Bilder mapp (eller skapa en ny mapp på en lämplig plats).
- Klick Ny > Mapp för att skapa en ny mapp i mappen Bilder. Ge den ett namn som hjälper dig att identifiera bilderna (t.ex. Strålkastare).
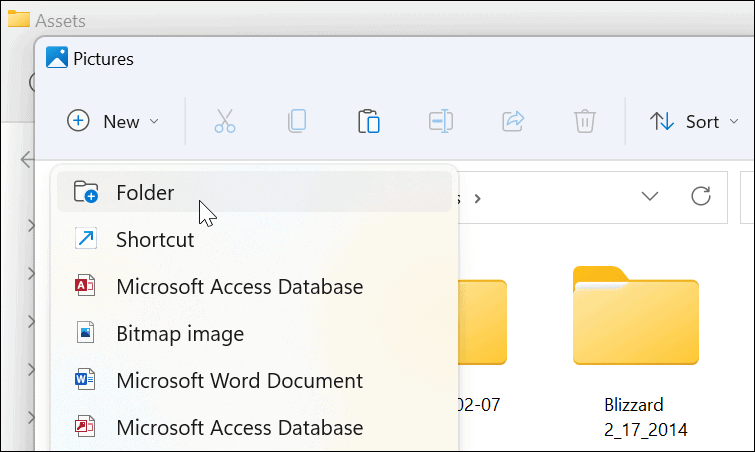
- Öppna Spotlight-mappen du just skapade, högerklicka inuti den och välj sedan Klistra från menyn. Alternativt, tryck Ctrl + V på tangentbordet.
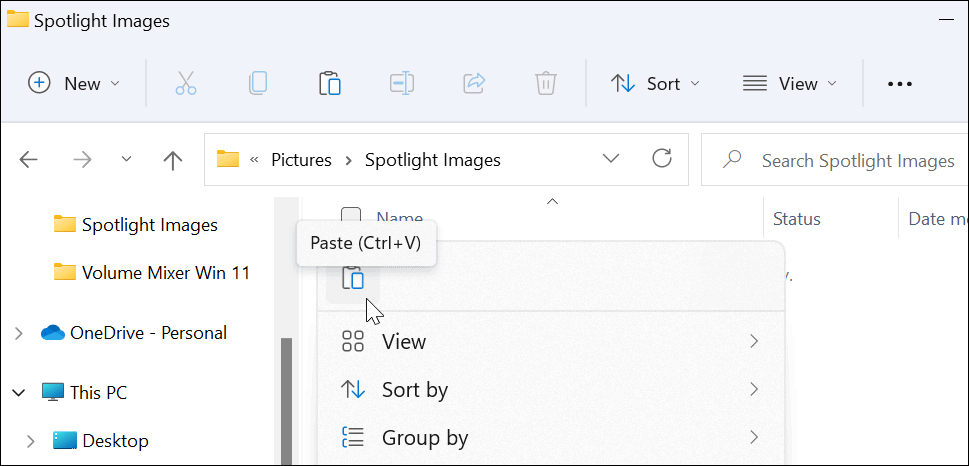
- Högerklicka på en fil som du har klistrat in i mappen och klicka Döp om.
- Lägg till .jpg eller .png till slutet av filnamnet och tryck sedan på Stiga på för att spara den.
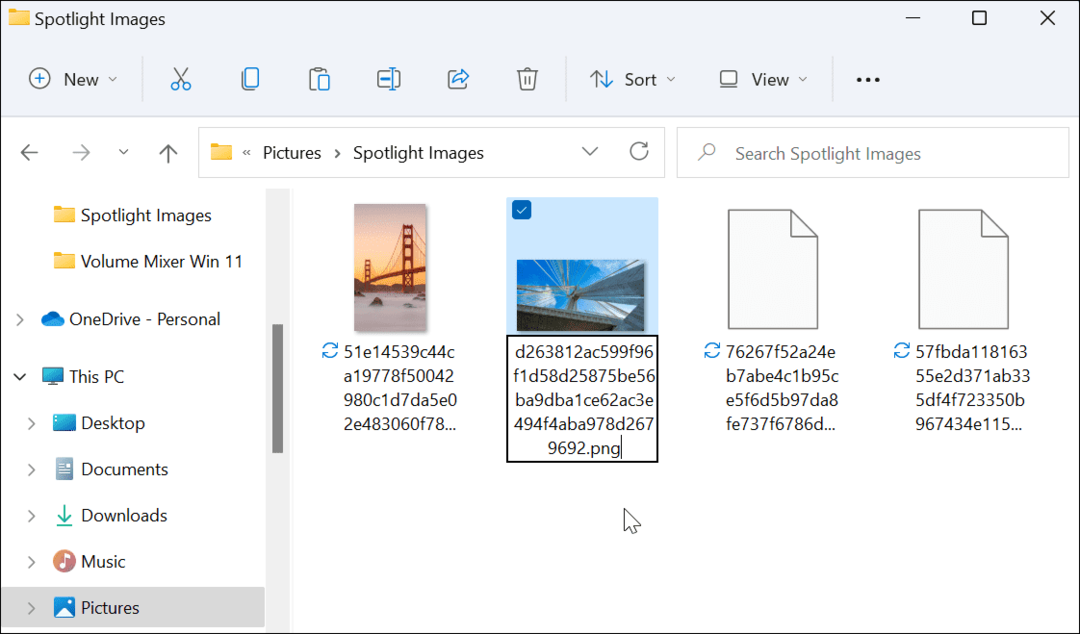
Visa bilder från Spotlight Collection
Genom att lägga till ett bildfiltillägg blir bilderna i Spotlight-samlingen nu synliga och användbara. Du kan till exempel välja att använda dem som skrivbordsunderlägg eller som en permanent låsskärmsbild.
Om du vill visa filen dubbelklickar du på den för att öppna den med Windows Photo Viewer (standard) eller en annan fotoapp.
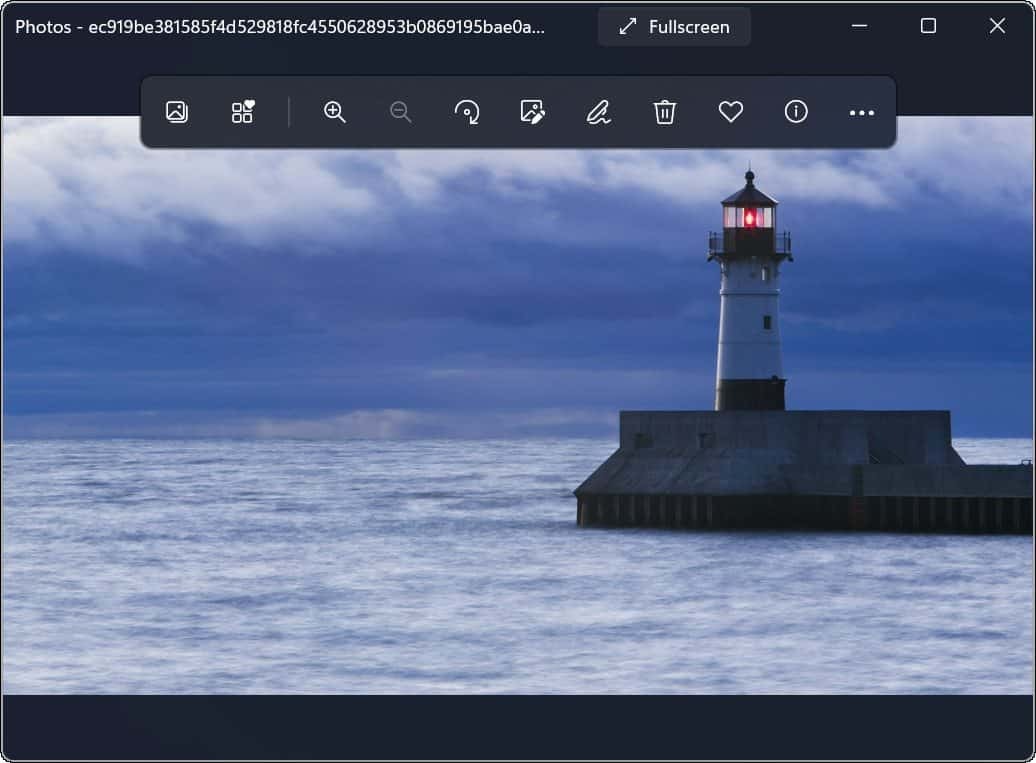
Använda Spotlight Collection-bilder på Windows 11
Spotlight-samlingsbilder har varit tillgängliga som ett anpassningsalternativ för bakgrunder som börjar med bygg 22518. Användare på en tidigare version bör ha Windows Spotlight aktiverat för låsskärmen som standard.
Om du inte har sett dessa bilder på ditt Windows 11-system än, gå till Inställningar > Anpassning > Låsskärm och se till att Anpassa din låsskärm är satt till Fönster spotlight.
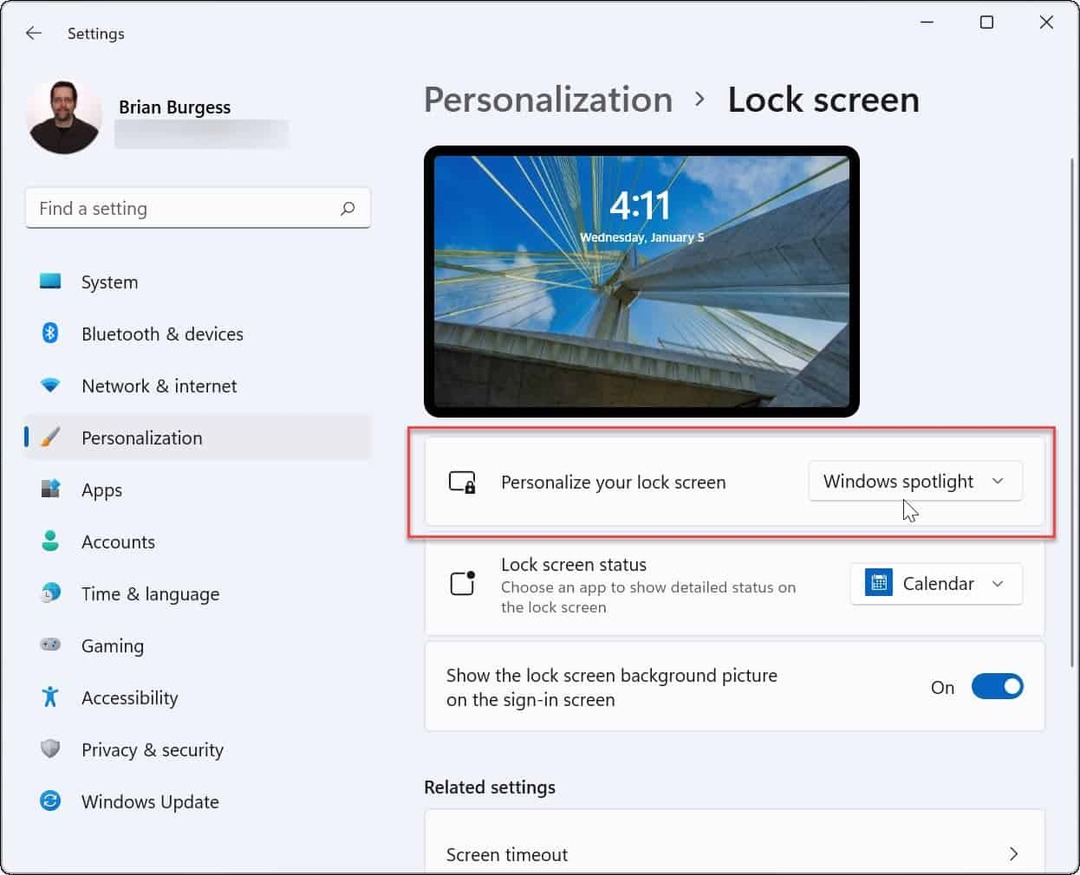
Anpassa Windows 11-funktioner
Stegen ovan bör hjälpa dig att spara Spotlight-samlingsbilder för att använda någon annanstans. Om du till exempel vill använda en bild som en permanent bakgrund, kan du kringgå de andra och spara den från din hemlighet Tillgångar mapp med hjälp av stegen ovan.
Om du gillar att anpassa utseendet och känslan på din dator, försök att aktivera mörkt läge i Windows 11. Du kanske också är intresserad av ändra startmenyn och aktivitetsfältets färger.
Inte på Windows 11 än? Du kan också spara Windows 10 Spotlight-bilder på liknande sätt.
Så här hittar du din Windows 11-produktnyckel
Om du behöver överföra din Windows 11-produktnyckel eller bara behöver den för att göra en ren installation av operativsystemet,...
Så här rensar du Google Chromes cache, cookies och webbhistorik
Chrome gör ett utmärkt jobb med att lagra din webbhistorik, cache och cookies för att optimera webbläsarens prestanda online. Hennes hur man...
Prismatchning i butik: Hur du får onlinepriser när du handlar i butiken
Att köpa i butik betyder inte att du måste betala högre priser. Tack vare prismatchningsgarantier kan du få onlinerabatter när du handlar i...
Hur man skänker en Disney Plus-prenumeration med ett digitalt presentkort
Om du har njutit av Disney Plus och vill dela det med andra, så här köper du en Disney+ presentprenumeration för...
