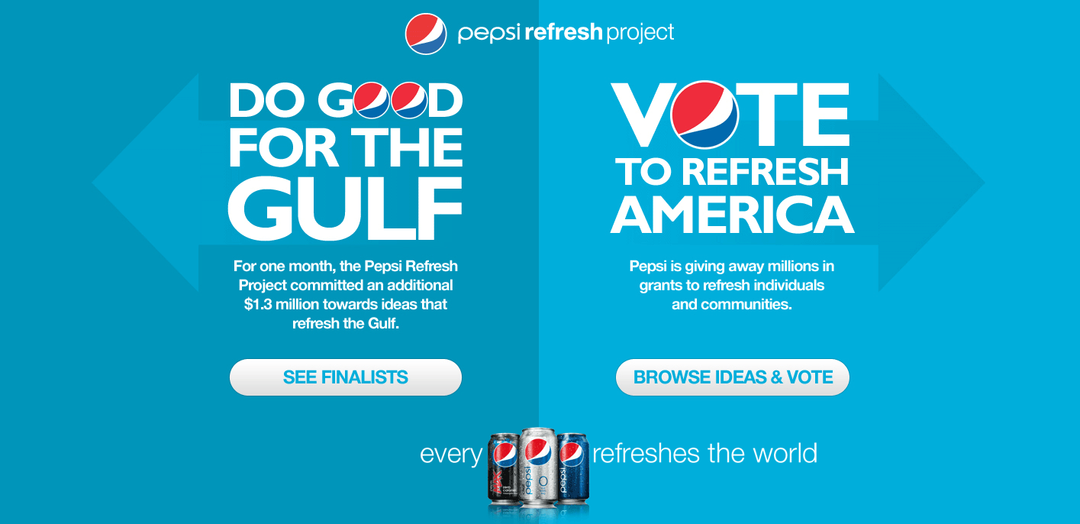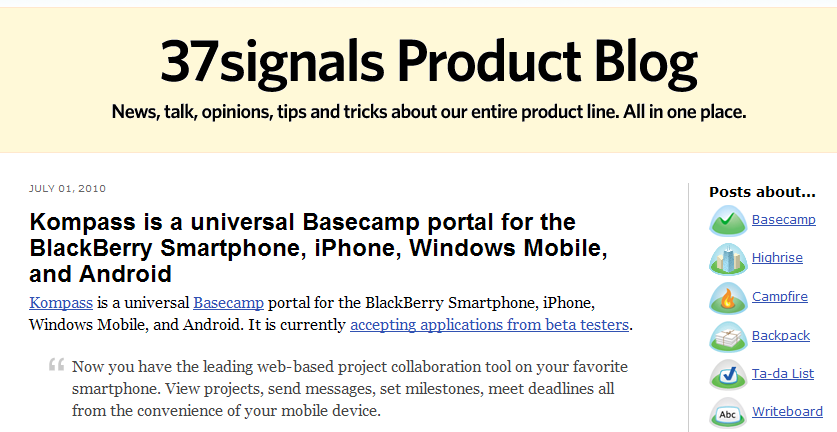Hur du aktiverar eller inaktiverar Windows-säkerhet i Windows 11
Microsoft Windows 11 Hjälte / / November 15, 2021

Senast uppdaterad den

Windows Security är Windows 11:s skydd mot virus och skadlig programvara. Om du behöver aktivera eller inaktivera det, så här.
Windows säkerhet (tidigare Windows Defender och andra namn) i Windows 11 är Microsofts inbyggda virus- och malware-skyddssvit. Windows Securitys antivirus i realtid är aktiverat som standard, och vi rekommenderar att du håller det så. Det kan dock komma en tid när du behöver inaktivera den.
Kanske vill du stänga av det på grund av personliga preferenser. Du kan behöva komma åt en känd säker fil, men den har flaggats som ett hot. Du kanske använder en säkerhetssvit från tredje part, eller så kanske du har en kiosk som inte är ansluten till ett nätverk.
Oavsett anledning, så här kan du aktivera eller inaktivera Windows-säkerhet i Windows 11.
Aktivera eller inaktivera Windows-säkerhet i Windows 11
För att öppna Windows Security, högerklicka på Start knappen och välj inställningar. Alternativt kan du använda tangentbordsgenvägWindows-tangent + I för att öppna menyn Inställningar direkt.
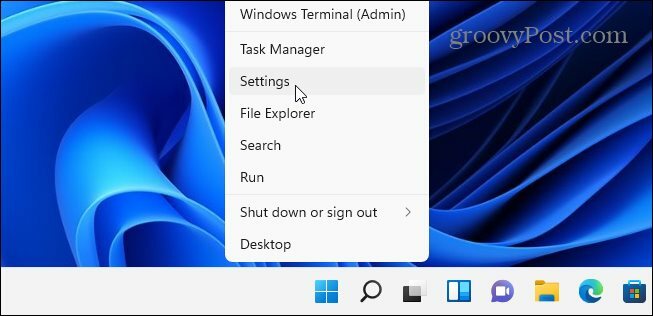
Klicka på när fönstret Inställningar öppnas Sekretess och säkerhet > Windows-säkerhet.
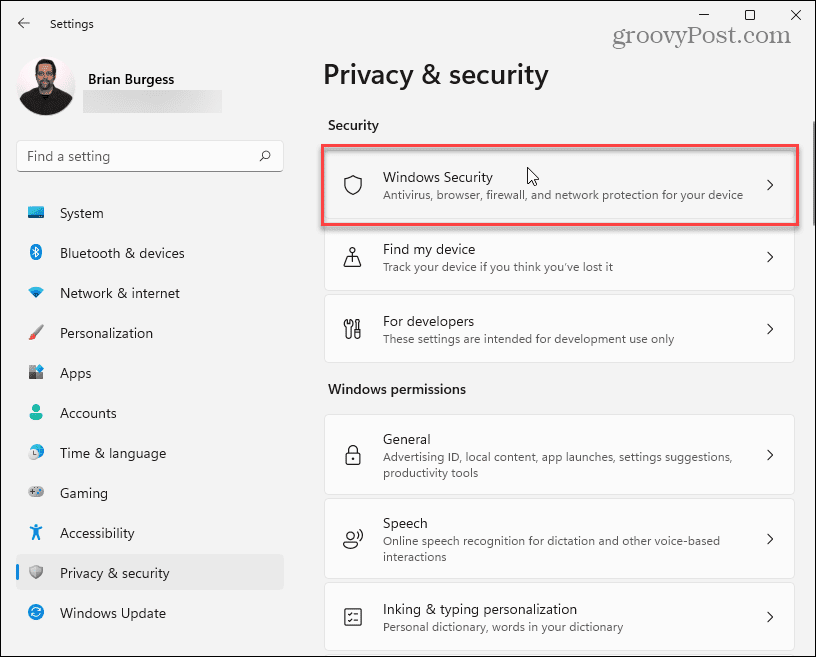
Klicka sedan på Öppna Windows Security knapp.
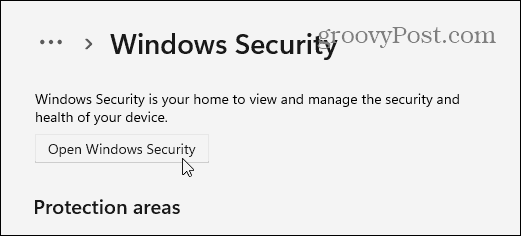
Det öppnar Windows säkerhet app. Du kommer att se de olika skydden som sviten tillhandahåller och statusen.
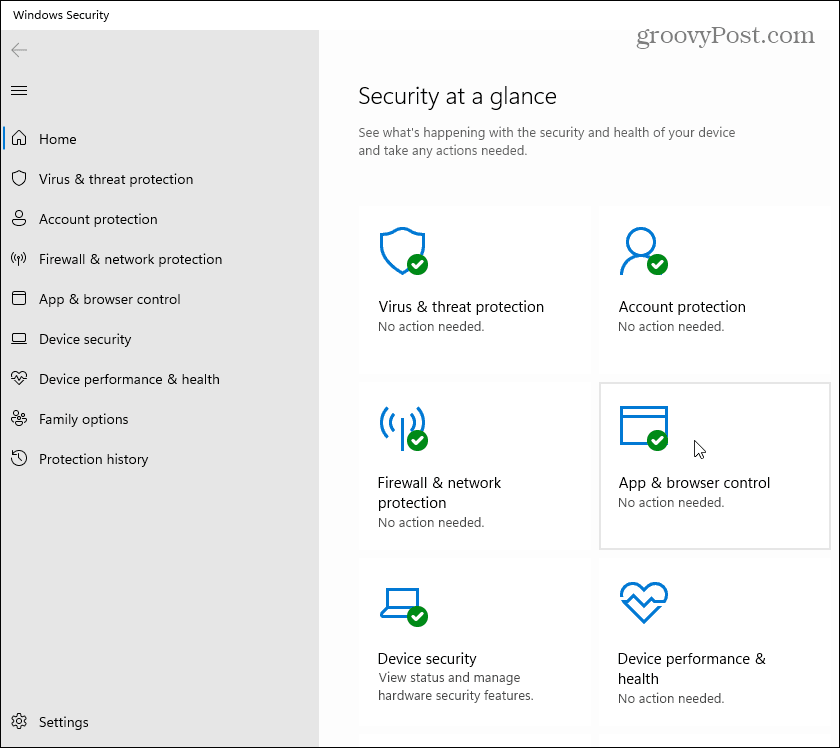
Att stänga av Virus- och hotskydd (ditt inbyggda antivirusskydd), klicka på det till vänster. Under "Virus- och hotskyddsinställningar”, klicka på Hantera inställningar länk.
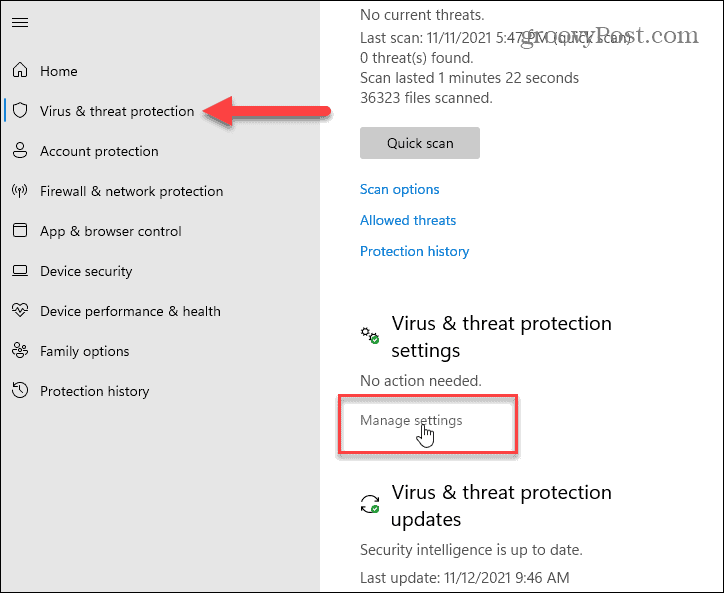
Gå igenom och växla mellan de skydd du vill ha på eller av härnäst. Realtidsskydd är en stor del av Windows-säkerheten – när du stänger av den får du aviseringar om att slå på den igen.
Om du stänger av den kommer den att vara avstängd under en begränsad tid, men den slås på igen automatiskt. Det är bra om antiviruset blockerar åtkomst till en fil som du vet är säker.
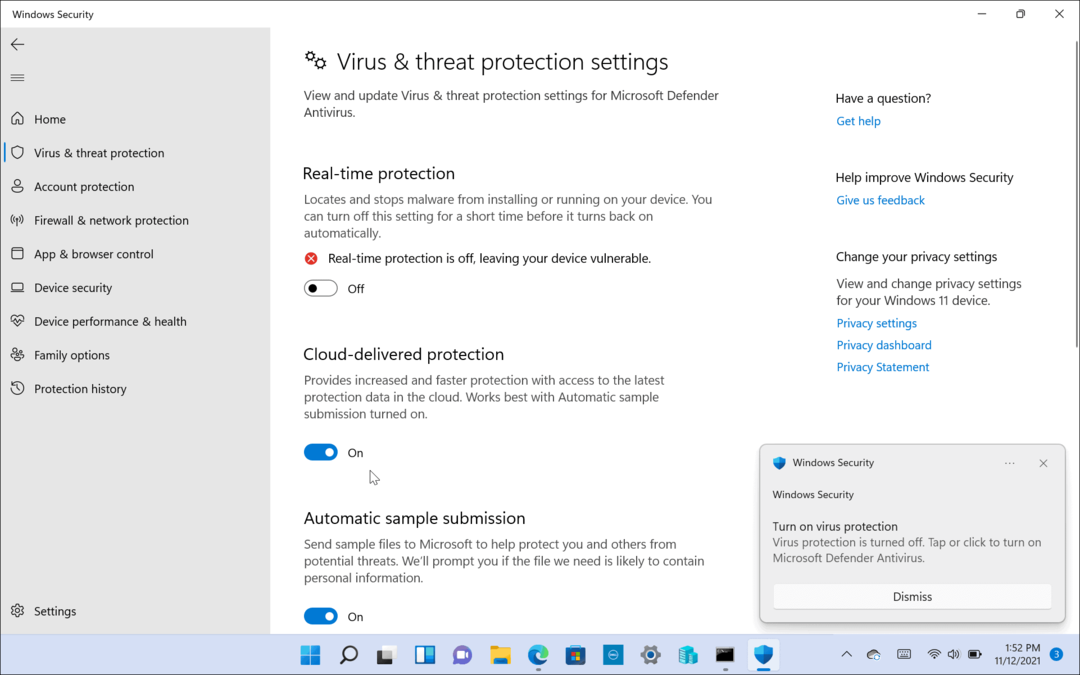
Du kan också aktivera eller inaktivera andra delar av sviten, som Molnlevererade skydd, Automatisk provinlämning, Kontrollerad mappåtkomst, och mer.

Inaktivera Microsoft Antivirus via grupprincip
Om du kör Windows 11 Pro kan du använda Gruppolicy för att inaktivera antiviruset permanent. Det finns dock lite av en varning för detta. Innan du börjar måste du stänga av "Tamper Skydd” i Windows Security-appen.
Tamper Protection skyddar mot obehöriga systemändringar. Om du har aktiverat manipuleringsskydd och gör några grupprincipändringar, kommer Windows Security att återställa ändringarna nästa gång din dator startas om.
Inaktivera manipuleringsskydd
För att avaktivera manipuleringsskydd, tryck på Start (eller tryck på Windows-tangenten) och skriv Windows säkerhet-Välj Bästa matchningen alternativet överst.
Tryck sedan på Virus- och hotskydd > Hantera inställningar. Bläddra ner och byt Säkerhetsskydd inställning till Av.
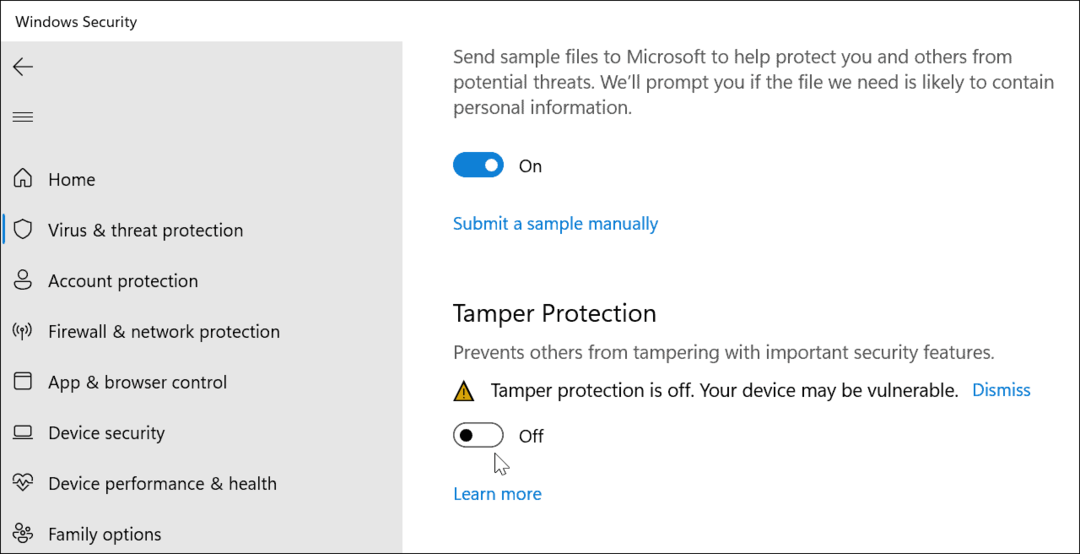
Det är allt. Du kan fortsätta med att göra ändringar i grupprincipen och permanent inaktivera Windows Security-antivirus.
Inaktivera Windows Defender Antivirus permanent med Group Policy Editor
För att inaktivera Windows Security-antivirus med hjälp av grupprincipredigeraren, tryck på Start eller tryck på Windows-tangenten. Skriv sedan, gpedit.msc och välj Bästa matchningen resultat.
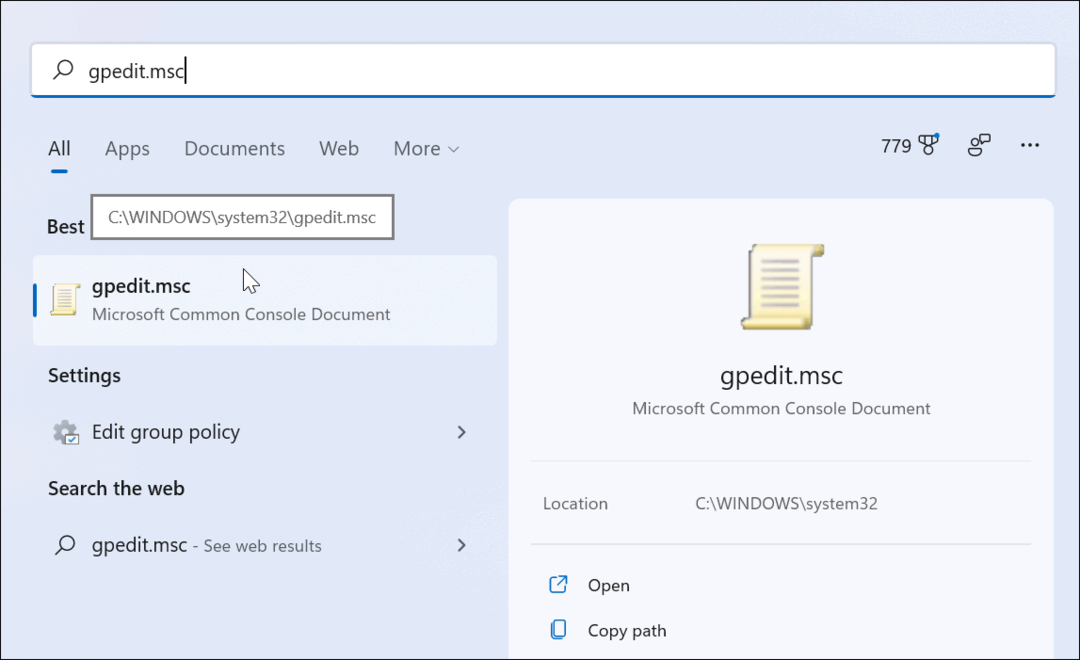
När Local Group Policy Editor öppnas, navigera till följande sökväg:
Datorkonfiguration > Administrativa mallar > Windows-komponenter > Microsoft Defender Antivirus
Dubbelklicka sedan på Stäng av Microsoft Defender Antivirus policy listad till höger.
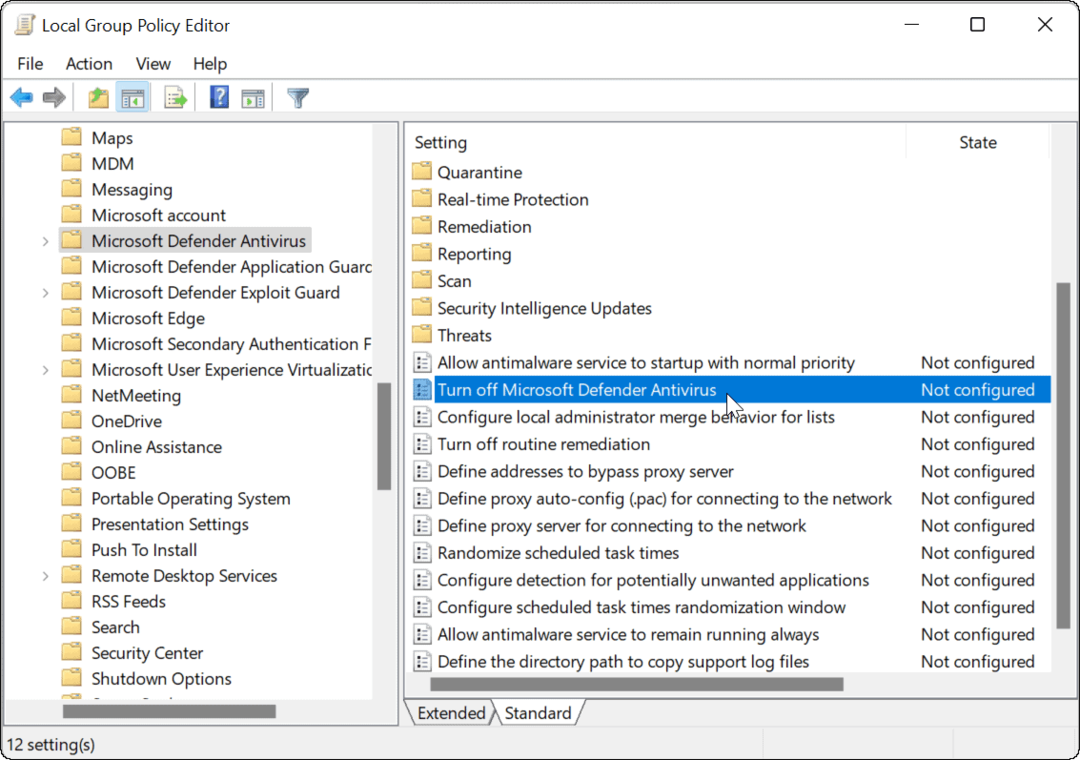
Ställ in Aktiverad alternativet för att inaktivera antivirusprogrammet och klicka sedan på Tillämpa och OK.
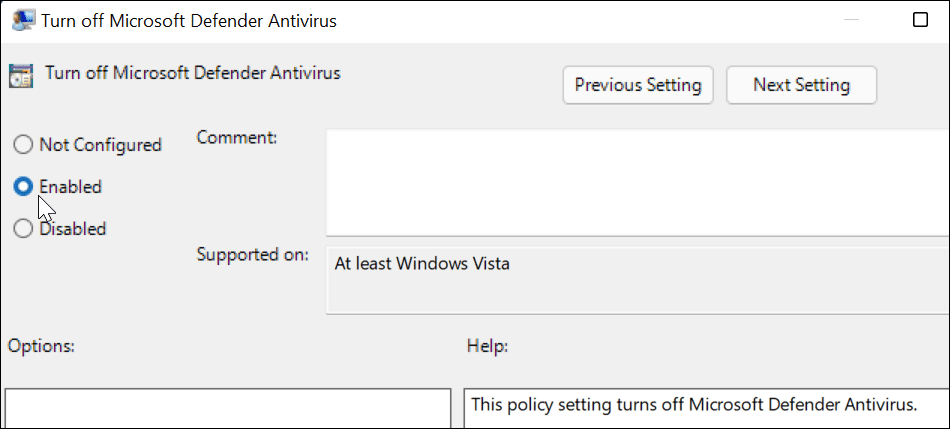
Du måste starta om Windows 11 för att ändringen ska träda i kraft. Om du öppnar Windows Security ser du att virus- och hotskydd är avstängt.
Om du vill återaktivera det behöver du inte gå tillbaka till gruppolicy. Istället kan du klicka på Sätta på från Windows Security-appen.
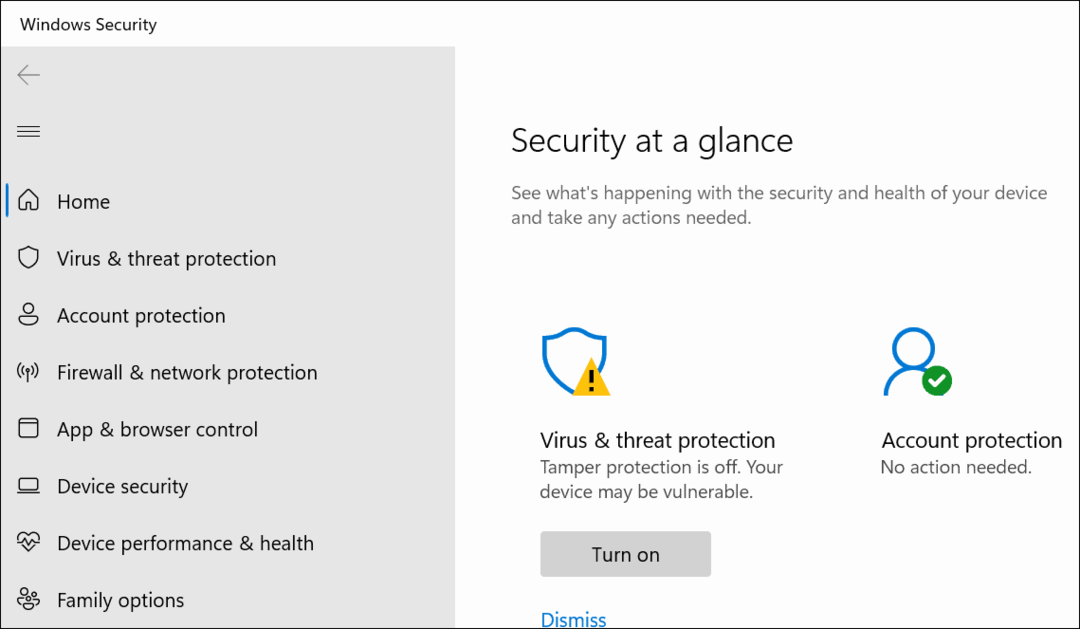
När du kommer tillbaka från omstarten, notera att antivirusdelen av Windows Security kommer att inaktiveras. Men du kommer fortfarande att se en "Shield"-ikon i aktivitetsfältet. Det beror på att ikonen är en del av den övergripande Windows Security-appen, inte bara antivirusprogrammet.
Medan realtidsantiviruset är inaktiverat kommer andra delar av säkerhetssviten fortfarande att fungera. Du kan till exempel öppna Windows Security och aktivera eller inaktivera andra skydd, som Defender-brandväggen.
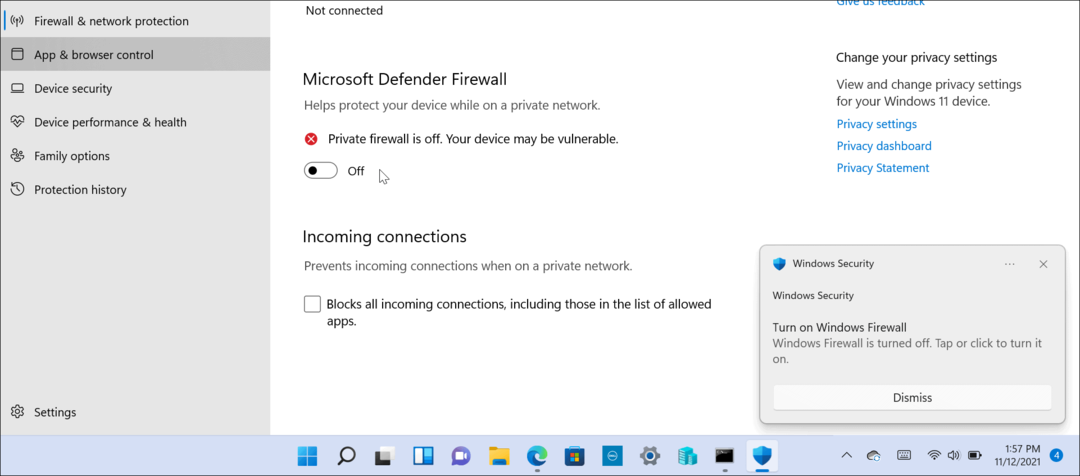
Observera att du måste köra Windows 11 Pro för att använda gruppolicy. Hemversionen inkluderar det inte. Naturligtvis kan du alltid uppgradera Windows 11 Home till Pro.
Om du är ny på Windows 11 och inte är ett fan av användargränssnittet, läs hur du gör flytta Start-knappen till vänster.
Så här rensar du Google Chromes cache, cookies och webbhistorik
Chrome gör ett utmärkt jobb med att lagra din webbhistorik, cache och cookies för att optimera webbläsarens prestanda online. Hennes hur man...
Prismatchning i butik: Hur du får onlinepriser när du handlar i butiken
Att köpa i butik betyder inte att du måste betala högre priser. Tack vare prismatchningsgarantier kan du få onlinerabatter när du handlar i...
Hur man skänker en Disney Plus-prenumeration med ett digitalt presentkort
Om du har njutit av Disney Plus och vill dela det med andra, så här köper du en Disney+ presentprenumeration för...