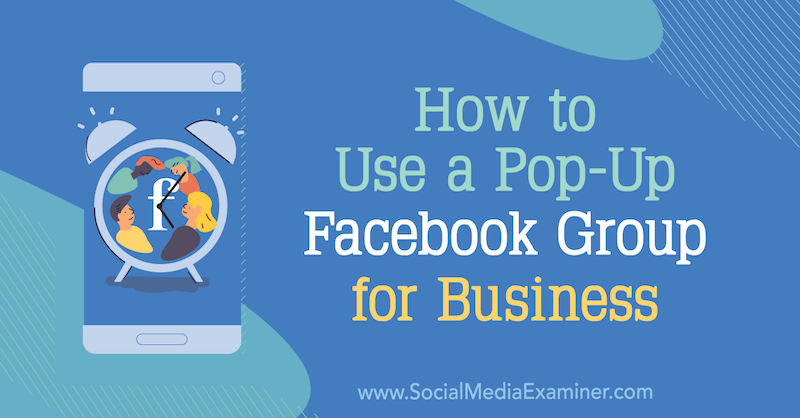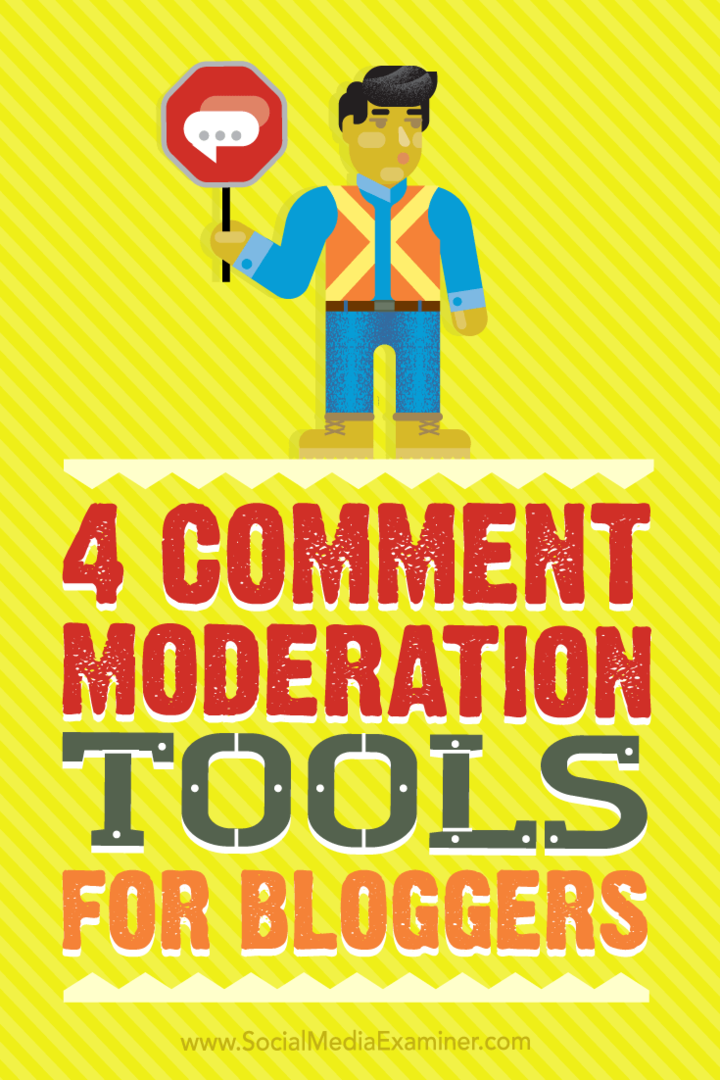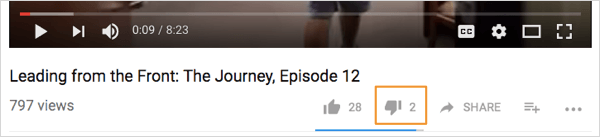Hur man infogar en bild i en cell i Google Sheets
Google Ark Google Hjälte / / November 03, 2021

Senast uppdaterad den

Om du vill infoga en bild i Google Sheets kan du placera en direkt i en cell för att spara utrymme eller skapa precis rätt utseende.
Ett kalkylblad kan innehålla mer än bara siffror och text. Du kanske till exempel skapa ett diagram för att visa dina data visuellt. Ett annat sätt att förbättra den visuella effekten av ditt Google Kalkylark är att infoga en bild.
En fördel med Google Kalkylark över Microsoft Excel är att Google Sheets låter dig infoga en bild direkt i en cell. Ark kommer att ändra storlek på bilden så att den passar cellen, oavsett var du placerar den. Du kan också flytta en befintlig bild till en cell eller lägga till en ovanpå flera celler.
Om du vill veta hur man infogar en bild i en cell i Google Sheets, här är vad du behöver göra.
Hur man infogar en bild i en cell i Google Sheets
Du kan infoga vilken bild som helst i valfri cell i Google Kalkylark med bara några få steg.
Så här infogar du en bild i en Google Kalkylark-cell:
- Öppna ditt ark och välj en tom cell.
- Klick Föra in i menyn och håll sedan muspekaren över Bild undermeny.
- Välj Bild i cell från pop-out-menyn.
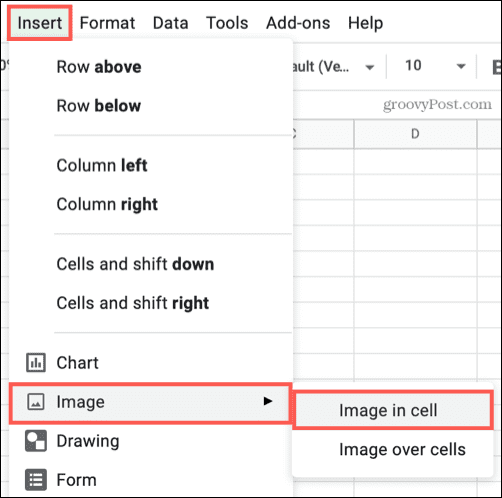
- Leta upp och välj bilden du vill använda och klicka sedan Föra in. Du kan ladda upp en från din enhet, använd din kamera, ange en webbadress, hämta en från Google Foto eller Drive, eller gör en bildsökning på Google.
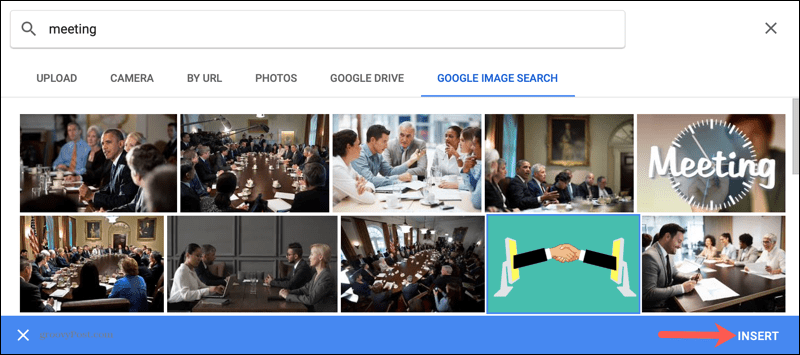
Du kommer att se bilden visas inuti cellen, storleken för att passa. Om du gör cellen större eller mindre kommer bilden att justeras automatiskt.
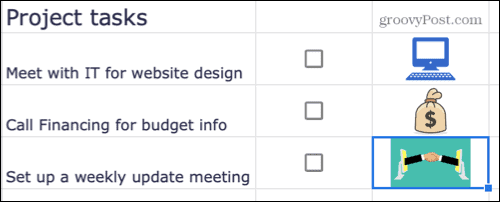
Hur man flyttar en bild till en cell i Google Sheets
Bilder i Google Kalkylark kan visas i eller utanför en cell. Om du redan har en bild i ditt ark som du vill flytta till en cell, ger Google Sheets dig möjligheten att göra det.
Så här flyttar du en bild till en Google Kalkylark-cell:
- Välj cellen som du vill flytta bilden till.
- Välj sedan bilden och klicka på tre prickar ikonen uppe till höger.
- Välj i menyn Lägg bilden i den valda cellen.
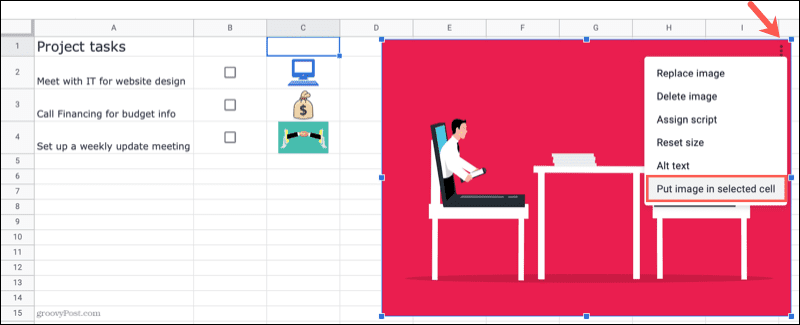
Bilden flyttas sedan in i cellen du valde. Google Kalkylark kommer att ändra storlek på bilden så att den passar cellens dimensioner.
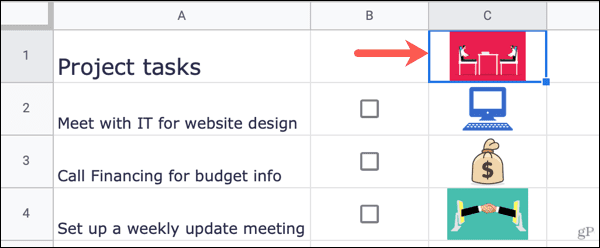
Hur man infogar en bild över celler i Google Sheets
Om du bestämmer dig för att du hellre vill placera en bild ovanpå flera celler istället för att placera den inuti en enda cell, kan du göra det.
Så här infogar du en bild ovanpå celler i Google Kalkylark:
- Klick Föra in i menyn och flytta markören till Bild meny.
- Välj Bild över celler från pop-out-menyn.
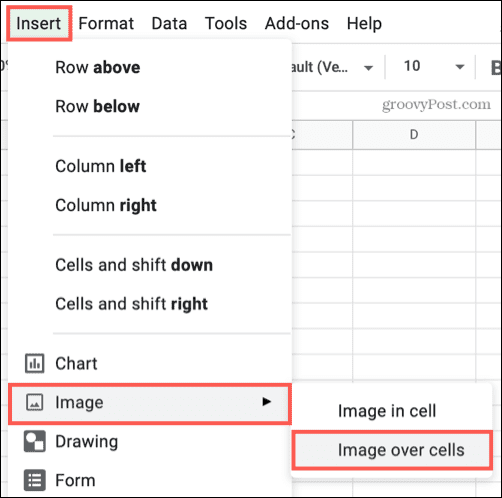
- Leta upp och välj bilden du vill använda och klicka sedan Föra in.
När bilden visas i ditt ark visas den i sin ursprungliga storlek och inte fäst i någon cell. Du kan markera och flytta bilden eller dra den från ett hörn eller en kant för att ändra storlek på den.
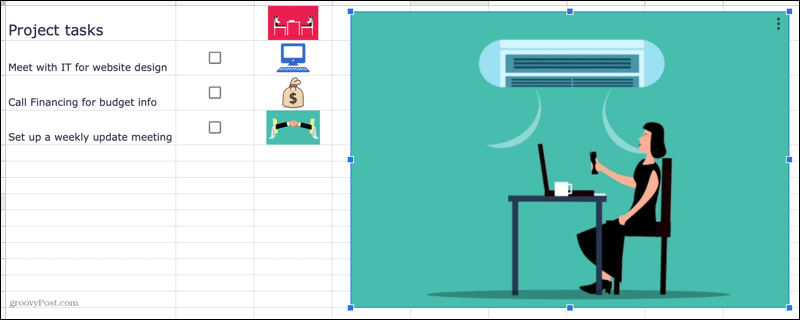
Detta ger dig friheten att placera bilden var du vill i ditt ark.
Arbeta med bilder i Google Sheets
Google Sheets gör det enkelt att infoga bilder i ditt kalkylark. Oavsett om du infogar en i en cell eller bestämmer dig för att släppa den överst, har du alternativ - följ stegen ovan för att få jobbet gjort.
Om du vill placera andra föremål i en cell, kan du använd sparklines i Google Sheets. Dessa minidiagram är idealiska om du behöver spara utrymme genom att bara använda en enda cell för att visa dem.
Så här hittar du din Windows 11-produktnyckel
Om du behöver överföra din Windows 11-produktnyckel eller bara behöver den för att göra en ren installation av operativsystemet,...
Så här rensar du Google Chromes cache, cookies och webbhistorik
Chrome gör ett utmärkt jobb med att lagra din webbhistorik, cache och cookies för att optimera webbläsarens prestanda online. Hennes hur man...
Prismatchning i butik: Hur du får onlinepriser när du handlar i butiken
Att köpa i butik betyder inte att du måste betala högre priser. Tack vare prismatchningsgarantier kan du få onlinerabatter när du handlar i...
Hur man skänker en Disney Plus-prenumeration med ett digitalt presentkort
Om du har njutit av Disney Plus och vill dela det med andra, så här köper du en Disney+ presentprenumeration för...